How to Take Pictures or Record Videos Using Your Mac’s Camera
Webcams are generally used for video conferencing. However, you can also use them to take photos. If you wish to capture a quick picture to upload online, you don’t have to reach out for your phone. It is handy to set a profile picture for your Mac or shoot a simple video and share it. If that sounds interesting, we’ll tell you how to take pictures or record videos using a Mac camera.
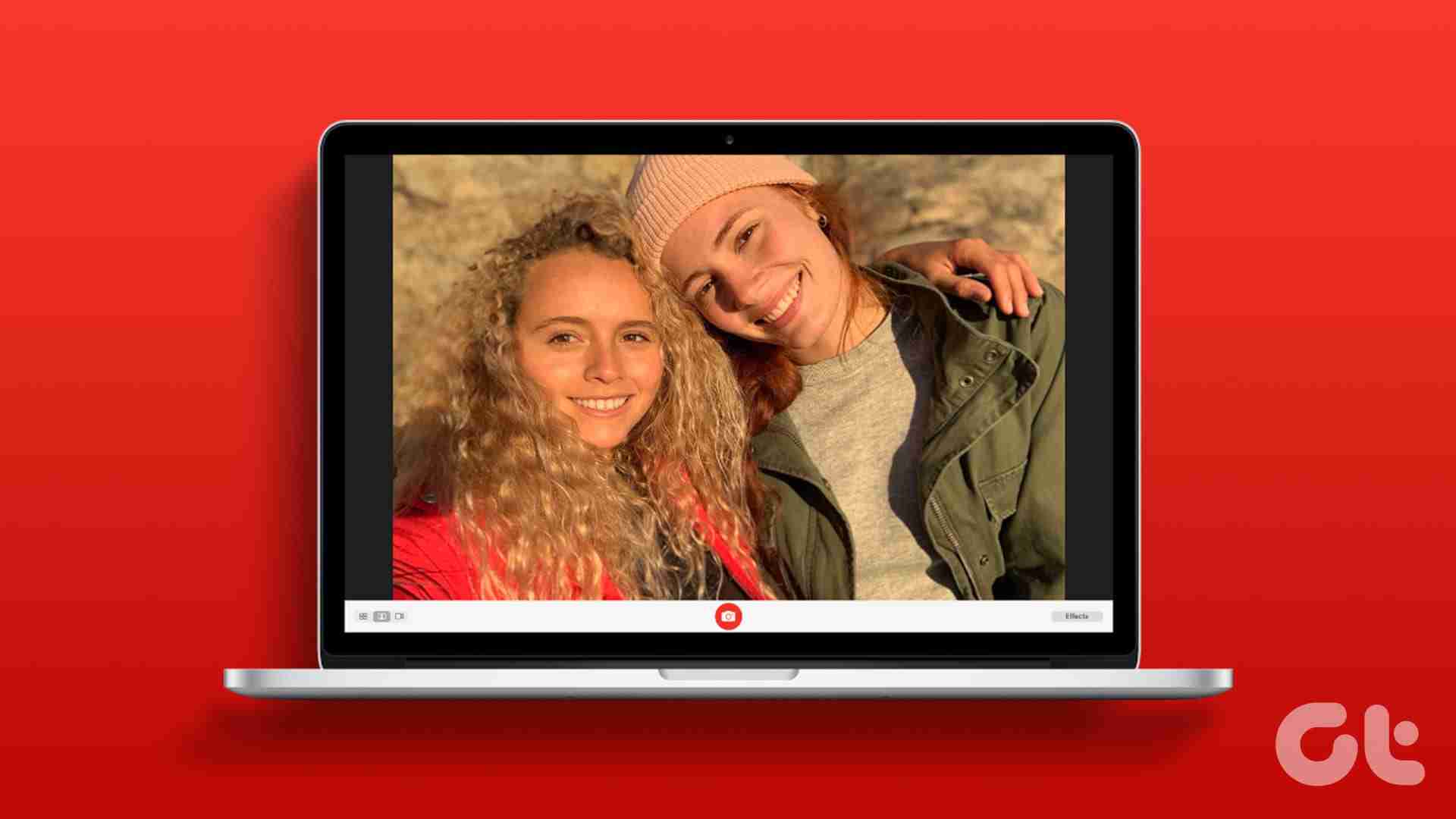
macOS allows you to take photos or record videos using your MacBook’s built-in camera. This also applies to iMac computers with a camera at the top of the screen.
However, if you have a Mac mini or any other Mac computer without a built-in camera, you can use the method below to take pictures on your Mac using an external webcam. That said, let’s look at how to capture photos and record videos in Photo Booth on your Mac.
How to Take Photos Using Your Mac’s Built-In Camera
Every Mac has a built-in app called Photo Booth. This app lets you turn on your Mac’s camera and capture photos via it. We’ll tell you how to use the app and its various features.
Step 1: Open Finder on your Mac. Head to the Applications tab on the left and double-click on Photo Booth to launch the app.
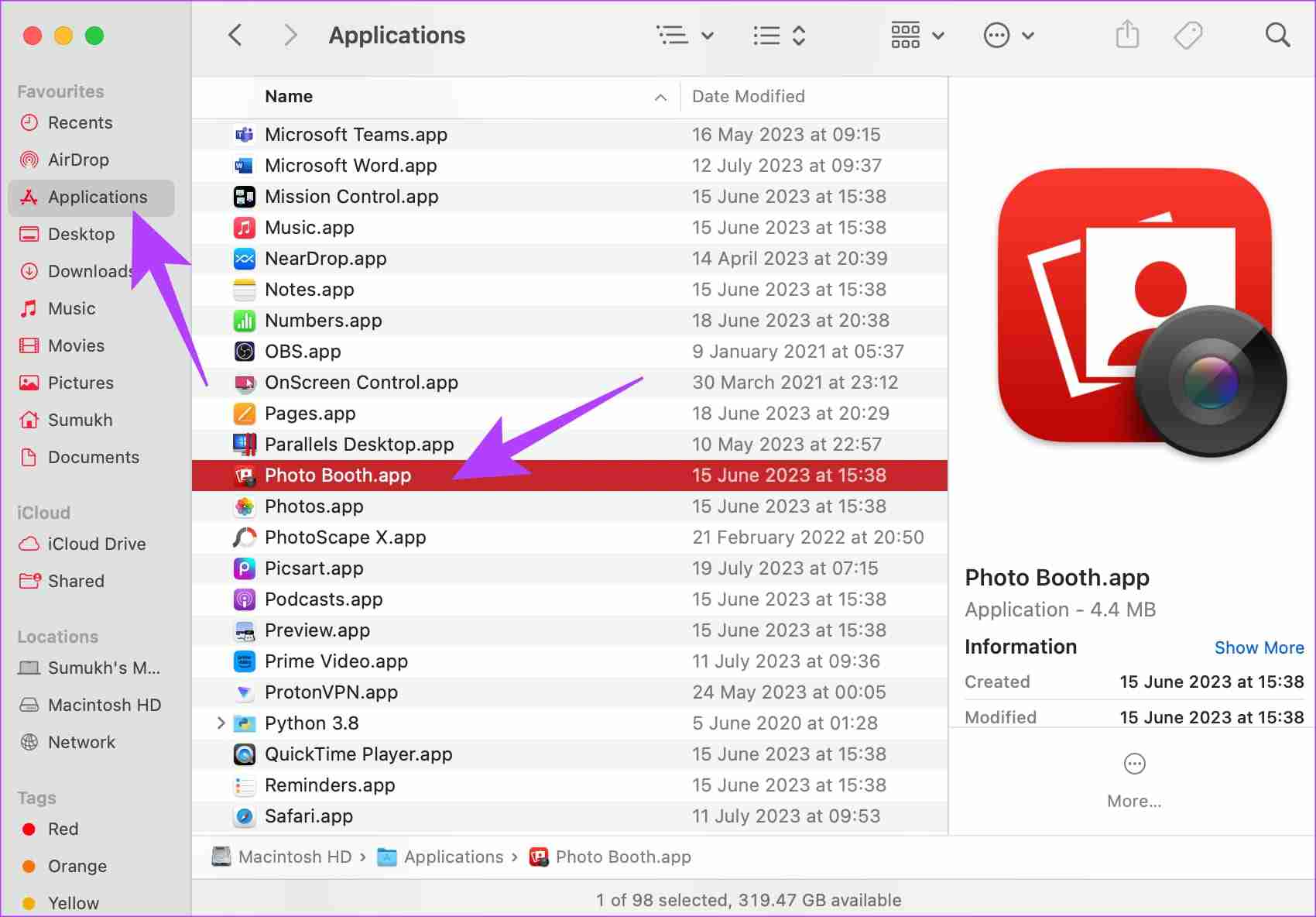
Step 2: You will now see the viewfinder within the Photo Booth app. Frame yourself and hit the Capture button at the bottom to click a photo.
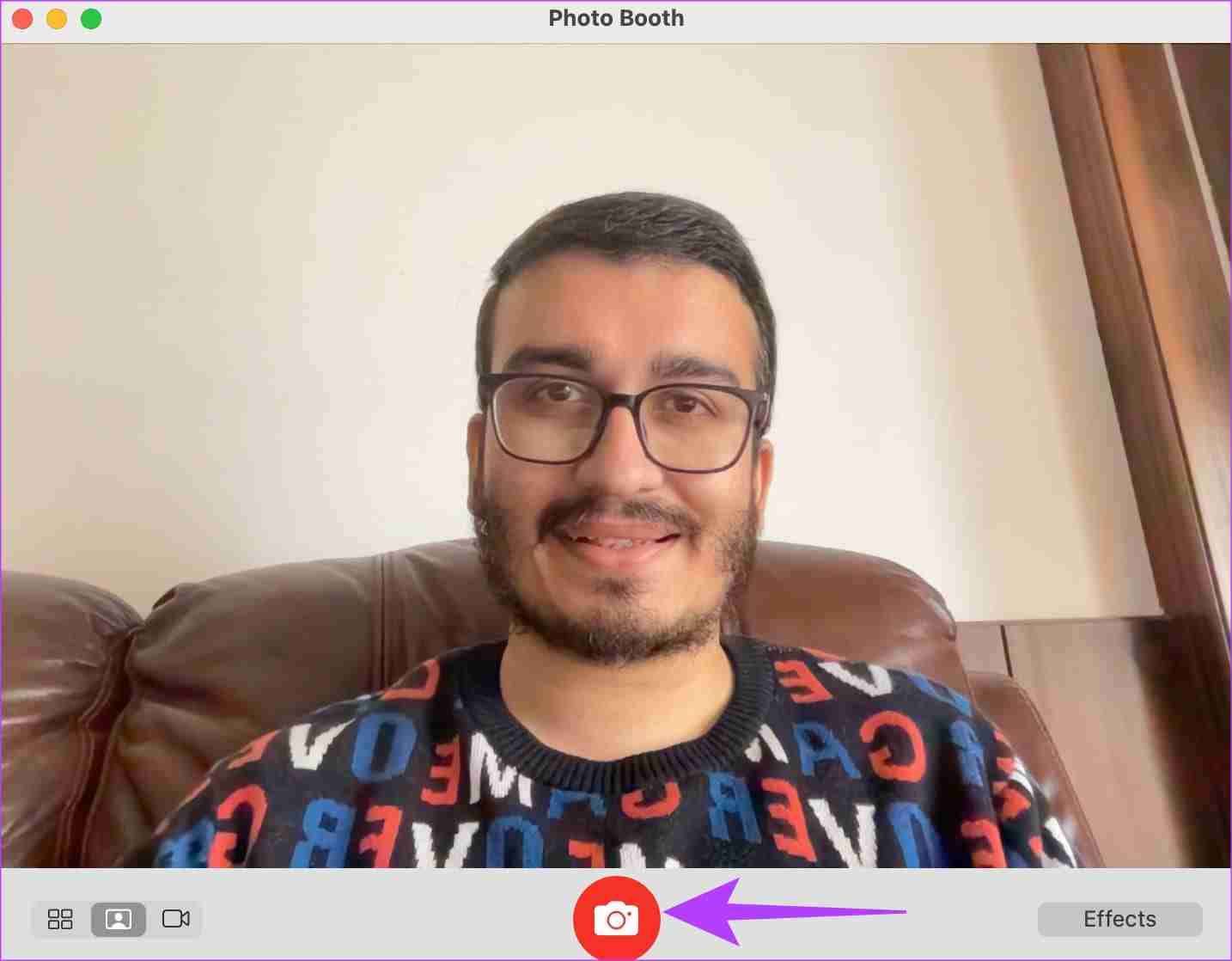
How to Record Videos in Photo Booth on Mac
Photo Booth also allows you to record videos using your Mac’s in-built camera. Here’s how to go about it.
Step 1: Open Photo Booth on your Mac. Switch to the Video mode using the toggle in the bottom-left corner.
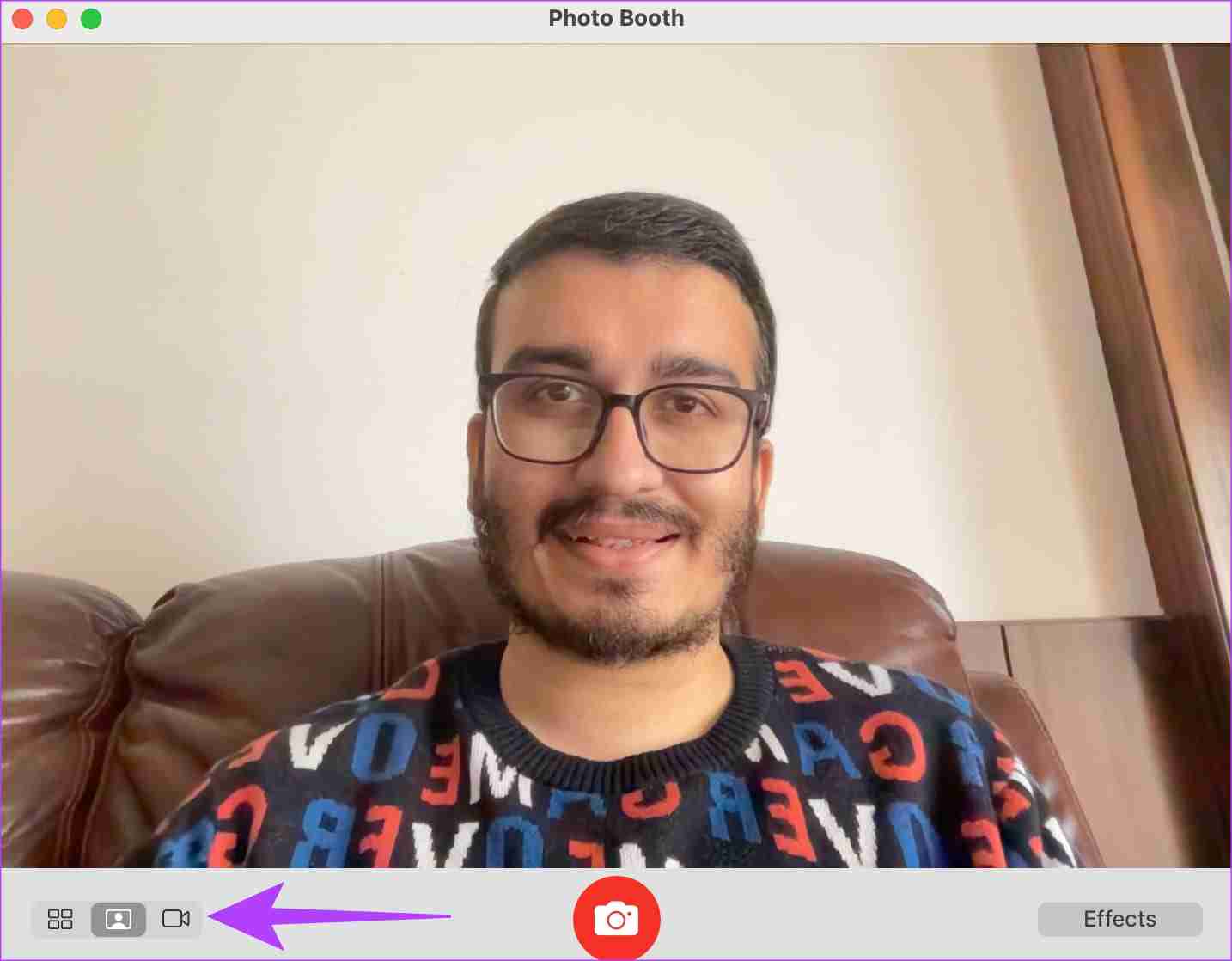
Step 2: Click on the Record button in the bar at the bottom of the app. Your Mac will start recording your video.
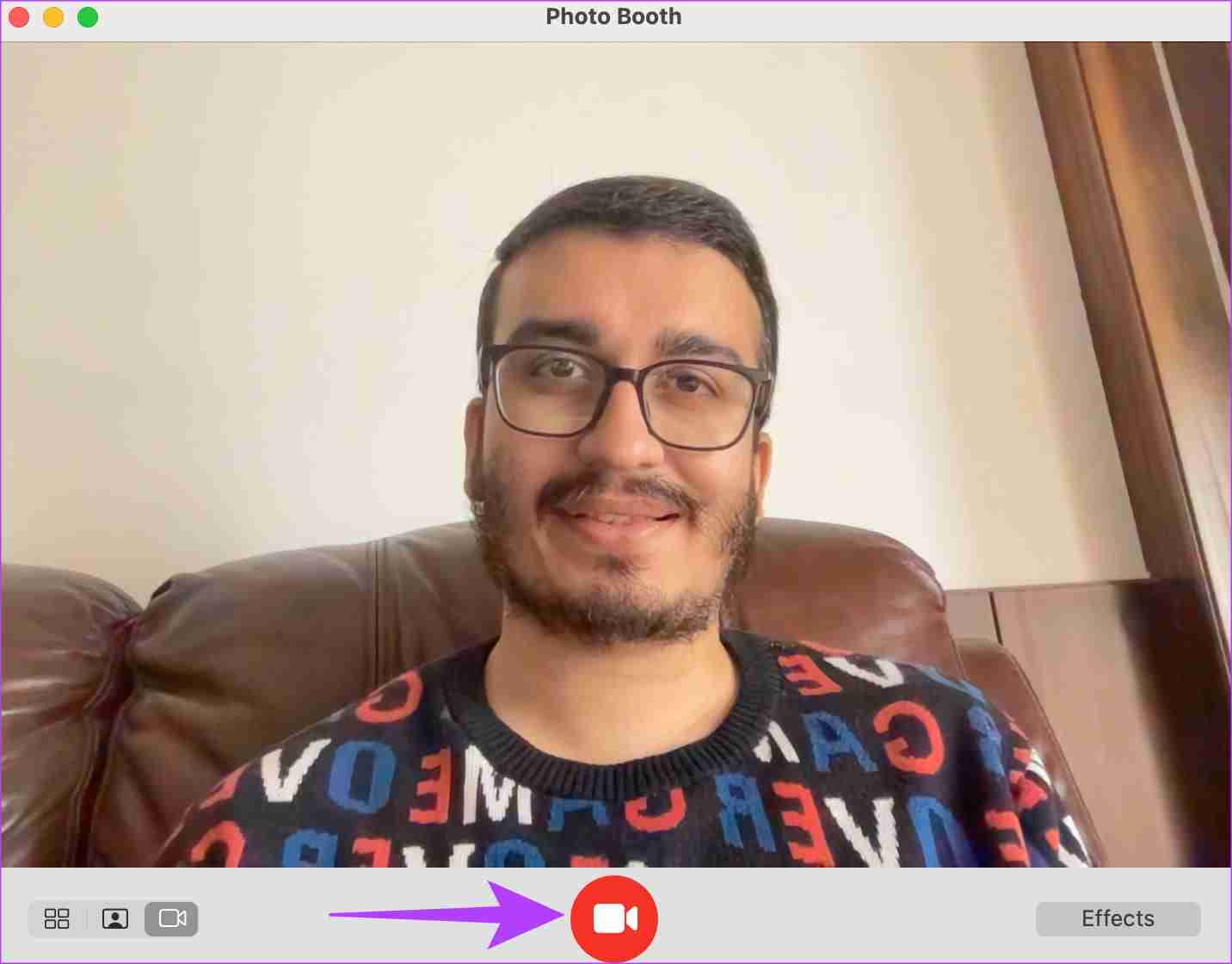
How to Capture Photos and Videos Using an External Webcam on Your Mac
While the cameras on recent Macs have improved in quality, you may have an external webcam that’s better. In such a case, you can use an external webcam to take photos or videos. Here’s how you can switch the camera source within Photo Booth.
Step 1: Open Photo Booth on your Mac. Click on the Camera option in the menu bar at the top.
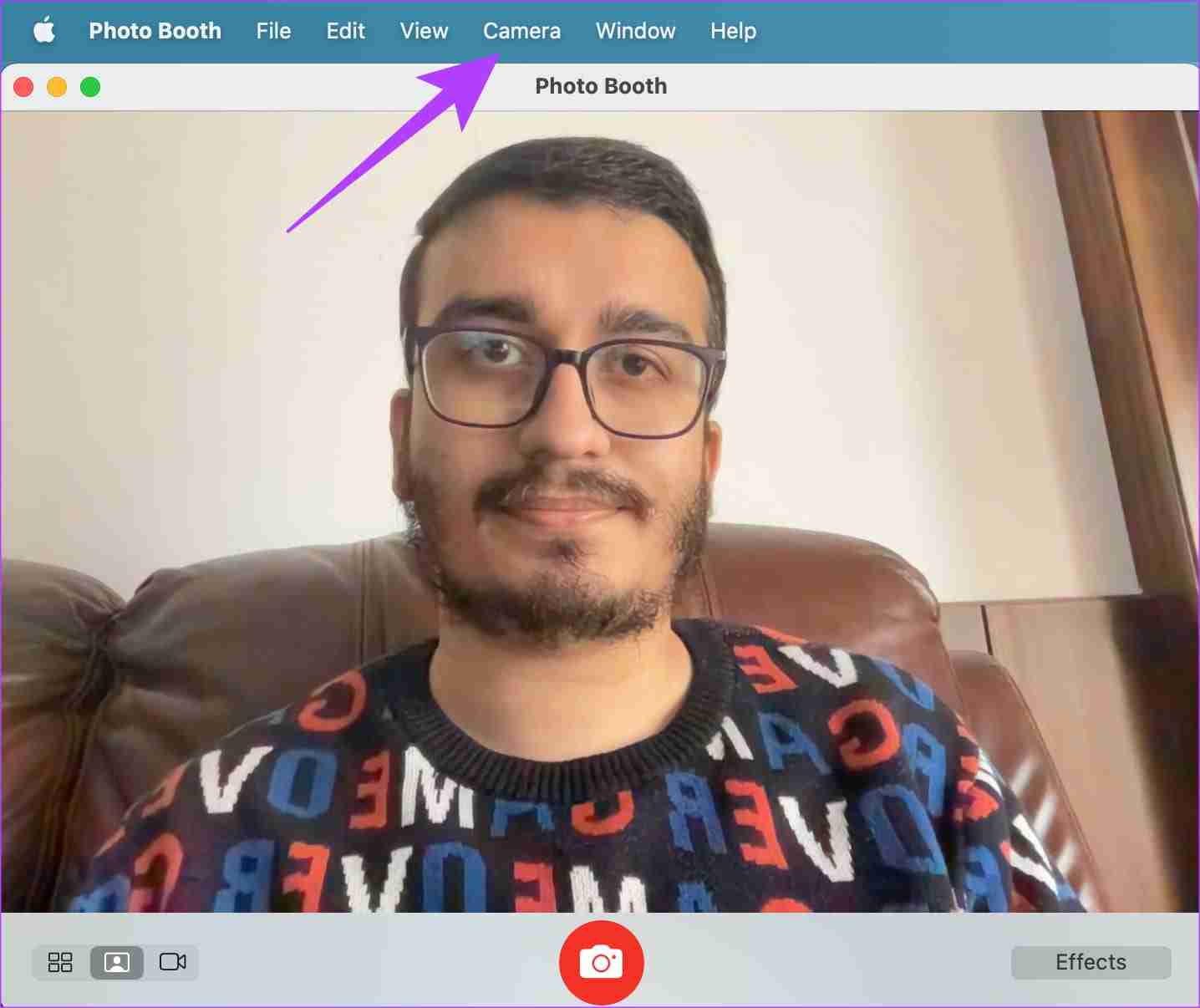
Step 2: Select the camera of your choice from the list.
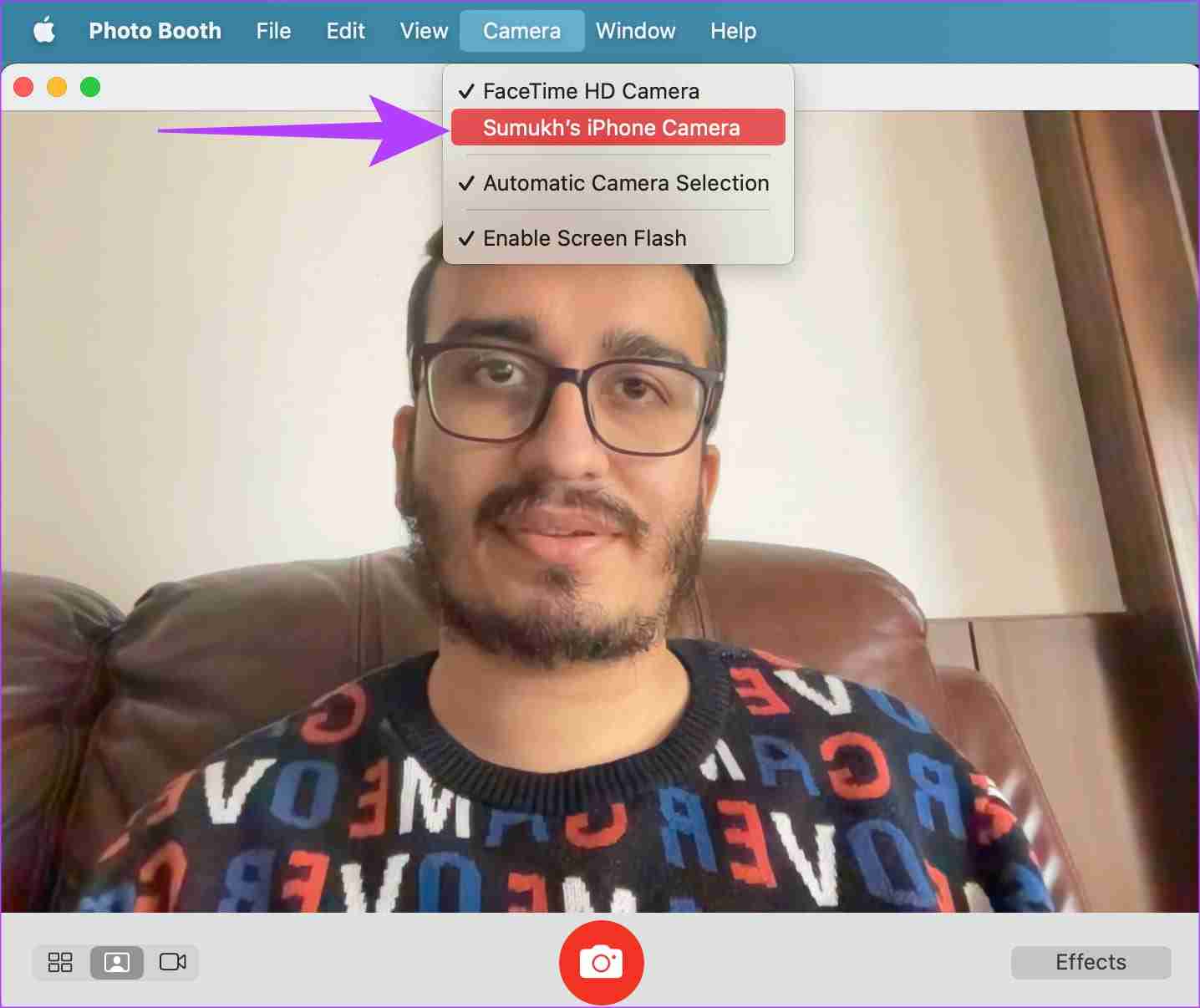
Tip: If you don’t have an external webcam, you can also use your iPhone’s camera as a webcam to take pictures or attend video calls on your Mac. Simply select your iPhone from the list of connected cameras.
Here’s what the image looks like when taken using the iPhone’s camera instead of the Mac’s built-in camera.
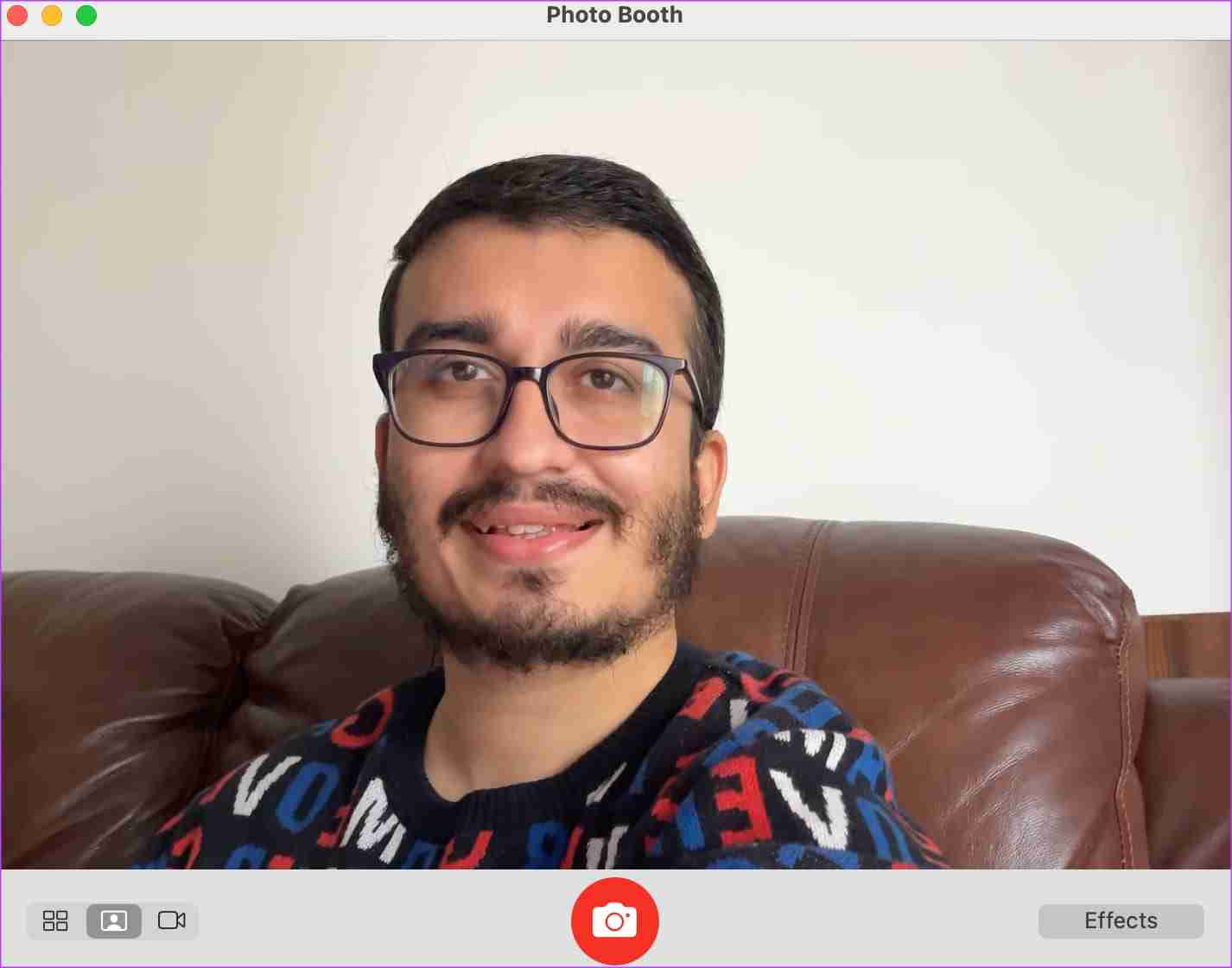
How to View and Share Photos and Videos Taken On Your Mac
Once you’ve shot a photo or video on your Mac, here’s how you can view the media and share it.
Step 1: Open Photo Booth on your Mac. Click on the tiny thumbnail at the bottom-right corner after clicking a picture.
This will load the full-size image.
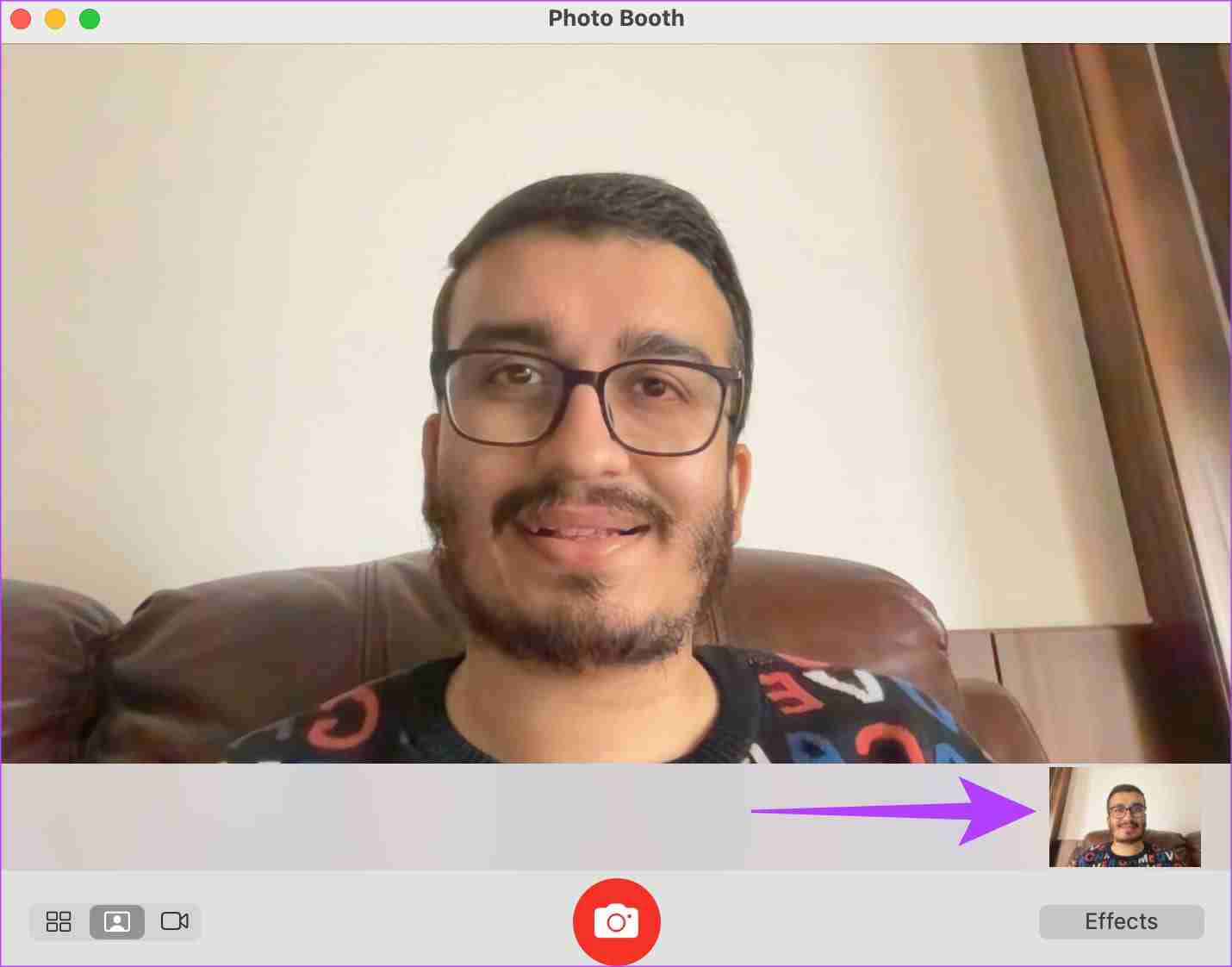
Step 2: If you wish to send the image to your friends or family, click on the Share icon within the app. Select the app you wish to use to share the photo or video.
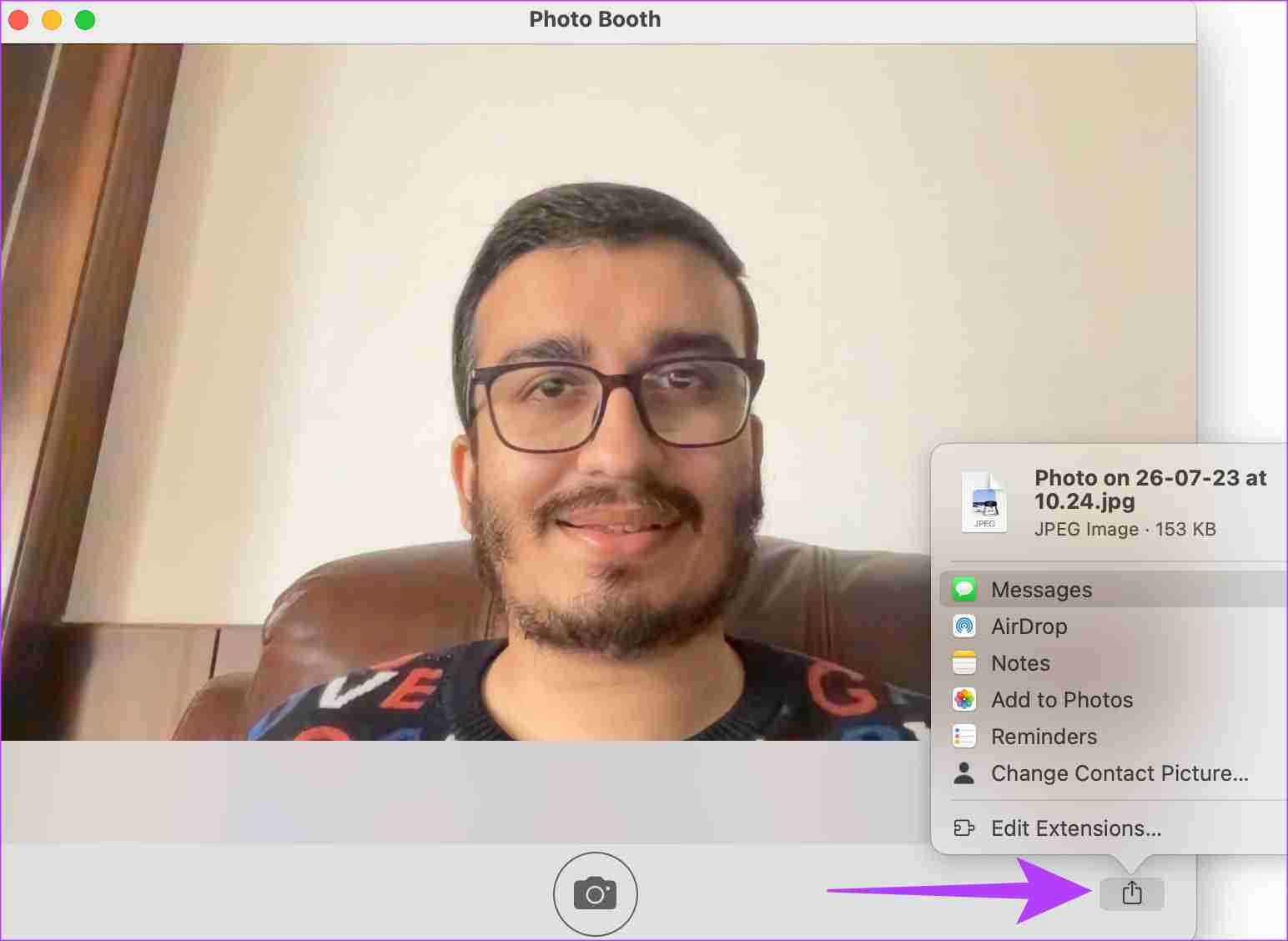
How to Add Effects to Your Pictures in Photo Booth
Want to spice up your photos and videos with cool effects and filters? Photo Booth lets you do exactly that! Here’s how to change the look of the output via your Mac’s camera.
Step 1: Open Photo Booth on your Mac. Click on the Effects button in the bottom-right corner.
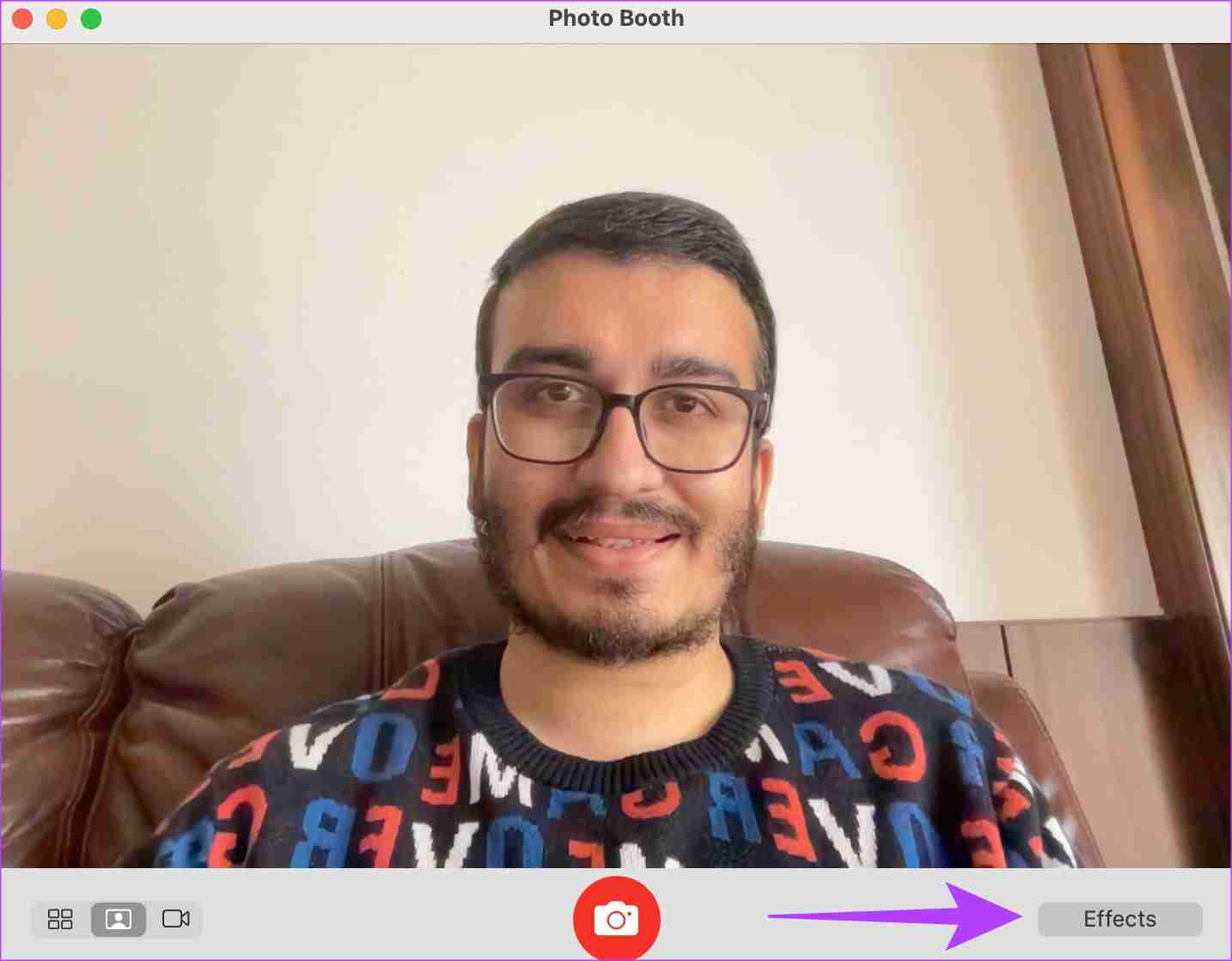
Step 2: Select the effect of your choice.
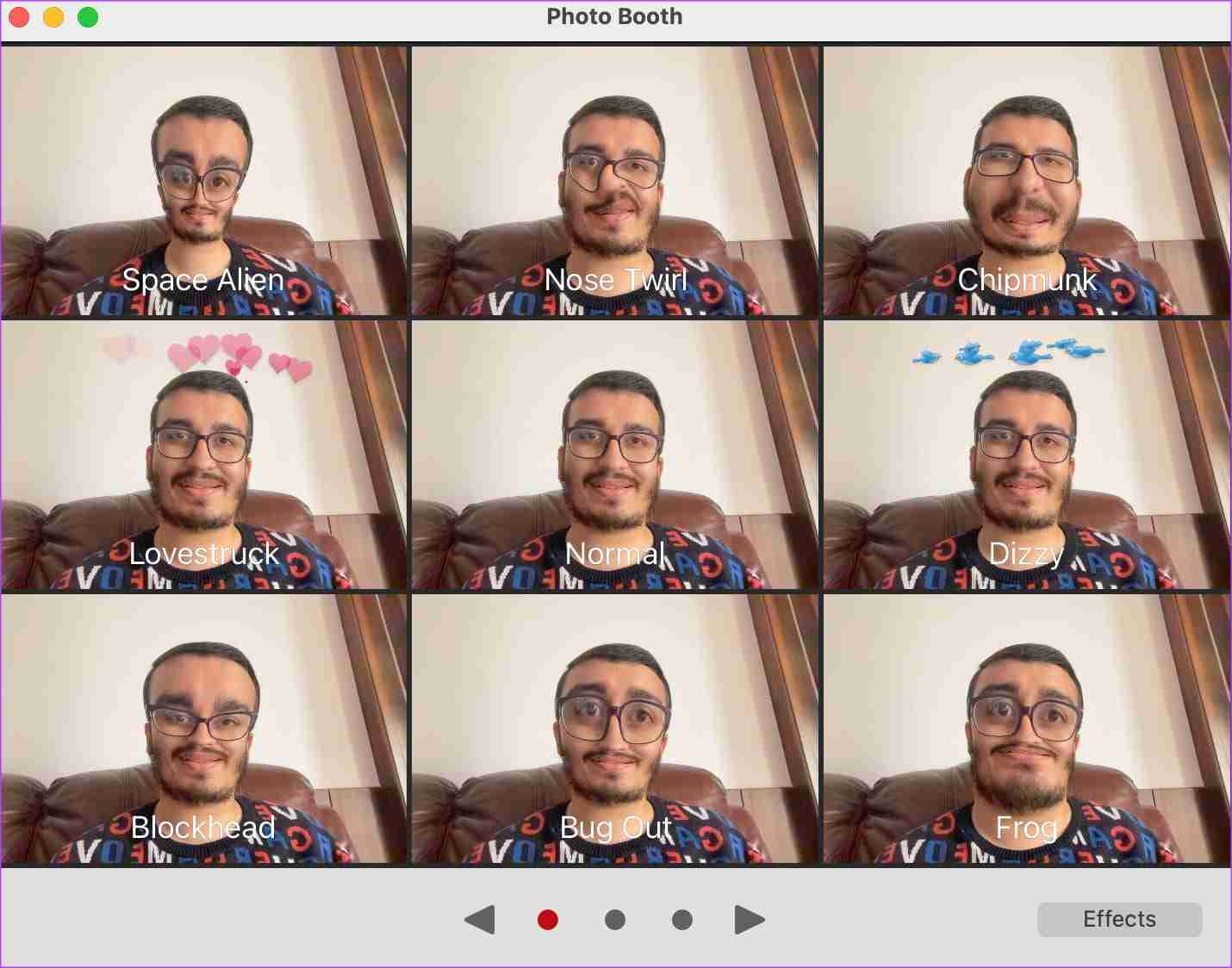
You can scroll through the pages and choose from various filters.
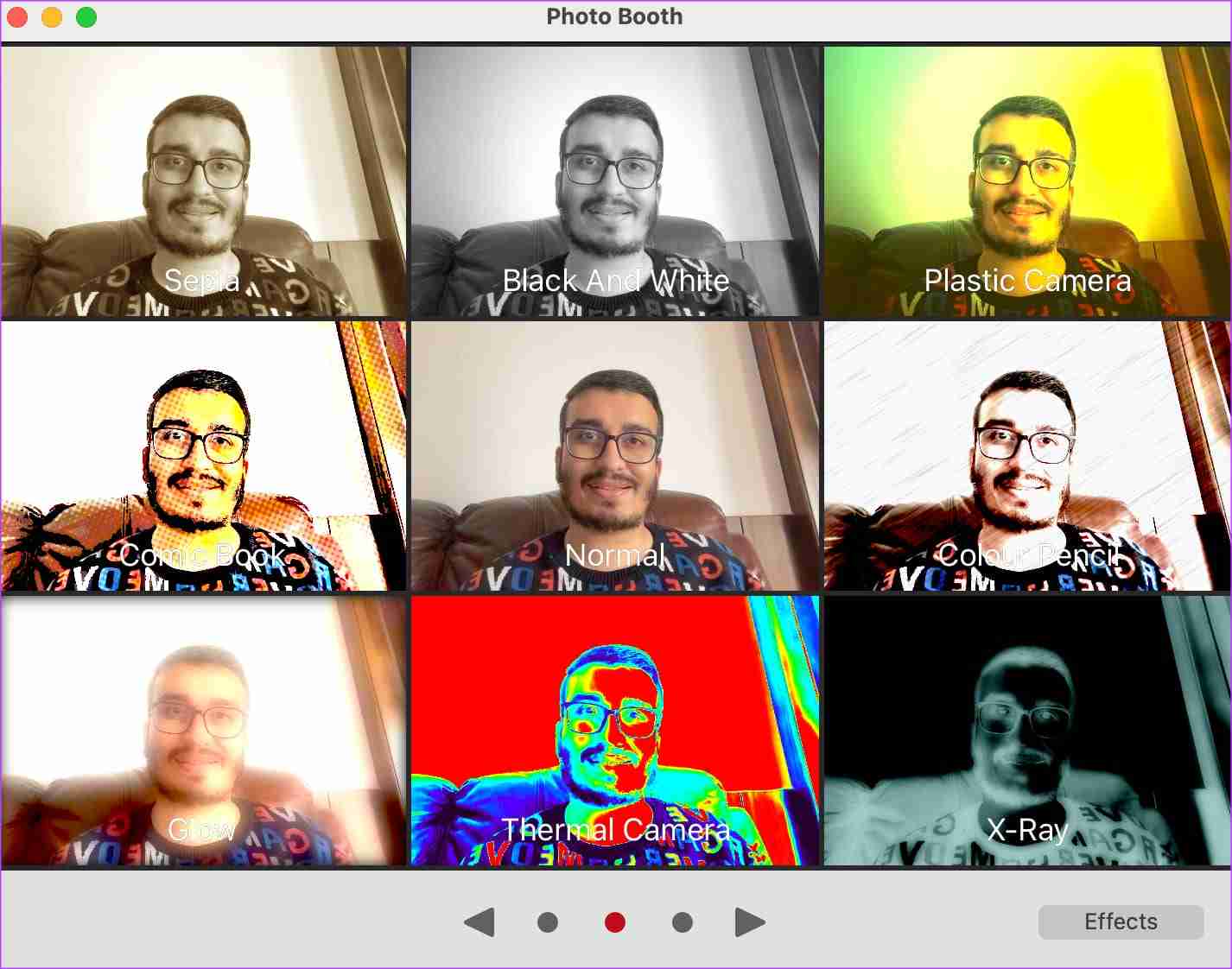
Step 3: Click on the Capture button to shoot a photo.
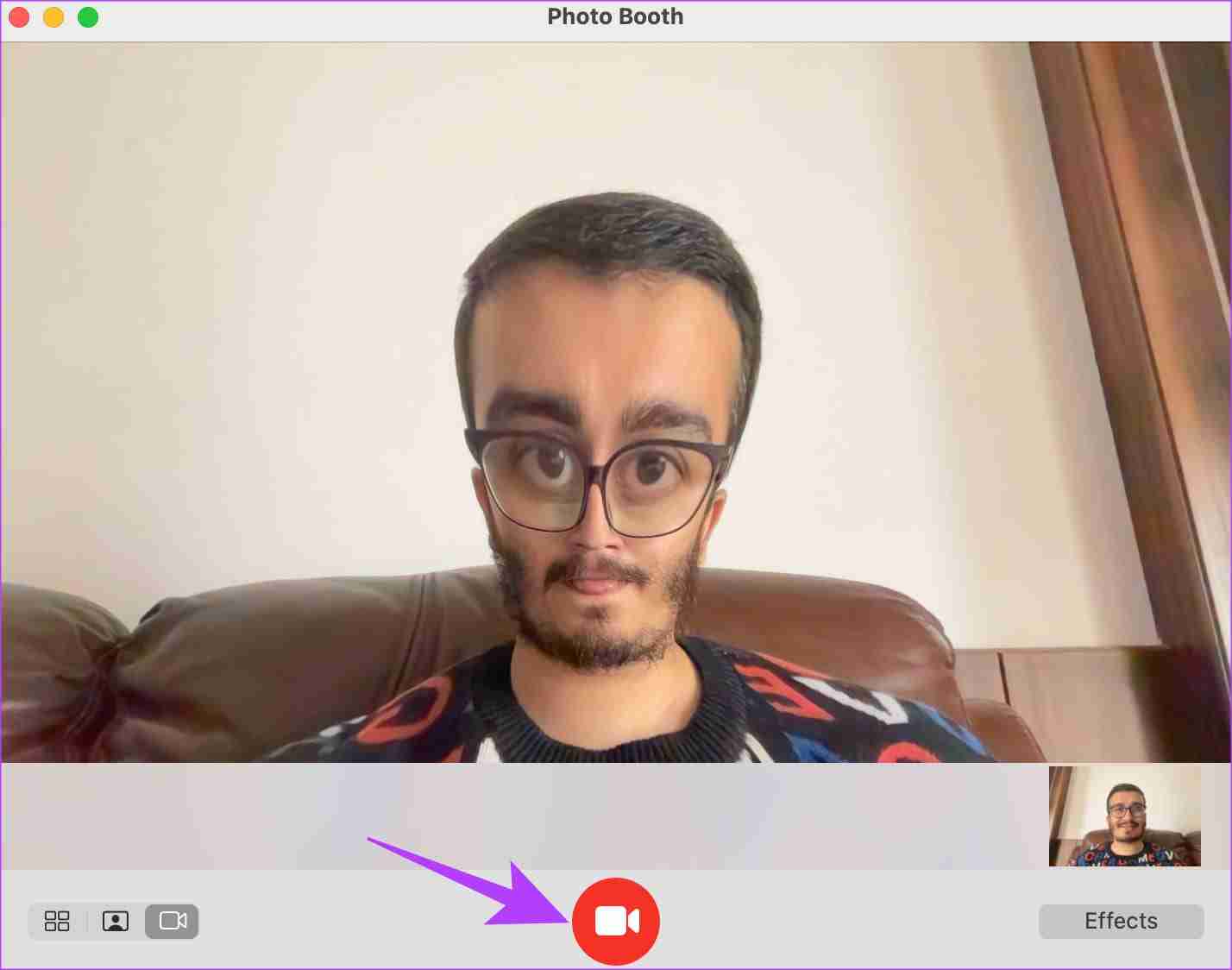
Tips to Improve Image Quality When Using the Mac Camera
Since the Mac’s built-in camera isn’t very capable, here are some tips to capture better photos.
- Try capturing the photo in a well-lit environment. Turn on as many light sources as possible.
- If you have an iPhone, use a continuity camera mount as a webcam with your Mac.
- When using a video conferencing app, switch the resolution of the camera to the max value.
- Wipe your Mac’s camera to ensure it’s free of dust and fingerprints.
FAQs to Shoot Pictures and Videos on Mac
Yes, you can use your iPhone with your Mac as a webcam on any video conferencing app or website of your choice.
You can find the photos clicked on your Mac in the Pictures > Photo Booth Library section.
Older MacBooks have 720p webcams. Newer Macs with Apple silicon M1 Pro and above finally have respectable 1080p webcams.
Say Cheese
Needless to say, a phone camera is obviously better at taking photos. However, taking pictures or recording videos using your Mac’s camera comes in handy. And with the ability to now use your iPhone’s camera with your Mac, Photo Booth on your Mac can be more useful than ever.
-
 How to Force Restart or Shut Down Mac When FrozenHas your Mac ever frozen to the point where you couldn’t even shut it down? It can be a frustrating experience, leaving you feeling helpless and unsur...Software tutorial Published on 2024-11-08
How to Force Restart or Shut Down Mac When FrozenHas your Mac ever frozen to the point where you couldn’t even shut it down? It can be a frustrating experience, leaving you feeling helpless and unsur...Software tutorial Published on 2024-11-08 -
 Where Are Screenshots Saved in Windows?You've taken a screenshot, and now you're wondering, "where do my screenshots go on Windows?" It can be hard to know where to find ...Software tutorial Published on 2024-11-08
Where Are Screenshots Saved in Windows?You've taken a screenshot, and now you're wondering, "where do my screenshots go on Windows?" It can be hard to know where to find ...Software tutorial Published on 2024-11-08 -
 This Is the Worst Time to Buy a New iPhoneIn case you aren't aware, Apple follows a very predictable annual schedule when it comes to releasing new iPhones. Thanks to this, we can say wit...Software tutorial Published on 2024-11-08
This Is the Worst Time to Buy a New iPhoneIn case you aren't aware, Apple follows a very predictable annual schedule when it comes to releasing new iPhones. Thanks to this, we can say wit...Software tutorial Published on 2024-11-08 -
 8 Ways to Find Hidden Apps on iPhoneMethod 1: Using Spotlight Search One of the easiest ways to find anything on your iPhone is by using Spotlight Search. Using this, you should be able ...Software tutorial Published on 2024-11-08
8 Ways to Find Hidden Apps on iPhoneMethod 1: Using Spotlight Search One of the easiest ways to find anything on your iPhone is by using Spotlight Search. Using this, you should be able ...Software tutorial Published on 2024-11-08 -
 How Foldables and Desktop Mode Locked Me Into AndroidI've spent most of my career working remotely from a laptop. Now, I do my work from a foldable Android phone, and it’s become difficult even to c...Software tutorial Published on 2024-11-08
How Foldables and Desktop Mode Locked Me Into AndroidI've spent most of my career working remotely from a laptop. Now, I do my work from a foldable Android phone, and it’s become difficult even to c...Software tutorial Published on 2024-11-08 -
 Kuxiu X36 Pro Max iPad Stand Review: The Best Free-Floating iPad StandI wasn’t expecting the Kuxiu X36 Pro Max iPad Stand to completely change how I use my iPad Pro (M4), but it has. Its magnetic attachment, flexible po...Software tutorial Published on 2024-11-08
Kuxiu X36 Pro Max iPad Stand Review: The Best Free-Floating iPad StandI wasn’t expecting the Kuxiu X36 Pro Max iPad Stand to completely change how I use my iPad Pro (M4), but it has. Its magnetic attachment, flexible po...Software tutorial Published on 2024-11-08 -
 How to Enable or Disable Cortana on Lock ScreenIf you run with the latest version of Windows 10, you can now have Cortana on your (Win L) lock screen where you can ask her questions like "Remi...Software tutorial Published on 2024-11-08
How to Enable or Disable Cortana on Lock ScreenIf you run with the latest version of Windows 10, you can now have Cortana on your (Win L) lock screen where you can ask her questions like "Remi...Software tutorial Published on 2024-11-08 -
 Cities Skylines 2 Save Disappeared? 3 Feasible Solutions Here!Are you still playing Cities Skylines 2, which was launched in 2023? This game has been popular since it was released, however, players still encounte...Software tutorial Published on 2024-11-08
Cities Skylines 2 Save Disappeared? 3 Feasible Solutions Here!Are you still playing Cities Skylines 2, which was launched in 2023? This game has been popular since it was released, however, players still encounte...Software tutorial Published on 2024-11-08 -
 You Need the Play Store on Your Fire Tablet to Get These 10 Popular AppsAmazon Fire Tablets are some of the most accessible gadgets on the market. For around the same price as dinner and drinks for two, you get a full-blo...Software tutorial Published on 2024-11-08
You Need the Play Store on Your Fire Tablet to Get These 10 Popular AppsAmazon Fire Tablets are some of the most accessible gadgets on the market. For around the same price as dinner and drinks for two, you get a full-blo...Software tutorial Published on 2024-11-08 -
 2 Fixes for Microsoft Word Not Opening on iPhone and iPadBasic Fixes Check OneDrive storage: All your Word documents get saved on OneDrive. So, you need enough storage left on your OneDrive account to open t...Software tutorial Published on 2024-11-08
2 Fixes for Microsoft Word Not Opening on iPhone and iPadBasic Fixes Check OneDrive storage: All your Word documents get saved on OneDrive. So, you need enough storage left on your OneDrive account to open t...Software tutorial Published on 2024-11-08 -
 Can\'t Update Your iPhone or iPad? 9 Ways to Fix ItLet's look at some fixes that will help you get the latest system software running on your device properly. Here's how to fix your iPhone or ...Software tutorial Published on 2024-11-08
Can\'t Update Your iPhone or iPad? 9 Ways to Fix ItLet's look at some fixes that will help you get the latest system software running on your device properly. Here's how to fix your iPhone or ...Software tutorial Published on 2024-11-08 -
 How to Take Pictures or Record Videos Using Your Mac’s CameraWebcams are generally used for video conferencing. However, you can also use them to take photos. If you wish to capture a quick picture to upload onl...Software tutorial Published on 2024-11-08
How to Take Pictures or Record Videos Using Your Mac’s CameraWebcams are generally used for video conferencing. However, you can also use them to take photos. If you wish to capture a quick picture to upload onl...Software tutorial Published on 2024-11-08 -
 2 Ways to Fix Google Chrome Not Opening on MacPreliminary Fixes Make Google Chrome open at startup: Open System Preferences > select Users & Groups > slide to Login Items > select icon > select...Software tutorial Published on 2024-11-08
2 Ways to Fix Google Chrome Not Opening on MacPreliminary Fixes Make Google Chrome open at startup: Open System Preferences > select Users & Groups > slide to Login Items > select icon > select...Software tutorial Published on 2024-11-08 -
 What You Need to Know About the iPhone 14\'s Battery Health IssuesDid you notice that your iPhone 14 or iPhone 14 Pro's battery health deteriorated faster than usual after long-term use? You're not alone, as...Software tutorial Published on 2024-11-08
What You Need to Know About the iPhone 14\'s Battery Health IssuesDid you notice that your iPhone 14 or iPhone 14 Pro's battery health deteriorated faster than usual after long-term use? You're not alone, as...Software tutorial Published on 2024-11-08 -
 How to Use PowerPoint Speak to Read Your Presentation TextWant to hear the text in your PowerPoint presentation read out loud without having to do so yourself? With the PowerPoint Speak feature, otherwise kno...Software tutorial Published on 2024-11-08
How to Use PowerPoint Speak to Read Your Presentation TextWant to hear the text in your PowerPoint presentation read out loud without having to do so yourself? With the PowerPoint Speak feature, otherwise kno...Software tutorial Published on 2024-11-08
Study Chinese
- 1 How do you say "walk" in Chinese? 走路 Chinese pronunciation, 走路 Chinese learning
- 2 How do you say "take a plane" in Chinese? 坐飞机 Chinese pronunciation, 坐飞机 Chinese learning
- 3 How do you say "take a train" in Chinese? 坐火车 Chinese pronunciation, 坐火车 Chinese learning
- 4 How do you say "take a bus" in Chinese? 坐车 Chinese pronunciation, 坐车 Chinese learning
- 5 How to say drive in Chinese? 开车 Chinese pronunciation, 开车 Chinese learning
- 6 How do you say swimming in Chinese? 游泳 Chinese pronunciation, 游泳 Chinese learning
- 7 How do you say ride a bicycle in Chinese? 骑自行车 Chinese pronunciation, 骑自行车 Chinese learning
- 8 How do you say hello in Chinese? 你好Chinese pronunciation, 你好Chinese learning
- 9 How do you say thank you in Chinese? 谢谢Chinese pronunciation, 谢谢Chinese learning
- 10 How to say goodbye in Chinese? 再见Chinese pronunciation, 再见Chinese learning

























