Perfectly Solved: Win + L Shortcut not Working
The Win L shortcut is one of the most useful skills for increasing our work efficiency. This keyboard combination, however, suddenly stops working, neither the shortcut Win L nor the Ctrl Alt Delete will function, not to mention the Lock options of the account settings. In this article, we will introduce you to two practical and effective ways to solve this frustrating issue that Win L not working.

- Way 1: Fix the shortcuts of Lock Computer with Local Group Policy Editor
- Way 2: Fix the shortcuts of Lock Computer with Registry Editor
Way 1: Fix the shortcuts of Lock Computer with Local Group Policy Editor
Step 1: Type "gpedit.msc" in the search box on the taskbar, and then click it in the results.
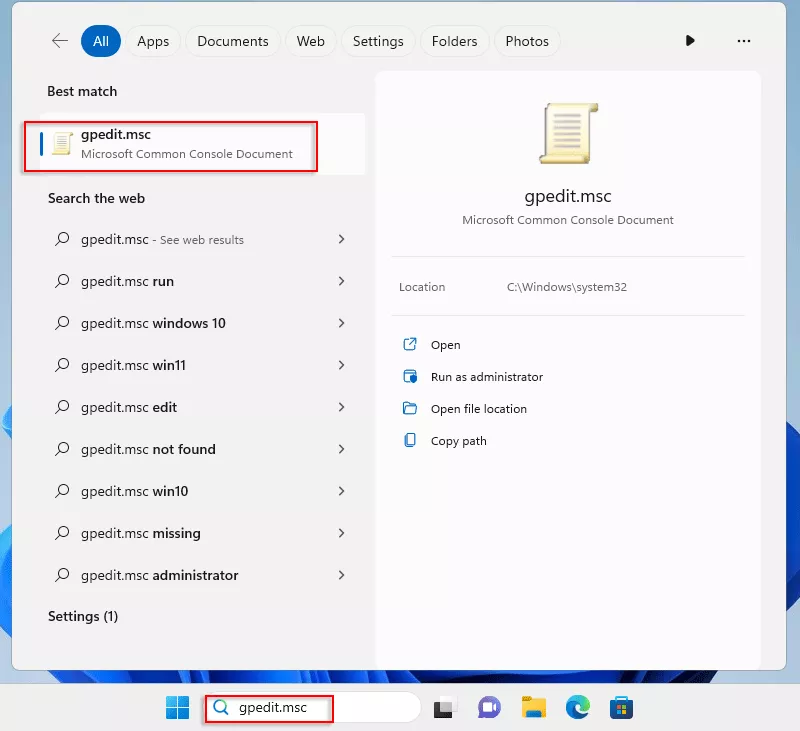
Step 2: From the Local Group Policy Editor, expand User Configuration » Administrative Templates » System sequentially.
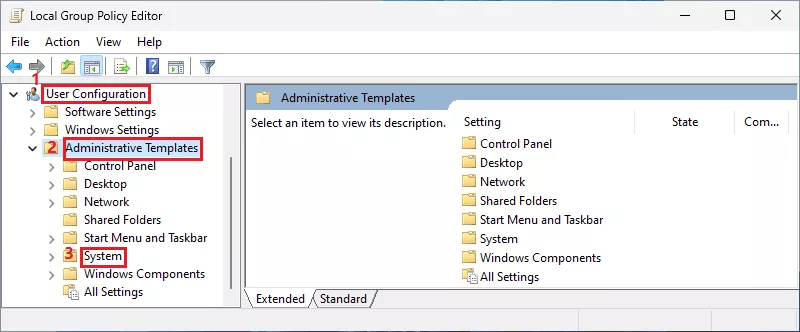
Step 3: Select Ctrl Alt Del Options from System folder.
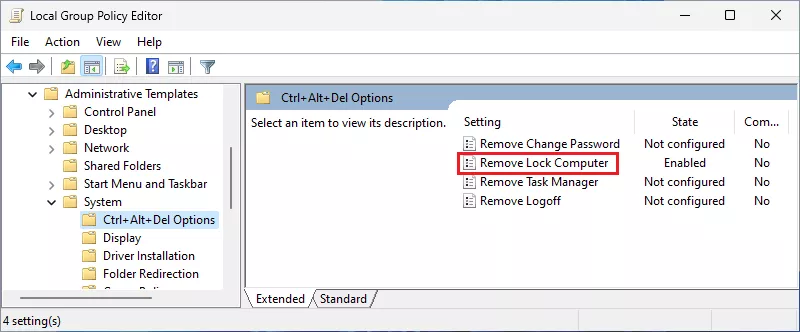
Step 5: In the new window, check Disabled, and then click OK to confirm.
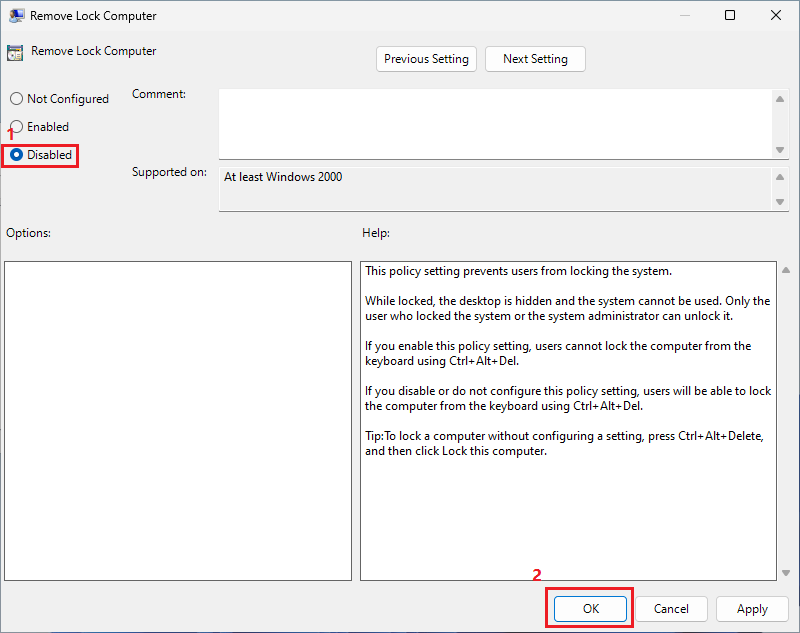
Way 2: Fix the shortcuts of Lock Computer with Registry Editor
Step 1: Input regedit in the search box on the taskbar, and then click the Registry Editor result.
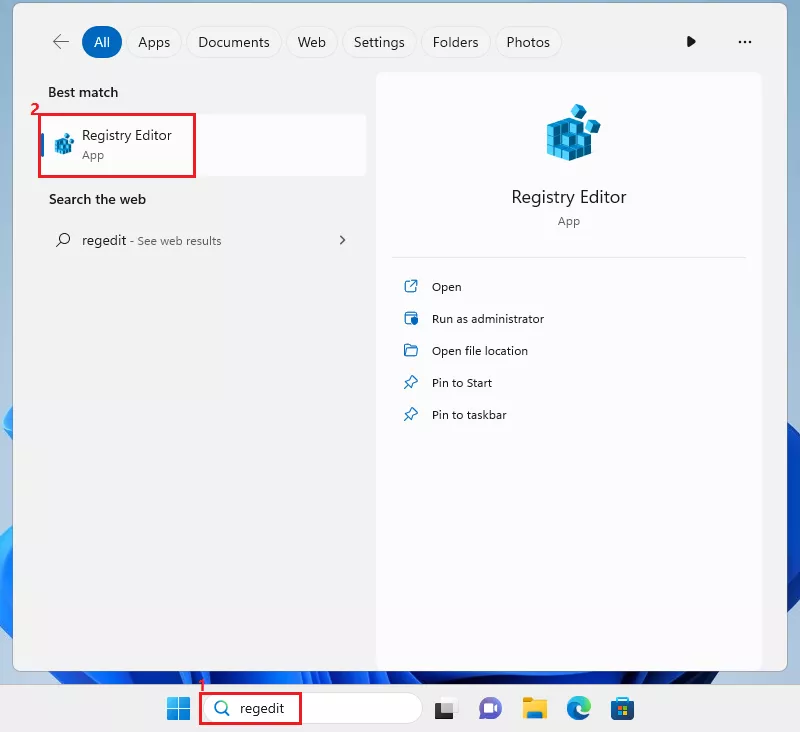
Step 2: Click Yes to allow it to make changes to your device when you are given a prompt box.
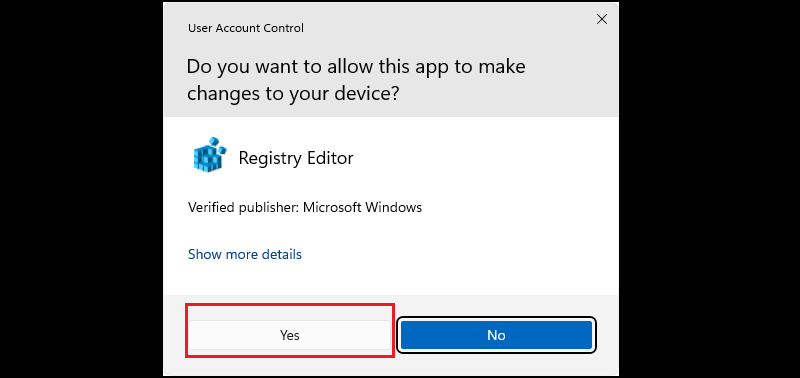
Step 3: Now you are accessing Registry Editor.
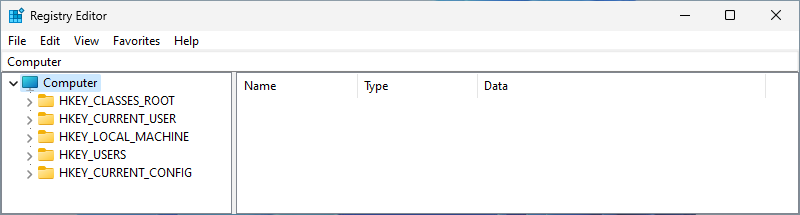
Step 4: Enter "HKEY_CURRENT_USER\SOFTWARE\Microsoft\Windows\CurrentVersion\Policies" into the address bar and press Enter key.
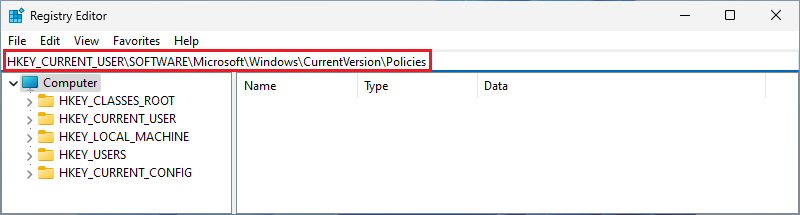
Step 5: You are navigated to Policies directory.
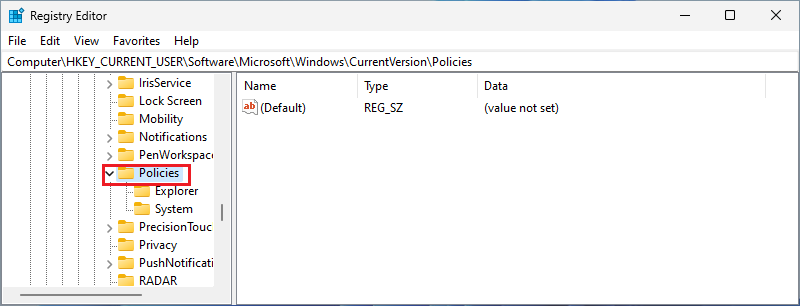
Step 6: Expand it, and then select System option. (If the System option is not included, right-click on Policies and select New » Key to create a folder called System.)
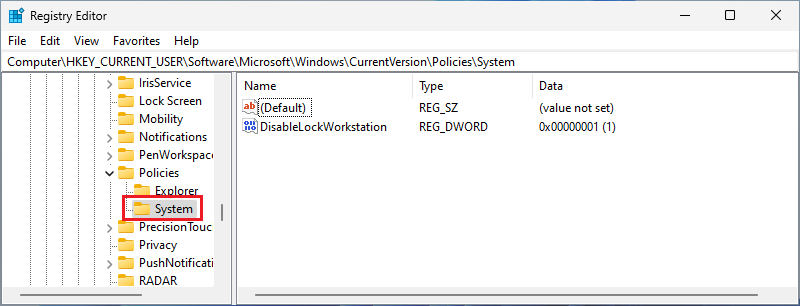
Step 7: Double-click DisableLockWorkstation. Similarly, right-click on the blank place on the right to create one if it does not exist.
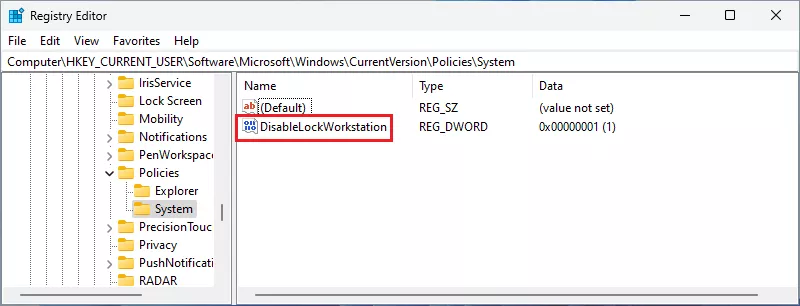
Step 8: After a new window appears, modify the Value data to 0 and click OK to exit.
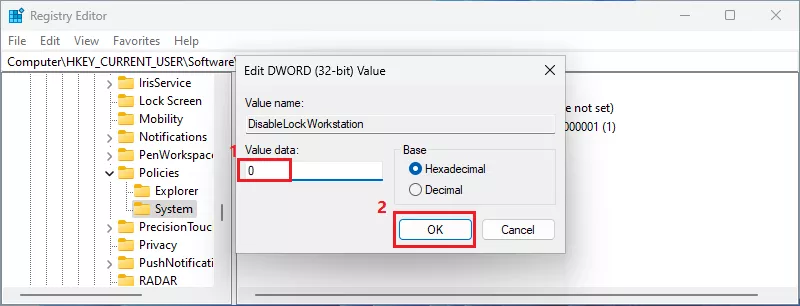
Summary
Both of the solutions above can completely resolve the issue where the Lock Computer shortcut does not function, whereas if you encounter a situation in which typing is forbidden in the search bar while following the tutorial, refer to this article for help: Ways to Fix Can't Type in Windows 11 Search Bar.
-
 How to Fix Birthdays Not Showing up in iPhone CalendarBasic Fixes Force quit and relaunch the app: This will give the app a fresh start and reload it entirely on your iPhone. Update the Calendar app: You ...Software tutorial Published on 2024-11-06
How to Fix Birthdays Not Showing up in iPhone CalendarBasic Fixes Force quit and relaunch the app: This will give the app a fresh start and reload it entirely on your iPhone. Update the Calendar app: You ...Software tutorial Published on 2024-11-06 -
 Top 4 Ways to Fix Android Phone Not Showing Up on MacFix 2: Enable File Sharing on Android Phone By default, when you connect an Android phone to a PC or Mac, the system starts charging the phone. ...Software tutorial Published on 2024-11-06
Top 4 Ways to Fix Android Phone Not Showing Up on MacFix 2: Enable File Sharing on Android Phone By default, when you connect an Android phone to a PC or Mac, the system starts charging the phone. ...Software tutorial Published on 2024-11-06 -
 Warhammer 40000: Space Marine 2 Low FPS/Lagging/StutteringSince Warhammer 40000: Space Marine 2 was released, many players reported that they encountered the “Warhammer 40000: Space Marine 2 low FPS/lag/stutt...Software tutorial Published on 2024-11-06
Warhammer 40000: Space Marine 2 Low FPS/Lagging/StutteringSince Warhammer 40000: Space Marine 2 was released, many players reported that they encountered the “Warhammer 40000: Space Marine 2 low FPS/lag/stutt...Software tutorial Published on 2024-11-06 -
 Guide to Fix Enotria: The Last Song Lagging, Stuttering, FreezingEnotria: The Last Song is now available. You can get this game and start your game journey. However, not all players can have satisfactory game experi...Software tutorial Published on 2024-11-06
Guide to Fix Enotria: The Last Song Lagging, Stuttering, FreezingEnotria: The Last Song is now available. You can get this game and start your game journey. However, not all players can have satisfactory game experi...Software tutorial Published on 2024-11-06 -
 8 Best Samsung Galaxy Z Flip6 Tips and TricksBuying a new phone and reviewing its features can be an exciting process. However, in all of this, it’s important to not forget the role of tips and t...Software tutorial Published on 2024-11-05
8 Best Samsung Galaxy Z Flip6 Tips and TricksBuying a new phone and reviewing its features can be an exciting process. However, in all of this, it’s important to not forget the role of tips and t...Software tutorial Published on 2024-11-05 -
 Does Your Smartphone Really Need a Screen Protector?Smartphones are expensive—you wouldn't want to spend up to $1,000 or more and end up with a scratched screen. Many people still buy screen protec...Software tutorial Published on 2024-11-05
Does Your Smartphone Really Need a Screen Protector?Smartphones are expensive—you wouldn't want to spend up to $1,000 or more and end up with a scratched screen. Many people still buy screen protec...Software tutorial Published on 2024-11-05 -
 How to Enable or Disable Smart App Control in Windows 11Have you ever downloaded an app that was more trouble than it’s worth? We’ve all been there. Fortunately, Windows 11 has a built-in security feature c...Software tutorial Published on 2024-11-05
How to Enable or Disable Smart App Control in Windows 11Have you ever downloaded an app that was more trouble than it’s worth? We’ve all been there. Fortunately, Windows 11 has a built-in security feature c...Software tutorial Published on 2024-11-05 -
 How to Fix Google Maps When It\'s Not WorkingGoogle Maps is often a reliable travel companion, yet occasional glitches can leave us stranded. Issues like server outages, lack of internet connect...Software tutorial Published on 2024-11-05
How to Fix Google Maps When It\'s Not WorkingGoogle Maps is often a reliable travel companion, yet occasional glitches can leave us stranded. Issues like server outages, lack of internet connect...Software tutorial Published on 2024-11-05 -
 4 Ways to Disable Hyper-V in WindowsMethod 1: Using Control Panel The simplest method to disable Hyper-V is by using the Control Panel. Repeat the following steps: Step 1: Press the Wind...Software tutorial Published on 2024-11-05
4 Ways to Disable Hyper-V in WindowsMethod 1: Using Control Panel The simplest method to disable Hyper-V is by using the Control Panel. Repeat the following steps: Step 1: Press the Wind...Software tutorial Published on 2024-11-05 -
 3 Ways to Fix Safari High Memory Usage on MacBasic Fixes Close irrelevant tabs: Close the tabs that you don’t use frequently in Safari. Every tab uses the RAM of your Mac. Force stop and relaunc...Software tutorial Published on 2024-11-05
3 Ways to Fix Safari High Memory Usage on MacBasic Fixes Close irrelevant tabs: Close the tabs that you don’t use frequently in Safari. Every tab uses the RAM of your Mac. Force stop and relaunc...Software tutorial Published on 2024-11-05 -
 Fix An Unexpected Error Occurred and Roblox Needs to QuitIf you like playing games, you must be familiar with Roblox. It is a very popular gaming platform. However, sometimes you may encounter this problem –...Software tutorial Published on 2024-11-05
Fix An Unexpected Error Occurred and Roblox Needs to QuitIf you like playing games, you must be familiar with Roblox. It is a very popular gaming platform. However, sometimes you may encounter this problem –...Software tutorial Published on 2024-11-05 -
 5 Eco-Friendly Ways to Increase Performance of Your Aging PC1. Clean and Reapply Thermal Paste Over time, regardless of whether you purchased a pre-built PC or laptop or assembled it yourself, the thermal...Software tutorial Published on 2024-11-05
5 Eco-Friendly Ways to Increase Performance of Your Aging PC1. Clean and Reapply Thermal Paste Over time, regardless of whether you purchased a pre-built PC or laptop or assembled it yourself, the thermal...Software tutorial Published on 2024-11-05 -
 How to Change Taskbar Color in Windows 11Changing the taskbar color is a simple yet effective way to add your touch to the digital canvas. Whether you’re a minimalist or a fan of bold stateme...Software tutorial Published on 2024-11-05
How to Change Taskbar Color in Windows 11Changing the taskbar color is a simple yet effective way to add your touch to the digital canvas. Whether you’re a minimalist or a fan of bold stateme...Software tutorial Published on 2024-11-05 -
 How to Turn Off Sent Message Sound on iPhone and AndroidNotifications and sounds tell you about new messages, but some sounds, like the one when you send a message from your phone, may be unnecessary. If yo...Software tutorial Published on 2024-11-05
How to Turn Off Sent Message Sound on iPhone and AndroidNotifications and sounds tell you about new messages, but some sounds, like the one when you send a message from your phone, may be unnecessary. If yo...Software tutorial Published on 2024-11-05 -
 iPhone or iPad Getting Hot? Learn Why and How to Fix ItBut there's a difference between a device that's warm to touch and one that's overheating. We'll find out the reasons and discuss why...Software tutorial Published on 2024-11-05
iPhone or iPad Getting Hot? Learn Why and How to Fix ItBut there's a difference between a device that's warm to touch and one that's overheating. We'll find out the reasons and discuss why...Software tutorial Published on 2024-11-05
Study Chinese
- 1 How do you say "walk" in Chinese? 走路 Chinese pronunciation, 走路 Chinese learning
- 2 How do you say "take a plane" in Chinese? 坐飞机 Chinese pronunciation, 坐飞机 Chinese learning
- 3 How do you say "take a train" in Chinese? 坐火车 Chinese pronunciation, 坐火车 Chinese learning
- 4 How do you say "take a bus" in Chinese? 坐车 Chinese pronunciation, 坐车 Chinese learning
- 5 How to say drive in Chinese? 开车 Chinese pronunciation, 开车 Chinese learning
- 6 How do you say swimming in Chinese? 游泳 Chinese pronunciation, 游泳 Chinese learning
- 7 How do you say ride a bicycle in Chinese? 骑自行车 Chinese pronunciation, 骑自行车 Chinese learning
- 8 How do you say hello in Chinese? 你好Chinese pronunciation, 你好Chinese learning
- 9 How do you say thank you in Chinese? 谢谢Chinese pronunciation, 谢谢Chinese learning
- 10 How to say goodbye in Chinese? 再见Chinese pronunciation, 再见Chinese learning

























