Microsoft\'s Phone Link App: What Is It and How Do You Use It?
The days of complicated apps to mirror your mobile with Windows are behind us. With Microsoft's Phone Link, you can easily connect an Android or iOS device to Windows 11 or 10 and efficiently manage photos, reply to texts, and much more. But what is the Phone Link app, and what can it do for you?
What Is Phone Link (and Where Can You Download It)?
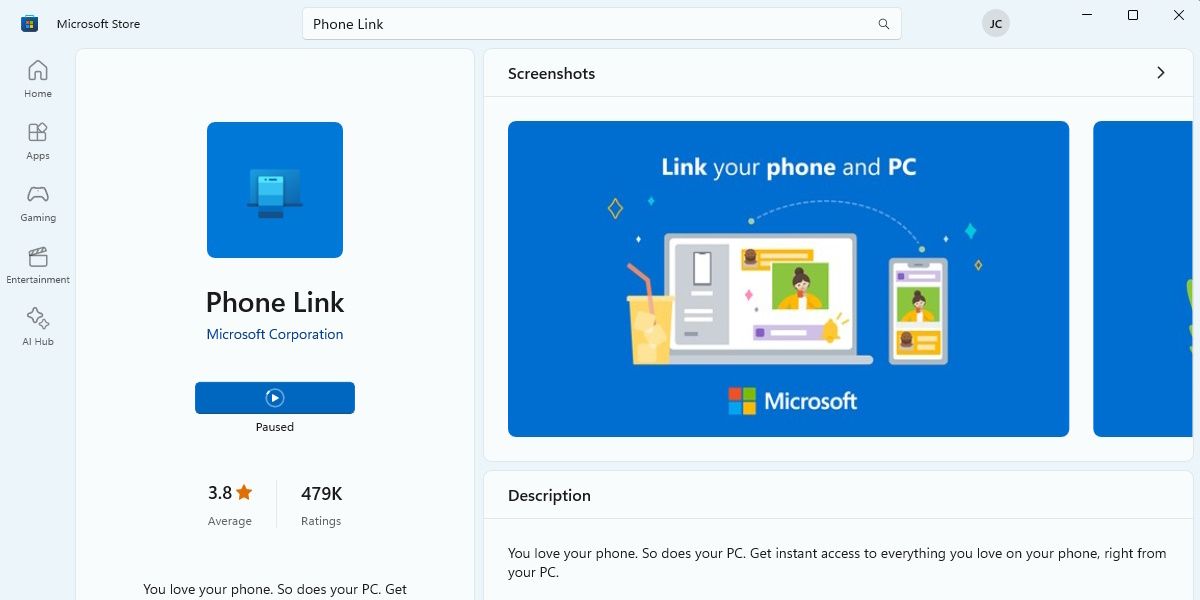
Phone Link is Microsoft's answer to interacting with your mobile device from your Windows PC. The app covers your everyday needs such as viewing text messages, responding to notifications, managing photos, and making calls. You don't have to pick up and unlock your Android or iOS phone.
That said, Phone Link lacks some features compared to more premium syncing options like mirroring your Android screen directly or using Samsung Flow with a compatible Samsung device.
However, as a native Windows utility, it offers some advantages. Phone Link comes preinstalled on most versions of Windows 11 (and Windows 10 with the May 2019 Update) and can be quickly found in the Start menu. But if it's not installed on your PC, you may be prompted to head over to Phone Link's Microsoft Store page and download it from there.
The System Requirements for Phone Link
Phone Link doesn't require much, aside from a computer running Windows 11 and an active Microsoft account. You will have to install a companion app on your mobile to link it, and which mobile device you use will decide what type of hardware you'll need.
- Android: The phone and the Windows PC must be on the same Wi-Fi network to use Phone Link. You can additionally connect with Bluetooth for extra features like calling. The minimum specification required is Android 7.0 or above.
- iOS: An iPhone can only connect through Bluetooth, so ensure that Bluetooth is switched on, and the iPhone is within range. Your iPhone should be running at least iOS 14 or above.
How to Set Up Phone Link With Windows
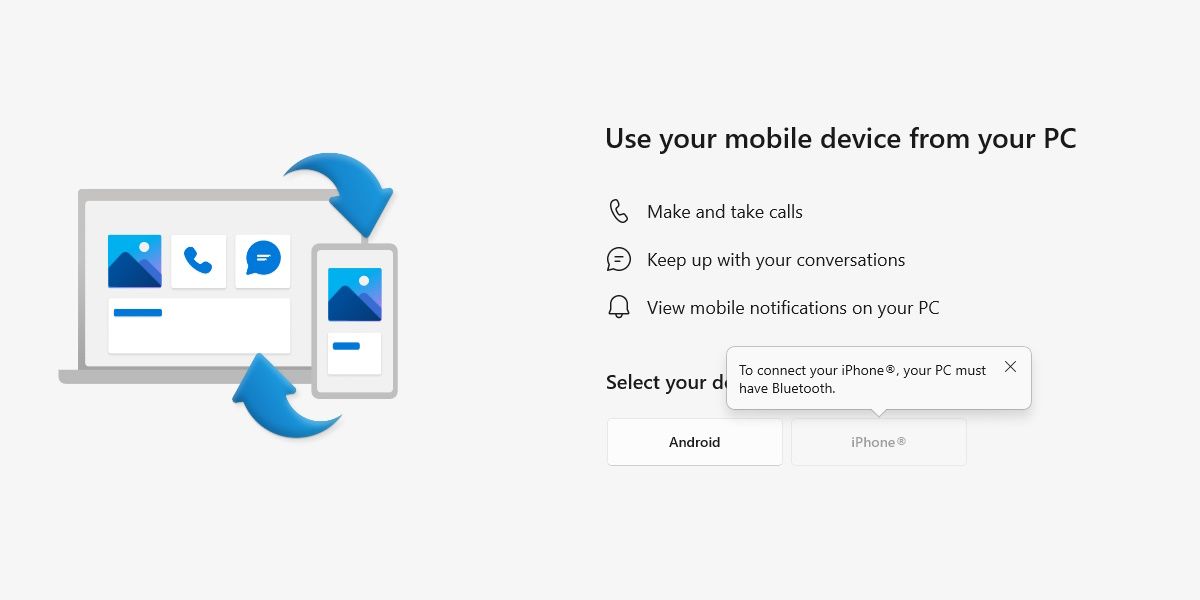
You'll have to choose between pairing an Android or an iPhone. To pair your PC with your phone, install the companion app for Android or iOS. Download and install either Link to Windows for Android or Link to Windows for iOS from the Google Play Store or Apple Store respectively. Then, launch Phone Link on your PC or locate it from Search on the Windows 11 taskbar.
Phone Link will generate a QR code on the screen that you need to scan using the Link to Windows app on your phone. Alternatively, there is a web option you can use to generate the same QR code.
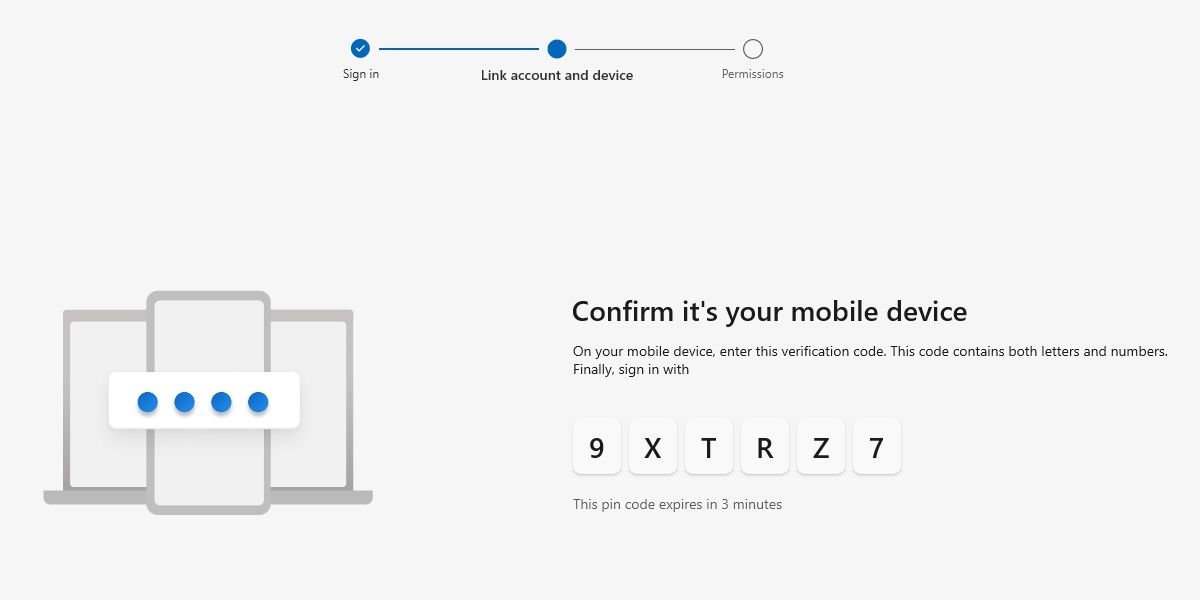
After scanning this QR code, you'll be provided a linking code on your phone and prompted to sign in to your Microsoft account. Type this alpha-numeric code in the Phone Link window to complete the pairing.
Next, you'll be prompted to grant some system permissions on your device. Allow or disallow to manage what you would like to sync—however, the handshake works best with full permissions. Also, not granting full permissions or enabling Battery saver mode on your phone can cause syncing errors with Phone Link.
The Basic Features of the Phone Link App
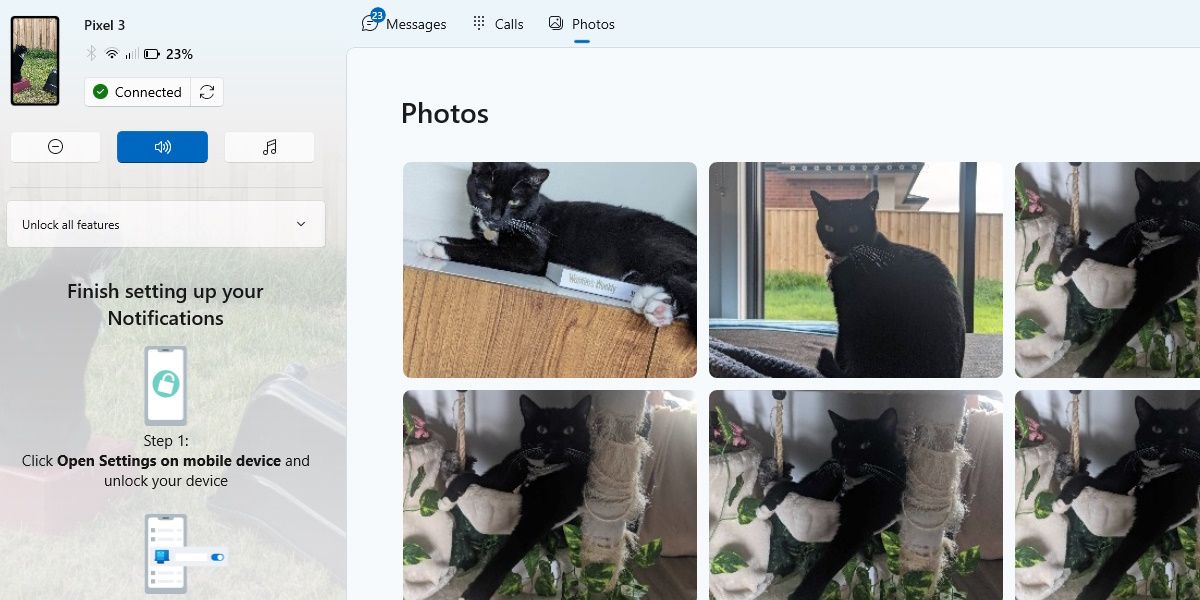
Assuming you're connected with Bluetooth or Wi-Fi, Phone Link has these core features:
- Texting: Manage and respond to your text messages. This is handy for those who prefer to type over texting.
- Notification management: All of your notification banners can be viewed from Phone Link and will even display a notification event in Windows. Any banner with interactive elements (such as reply fields) can be used.
- Photos (Android only): View your 2,000 most recent photos and screenshots from your Android phone. They can be viewed, saved, at their original, full size, or deleted from your phone via Phone Link.
- Make and receive Calls: With the right permissions and Bluetooth enabled, answer calls using your computer's hardware.
- Sync contacts: You can sync all your phone’s contacts and search for names or phone numbers from the PC.
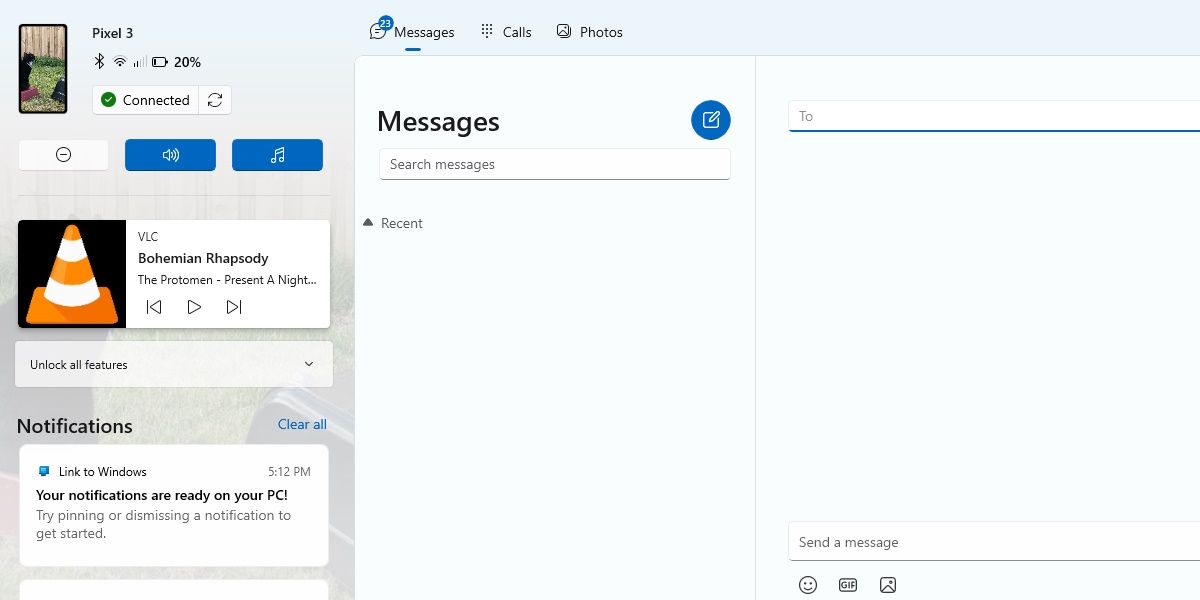
More advanced features, such as screen mirroring, using Android apps on your PC, and dragging and dropping files between devices, are also available. However, they are restricted to certain compatible phones, mostly under the Samsung brand. This will likely disappoint anyone without a compatible device. However, you don't lose out on much, and the bridge between the two devices is still effective, easy, and free.
-
 4 Fixes When the Windows 11 Volume Slider Is Stuck on the ScreenBasic Fixes: Restart the computer: A reboot forces all services and processes to shut down, fixing glitches and temporary bugs. Run a malware scan: M...Software tutorial Published on 2024-11-06
4 Fixes When the Windows 11 Volume Slider Is Stuck on the ScreenBasic Fixes: Restart the computer: A reboot forces all services and processes to shut down, fixing glitches and temporary bugs. Run a malware scan: M...Software tutorial Published on 2024-11-06 -
 How to Fix “This Setting Has Been Configured by a Profile” on MacBefore moving on with the fixes, we suggest installing the latest software version on your Mac. Open Settings > General > Software Update and then ins...Software tutorial Published on 2024-11-06
How to Fix “This Setting Has Been Configured by a Profile” on MacBefore moving on with the fixes, we suggest installing the latest software version on your Mac. Open Settings > General > Software Update and then ins...Software tutorial Published on 2024-11-06 -
 New Laptop but No WiFi? – How to Fix It FastRight-click on your WiFi adapter and select Disable device. Wait a few seconds, then right-click on your WiFi adapter again and select Enable device....Software tutorial Published on 2024-11-06
New Laptop but No WiFi? – How to Fix It FastRight-click on your WiFi adapter and select Disable device. Wait a few seconds, then right-click on your WiFi adapter again and select Enable device....Software tutorial Published on 2024-11-06 -
 4 Fixes for Macbook Not Outputting in High Refresh Rate to External MonitorBasic Fixes Restart your Mac: Restarting your Mac often fixes things by refreshing the configuration, solving software glitches, and reinitializing po...Software tutorial Published on 2024-11-06
4 Fixes for Macbook Not Outputting in High Refresh Rate to External MonitorBasic Fixes Restart your Mac: Restarting your Mac often fixes things by refreshing the configuration, solving software glitches, and reinitializing po...Software tutorial Published on 2024-11-06 -
 Can\'t Upgrade to Windows 11? Microsoft\'s Advice Is to \"Buy a New PC\"If you're currently using any version of Windows other than Windows 11, then your system is either already unsupported (Windows XP, Vista, 7, 8.1)...Software tutorial Published on 2024-11-06
Can\'t Upgrade to Windows 11? Microsoft\'s Advice Is to \"Buy a New PC\"If you're currently using any version of Windows other than Windows 11, then your system is either already unsupported (Windows XP, Vista, 7, 8.1)...Software tutorial Published on 2024-11-06 -
 How to Fix Birthdays Not Showing up in iPhone CalendarBasic Fixes Force quit and relaunch the app: This will give the app a fresh start and reload it entirely on your iPhone. Update the Calendar app: You ...Software tutorial Published on 2024-11-06
How to Fix Birthdays Not Showing up in iPhone CalendarBasic Fixes Force quit and relaunch the app: This will give the app a fresh start and reload it entirely on your iPhone. Update the Calendar app: You ...Software tutorial Published on 2024-11-06 -
 Top 4 Ways to Fix Android Phone Not Showing Up on MacFix 2: Enable File Sharing on Android Phone By default, when you connect an Android phone to a PC or Mac, the system starts charging the phone. ...Software tutorial Published on 2024-11-06
Top 4 Ways to Fix Android Phone Not Showing Up on MacFix 2: Enable File Sharing on Android Phone By default, when you connect an Android phone to a PC or Mac, the system starts charging the phone. ...Software tutorial Published on 2024-11-06 -
 Warhammer 40000: Space Marine 2 Low FPS/Lagging/StutteringSince Warhammer 40000: Space Marine 2 was released, many players reported that they encountered the “Warhammer 40000: Space Marine 2 low FPS/lag/stutt...Software tutorial Published on 2024-11-06
Warhammer 40000: Space Marine 2 Low FPS/Lagging/StutteringSince Warhammer 40000: Space Marine 2 was released, many players reported that they encountered the “Warhammer 40000: Space Marine 2 low FPS/lag/stutt...Software tutorial Published on 2024-11-06 -
 Guide to Fix Enotria: The Last Song Lagging, Stuttering, FreezingEnotria: The Last Song is now available. You can get this game and start your game journey. However, not all players can have satisfactory game experi...Software tutorial Published on 2024-11-06
Guide to Fix Enotria: The Last Song Lagging, Stuttering, FreezingEnotria: The Last Song is now available. You can get this game and start your game journey. However, not all players can have satisfactory game experi...Software tutorial Published on 2024-11-06 -
 8 Best Samsung Galaxy Z Flip6 Tips and TricksBuying a new phone and reviewing its features can be an exciting process. However, in all of this, it’s important to not forget the role of tips and t...Software tutorial Published on 2024-11-05
8 Best Samsung Galaxy Z Flip6 Tips and TricksBuying a new phone and reviewing its features can be an exciting process. However, in all of this, it’s important to not forget the role of tips and t...Software tutorial Published on 2024-11-05 -
 Does Your Smartphone Really Need a Screen Protector?Smartphones are expensive—you wouldn't want to spend up to $1,000 or more and end up with a scratched screen. Many people still buy screen protec...Software tutorial Published on 2024-11-05
Does Your Smartphone Really Need a Screen Protector?Smartphones are expensive—you wouldn't want to spend up to $1,000 or more and end up with a scratched screen. Many people still buy screen protec...Software tutorial Published on 2024-11-05 -
 How to Enable or Disable Smart App Control in Windows 11Have you ever downloaded an app that was more trouble than it’s worth? We’ve all been there. Fortunately, Windows 11 has a built-in security feature c...Software tutorial Published on 2024-11-05
How to Enable or Disable Smart App Control in Windows 11Have you ever downloaded an app that was more trouble than it’s worth? We’ve all been there. Fortunately, Windows 11 has a built-in security feature c...Software tutorial Published on 2024-11-05 -
 How to Fix Google Maps When It\'s Not WorkingGoogle Maps is often a reliable travel companion, yet occasional glitches can leave us stranded. Issues like server outages, lack of internet connect...Software tutorial Published on 2024-11-05
How to Fix Google Maps When It\'s Not WorkingGoogle Maps is often a reliable travel companion, yet occasional glitches can leave us stranded. Issues like server outages, lack of internet connect...Software tutorial Published on 2024-11-05 -
 4 Ways to Disable Hyper-V in WindowsMethod 1: Using Control Panel The simplest method to disable Hyper-V is by using the Control Panel. Repeat the following steps: Step 1: Press the Wind...Software tutorial Published on 2024-11-05
4 Ways to Disable Hyper-V in WindowsMethod 1: Using Control Panel The simplest method to disable Hyper-V is by using the Control Panel. Repeat the following steps: Step 1: Press the Wind...Software tutorial Published on 2024-11-05 -
 3 Ways to Fix Safari High Memory Usage on MacBasic Fixes Close irrelevant tabs: Close the tabs that you don’t use frequently in Safari. Every tab uses the RAM of your Mac. Force stop and relaunc...Software tutorial Published on 2024-11-05
3 Ways to Fix Safari High Memory Usage on MacBasic Fixes Close irrelevant tabs: Close the tabs that you don’t use frequently in Safari. Every tab uses the RAM of your Mac. Force stop and relaunc...Software tutorial Published on 2024-11-05
Study Chinese
- 1 How do you say "walk" in Chinese? 走路 Chinese pronunciation, 走路 Chinese learning
- 2 How do you say "take a plane" in Chinese? 坐飞机 Chinese pronunciation, 坐飞机 Chinese learning
- 3 How do you say "take a train" in Chinese? 坐火车 Chinese pronunciation, 坐火车 Chinese learning
- 4 How do you say "take a bus" in Chinese? 坐车 Chinese pronunciation, 坐车 Chinese learning
- 5 How to say drive in Chinese? 开车 Chinese pronunciation, 开车 Chinese learning
- 6 How do you say swimming in Chinese? 游泳 Chinese pronunciation, 游泳 Chinese learning
- 7 How do you say ride a bicycle in Chinese? 骑自行车 Chinese pronunciation, 骑自行车 Chinese learning
- 8 How do you say hello in Chinese? 你好Chinese pronunciation, 你好Chinese learning
- 9 How do you say thank you in Chinese? 谢谢Chinese pronunciation, 谢谢Chinese learning
- 10 How to say goodbye in Chinese? 再见Chinese pronunciation, 再见Chinese learning

























