 Front page > Software tutorial > Free Up Disk Space by Cleaning Up After Deleted Video Games: Here\'s How
Front page > Software tutorial > Free Up Disk Space by Cleaning Up After Deleted Video Games: Here\'s How
Free Up Disk Space by Cleaning Up After Deleted Video Games: Here\'s How
If you play games on PC at all, you've probably accumulated a lot of extra files in your drive, even for ones you've uninstalled, which can hoard more space than you might realize. Fortunately, removing them is simply a matter of deleting a few folders; the hardest part is locating the right ones.
Why You Should Remove Leftover Game Files
Besides the obvious benefits of freeing up space for other games or various files you may need, clearing out the clutter of unused game files can also help prevent file conflicts and other issues if you choose to reinstall the game later. It is rare, but on occasion, a fresh install of a game will come with updated versions of the same files you already have, which can complicate installation and lead to crashes or other performance issues.
Removing the files ahead of time not only circumvents the risk of these conflicts occurring, but it is also just a healthy practice to do a full fresh installation if you choose to reinstall the game again. On top of that, it can also make modding a little less of a hassle down the line, since it is often recommended to only mod games you have freshly installed with no extra files.
How to Remove Files from Uninstalled Steam Games
If you're a Steam user (and if you play on PC there's a good chance you are), locating your games' additional files is as simple as finding the game in your Steam library and right-clicking it. On the Steam PC app, navigate to the "Library" tab at the top of the screen and find your desired game from the tab on the left side.
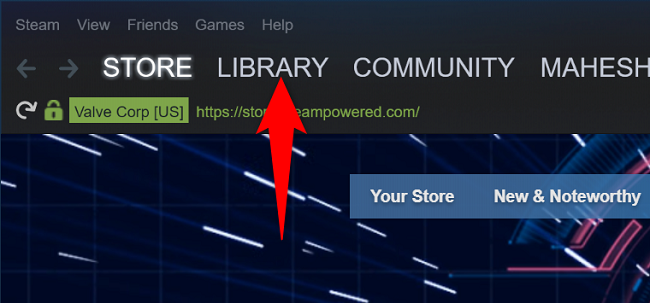
Then, right-click the game's title, hover your cursor over the "Manage" tab and then click "Browse Local Files," which will open your PC's file explorer app to the location of the game's extra files. From here, you can safely delete them all. Steam stores your save data elsewhere and the game assets would be replaced should you choose to install the game again, so there is no need to worry about losing progress.
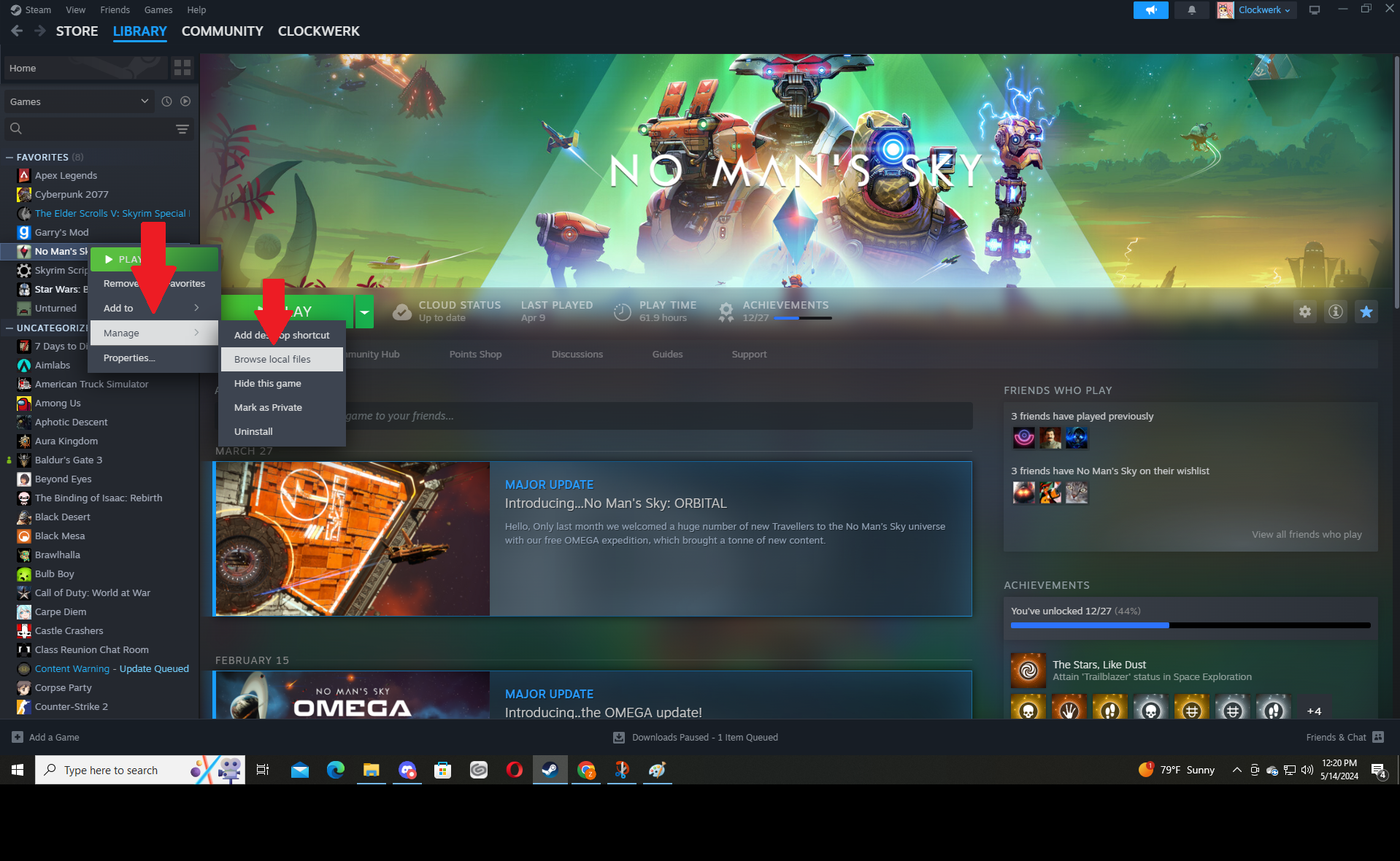
If you prefer to do things manually, you can find your local Steam files yourself by going to the file explorer and selecting your main drive under "This PC." From there, navigate to Program Files (x86) > Steam > Steamapps > Common and find the folder for the game in question.
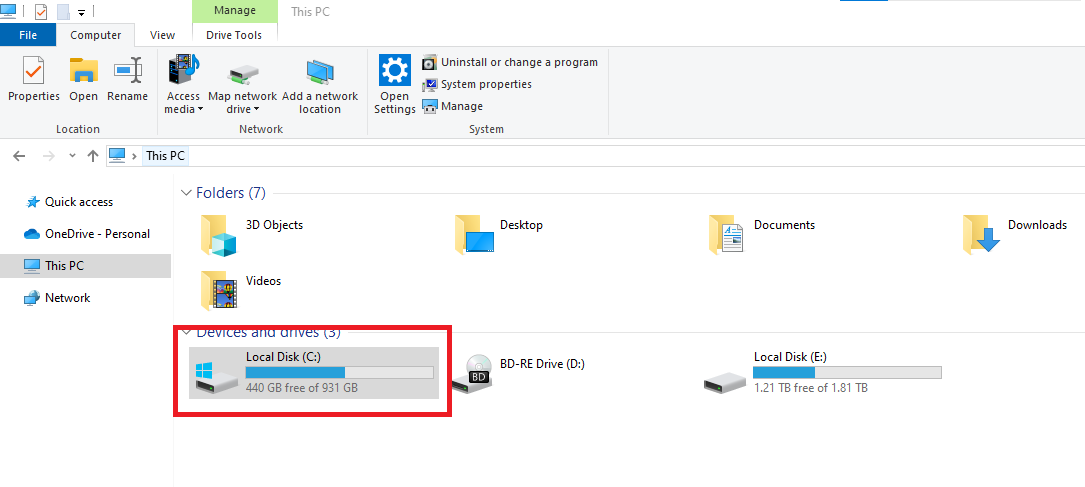
How to Remove Extra Files from Non-Steam Games
Sometimes you get a game on PC from a storefront other than Steam, like Epic Games, GOG, or the publisher directly, in which case the process is very similar to locating Steam files manually. Simply go to your file explorer and find the main directory of the drive you use to install games like before.
Then, you should either find a folder for the publisher of your respective game or the store from which you bought it, such as Epic Games, where the game's files will be stored. Similarly to Steam, you can usually safely remove these files as they will be replaced on a fresh install and save data is typically stored elsewhere.
In general, save data is secured either on an external account or outside of the main file directory for games, so you usually don't need to worry about deleting your progress by accident. However, it may still be a good idea to check the files before deleting them to make sure there is nothing you would want to lose like screenshots, captures, or other data.
Don't Forget About the Mods
If you've installed mods for the game you're trying to clean up after, it might be a good idea to clean those up too, since they sometimes take up even more space than the game's base files. The process of doing this will differ depending on how you installed them, though, since mod managers have their own directories in some cases.
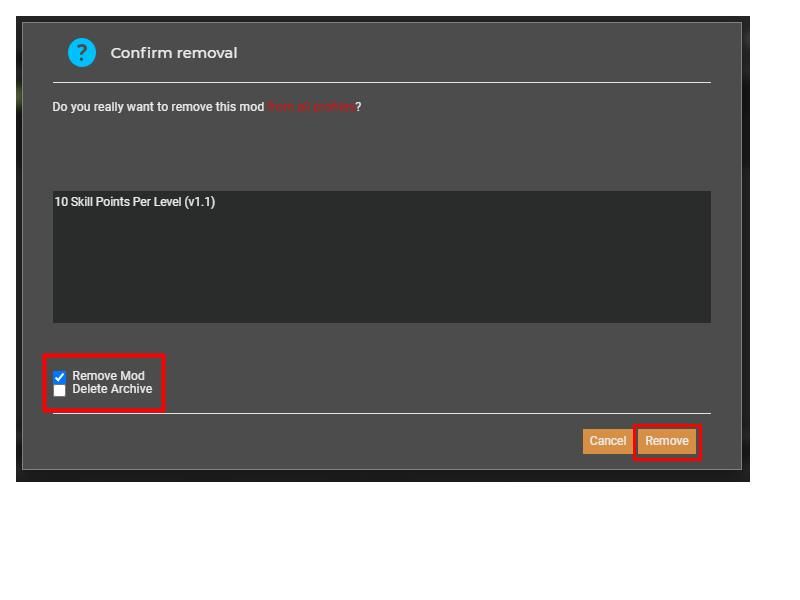
If you use a mod manager, you more than likely already know how to enable and disable mods, and removing them is as simple as selecting them and choosing that option from the manager's menus. If you want to remove them manually, though, they are often found in the game's main directory, and you can replace them later if you want to.
This is perhaps even more important than simply removing the game files. Mods are already external add-ons that can cause conflicts even when first installing them, so removing them after uninstalling a game is usually a good idea. That way, if you do plan to play it again at some point in the future and decide to mod it, again you don't have to worry about your old mods introducing compatibility problems.
Make Sure to Empty the Trash
This might seem obvious to most, but you also want to make sure the files are actually removed from your PC and not just the folders from which they came. Sometimes you can delete them outright from within the file explorer, but much of the time you'll need to open your "Recycle Bin" and manually remove them permanently.
Usually, this can be done with a simple right click from anywhere inside the Recycle Bin by selecting "Empty the Recycle Bin", which will remove every file inside it automatically. Alternatively, you can delete each file separately as well, which might be a good idea if you have other things in there as well so you can make sure not to remove anything you may have sent there by accident.
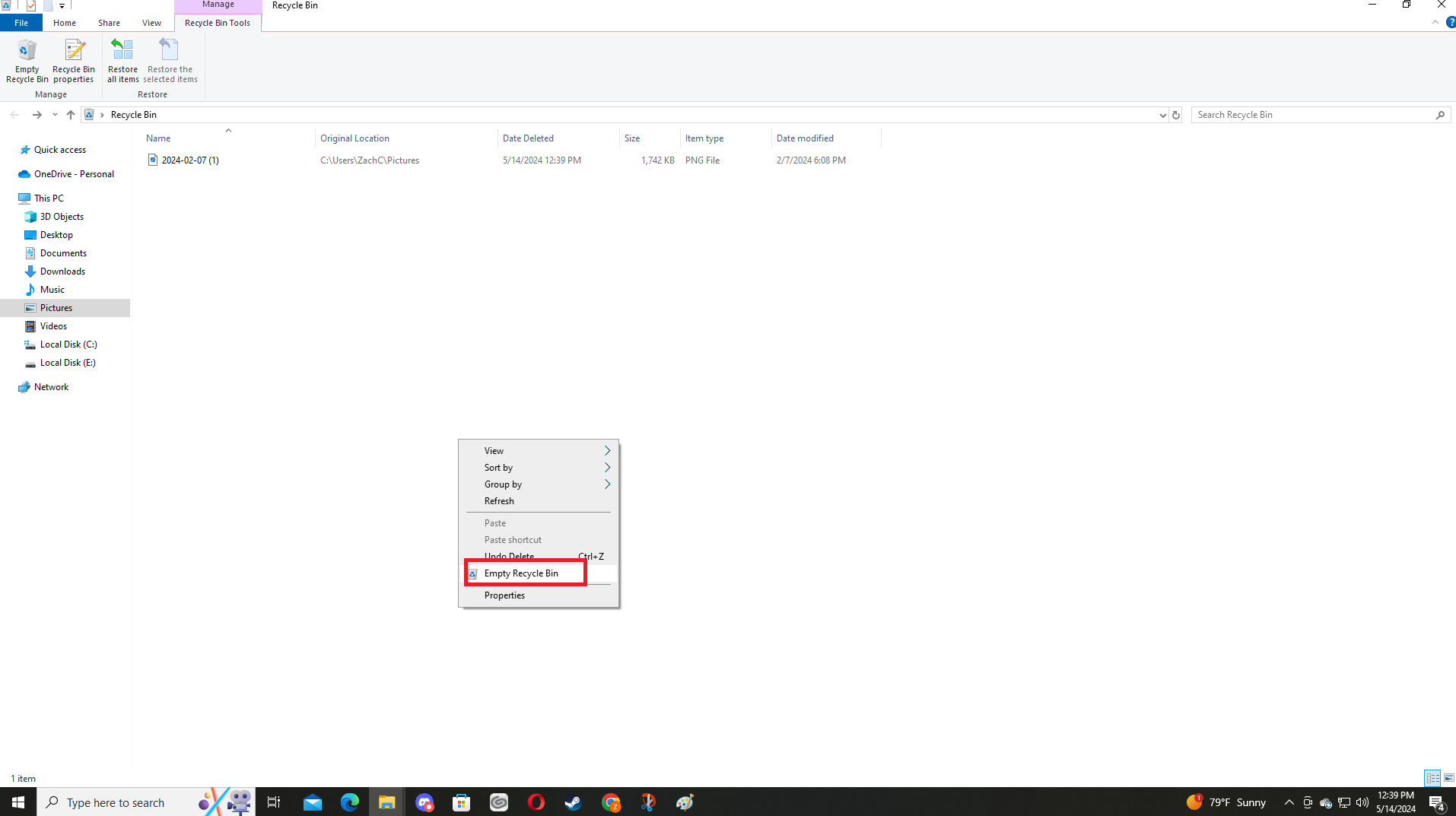
If you're still concerned with your PC's storage after removing your extra files, see about how you can use your old internal hard drive or consider looking into cloud storage options for your personal files or photos.. If you're removing files to make way for a fresh install to mod your games, check out how you can improve your game's graphical fidelity and framerate with mods.
-
 How to Enable or Disable Smart App Control in Windows 11Have you ever downloaded an app that was more trouble than it’s worth? We’ve all been there. Fortunately, Windows 11 has a built-in security feature c...Software tutorial Published on 2024-11-05
How to Enable or Disable Smart App Control in Windows 11Have you ever downloaded an app that was more trouble than it’s worth? We’ve all been there. Fortunately, Windows 11 has a built-in security feature c...Software tutorial Published on 2024-11-05 -
 How to Fix Google Maps When It\'s Not WorkingGoogle Maps is often a reliable travel companion, yet occasional glitches can leave us stranded. Issues like server outages, lack of internet connect...Software tutorial Published on 2024-11-05
How to Fix Google Maps When It\'s Not WorkingGoogle Maps is often a reliable travel companion, yet occasional glitches can leave us stranded. Issues like server outages, lack of internet connect...Software tutorial Published on 2024-11-05 -
 4 Ways to Disable Hyper-V in WindowsMethod 1: Using Control Panel The simplest method to disable Hyper-V is by using the Control Panel. Repeat the following steps: Step 1: Press the Wind...Software tutorial Published on 2024-11-05
4 Ways to Disable Hyper-V in WindowsMethod 1: Using Control Panel The simplest method to disable Hyper-V is by using the Control Panel. Repeat the following steps: Step 1: Press the Wind...Software tutorial Published on 2024-11-05 -
 3 Ways to Fix Safari High Memory Usage on MacBasic Fixes Close irrelevant tabs: Close the tabs that you don’t use frequently in Safari. Every tab uses the RAM of your Mac. Force stop and relaunc...Software tutorial Published on 2024-11-05
3 Ways to Fix Safari High Memory Usage on MacBasic Fixes Close irrelevant tabs: Close the tabs that you don’t use frequently in Safari. Every tab uses the RAM of your Mac. Force stop and relaunc...Software tutorial Published on 2024-11-05 -
 Fix An Unexpected Error Occurred and Roblox Needs to QuitIf you like playing games, you must be familiar with Roblox. It is a very popular gaming platform. However, sometimes you may encounter this problem –...Software tutorial Published on 2024-11-05
Fix An Unexpected Error Occurred and Roblox Needs to QuitIf you like playing games, you must be familiar with Roblox. It is a very popular gaming platform. However, sometimes you may encounter this problem –...Software tutorial Published on 2024-11-05 -
 5 Eco-Friendly Ways to Increase Performance of Your Aging PC1. Clean and Reapply Thermal Paste Over time, regardless of whether you purchased a pre-built PC or laptop or assembled it yourself, the thermal...Software tutorial Published on 2024-11-05
5 Eco-Friendly Ways to Increase Performance of Your Aging PC1. Clean and Reapply Thermal Paste Over time, regardless of whether you purchased a pre-built PC or laptop or assembled it yourself, the thermal...Software tutorial Published on 2024-11-05 -
 How to Change Taskbar Color in Windows 11Changing the taskbar color is a simple yet effective way to add your touch to the digital canvas. Whether you’re a minimalist or a fan of bold stateme...Software tutorial Published on 2024-11-05
How to Change Taskbar Color in Windows 11Changing the taskbar color is a simple yet effective way to add your touch to the digital canvas. Whether you’re a minimalist or a fan of bold stateme...Software tutorial Published on 2024-11-05 -
 How to Turn Off Sent Message Sound on iPhone and AndroidNotifications and sounds tell you about new messages, but some sounds, like the one when you send a message from your phone, may be unnecessary. If yo...Software tutorial Published on 2024-11-05
How to Turn Off Sent Message Sound on iPhone and AndroidNotifications and sounds tell you about new messages, but some sounds, like the one when you send a message from your phone, may be unnecessary. If yo...Software tutorial Published on 2024-11-05 -
 iPhone or iPad Getting Hot? Learn Why and How to Fix ItBut there's a difference between a device that's warm to touch and one that's overheating. We'll find out the reasons and discuss why...Software tutorial Published on 2024-11-05
iPhone or iPad Getting Hot? Learn Why and How to Fix ItBut there's a difference between a device that's warm to touch and one that's overheating. We'll find out the reasons and discuss why...Software tutorial Published on 2024-11-05 -
 4 Fixes For Desktop Shortcuts Not Working on Windows 11Basic Fixes: Restart the computer: Sometimes, a restart is all you need because it is strong enough to force problematic processes that trigger the p...Software tutorial Published on 2024-11-05
4 Fixes For Desktop Shortcuts Not Working on Windows 11Basic Fixes: Restart the computer: Sometimes, a restart is all you need because it is strong enough to force problematic processes that trigger the p...Software tutorial Published on 2024-11-05 -
 How to Fix Windows Update Error 0x80070658: Stepwise GuideTo ensure optimal computer performance, timely installation of the latest Windows updates is crucial. Users may encounter Windows update error 0x80240...Software tutorial Published on 2024-11-05
How to Fix Windows Update Error 0x80070658: Stepwise GuideTo ensure optimal computer performance, timely installation of the latest Windows updates is crucial. Users may encounter Windows update error 0x80240...Software tutorial Published on 2024-11-05 -
 How to Use AI to Analyze Excel DataMicrosoft’s Copilot AI has been rolled out across its suite of major applications, including the long-running spreadsheet platform that is Excel. Now,...Software tutorial Published on 2024-11-05
How to Use AI to Analyze Excel DataMicrosoft’s Copilot AI has been rolled out across its suite of major applications, including the long-running spreadsheet platform that is Excel. Now,...Software tutorial Published on 2024-11-05 -
 6 Ways to Fix AirTags Not Showing Up in Find MyFrom tracking your car keys to keeping a check on your pets, the use case of Apple AirTags is multifarious. These AirTags can be traced through the Fi...Software tutorial Published on 2024-11-05
6 Ways to Fix AirTags Not Showing Up in Find MyFrom tracking your car keys to keeping a check on your pets, the use case of Apple AirTags is multifarious. These AirTags can be traced through the Fi...Software tutorial Published on 2024-11-05 -
 Windows Update Error 0x800f0985: How to Fix It on Windows 11Windows updates are necessary, but there may be unavoidable problems encountered during the update process sometimes, like Windows update error 0x800f...Software tutorial Published on 2024-11-05
Windows Update Error 0x800f0985: How to Fix It on Windows 11Windows updates are necessary, but there may be unavoidable problems encountered during the update process sometimes, like Windows update error 0x800f...Software tutorial Published on 2024-11-05 -
 Windows 11 24H2 ISO Official Version –Download & Offline InstallSpeaking of the Windows 11 24H2 release date, Microsoft has claimed that it is available beginning with October 1, 2024. So how can you download Windo...Software tutorial Published on 2024-11-05
Windows 11 24H2 ISO Official Version –Download & Offline InstallSpeaking of the Windows 11 24H2 release date, Microsoft has claimed that it is available beginning with October 1, 2024. So how can you download Windo...Software tutorial Published on 2024-11-05
Study Chinese
- 1 How do you say "walk" in Chinese? 走路 Chinese pronunciation, 走路 Chinese learning
- 2 How do you say "take a plane" in Chinese? 坐飞机 Chinese pronunciation, 坐飞机 Chinese learning
- 3 How do you say "take a train" in Chinese? 坐火车 Chinese pronunciation, 坐火车 Chinese learning
- 4 How do you say "take a bus" in Chinese? 坐车 Chinese pronunciation, 坐车 Chinese learning
- 5 How to say drive in Chinese? 开车 Chinese pronunciation, 开车 Chinese learning
- 6 How do you say swimming in Chinese? 游泳 Chinese pronunciation, 游泳 Chinese learning
- 7 How do you say ride a bicycle in Chinese? 骑自行车 Chinese pronunciation, 骑自行车 Chinese learning
- 8 How do you say hello in Chinese? 你好Chinese pronunciation, 你好Chinese learning
- 9 How do you say thank you in Chinese? 谢谢Chinese pronunciation, 谢谢Chinese learning
- 10 How to say goodbye in Chinese? 再见Chinese pronunciation, 再见Chinese learning
























