Full Fixed - Error 0x80043103: No Error Description Available
What to do if you are unable to delete a file along with error code 0x80043103 on Windows 10/11? Why does it occur and how to force delete this file? If you have no idea at the moment, take a closer look at this guide from MiniTool Solution to get the answer.
0x80043103 No Error Description Available
Some of you might fail to delete certain files from your computer. Even if they try to delete them once more, the error code 0x80043103 might appear over and over again. The complete error message is
An unexpected error is keeping you from deleting the file. If you continue to receive this error, you can use the error code to search for help with this problem. Error 0x80043103: No error description available.
Usually, the error code 0x80043103 can be triggered by a security feature or intrusive system files. According to other users, the following factors can also be blamed:
- Misconfiguration in the registry.
- Interference of Windows Defender Firewall.
- Windows startup issues.
How to Fix 0x80043103 No Error Description Available on Windows 10/11?
Fix 1: Move the File to a Different Location
Chances are that you don’t have sufficient permissions to delete a file in that location, so moving the file to another location might work. To do so:
Step 1. Press Win E to open File Explorer.
Step 2. Find the file you want to delete > right-click on it > choose Cut.
Step 3. Paste it to another folder and try to delete it again.
Fix 2: Disable Windows Search Service
Sometimes, Windows Search Service might overlap with the normal deletion process, leading to the occurrence of error code 0x80043103. If this is the case, it’s a good option to disable this service. Here’s how to do it:
Step 1. Press Win R to open the Run box.
Step 2. Type services.msc and hit Enter to launch Services.
Step 3. Change the Startup type to Disabled > hit Stop > click on Apply & OK to save the changes.
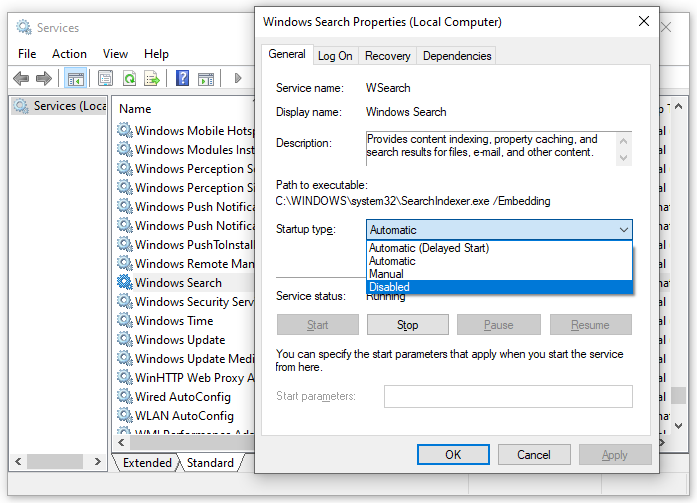
Fix 3: Disable Windows Defender Firewall Temporarily
Windows Defender Firewall might block some processes, services, or operations on your computer. When it identifies the file delete process as a threat, it will stop you from deleting the file. Consequently, you can consider turning it off before removing the file. To do so:
Step 1. Type control panel in the search bar and hit Enter.
Step 2. Tap on System and Security > Windows Defender Firewall > select Turn Windows Defender Firewall on or off.
Step 3. Under both Private network settings and Public network settings, tick Turn off Windows Defender Firewall (not recommended) and hit OK.
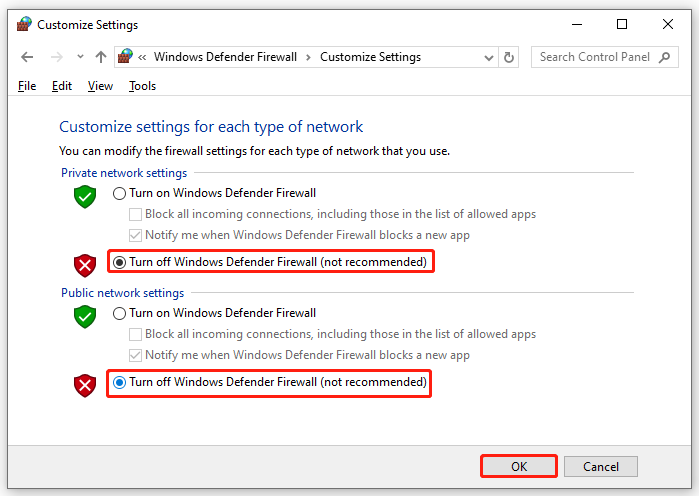
Fix 4: Delete the File via Windows PowerShell
If you still get error code 0x80043103, you can use a PowerShell command to force delete the file. Follow these steps:
Step 1. Right-click on the Start menu and select Windows PowerShell (Admin).
Step 2. In the command window, type the command below:
Remove-Item
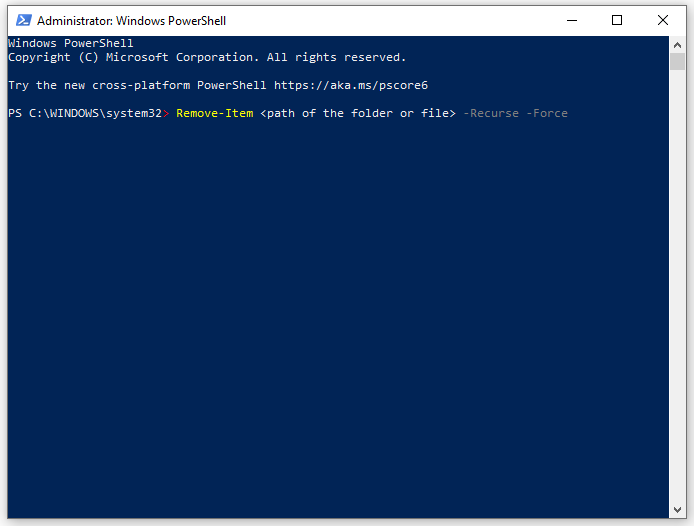
Step 3. If the file is still there, restart your computer and run this command again.
Fix 5: Delete the File in Clean Boot Mode
Some third-party applications might also prevent you from deleting the file. If you don’t know which app is the culprit, you can perform a clean boot and then delete the file. To do so:
Step 1. Press Win R to open the Run box.
Step 2. Type msconfig and hit Enter to launch System Configuration.
Step 3. In the Services tab, tick Hide all Microsoft services and hit Disable all.
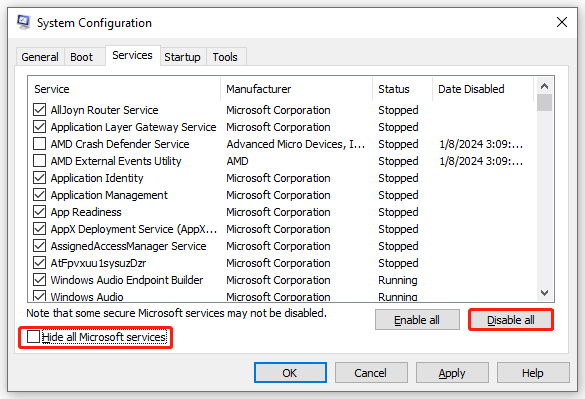
Step 4. Go to the Startup tab, hit Open Task Manager.
Step 5. Right-click on each unnecessary startup program and select Disable.
Step 6. Go back to System Configuration and hit Apply & OK to save all the changes you’ve made.
Step 7. Restart your computer and then delete the file in clean boot to see if error code 0x80043103 is gone.
Final Words
Now, you might succeed deleting the file without the error code 0x80043103. Meanwhile, we introduce you to a tool called MiniTool System Booster to force delete a file on a Windows PC. If you are interested at it, give it a try for free now.
-
 4 Ways to Fix Contacts Search Not Working on AndroidTry Basic Fixes Restart your phone: The Contacts app may occasionally experience temporary glitches that cause the in-app search function to stop work...Software tutorial Published on 2024-11-16
4 Ways to Fix Contacts Search Not Working on AndroidTry Basic Fixes Restart your phone: The Contacts app may occasionally experience temporary glitches that cause the in-app search function to stop work...Software tutorial Published on 2024-11-16 -
 Fix Frostpunk 2 Lagging/Freezing/Stuttering/Low FPS on WindowsFrostpunk 2 is very popular but some players report that they have encountered the “Frostpunk 2 lagging, freezing, stuttering, or low FPS” issue. This...Software tutorial Published on 2024-11-15
Fix Frostpunk 2 Lagging/Freezing/Stuttering/Low FPS on WindowsFrostpunk 2 is very popular but some players report that they have encountered the “Frostpunk 2 lagging, freezing, stuttering, or low FPS” issue. This...Software tutorial Published on 2024-11-15 -
 Encountering Dwmapi.dll Missing on PC? Fix It Now! – GuideHave you ever encountered an error message while launching third-party Windows applications indicating that dwmapi.dll missing? This error may arise f...Software tutorial Published on 2024-11-15
Encountering Dwmapi.dll Missing on PC? Fix It Now! – GuideHave you ever encountered an error message while launching third-party Windows applications indicating that dwmapi.dll missing? This error may arise f...Software tutorial Published on 2024-11-15 -
 7 Ways to Fix Red Light Error on MotherboardIn the intricate world of computer hardware, the motherboard is your system’s backbone. However, even the most advanced and reliable motherboards are ...Software tutorial Published on 2024-11-14
7 Ways to Fix Red Light Error on MotherboardIn the intricate world of computer hardware, the motherboard is your system’s backbone. However, even the most advanced and reliable motherboards are ...Software tutorial Published on 2024-11-14 -
 Is Baldur’s Gate 3 Script Extender Not Working? Here’s GuideBaldur’s Gate 3 players reported issues with the Baldur’s Gate 3 Script Extender not working after launching the game, restricting their access. If yo...Software tutorial Published on 2024-11-12
Is Baldur’s Gate 3 Script Extender Not Working? Here’s GuideBaldur’s Gate 3 players reported issues with the Baldur’s Gate 3 Script Extender not working after launching the game, restricting their access. If yo...Software tutorial Published on 2024-11-12 -
 4 Ways to Fix MacBook Not Waking Up From SleepPreliminary Fixes Press the power button: Sometimes, a simple press of the power button can help resolve the issue. Press and hold the power button fo...Software tutorial Published on 2024-11-11
4 Ways to Fix MacBook Not Waking Up From SleepPreliminary Fixes Press the power button: Sometimes, a simple press of the power button can help resolve the issue. Press and hold the power button fo...Software tutorial Published on 2024-11-11 -
 3 Fixes for Display Connection Might Be Limited Error on WindowsTry Basic Fixes Rule out any compatibility issues: Only computers with USB-C ports that support DisplayPort alternate modes can transmit video and aud...Software tutorial Published on 2024-11-11
3 Fixes for Display Connection Might Be Limited Error on WindowsTry Basic Fixes Rule out any compatibility issues: Only computers with USB-C ports that support DisplayPort alternate modes can transmit video and aud...Software tutorial Published on 2024-11-11 -
 Microsoft Paint\'s AI Upgrades Finally Bring the Classic App Out of the 90sAs a 90s kid, hearing "Microsoft Paint" brings up memories of sitting at my friend's parent's clunky computer, drawing rudimentary d...Software tutorial Published on 2024-11-11
Microsoft Paint\'s AI Upgrades Finally Bring the Classic App Out of the 90sAs a 90s kid, hearing "Microsoft Paint" brings up memories of sitting at my friend's parent's clunky computer, drawing rudimentary d...Software tutorial Published on 2024-11-11 -
 How to Share Files from PC to PC Using IP Address on WindowsDid you know you can send and receive files via FTP using your IP address? This post from MiniTool introduces how to share files from PC to PC using I...Software tutorial Published on 2024-11-09
How to Share Files from PC to PC Using IP Address on WindowsDid you know you can send and receive files via FTP using your IP address? This post from MiniTool introduces how to share files from PC to PC using I...Software tutorial Published on 2024-11-09 -
 Easily Fixed – Black Ops 6 Black Screen on Windows 10/11There’s nothing more frustrating than encountering black screen while starting Black Ops 6 or in the middle of the game. Don’t worry. This guide from ...Software tutorial Published on 2024-11-09
Easily Fixed – Black Ops 6 Black Screen on Windows 10/11There’s nothing more frustrating than encountering black screen while starting Black Ops 6 or in the middle of the game. Don’t worry. This guide from ...Software tutorial Published on 2024-11-09 -
 Windows 11 Is Fixing a Big Issue With WebcamsMicrosoft has been on a roll as of lately when it comes to lifting arbitrary, extremely limiting restriction from Windows 11. The latest one is a res...Software tutorial Published on 2024-11-09
Windows 11 Is Fixing a Big Issue With WebcamsMicrosoft has been on a roll as of lately when it comes to lifting arbitrary, extremely limiting restriction from Windows 11. The latest one is a res...Software tutorial Published on 2024-11-09 -
 4 Ways to Add Text to Videos on iPhoneMethod 1: Use Clips to Add Text Prompts on Videos iPhone’s default video editor doesn’t support inserting text on videos. In its place, you can use th...Software tutorial Published on 2024-11-09
4 Ways to Add Text to Videos on iPhoneMethod 1: Use Clips to Add Text Prompts on Videos iPhone’s default video editor doesn’t support inserting text on videos. In its place, you can use th...Software tutorial Published on 2024-11-09 -
 California Now Supports Digital IDs on iPhoneiPhone owners in California will soon have one more reason to leave their wallets at home. The company announced Thursday that Apple Wallet is adding...Software tutorial Published on 2024-11-09
California Now Supports Digital IDs on iPhoneiPhone owners in California will soon have one more reason to leave their wallets at home. The company announced Thursday that Apple Wallet is adding...Software tutorial Published on 2024-11-09 -
 ASUS Vivobook S 15 OLED BAPE Edition Review: Stealthy, Stylish, and PracticalWhen companies attempt to blend consumer technology with fashion, there's often a disconnect between functionality and aesthetic appeal. The ASUS...Software tutorial Published on 2024-11-09
ASUS Vivobook S 15 OLED BAPE Edition Review: Stealthy, Stylish, and PracticalWhen companies attempt to blend consumer technology with fashion, there's often a disconnect between functionality and aesthetic appeal. The ASUS...Software tutorial Published on 2024-11-09 -
 Fortnite Returns to iPhone, and Finds a New Android HomeFour years after its removal from Google’s and Apple’s mobile stores, Fortnite is now available to iPhone owners in the European Union (EU), and ther...Software tutorial Published on 2024-11-09
Fortnite Returns to iPhone, and Finds a New Android HomeFour years after its removal from Google’s and Apple’s mobile stores, Fortnite is now available to iPhone owners in the European Union (EU), and ther...Software tutorial Published on 2024-11-09
Study Chinese
- 1 How do you say "walk" in Chinese? 走路 Chinese pronunciation, 走路 Chinese learning
- 2 How do you say "take a plane" in Chinese? 坐飞机 Chinese pronunciation, 坐飞机 Chinese learning
- 3 How do you say "take a train" in Chinese? 坐火车 Chinese pronunciation, 坐火车 Chinese learning
- 4 How do you say "take a bus" in Chinese? 坐车 Chinese pronunciation, 坐车 Chinese learning
- 5 How to say drive in Chinese? 开车 Chinese pronunciation, 开车 Chinese learning
- 6 How do you say swimming in Chinese? 游泳 Chinese pronunciation, 游泳 Chinese learning
- 7 How do you say ride a bicycle in Chinese? 骑自行车 Chinese pronunciation, 骑自行车 Chinese learning
- 8 How do you say hello in Chinese? 你好Chinese pronunciation, 你好Chinese learning
- 9 How do you say thank you in Chinese? 谢谢Chinese pronunciation, 谢谢Chinese learning
- 10 How to say goodbye in Chinese? 再见Chinese pronunciation, 再见Chinese learning

























