How Do I Disable Password on Windows 8.1 or Windows 8
Nine out of ten Windows 8/8.1 users will set sign in password. So anyone including yourself who starts your computer has to type password on the sign in screen to logon to system. It keeps your data secure, but sometimes it is slightly cumbersome. Then how to eliminate such a problem? You can disable the password so that you can automatically logon to Windows 8/8.1 after you start your computer. Disabling password on Windows 8/8.1 does not mean that you will remove the user login password. It just means that each time after you start or restart your computer, you won't need to enter password to logon to your Windows 8/8.1, but when you sign out and log in again, you will still need password.
Important: You are highly recommended not disable password on Windows 8/8.1 if you use your computer in public. If you think it necessary for you to make your Windows 8/8.1 automatically logon to your account when your computer starts or restarts, now following see how to disable password on Windows 8.1 or Windows 8.
How do I disable password on Windows 8.1 or Windows 8?
When Windows 8.1 User password is not disabled, you will be prompted to enter password to logon each time you start/restart your computer. Now, follow the following steps to disable this feature.
Step 1: Press Win Q to bring out Search box. And then type netplwiz in the box.
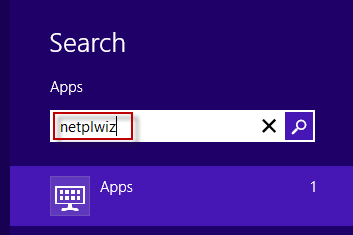
Step 2: The netplwiz icon displays on the Apps search result on the left side. Click or tap the netplwiz icon.
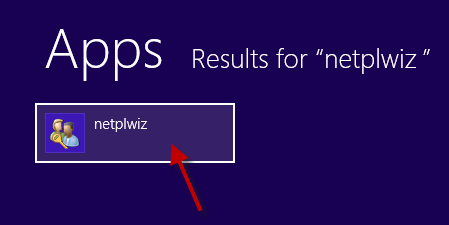
Step 3: The User Accounts dialog box opens. Select Users tab. Then uncheck the box next to Users must enter a user name and password to use this computer. Then click Apply button to save changes.
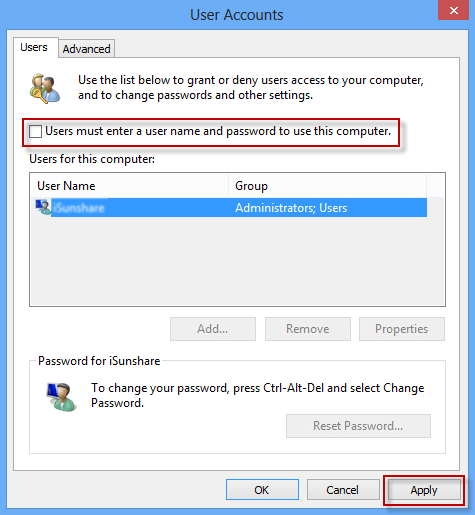
Step 4: On the Automatically Sign in dialog box, enter the password which you logon to your Windows 8/8.1. Then click OK to confirm.
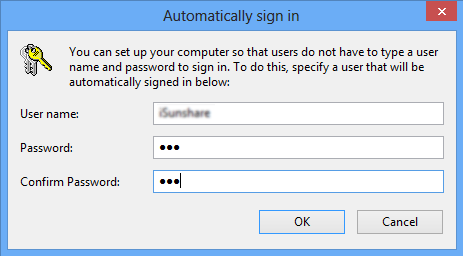
Now, your Windows 8 User password should have been disabled. You can restart your computer to verify whether the password is disabled successfully or not. After your computer restarts, you can see the Welcome screen and automatically sign in without typing any password.
Tips: When you need to get away from your computer for a while, you may don't want to turn off your computer. Then you can just sign out your Windows 8.1/8 or lock the screen. Then anyone else who wants to access your system will still need password to sign in. But if your computer is restarted, Windows 8.1 will automatically logon without password. This is the real meaning of disabling user sign in password on Windows 8.1/8.
-
 Does Your Smartphone Really Need a Screen Protector?Smartphones are expensive—you wouldn't want to spend up to $1,000 or more and end up with a scratched screen. Many people still buy screen protec...Software tutorial Published on 2024-11-05
Does Your Smartphone Really Need a Screen Protector?Smartphones are expensive—you wouldn't want to spend up to $1,000 or more and end up with a scratched screen. Many people still buy screen protec...Software tutorial Published on 2024-11-05 -
 How to Enable or Disable Smart App Control in Windows 11Have you ever downloaded an app that was more trouble than it’s worth? We’ve all been there. Fortunately, Windows 11 has a built-in security feature c...Software tutorial Published on 2024-11-05
How to Enable or Disable Smart App Control in Windows 11Have you ever downloaded an app that was more trouble than it’s worth? We’ve all been there. Fortunately, Windows 11 has a built-in security feature c...Software tutorial Published on 2024-11-05 -
 How to Fix Google Maps When It\'s Not WorkingGoogle Maps is often a reliable travel companion, yet occasional glitches can leave us stranded. Issues like server outages, lack of internet connect...Software tutorial Published on 2024-11-05
How to Fix Google Maps When It\'s Not WorkingGoogle Maps is often a reliable travel companion, yet occasional glitches can leave us stranded. Issues like server outages, lack of internet connect...Software tutorial Published on 2024-11-05 -
 4 Ways to Disable Hyper-V in WindowsMethod 1: Using Control Panel The simplest method to disable Hyper-V is by using the Control Panel. Repeat the following steps: Step 1: Press the Wind...Software tutorial Published on 2024-11-05
4 Ways to Disable Hyper-V in WindowsMethod 1: Using Control Panel The simplest method to disable Hyper-V is by using the Control Panel. Repeat the following steps: Step 1: Press the Wind...Software tutorial Published on 2024-11-05 -
 3 Ways to Fix Safari High Memory Usage on MacBasic Fixes Close irrelevant tabs: Close the tabs that you don’t use frequently in Safari. Every tab uses the RAM of your Mac. Force stop and relaunc...Software tutorial Published on 2024-11-05
3 Ways to Fix Safari High Memory Usage on MacBasic Fixes Close irrelevant tabs: Close the tabs that you don’t use frequently in Safari. Every tab uses the RAM of your Mac. Force stop and relaunc...Software tutorial Published on 2024-11-05 -
 Fix An Unexpected Error Occurred and Roblox Needs to QuitIf you like playing games, you must be familiar with Roblox. It is a very popular gaming platform. However, sometimes you may encounter this problem –...Software tutorial Published on 2024-11-05
Fix An Unexpected Error Occurred and Roblox Needs to QuitIf you like playing games, you must be familiar with Roblox. It is a very popular gaming platform. However, sometimes you may encounter this problem –...Software tutorial Published on 2024-11-05 -
 5 Eco-Friendly Ways to Increase Performance of Your Aging PC1. Clean and Reapply Thermal Paste Over time, regardless of whether you purchased a pre-built PC or laptop or assembled it yourself, the thermal...Software tutorial Published on 2024-11-05
5 Eco-Friendly Ways to Increase Performance of Your Aging PC1. Clean and Reapply Thermal Paste Over time, regardless of whether you purchased a pre-built PC or laptop or assembled it yourself, the thermal...Software tutorial Published on 2024-11-05 -
 How to Change Taskbar Color in Windows 11Changing the taskbar color is a simple yet effective way to add your touch to the digital canvas. Whether you’re a minimalist or a fan of bold stateme...Software tutorial Published on 2024-11-05
How to Change Taskbar Color in Windows 11Changing the taskbar color is a simple yet effective way to add your touch to the digital canvas. Whether you’re a minimalist or a fan of bold stateme...Software tutorial Published on 2024-11-05 -
 How to Turn Off Sent Message Sound on iPhone and AndroidNotifications and sounds tell you about new messages, but some sounds, like the one when you send a message from your phone, may be unnecessary. If yo...Software tutorial Published on 2024-11-05
How to Turn Off Sent Message Sound on iPhone and AndroidNotifications and sounds tell you about new messages, but some sounds, like the one when you send a message from your phone, may be unnecessary. If yo...Software tutorial Published on 2024-11-05 -
 iPhone or iPad Getting Hot? Learn Why and How to Fix ItBut there's a difference between a device that's warm to touch and one that's overheating. We'll find out the reasons and discuss why...Software tutorial Published on 2024-11-05
iPhone or iPad Getting Hot? Learn Why and How to Fix ItBut there's a difference between a device that's warm to touch and one that's overheating. We'll find out the reasons and discuss why...Software tutorial Published on 2024-11-05 -
 4 Fixes For Desktop Shortcuts Not Working on Windows 11Basic Fixes: Restart the computer: Sometimes, a restart is all you need because it is strong enough to force problematic processes that trigger the p...Software tutorial Published on 2024-11-05
4 Fixes For Desktop Shortcuts Not Working on Windows 11Basic Fixes: Restart the computer: Sometimes, a restart is all you need because it is strong enough to force problematic processes that trigger the p...Software tutorial Published on 2024-11-05 -
 How to Fix Windows Update Error 0x80070658: Stepwise GuideTo ensure optimal computer performance, timely installation of the latest Windows updates is crucial. Users may encounter Windows update error 0x80240...Software tutorial Published on 2024-11-05
How to Fix Windows Update Error 0x80070658: Stepwise GuideTo ensure optimal computer performance, timely installation of the latest Windows updates is crucial. Users may encounter Windows update error 0x80240...Software tutorial Published on 2024-11-05 -
 How to Use AI to Analyze Excel DataMicrosoft’s Copilot AI has been rolled out across its suite of major applications, including the long-running spreadsheet platform that is Excel. Now,...Software tutorial Published on 2024-11-05
How to Use AI to Analyze Excel DataMicrosoft’s Copilot AI has been rolled out across its suite of major applications, including the long-running spreadsheet platform that is Excel. Now,...Software tutorial Published on 2024-11-05 -
 6 Ways to Fix AirTags Not Showing Up in Find MyFrom tracking your car keys to keeping a check on your pets, the use case of Apple AirTags is multifarious. These AirTags can be traced through the Fi...Software tutorial Published on 2024-11-05
6 Ways to Fix AirTags Not Showing Up in Find MyFrom tracking your car keys to keeping a check on your pets, the use case of Apple AirTags is multifarious. These AirTags can be traced through the Fi...Software tutorial Published on 2024-11-05 -
 Windows Update Error 0x800f0985: How to Fix It on Windows 11Windows updates are necessary, but there may be unavoidable problems encountered during the update process sometimes, like Windows update error 0x800f...Software tutorial Published on 2024-11-05
Windows Update Error 0x800f0985: How to Fix It on Windows 11Windows updates are necessary, but there may be unavoidable problems encountered during the update process sometimes, like Windows update error 0x800f...Software tutorial Published on 2024-11-05
Study Chinese
- 1 How do you say "walk" in Chinese? 走路 Chinese pronunciation, 走路 Chinese learning
- 2 How do you say "take a plane" in Chinese? 坐飞机 Chinese pronunciation, 坐飞机 Chinese learning
- 3 How do you say "take a train" in Chinese? 坐火车 Chinese pronunciation, 坐火车 Chinese learning
- 4 How do you say "take a bus" in Chinese? 坐车 Chinese pronunciation, 坐车 Chinese learning
- 5 How to say drive in Chinese? 开车 Chinese pronunciation, 开车 Chinese learning
- 6 How do you say swimming in Chinese? 游泳 Chinese pronunciation, 游泳 Chinese learning
- 7 How do you say ride a bicycle in Chinese? 骑自行车 Chinese pronunciation, 骑自行车 Chinese learning
- 8 How do you say hello in Chinese? 你好Chinese pronunciation, 你好Chinese learning
- 9 How do you say thank you in Chinese? 谢谢Chinese pronunciation, 谢谢Chinese learning
- 10 How to say goodbye in Chinese? 再见Chinese pronunciation, 再见Chinese learning

























