 Front page > Software tutorial > How to Change Default Download Location of Microsoft Edge in Windows 10
Front page > Software tutorial > How to Change Default Download Location of Microsoft Edge in Windows 10
How to Change Default Download Location of Microsoft Edge in Windows 10
Microsoft Edge, as the default web browser in Windows 10, has the advantages of the simple interface, fast running speed, etc., but it still has imperfections, one of which is that it's not so easy to change the download location.
By default, Microsoft Edge and other web browsers' default download directory in Windows 10 is C:\Users\YourUserName\Downloads. However, the C drive is the location where your operating system is installed. Too many files saved on the C drive may make the system run slow, and even crash. Hence, you may need to change your web browser's default download location to another disk drive instead of C drive. But unluckily, it seems not so easy to change download location in Microsoft Edge browser. Now in this post, I will show you how to change the default download location of Microsoft Edge in Windows 10, by the following two ways.
- Way 1: through File Explorer
- Way 2: via Registry Editor
Way 1: Change Microsoft Edge's download location through File Explorer
Step 1: Start Microsoft Edge browser.
Step 2: Click the Hub icon, then click the Downloads icon, and click the Open folder. This will open directly to Microsoft Edge's default download location, which is C:\Users\Username\Downloads.
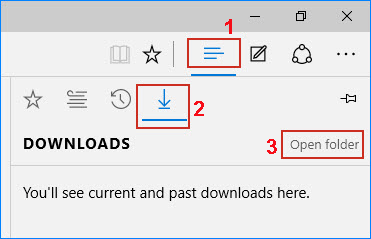
Step 3: In the Downloads folder, click the Properties button and then choose Properties to open the Downloads folder Properties dialog. Alternatively, you can right-click the Downloads folder on the left pane of the File Explorer, and then select Properties.
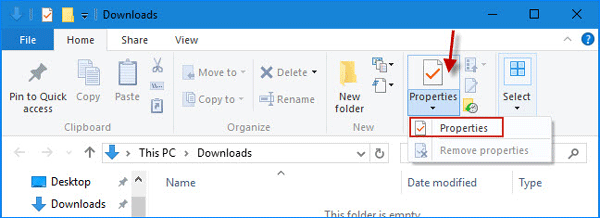
Step 4: In the Downloads Properties dialog, select the Location tab, delete the default location "C:\Users\Username\Downloads", then type one location where you want the files downloaded from Microsoft Edge to be saved, and then click Apply. In my example, I change the default location to "F:\Downloads".
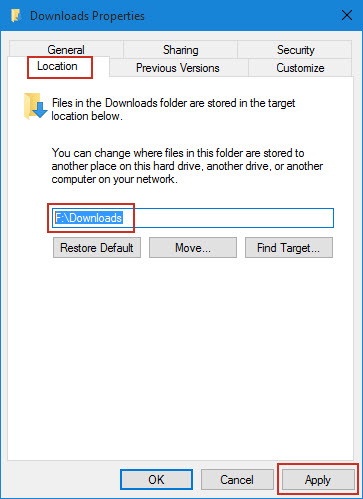
Step 5: Click Yes to move all of the files from the original download location to the new location.
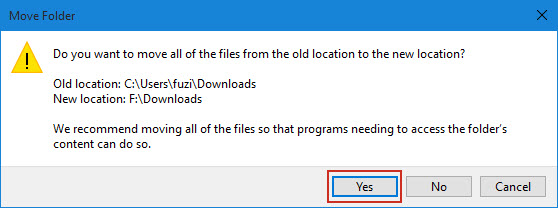
Way 2: Change Microsoft Edge's default download location via Registry Editor
Step 1: Open Registry Editor.
Step 2: Navigate to
HKEY_CURRENT_USER\SOFTWARE\Microsoft\Windows\CurrentVersion\Explorer\User Shell Folders. Click on User Shell Folders, then locate the data "%USERPROFILE%\Downloads" on the right-side pane, and double-click on its entry named "{374DE290-123F-4565-9164-39C4925E467B}".
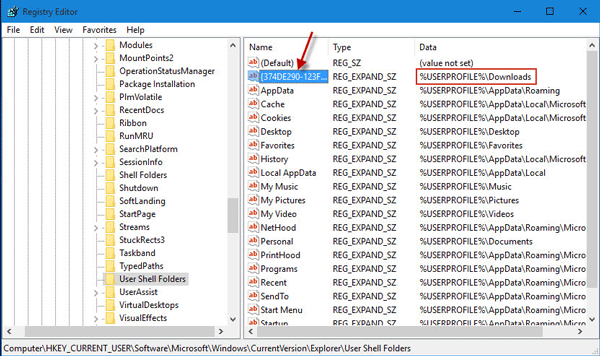
Step 3: Change the default value data "%USERPROFILE%\Downloads" to the folder path where you want the files downloaded in Microsoft Edge to be saved, and click OK to save changes.
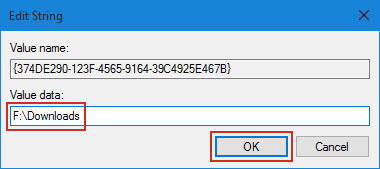
Step 4: Restart your computer for the changes to take effect. Then the files downloaded from Microsoft Edge will be saved in the new location you specified.
-
 4 Ways to Disable Hyper-V in WindowsMethod 1: Using Control Panel The simplest method to disable Hyper-V is by using the Control Panel. Repeat the following steps: Step 1: Press the Wind...Software tutorial Published on 2024-11-05
4 Ways to Disable Hyper-V in WindowsMethod 1: Using Control Panel The simplest method to disable Hyper-V is by using the Control Panel. Repeat the following steps: Step 1: Press the Wind...Software tutorial Published on 2024-11-05 -
 3 Ways to Fix Safari High Memory Usage on MacBasic Fixes Close irrelevant tabs: Close the tabs that you don’t use frequently in Safari. Every tab uses the RAM of your Mac. Force stop and relaunc...Software tutorial Published on 2024-11-05
3 Ways to Fix Safari High Memory Usage on MacBasic Fixes Close irrelevant tabs: Close the tabs that you don’t use frequently in Safari. Every tab uses the RAM of your Mac. Force stop and relaunc...Software tutorial Published on 2024-11-05 -
 Fix An Unexpected Error Occurred and Roblox Needs to QuitIf you like playing games, you must be familiar with Roblox. It is a very popular gaming platform. However, sometimes you may encounter this problem –...Software tutorial Published on 2024-11-05
Fix An Unexpected Error Occurred and Roblox Needs to QuitIf you like playing games, you must be familiar with Roblox. It is a very popular gaming platform. However, sometimes you may encounter this problem –...Software tutorial Published on 2024-11-05 -
 5 Eco-Friendly Ways to Increase Performance of Your Aging PC1. Clean and Reapply Thermal Paste Over time, regardless of whether you purchased a pre-built PC or laptop or assembled it yourself, the thermal...Software tutorial Published on 2024-11-05
5 Eco-Friendly Ways to Increase Performance of Your Aging PC1. Clean and Reapply Thermal Paste Over time, regardless of whether you purchased a pre-built PC or laptop or assembled it yourself, the thermal...Software tutorial Published on 2024-11-05 -
 How to Change Taskbar Color in Windows 11Changing the taskbar color is a simple yet effective way to add your touch to the digital canvas. Whether you’re a minimalist or a fan of bold stateme...Software tutorial Published on 2024-11-05
How to Change Taskbar Color in Windows 11Changing the taskbar color is a simple yet effective way to add your touch to the digital canvas. Whether you’re a minimalist or a fan of bold stateme...Software tutorial Published on 2024-11-05 -
 How to Turn Off Sent Message Sound on iPhone and AndroidNotifications and sounds tell you about new messages, but some sounds, like the one when you send a message from your phone, may be unnecessary. If yo...Software tutorial Published on 2024-11-05
How to Turn Off Sent Message Sound on iPhone and AndroidNotifications and sounds tell you about new messages, but some sounds, like the one when you send a message from your phone, may be unnecessary. If yo...Software tutorial Published on 2024-11-05 -
 iPhone or iPad Getting Hot? Learn Why and How to Fix ItBut there's a difference between a device that's warm to touch and one that's overheating. We'll find out the reasons and discuss why...Software tutorial Published on 2024-11-05
iPhone or iPad Getting Hot? Learn Why and How to Fix ItBut there's a difference between a device that's warm to touch and one that's overheating. We'll find out the reasons and discuss why...Software tutorial Published on 2024-11-05 -
 4 Fixes For Desktop Shortcuts Not Working on Windows 11Basic Fixes: Restart the computer: Sometimes, a restart is all you need because it is strong enough to force problematic processes that trigger the p...Software tutorial Published on 2024-11-05
4 Fixes For Desktop Shortcuts Not Working on Windows 11Basic Fixes: Restart the computer: Sometimes, a restart is all you need because it is strong enough to force problematic processes that trigger the p...Software tutorial Published on 2024-11-05 -
 How to Fix Windows Update Error 0x80070658: Stepwise GuideTo ensure optimal computer performance, timely installation of the latest Windows updates is crucial. Users may encounter Windows update error 0x80240...Software tutorial Published on 2024-11-05
How to Fix Windows Update Error 0x80070658: Stepwise GuideTo ensure optimal computer performance, timely installation of the latest Windows updates is crucial. Users may encounter Windows update error 0x80240...Software tutorial Published on 2024-11-05 -
 How to Use AI to Analyze Excel DataMicrosoft’s Copilot AI has been rolled out across its suite of major applications, including the long-running spreadsheet platform that is Excel. Now,...Software tutorial Published on 2024-11-05
How to Use AI to Analyze Excel DataMicrosoft’s Copilot AI has been rolled out across its suite of major applications, including the long-running spreadsheet platform that is Excel. Now,...Software tutorial Published on 2024-11-05 -
 6 Ways to Fix AirTags Not Showing Up in Find MyFrom tracking your car keys to keeping a check on your pets, the use case of Apple AirTags is multifarious. These AirTags can be traced through the Fi...Software tutorial Published on 2024-11-05
6 Ways to Fix AirTags Not Showing Up in Find MyFrom tracking your car keys to keeping a check on your pets, the use case of Apple AirTags is multifarious. These AirTags can be traced through the Fi...Software tutorial Published on 2024-11-05 -
 Windows Update Error 0x800f0985: How to Fix It on Windows 11Windows updates are necessary, but there may be unavoidable problems encountered during the update process sometimes, like Windows update error 0x800f...Software tutorial Published on 2024-11-05
Windows Update Error 0x800f0985: How to Fix It on Windows 11Windows updates are necessary, but there may be unavoidable problems encountered during the update process sometimes, like Windows update error 0x800f...Software tutorial Published on 2024-11-05 -
 Windows 11 24H2 ISO Official Version –Download & Offline InstallSpeaking of the Windows 11 24H2 release date, Microsoft has claimed that it is available beginning with October 1, 2024. So how can you download Windo...Software tutorial Published on 2024-11-05
Windows 11 24H2 ISO Official Version –Download & Offline InstallSpeaking of the Windows 11 24H2 release date, Microsoft has claimed that it is available beginning with October 1, 2024. So how can you download Windo...Software tutorial Published on 2024-11-05 -
 How to Enable or Disable Safari Pop-up Blocker on MacBlock or Unblock Pop-Ups in Safari for One Website Step 1: Open Safari on your Mac and navigate to a website. Next, select Safari → Setting from the m...Software tutorial Published on 2024-11-05
How to Enable or Disable Safari Pop-up Blocker on MacBlock or Unblock Pop-Ups in Safari for One Website Step 1: Open Safari on your Mac and navigate to a website. Next, select Safari → Setting from the m...Software tutorial Published on 2024-11-05 -
 3 Ways to Remove Exclamation Mark From iPhone MessagesFix 2: Turn iMessage off and On By turning the iMessage toggle off and on, you’re syncing and downloading your chats all over again. This helps ...Software tutorial Published on 2024-11-05
3 Ways to Remove Exclamation Mark From iPhone MessagesFix 2: Turn iMessage off and On By turning the iMessage toggle off and on, you’re syncing and downloading your chats all over again. This helps ...Software tutorial Published on 2024-11-05
Study Chinese
- 1 How do you say "walk" in Chinese? 走路 Chinese pronunciation, 走路 Chinese learning
- 2 How do you say "take a plane" in Chinese? 坐飞机 Chinese pronunciation, 坐飞机 Chinese learning
- 3 How do you say "take a train" in Chinese? 坐火车 Chinese pronunciation, 坐火车 Chinese learning
- 4 How do you say "take a bus" in Chinese? 坐车 Chinese pronunciation, 坐车 Chinese learning
- 5 How to say drive in Chinese? 开车 Chinese pronunciation, 开车 Chinese learning
- 6 How do you say swimming in Chinese? 游泳 Chinese pronunciation, 游泳 Chinese learning
- 7 How do you say ride a bicycle in Chinese? 骑自行车 Chinese pronunciation, 骑自行车 Chinese learning
- 8 How do you say hello in Chinese? 你好Chinese pronunciation, 你好Chinese learning
- 9 How do you say thank you in Chinese? 谢谢Chinese pronunciation, 谢谢Chinese learning
- 10 How to say goodbye in Chinese? 再见Chinese pronunciation, 再见Chinese learning
























