4 Ways to Open Disk Management in Windows 10 and 11
Unlike external drives, you cannot just connect a new internal SSD and start using it right away on Windows. You'll need to go through an initial setup process using a utility called Disk Management. Whatever you need this tool for, we'll teach you how to open it.
What Is Windows Disk Management?
Disk Management is a built-in system utility that lets you perform advanced storage-related tasks like creating or formatting a hard disk partition, resizing a partition by extending or shrinking the volume, and initializing the volume.
When you physically connect a new internal drive to your PC, Windows sees it as a blank disk with no allocated space. Therefore, it doesn't show up in the File Explorer. You can use Disk Management to create a partition and thus make your new drive usable in the operating system.
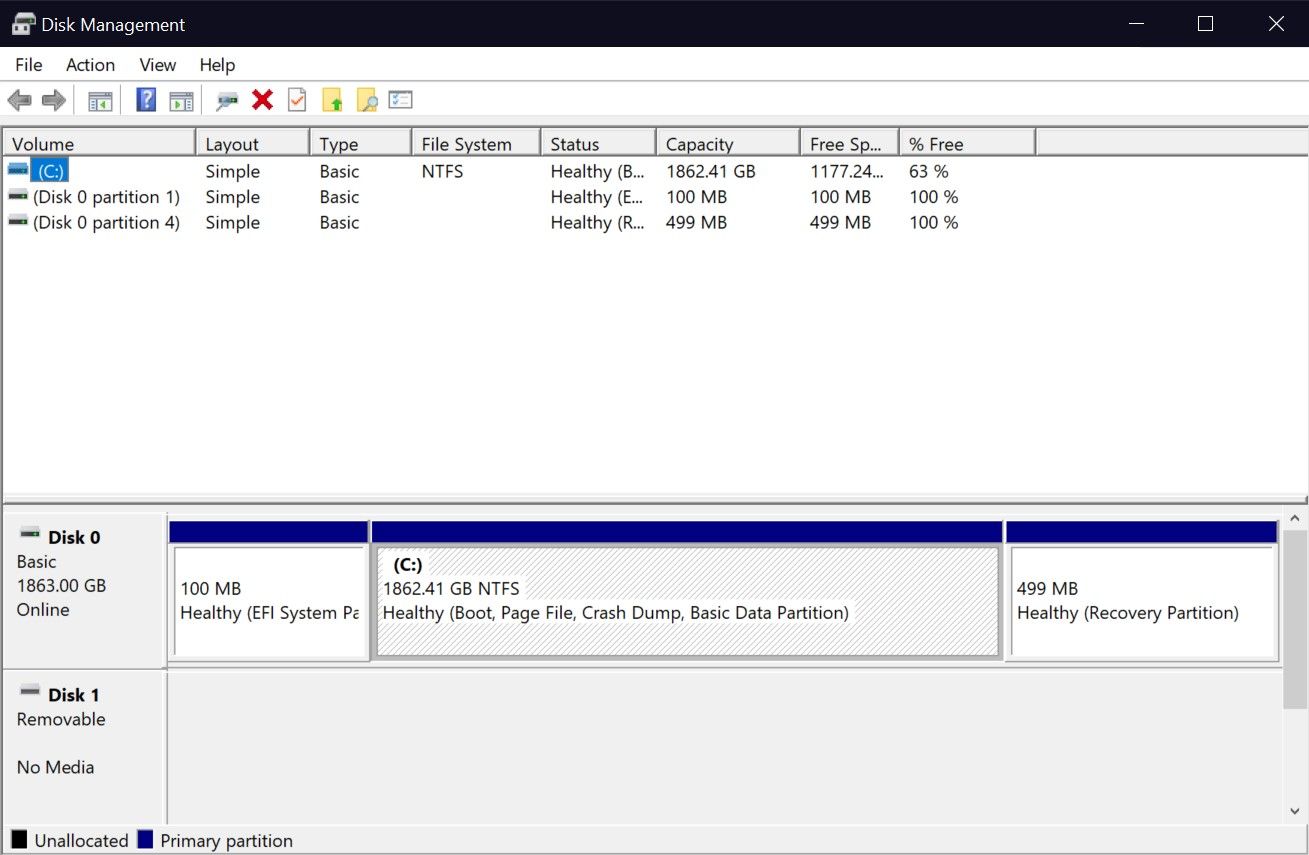
1. Search for Disk Management in Windows
The search feature in Windows 10 and 11 lets you open any app on your computer, no matter where it's stored. You can use it to launch a built-in utility like Disk Management too. However, the search results may confuse you since Disk Management doesn't directly show up here. Let's clarify this:
- When you type Disk Management in the Start menu search bar, you get an indirect result. But this is indeed the correct result; all you need to do is click Create and format hard disk partitions to launch the Disk Management tool.
- Alternatively, you can type in diskmgmt.msc in the Start menu search bar for a more direct result. Clicking on the best match will take you to Disk Management.
Both search keywords do the same thing. Although you don't see "Disk Management" as a result, the best match will still launch the program you need to initialize or manage your storage drives.
2. Launch Disk Management From the Quick Access Menu
While the search method may be popular, launching Disk Management from the Quick Access menu is the easiest way to open the Disk Management utility in Windows. The best part? You don't even need to use your keyboard, which is unlike any other method on this list.
All you have to do is right-click the Windows logo in the taskbar (or hit Win X if you prefer) and choose Disk Management from the context menu.
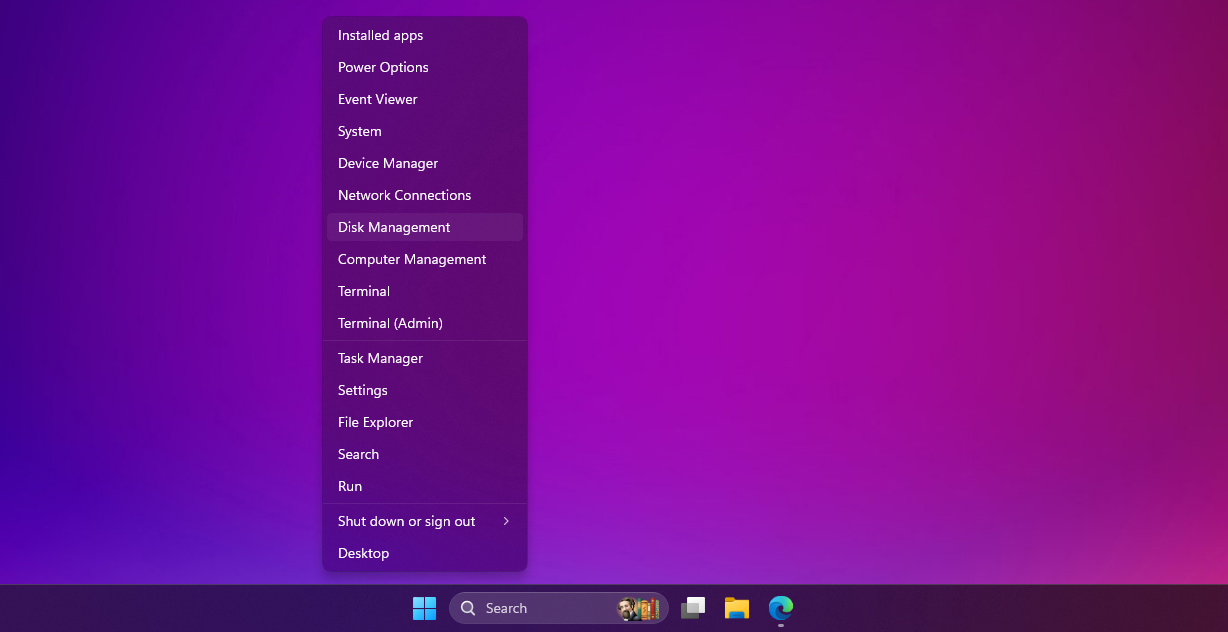
When the program opens, you'll be able to see your connected drives and start managing their partitions.
3. Use the Run Dialog to Open Disk Management
As the name suggests, the Run dialog lets you run or open any program on your Windows PC, provided you know the full file path. You can also run any executable stored in the C:\Windows directory by typing the file name. It can be a great productivity tool if you know exactly which Windows Run commands to use.
Here, we'll focus on the command you need to enter to open the Disk Management utility. To open the Run command window, press Windows R. Now, type diskmgmt.msc, and hit the Enter key to launch Disk Management.
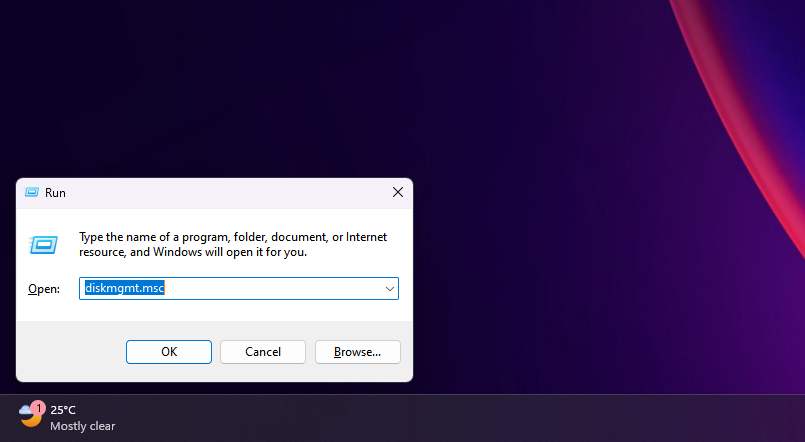
This way to open Disk Management is preferable if you're busy on the keyboard and don't want to reach for your mouse.
4. Open Disk Management From the Control Panel
If you've been a Windows user for a while, you're probably already familiar with the Control Panel. If not, this is a destination on your Windows PC where important system utilities are located—even some that don't have a modern equivalent in the Settings app.
The Control Panel is primarily used to change system settings, configure your network, manage your devices and user accounts, and more. To access Disk Management from the Control Panel, follow these instructions:
- Type Control Panel in the Start menu search bar and select the best match.
- In the top-right, change to Category if this isn't already selected.
- Select System and Security and scroll to the bottom.
- Under Windows Tools (or Administrative Tools on Windows 10), you'll see multiple options for disk drives. Click Create and format hard disk partitions to open Disk Management.
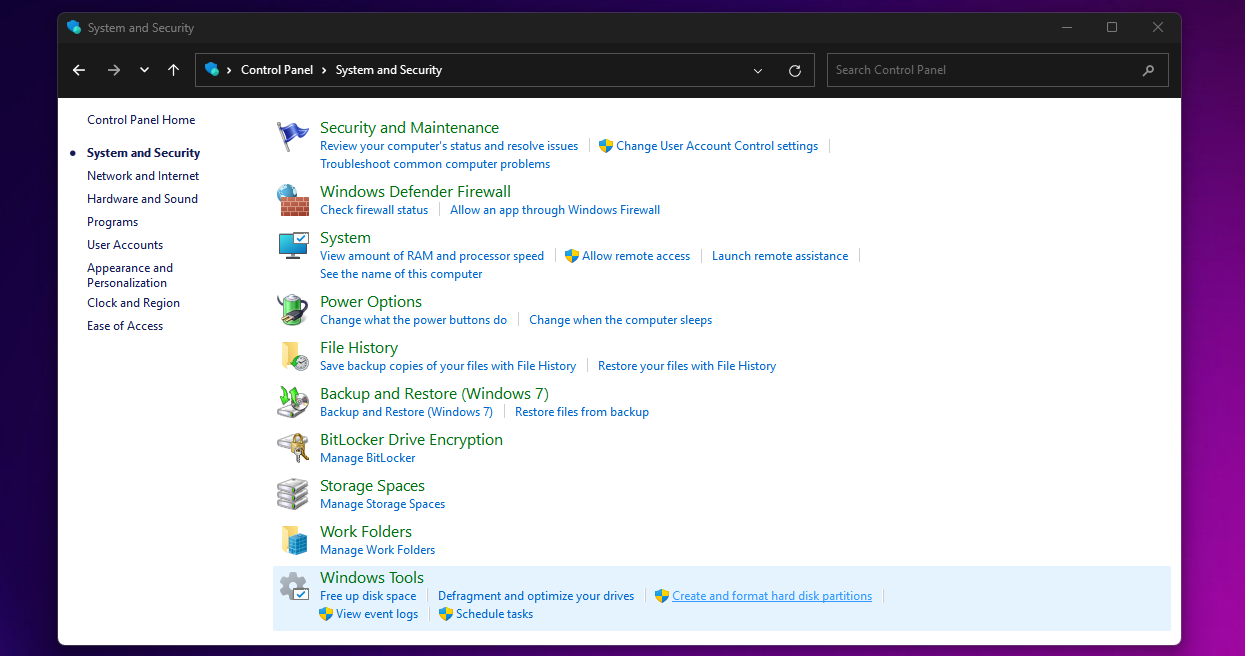
Don't make the mistake of clicking Administrative/Windows Tools; that will open File Explorer instead.
While we listed only four methods here, Windows offers more options to open Disk Management. For instance, you can type diskmgmt and hit Enter in Command Prompt or Windows PowerShell to launch Disk Management. You can also find Disk Management in the Computer Management app on Windows.
Although you only need to learn one of these methods to open the Disk Management utility on your Windows computer, it's always good to know about an alternate option that may be better in certain scenarios. Don't want to take your hands off the keyboard? Use the Run command. Too lazy to lift your hand off the mouse? Use the Quick Access menu.
Try these methods yourself and find out what works best for you. Whether you want to set up a new SSD or partition an existing drive in Windows, Disk Management is what you'll need to rely on.
-
 Summoners War Connection Issue: Easy Ways to Fix It for GoodSummoners War is an immersive game that has captured the hearts of millions of players worldwide. Like any online game, players may also encounter a S...Software tutorial Published on 2024-11-07
Summoners War Connection Issue: Easy Ways to Fix It for GoodSummoners War is an immersive game that has captured the hearts of millions of players worldwide. Like any online game, players may also encounter a S...Software tutorial Published on 2024-11-07 -
 Diablo IV: Vessel of Hatred Out of Memory: 4 SolutionsDiablo IV: Vessel of Hatred out of memory? Several game players are troubled by this issue when they are going to start their games. How to resolve th...Software tutorial Published on 2024-11-07
Diablo IV: Vessel of Hatred Out of Memory: 4 SolutionsDiablo IV: Vessel of Hatred out of memory? Several game players are troubled by this issue when they are going to start their games. How to resolve th...Software tutorial Published on 2024-11-07 -
 How to Use Two Computers With One Display MonitorMethod 1: Insert Two Cables Into One Monitor Most monitors have multiple input ports at the back. You can connect both computers to your monitor simul...Software tutorial Published on 2024-11-07
How to Use Two Computers With One Display MonitorMethod 1: Insert Two Cables Into One Monitor Most monitors have multiple input ports at the back. You can connect both computers to your monitor simul...Software tutorial Published on 2024-11-07 -
 Resident Evil 4 Remake Save Files Missing? Recover It Right NowHave the save files for Resident Evil 4 been lost? Don’t worry, our step-by-step guide on MiniTool Solution will help you how to solve Resident Evil 4...Software tutorial Published on 2024-11-07
Resident Evil 4 Remake Save Files Missing? Recover It Right NowHave the save files for Resident Evil 4 been lost? Don’t worry, our step-by-step guide on MiniTool Solution will help you how to solve Resident Evil 4...Software tutorial Published on 2024-11-07 -
 Switch From PIN to Password on Windows 11 | Change Login WayThe sign-in options in Windows serve various purposes to reinforce your user account security and sign-in convenience. In this post from MiniTool Solu...Software tutorial Published on 2024-11-07
Switch From PIN to Password on Windows 11 | Change Login WayThe sign-in options in Windows serve various purposes to reinforce your user account security and sign-in convenience. In this post from MiniTool Solu...Software tutorial Published on 2024-11-07 -
 How to Fix Call Recording Not Working on Samsung Galaxy PhonesBasic Fixes: Restart Samsung Galaxy phone: Rebooting your Samsung Galaxy phone is one of the effective ways to troubleshoot common problems. This will...Software tutorial Published on 2024-11-07
How to Fix Call Recording Not Working on Samsung Galaxy PhonesBasic Fixes: Restart Samsung Galaxy phone: Rebooting your Samsung Galaxy phone is one of the effective ways to troubleshoot common problems. This will...Software tutorial Published on 2024-11-07 -
 Fortnite Error Code 0: 4 Solutions to Fix It EffectivelyPlaying Fortnite can be a thrilling experience, but it may become disappointing when you encounter bugs. One annoying issue that may occur without any...Software tutorial Published on 2024-11-07
Fortnite Error Code 0: 4 Solutions to Fix It EffectivelyPlaying Fortnite can be a thrilling experience, but it may become disappointing when you encounter bugs. One annoying issue that may occur without any...Software tutorial Published on 2024-11-07 -
 6 Ways Progress Bars Lie to YouProgress bars are a necessary evil. After all, we need some sort of feedback to know how much of a job is left until the computer is done. However, i...Software tutorial Published on 2024-11-07
6 Ways Progress Bars Lie to YouProgress bars are a necessary evil. After all, we need some sort of feedback to know how much of a job is left until the computer is done. However, i...Software tutorial Published on 2024-11-07 -
 New Laptop Battery Not Charging: 6 Best Fixes.restoro-download-arrow { z-index: 1000; position: fixed; display: none; justify-content: center; align-items: center; text-align: center; font...Software tutorial Published on 2024-11-07
New Laptop Battery Not Charging: 6 Best Fixes.restoro-download-arrow { z-index: 1000; position: fixed; display: none; justify-content: center; align-items: center; text-align: center; font...Software tutorial Published on 2024-11-07 -
 3 Fixes for Gmail Login Failed in Mail App on MacBasic Fixes Check your internet speed: Try connecting to a 5GHz frequency band if you have a dual-band router. Verify your email and password: If you...Software tutorial Published on 2024-11-07
3 Fixes for Gmail Login Failed in Mail App on MacBasic Fixes Check your internet speed: Try connecting to a 5GHz frequency band if you have a dual-band router. Verify your email and password: If you...Software tutorial Published on 2024-11-07 -
 3 Fixes for the Translate App Not Working on iPhoneBasic Fixes Enable or disable On-Device mode: Open Settings > Translate > Disable On-Device Mode. Check your internet connection: The Translate app ne...Software tutorial Published on 2024-11-07
3 Fixes for the Translate App Not Working on iPhoneBasic Fixes Enable or disable On-Device mode: Open Settings > Translate > Disable On-Device Mode. Check your internet connection: The Translate app ne...Software tutorial Published on 2024-11-07 -
 What Is the Cycle Count (Battery) on Mac and How to Check ItWhat Is the Cycle Count on My MacBook A Cycle Count on your Mac is when you use 100% of its battery’s power, regardless of the number of times you cha...Software tutorial Published on 2024-11-07
What Is the Cycle Count (Battery) on Mac and How to Check ItWhat Is the Cycle Count on My MacBook A Cycle Count on your Mac is when you use 100% of its battery’s power, regardless of the number of times you cha...Software tutorial Published on 2024-11-07 -
 Fixing Steam Error No Download Source? All You Need to KnowAccording to the Steam error No download source you report, we explore and get several effective solutions which will be shared with you in this compr...Software tutorial Published on 2024-11-07
Fixing Steam Error No Download Source? All You Need to KnowAccording to the Steam error No download source you report, we explore and get several effective solutions which will be shared with you in this compr...Software tutorial Published on 2024-11-07 -
 10 Habits to Keep Resource Usage Low on a Windows PCA decade ago, a low-end Windows computer was my daily driver. It had just 4GB of RAM, a low-end processor, and no dedicated graphics card. Despite th...Software tutorial Published on 2024-11-07
10 Habits to Keep Resource Usage Low on a Windows PCA decade ago, a low-end Windows computer was my daily driver. It had just 4GB of RAM, a low-end processor, and no dedicated graphics card. Despite th...Software tutorial Published on 2024-11-07 -
 5 Ways to Retrieve Deleted Text Messages on AndroidMethod 1: Check the Archive and Spam Folder It’s easy to archive a text message on the Google Messages app accidentally. If that’s what you’ve done in...Software tutorial Published on 2024-11-07
5 Ways to Retrieve Deleted Text Messages on AndroidMethod 1: Check the Archive and Spam Folder It’s easy to archive a text message on the Google Messages app accidentally. If that’s what you’ve done in...Software tutorial Published on 2024-11-07
Study Chinese
- 1 How do you say "walk" in Chinese? 走路 Chinese pronunciation, 走路 Chinese learning
- 2 How do you say "take a plane" in Chinese? 坐飞机 Chinese pronunciation, 坐飞机 Chinese learning
- 3 How do you say "take a train" in Chinese? 坐火车 Chinese pronunciation, 坐火车 Chinese learning
- 4 How do you say "take a bus" in Chinese? 坐车 Chinese pronunciation, 坐车 Chinese learning
- 5 How to say drive in Chinese? 开车 Chinese pronunciation, 开车 Chinese learning
- 6 How do you say swimming in Chinese? 游泳 Chinese pronunciation, 游泳 Chinese learning
- 7 How do you say ride a bicycle in Chinese? 骑自行车 Chinese pronunciation, 骑自行车 Chinese learning
- 8 How do you say hello in Chinese? 你好Chinese pronunciation, 你好Chinese learning
- 9 How do you say thank you in Chinese? 谢谢Chinese pronunciation, 谢谢Chinese learning
- 10 How to say goodbye in Chinese? 再见Chinese pronunciation, 再见Chinese learning

























