3 Ways to Bypass Windows 7 Admin Password and Login Screen
Forgot Windows 7 admin password and stuck at the lock screen, unable to login? Here are three most useful ways to bypass Windows 7 admin password, letting you automatically login without entering a password.
- Way 1: Bypass Windows 7 admin password with password reset disk
- Way 2: Bypass Windows 7 admin password with third-party software
- Way 3: Bypass Windows 7 admin password with Command Prompt
Way 1: Bypass Windows 7 admin password with password reset disk
All versions of Windows OS including Windows 7 allow users to reset user account password from the login screen, with a password reset disk. It is the simplest way to bypass Windows 7 admin login password when you are locked out. Note: To use this method, you must have first created a password reset disk. If you haven't, move on to another method.
1. If you try using an incorrect password to login to Windows 7, you will notice a Reset password link appearing below the Password entry box on the login screen. Click the Reset password link and a Password Reset Wizard will appear.
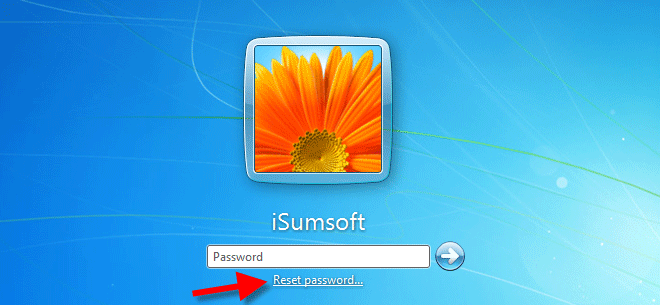
2. Then insert the password reset disk into the computer and follow the on-screen Password Reset Wizard to reset the password for the admin account. When you reach the page where you are asked to type a new password, just leave all password boxes empty and click Next followed by Finished. In this way, you can remove the admin password and then directly login to Windows 7 without a password.
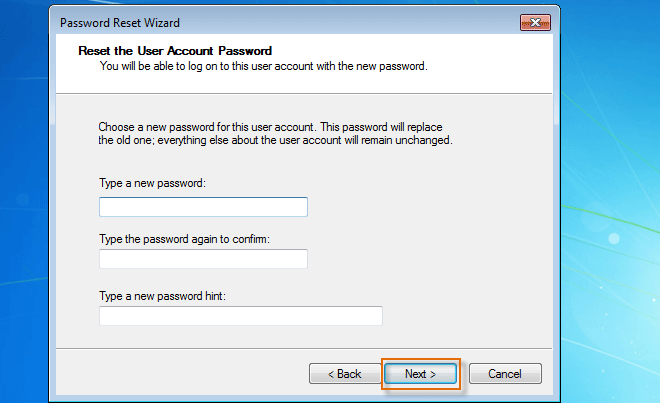
Way 2: Bypass Windows 7 admin password with third-party software
If the above method doesn't work for you, don't be discouraged. Here comes the powerful and easy-to-use Windows 7 password removal tool – iSumsoft Windows 7 Password Refixer. It enables you to quickly, easily and safely remove Windows 7 admin password, so that you can bypass the login screen and automatically login.
Step 1: Burn Windows 7 Password Refixer to a USB flash drive
1. Download and install Windows 7 Password Refixer.
Tips: In the case that you are totally locked out of your Windows 7 computer, you have to download and install Windows 7 Password Refixer on another Windows-based computer.
2. Launch Windows 7 Password Refixer and connect a USB flash drive to the computer.
3. Choose the "USB device" option, then select the USB drive letter and click on Begin burning. Windows 7 Password Refixer will first format the USB flash drive and then begin burning.
4. When the Burning successfully prompt appears, you are finished.
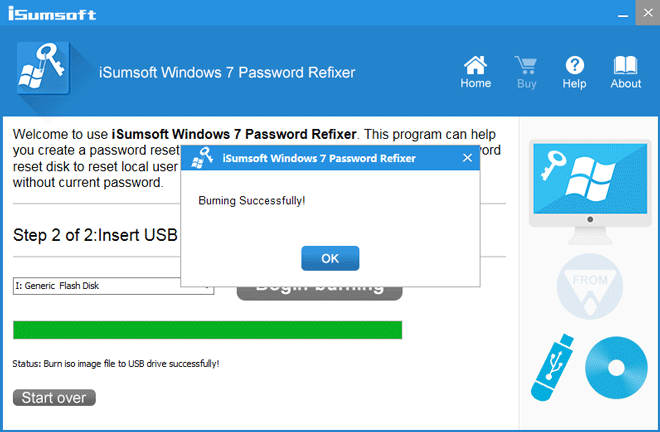
Step 2: Make your computer boot from the USB drive
By default, your computer boots from its internal hard drive which contains the Windows 7 operating system. To make your computer boot from a USB drive, you have to access the Boot Menu or BIOS utility to change the boot order.
1. Start/restart your computer.
2. Once the first screen appears, press the Boot Menu key (F12 or other) and wait several seconds until the Boot Menu appears, from where you need to choose the USB drive as the main boot device. If you have no idea what your Boot menu key is, watch for the first screen that appears once your computer starts. It will say something like "Press F12 to Choose Boot Device".
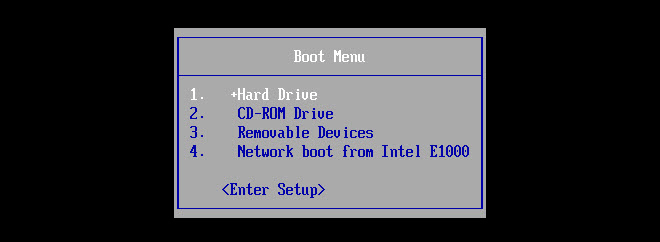
Step 3: Remove Windows 7 admin password and bypass login screen
After your computer boots from the USB drive, you will see Windows 7 Password Refixer on your screen. What you need to do is select the Windows 7 OS, then select the admin account which you need to reset password for and click on Reset password button. Then it will ask if you are sure to set the password to blank, just click Yes and your admin password will be removed in no time.
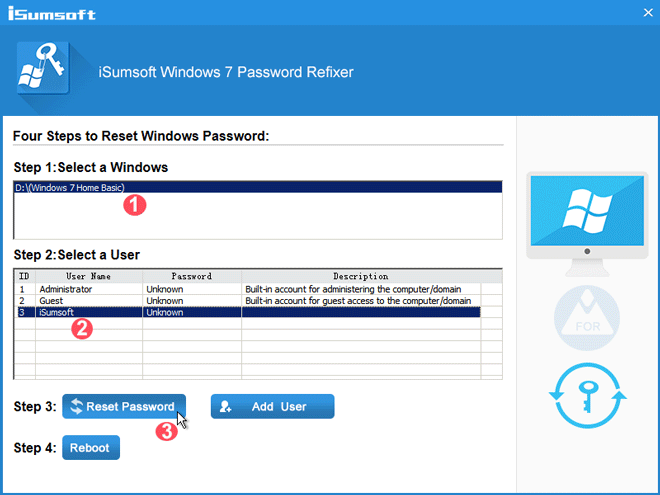
Now all that's left to do is restart your computer. Click on Reboot button and a dialog will pop up to ask you to eject the password reset disk. You can simply click Yes and disconnect the USB drive at once.
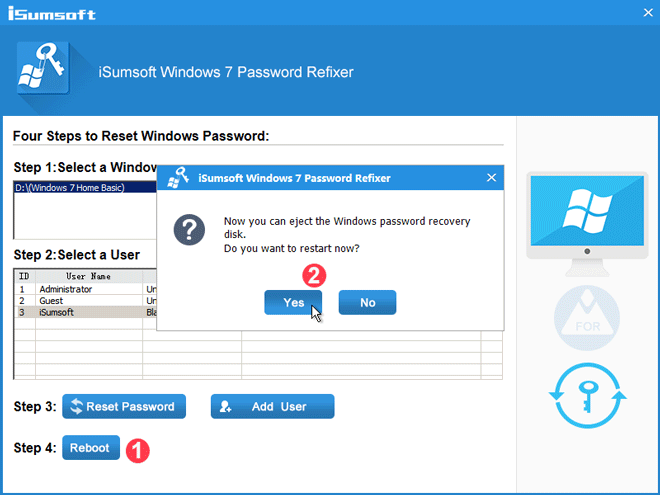
Your computer will restart as normal, then bypass the login screen and automatically login to Windows 7 as your admin account, without password required.
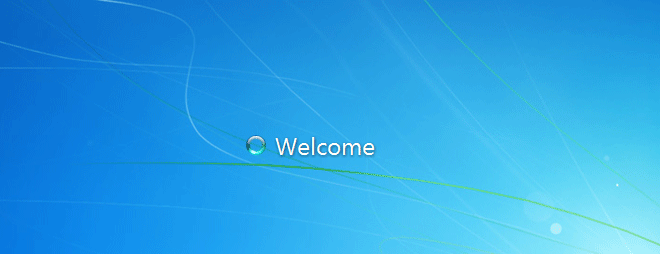
In addition to using software, is there any other way to bypass Windows 7 admin password? The answer is Yes. Please keep on reading the next method.
Way 3: Bypass Windows 7 admin password with command prompt
This method applies to advanced uses who know command tricks and it requires you to have a Windows 7 installation disk or system repair disk.
Step 1: Boot your computer from a system installation disk
Connect a Windows 7 installation disk or system repair disc to your computer and make your computer boot from the disk.
Step 2: Bring up a Command Prompt
After the Install Windows appears, choose your language and click Next and click Repair your computer in the next screen.
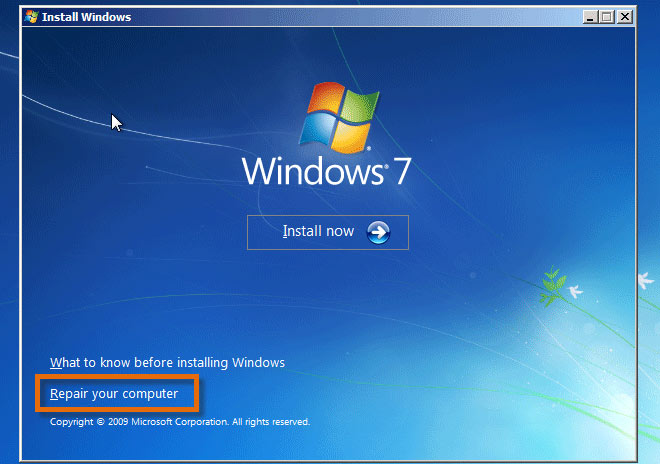
Wait several seconds and you will see System Recovery Options, from where you can see your Windows 7 operating system drive letter (usually Drive C:), and then click Next.
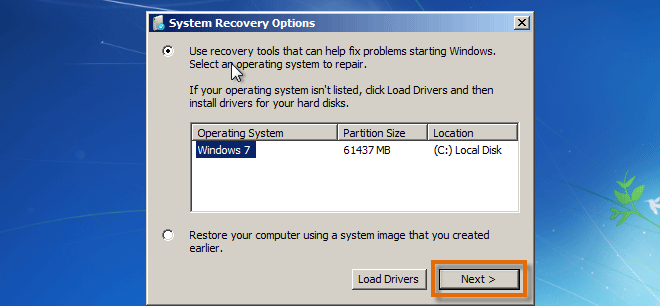
Click Command Prompt and an Administrator CMD window will open.
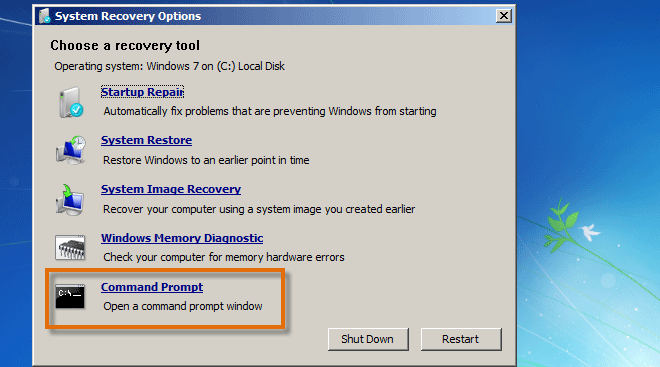
Step 3: Run the following command lines
1. Type the command below and press Enter to copy a utilman.exe.
copy c:\windows\system32\utilman.exe c:\
2. Type the command below and press Enter to copy a cmd.exe and overwrite the ultiman.exe.
copy d:\windows\system32\cmd.exe c:\windows\system32\utilman.exe
3. When you are presented with the question below, type yes and press Enter key.
Overwrite d:\windows\system32\utilman.exe? (Yes/No/All):
4. Now close the cmd.exe window, remove the Windows 7 installation disk and restart your computer.
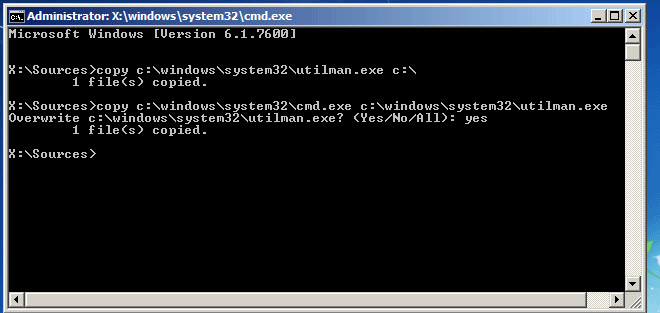
Step 4: Remove Windows 7 admin password and bypass login screen
Your computer will restart normally. When you reach the Windows 7 login screen, click the Ease of Access icon and a command prompt will open. Then type the command: net user Use_Name, for example, net user iSumsoft, and press Enter key. In this way, your admin password will be removed immediately and you can login without password. Windows 7 will bypass the login screen and automatically login, once your computer restarts.
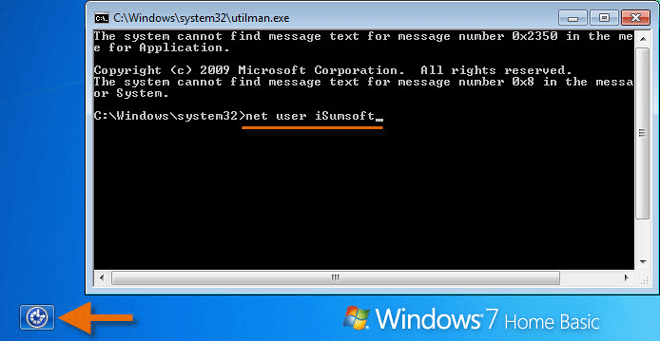
Way 4: Bypass Windows 7 admin password in Safe Mode?
Many posts on the web say users can remove Windows 7 admin password in safe mode. They say the hidden built-in administrator will appear on the login screen if Windows 7 starts in safe mode, and users can login to the built-in administrator to reset password for other users. In fact, that isn't always practical. It works only if the built-in administrator account is enabled (but usually it's not). Then again, if the built-in administrator account is enabled, you can simply login to it when computer starts as normal, without having to entering safe mode. So, on the whole, it's not a good idea to bypass Windows 7 admin password in safe mode.
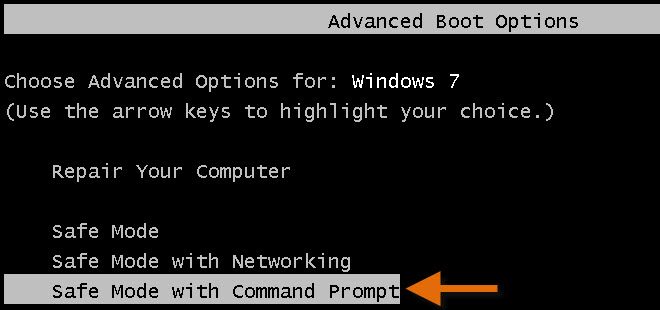
-
 Stardock DesktopGPT Is an AI Power Users\' Copilot Replacement"With DesktopGPT, Stardock is bringing the power of AI to desktop with unique features that makes it easy to jump in-and-out of interacting...Software tutorial Published on 2024-11-02
Stardock DesktopGPT Is an AI Power Users\' Copilot Replacement"With DesktopGPT, Stardock is bringing the power of AI to desktop with unique features that makes it easy to jump in-and-out of interacting...Software tutorial Published on 2024-11-02 -
 2 Options to Prevent Users from Changing Desktop Wallpaper in Windows 10After you set a desktop wallpaper for your computer, you might not want others to change it. Now in this post, we will show you how to prevent users f...Software tutorial Published on 2024-11-02
2 Options to Prevent Users from Changing Desktop Wallpaper in Windows 10After you set a desktop wallpaper for your computer, you might not want others to change it. Now in this post, we will show you how to prevent users f...Software tutorial Published on 2024-11-02 -
 Top 10 Fixes for HDMI Port Not Working on MacFollowing a short absence, the HDMI port returned in the latest MacBook Pro line up. Mac Mini and Mac Ultra also have HDMI ports to connect a monitor ...Software tutorial Published on 2024-11-02
Top 10 Fixes for HDMI Port Not Working on MacFollowing a short absence, the HDMI port returned in the latest MacBook Pro line up. Mac Mini and Mac Ultra also have HDMI ports to connect a monitor ...Software tutorial Published on 2024-11-02 -
 Guide on KB5044285 Download & KB5044285 Fails to InstallWhat can you do if the latest Windows 11 update KB5044285 fails to install? If you are not sure how to fix it, read this post on MiniTool Software to ...Software tutorial Published on 2024-11-02
Guide on KB5044285 Download & KB5044285 Fails to InstallWhat can you do if the latest Windows 11 update KB5044285 fails to install? If you are not sure how to fix it, read this post on MiniTool Software to ...Software tutorial Published on 2024-11-02 -
 How to Resize or Reduce Photo Size on iPhone and iPadQuick LinksHow to Resize a Photo Using Shortcuts How to Resize a Photo Using a Third-Party App The editor in the Photos app is quite feature-r...Software tutorial Published on 2024-11-02
How to Resize or Reduce Photo Size on iPhone and iPadQuick LinksHow to Resize a Photo Using Shortcuts How to Resize a Photo Using a Third-Party App The editor in the Photos app is quite feature-r...Software tutorial Published on 2024-11-02 -
 How to Fix No Text Message Alerts or Sounds on iPhone: 15+ SolutionsIf text messages are not showing up on your iPhone, your device isn't displaying notifications for an incoming SMS or iMessage, or your locked iP...Software tutorial Published on 2024-11-02
How to Fix No Text Message Alerts or Sounds on iPhone: 15+ SolutionsIf text messages are not showing up on your iPhone, your device isn't displaying notifications for an incoming SMS or iMessage, or your locked iP...Software tutorial Published on 2024-11-02 -
 How to Enable PIN Requirements and Create a Complexity PINWindows Hello in Windows 10 enables users to sign in to their device using a PIN (Personal Identification Number). You can use this PIN to sign in to ...Software tutorial Published on 2024-11-02
How to Enable PIN Requirements and Create a Complexity PINWindows Hello in Windows 10 enables users to sign in to their device using a PIN (Personal Identification Number). You can use this PIN to sign in to ...Software tutorial Published on 2024-11-02 -
 How to Bypass Google FRP on Android for FreeWhat Is Google Factory Reset Protection or FRP Google introduced a new security mechanism in its Android operating systems starting from Android 5.1. ...Software tutorial Published on 2024-11-02
How to Bypass Google FRP on Android for FreeWhat Is Google Factory Reset Protection or FRP Google introduced a new security mechanism in its Android operating systems starting from Android 5.1. ...Software tutorial Published on 2024-11-02 -
 Microsoft Should Focus on Making Windows 11 Better, Not Just More FunWith new Copilot features being released in quick succession, it's clear what Microsoft is prioritizing with Windows 11 and beyond. Apart from th...Software tutorial Published on 2024-11-02
Microsoft Should Focus on Making Windows 11 Better, Not Just More FunWith new Copilot features being released in quick succession, it's clear what Microsoft is prioritizing with Windows 11 and beyond. Apart from th...Software tutorial Published on 2024-11-02 -
 Satisfactory Crashing on PC: Fix with Four Feasible SolutionsRecently, several Satisfactory players reported that they are unable to access the game as Satisfactory crashing on PC constantly. Is there any soluti...Software tutorial Published on 2024-11-02
Satisfactory Crashing on PC: Fix with Four Feasible SolutionsRecently, several Satisfactory players reported that they are unable to access the game as Satisfactory crashing on PC constantly. Is there any soluti...Software tutorial Published on 2024-11-02 -
 Cannot Access NAS With SMB in Windows 11 24H2: Why & FixesRecently some users reported that they cannot access NAS with SMB in Windows 11 24H2. What are the reasons behind this situation? What should you do i...Software tutorial Published on 2024-11-02
Cannot Access NAS With SMB in Windows 11 24H2: Why & FixesRecently some users reported that they cannot access NAS with SMB in Windows 11 24H2. What are the reasons behind this situation? What should you do i...Software tutorial Published on 2024-11-02 -
 Apple Journal vs. Day One: Which Journaling App Is BetterApple introduced a new Journal app with an iOS 17 update on iPhone. As the name suggests, it helps you capture and write about important moments of yo...Software tutorial Published on 2024-11-02
Apple Journal vs. Day One: Which Journaling App Is BetterApple introduced a new Journal app with an iOS 17 update on iPhone. As the name suggests, it helps you capture and write about important moments of yo...Software tutorial Published on 2024-11-02 -
 Some iPhone Alarms Are Broken, But a Fix is ComingNo one likes missing their alarm, especially when it's the clock's fault. If you have an iPhone and you've missed some alarms over the pa...Software tutorial Published on 2024-11-02
Some iPhone Alarms Are Broken, But a Fix is ComingNo one likes missing their alarm, especially when it's the clock's fault. If you have an iPhone and you've missed some alarms over the pa...Software tutorial Published on 2024-11-02 -
 Windows 11 Shows Start Menu Ads Now: Here’s How to Turn Them OffWindows 11 has started displaying ads in the Start menu. While we don't really like to put companies on blast, nobody wants this, and it's a ...Software tutorial Published on 2024-11-02
Windows 11 Shows Start Menu Ads Now: Here’s How to Turn Them OffWindows 11 has started displaying ads in the Start menu. While we don't really like to put companies on blast, nobody wants this, and it's a ...Software tutorial Published on 2024-11-02 -
 How to Fix ERROR_READ_FAULT on Windows 10/11?Although Windows is a widely-used operating system, it’s common to encounter some issues on it. For example, ERROR_READ_FAULT is a windows error that ...Software tutorial Published on 2024-11-02
How to Fix ERROR_READ_FAULT on Windows 10/11?Although Windows is a widely-used operating system, it’s common to encounter some issues on it. For example, ERROR_READ_FAULT is a windows error that ...Software tutorial Published on 2024-11-02
Study Chinese
- 1 How do you say "walk" in Chinese? 走路 Chinese pronunciation, 走路 Chinese learning
- 2 How do you say "take a plane" in Chinese? 坐飞机 Chinese pronunciation, 坐飞机 Chinese learning
- 3 How do you say "take a train" in Chinese? 坐火车 Chinese pronunciation, 坐火车 Chinese learning
- 4 How do you say "take a bus" in Chinese? 坐车 Chinese pronunciation, 坐车 Chinese learning
- 5 How to say drive in Chinese? 开车 Chinese pronunciation, 开车 Chinese learning
- 6 How do you say swimming in Chinese? 游泳 Chinese pronunciation, 游泳 Chinese learning
- 7 How do you say ride a bicycle in Chinese? 骑自行车 Chinese pronunciation, 骑自行车 Chinese learning
- 8 How do you say hello in Chinese? 你好Chinese pronunciation, 你好Chinese learning
- 9 How do you say thank you in Chinese? 谢谢Chinese pronunciation, 谢谢Chinese learning
- 10 How to say goodbye in Chinese? 再见Chinese pronunciation, 再见Chinese learning

























