 الصفحة الأمامية > برنامج تعليمي > كان جهاز الكمبيوتر المحمول الذي يعمل بنظام Windows بمثابة استهلاك كبير للبطارية حتى قمت بإجراء هذه التغييرات
الصفحة الأمامية > برنامج تعليمي > كان جهاز الكمبيوتر المحمول الذي يعمل بنظام Windows بمثابة استهلاك كبير للبطارية حتى قمت بإجراء هذه التغييرات
كان جهاز الكمبيوتر المحمول الذي يعمل بنظام Windows بمثابة استهلاك كبير للبطارية حتى قمت بإجراء هذه التغييرات
باعتبارك مستخدم كمبيوتر محمول يعمل بنظام Windows، فأنت تعرف الإحباط الناتج عن البحث عن مكان للشحن لأن عمر بطارية الكمبيوتر المحمول الخاص بك قصير. وتزداد المشكلة سوءًا إذا كان الكمبيوتر المحمول الخاص بك قديمًا، نظرًا لأن البطاريات تفقد قدرتها بمرور الوقت. لحسن الحظ، يمكنك تغيير بعض إعدادات Windows لتحسين عمر بطارية الكمبيوتر المحمول الخاص بك. الاتصال بين وحدة المعالجة المركزية والأجهزة المتصلة عبر فتحات PCI Express (PCIe). وهو يعمل جنبًا إلى جنب مع إدارة الطاقة النشطة (ASPM) ويوفر ثلاثة أوضاع للتهيئة - "إيقاف التشغيل" و"توفير الطاقة المعتدل" و"الحد الأقصى لتوفير الطاقة".
إذا حددت خيار "إيقاف التشغيل"، فلن يوفر جهازك الطاقة. إذا اخترت خيار "توفير الطاقة المعتدل"، فسيوفر الكمبيوتر المحمول الخاص بك طاقة أقل وسيخرج من حالة السكون بسرعة أكبر. إذا حددت خيار "الحد الأقصى لتوفير الطاقة"، فستحصل على أكبر قدر من توفير البطارية، ولكن الأمر سيستغرق وقتًا أطول نسبيًا للتنبيه من وضع السكون.
نظرًا لأنك تريد إطالة عمر بطارية الكمبيوتر المحمول لديك، فيجب عليك تحديد خيار "الحد الأقصى لتوفير الطاقة". للقيام بذلك، افتح لوحة التحكم وانتقل إلى النظام والأمان > خيارات الطاقة > تغيير إعدادات الخطة > تغيير إعدادات الطاقة المتقدمة.
في نافذة خيارات الطاقة، انقر نقرًا مزدوجًا فوق خيار "PCI Express" وخيار "Link State Power Management". من القائمة المنسدلة "تشغيل البطارية"، حدد "الحد الأقصى لتوفير الطاقة". ثم اختر "توفير الطاقة المعتدل" من القائمة المنسدلة "موصول".
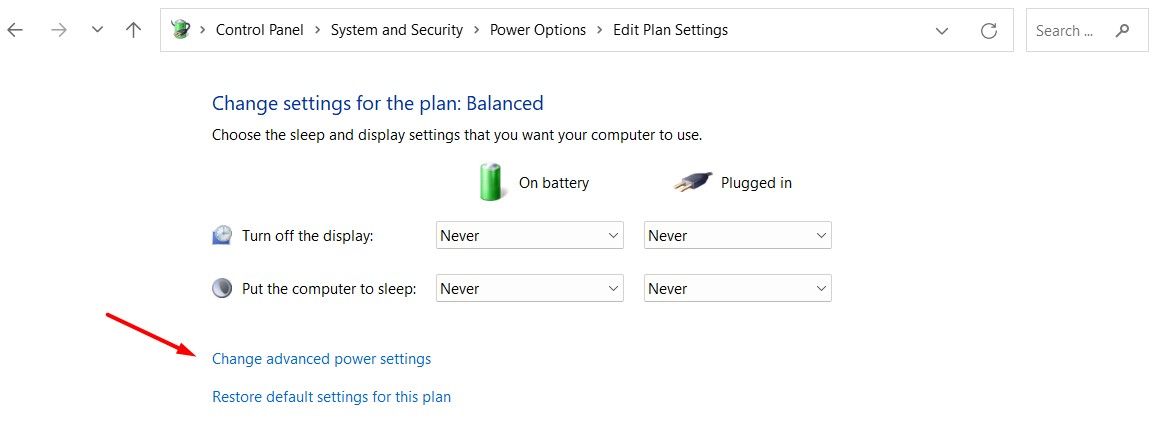 انقر على "تطبيق" و"موافق" لحفظ التغييرات. بعد ذلك، أعد تشغيل الكمبيوتر المحمول الخاص بك لترى التأثير على أداء البطارية.
انقر على "تطبيق" و"موافق" لحفظ التغييرات. بعد ذلك، أعد تشغيل الكمبيوتر المحمول الخاص بك لترى التأثير على أداء البطارية. تغيير إعدادات تشغيل الفيديو
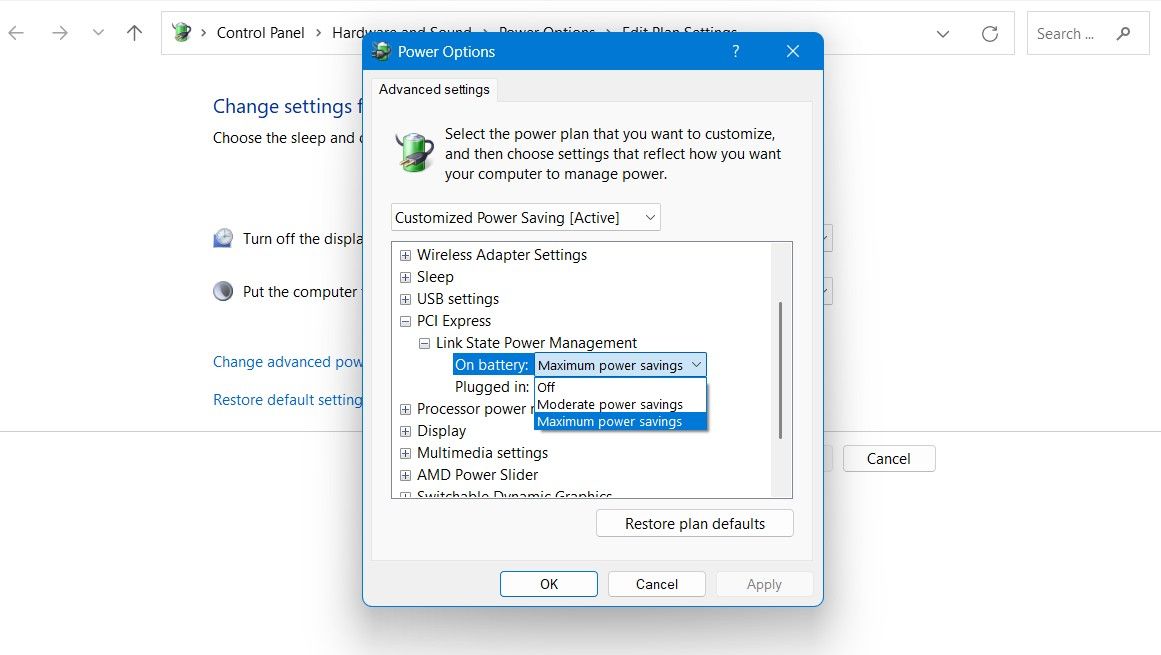
تستخدم العديد من تطبيقات UWP وتطبيقات الجهات الخارجية نظام الفيديو الأساسي المدمج في Windows 11. يمكنك التحكم في إعدادات تشغيل الفيديو لهذه التطبيقات عندما يكون جهازك على البطارية تقليل استهلاك البطارية مقارنة بالسابق.
للقيام بذلك، افتح تطبيق الإعدادات، واختر "التطبيقات" من الشريط الجانبي الأيسر، ثم حدد "تشغيل الفيديو" على اليمين.
اختر خيار "تحسين عمر البطارية" من قائمة خيارات البطارية. ثم حدد خيار "تشغيل الفيديو بدقة أقل عندما يكون على البطارية".
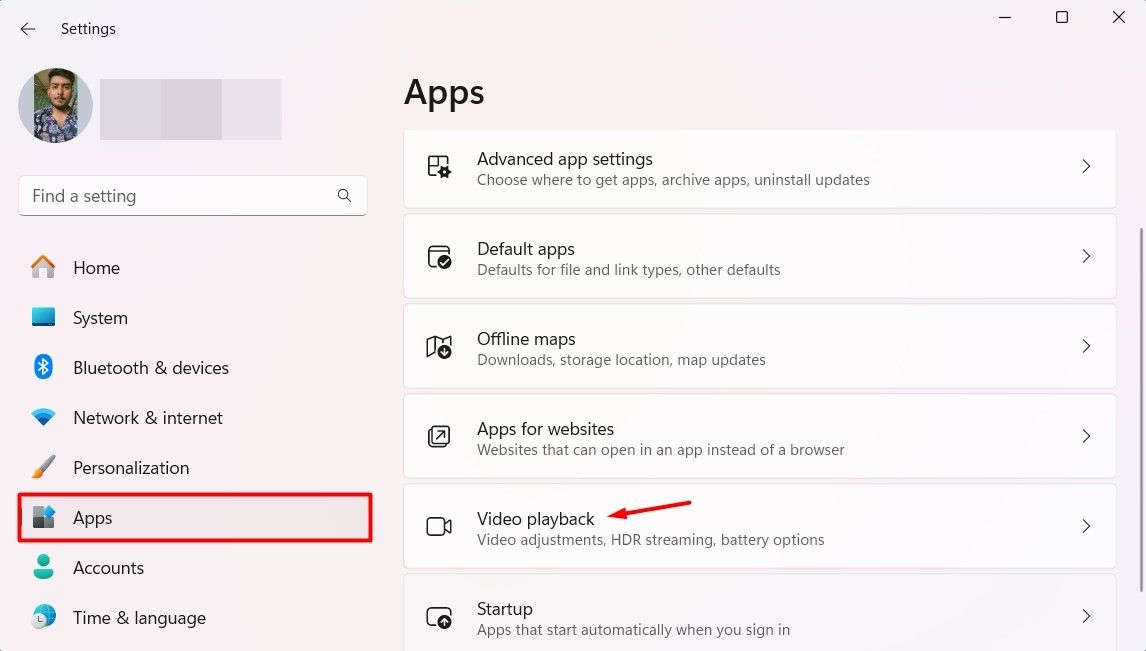 تطبيق تغييرات توصيات الطاقة
تطبيق تغييرات توصيات الطاقة يحتوي Windows 11 على خيار توصيات الطاقة في قائمة الإعدادات الذي يعرض جميع التغييرات الطفيفة التي يمكنك إجراؤها على جهازك لتحسين عمر البطارية. لتطبيق هذه التغييرات، افتح تطبيق الإعدادات، وحدد "النظام" من الشريط الجانبي الأيسر، وانقر على "الطاقة والبطارية" على اليمين.
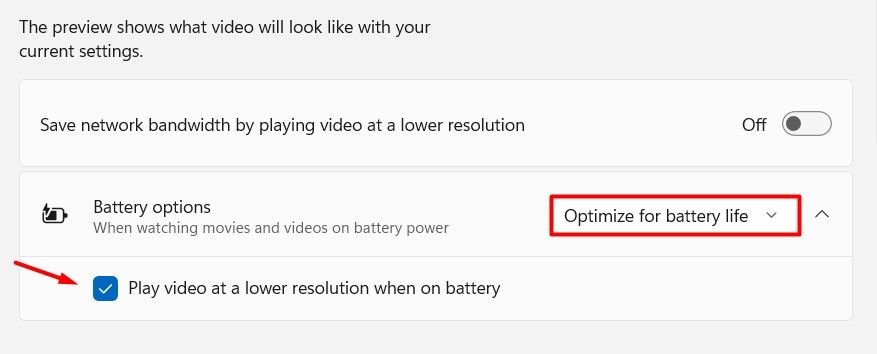
حدد خيار "توصيات الطاقة".
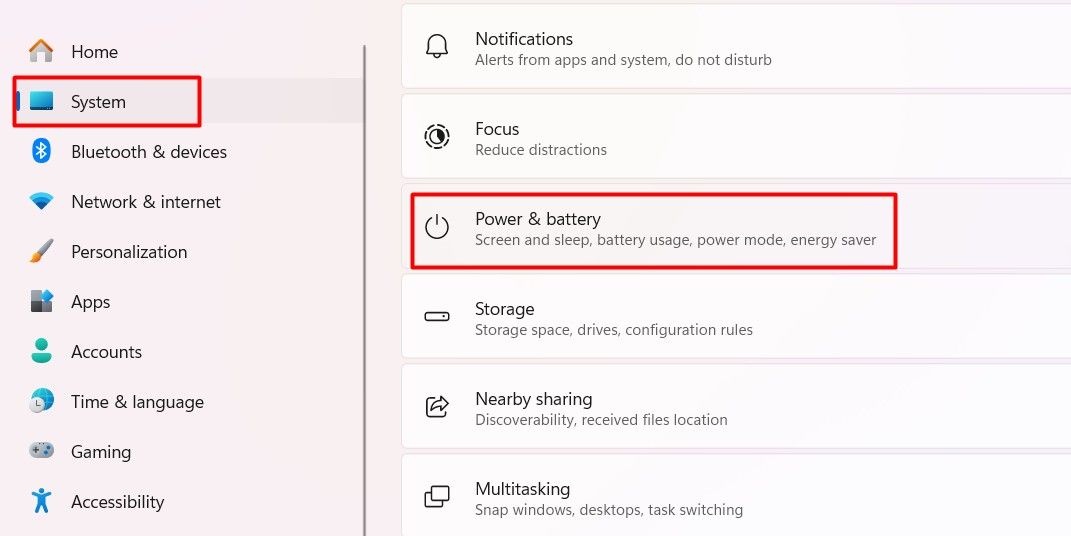 يمكنك النقر فوق خيار "تطبيق الكل" لتطبيق كافة التغييرات التي أوصى بها Windows. وبدلاً من ذلك، يمكنك النقر فوق الزر "تطبيق" بجوار التغيير الذي تريد إجراؤه على جهازك.
يمكنك النقر فوق خيار "تطبيق الكل" لتطبيق كافة التغييرات التي أوصى بها Windows. وبدلاً من ذلك، يمكنك النقر فوق الزر "تطبيق" بجوار التغيير الذي تريد إجراؤه على جهازك.
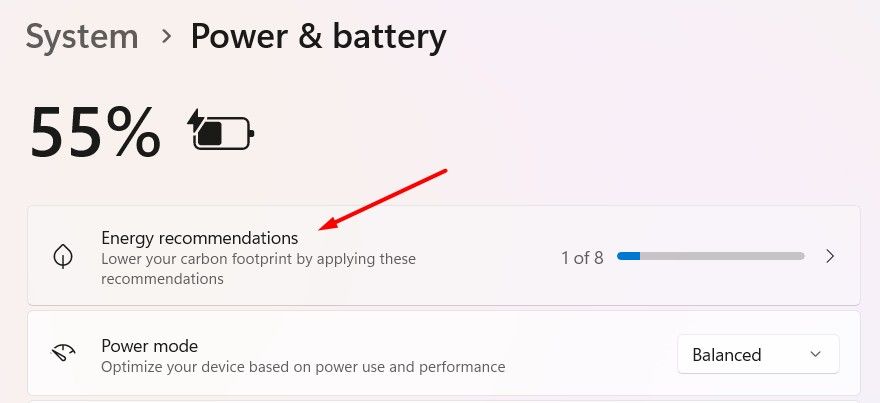 تكوين التطبيقات غير الضرورية لاستخدام وحدة معالجة الرسومات الأقل قوة
تكوين التطبيقات غير الضرورية لاستخدام وحدة معالجة الرسومات الأقل قوة في نظام التشغيل Windows، يمكنك اختيار وحدة معالجة الرسومات التي يستخدمها التطبيق يدويًا. يمكن أن يكون هذا مفيدًا لأنه لا يوجد سبب لاستخدام وحدة معالجة الرسومات القوية للقيام بمهام بسيطة مثل تطبيق الحاسبة. إن استخدام وحدة معالجة الرسومات القوية لمثل هذه المهام من شأنه أن يزيد الضغط على جهاز الكمبيوتر الخاص بك ويستنزف البطارية بشكل أسرع.
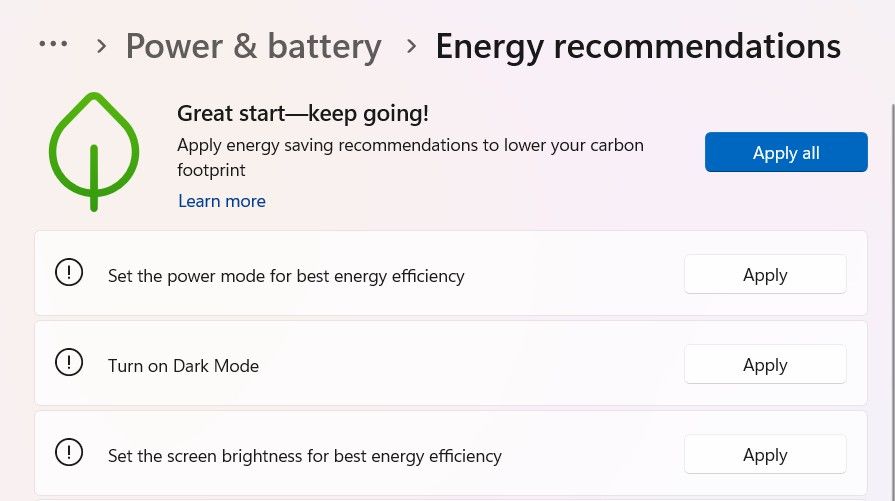
ينطبق هذا فقط على أجهزة الكمبيوتر المحمولة المزودة بوحدة معالجة رسومات مدمجة في وحدة المعالجة المركزية ووحدة معالجة رسومات مخصصة.
تحتاج إلى تكوين التطبيقات الأقل استهلاكًا للموارد يدويًا لتجنب استخدام وحدة معالجة الرسومات القوية والبدء في استخدام وحدة معالجة الرسومات الأخرى بدلاً من ذلك. للقيام بذلك، قم بتشغيل تطبيق الإعدادات وانتقل إلى System > Display > Graphics.
ضمن قسم الإعدادات المخصصة للتطبيقات، ستجد قائمة بالتطبيقات المثبتة على جهاز الكمبيوتر الخاص بك. انقر فوق التطبيقات التي لا تريد استخدام وحدة معالجة الرسومات القوية لها، وحدد "توفير الطاقة" من القائمة المنسدلة "تفضيلات وحدة معالجة الرسومات".
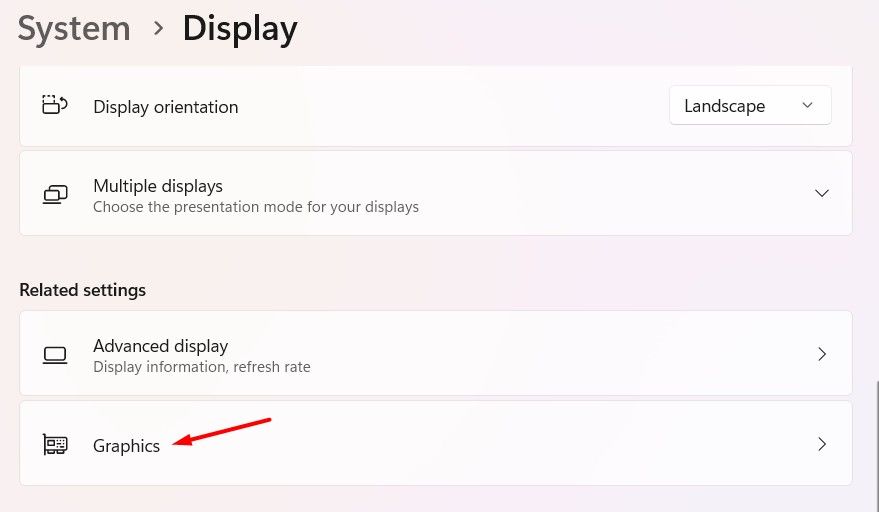 تعطيل إضاءة RGB
تعطيل إضاءة RGB إذا كان الكمبيوتر المحمول الخاص بك يحتوي على لوحة مفاتيح بإضاءة خلفية أو كان لديك لوحة مفاتيح خارجية مزودة بإضاءة RGB، فيمكنك تحسين عمر البطارية عن طريق تعطيل إضاءة RGB. تستخدم العلامات التجارية المختلفة لأجهزة الكمبيوتر المحمول ولوحة المفاتيح مجموعات مفاتيح مختلفة لإطفاء الإضاءة.
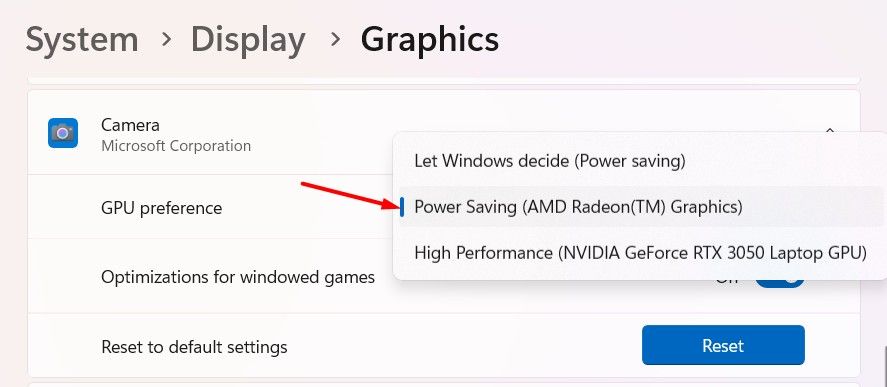
على سبيل المثال، على الكمبيوتر المحمول HP الخاص بي، يمكنني تعطيل الإضاءة الخلفية للوحة المفاتيح عن طريق الضغط على مفتاحي Fn F5 معًا. إذا لم تكن متأكدًا من مجموعة المفاتيح الخاصة بجهازك، فيمكنك التحقق من دليل المستخدم المرفق مع الكمبيوتر المحمول الخاص بك.
التبديل إلى الوضع الداكن
يمكن أن يساعد التبديل إلى الوضع الداكن على الكمبيوتر المحمول الذي يعمل بنظام التشغيل Windows 11 على تحسين عمر البطارية، ولكن الزيادة لن تكون كبيرة مثل النصائح الأخرى في هذه المقالة. على وجه التحديد، يمكنك توقع زيادة في عمر البطارية بنسبة 2-3% بعد التبديل إلى الوضع المظلم، وحتى هذه الزيادة تعتمد على شاشة الكمبيوتر المحمول لديك. إذا كان الكمبيوتر المحمول الخاص بك يحتوي على شاشة OLED، فسوف ترى زيادة في عمر البطارية بنسبة 2-3%. ومع ذلك، إذا كانت شاشة LCD، فستكون النسبة أقل.
وذلك لأن شاشة LCD تستخدم الإضاءة الخلفية لإضاءة الشاشة بأكملها، بغض النظر عن اللون المعروض. لذلك، فإن تمكين الوضع المظلم سيكون له تأثير ضئيل. من ناحية أخرى، تحتوي شاشات OLED على وحدات بكسل تنتج الضوء الخاص بها، وعندما تقوم بالتبديل إلى الوضع المظلم، يتم إيقاف تشغيل البكسل الأسود افتراضيًا. وبما أن الشاشة لا تحتاج إلى إضاءة تلك البكسلات، فإنها تستخدم بطارية أقل مقارنة بوضع الإضاءة. ومع ذلك، ضع في اعتبارك أن التأثير سيظل صغيرًا جدًا.
تقليل الحد الأقصى لحالة المعالج
لم تساعدني هذه النصيحة في تقليل استهلاك الطاقة لجهاز الكمبيوتر المحمول الخاص بي فحسب، بل ساعدتني أيضًا في إصلاح مشكلة التسخين. لذلك، عندما تقوم بتقليل الحد الأقصى لحالة المعالج على الكمبيوتر المحمول الذي يعمل بنظام Windows، فإنك في الواقع تحد من الحد الأقصى لقوة المعالجة التي يمكن أن تستخدمها وحدة المعالجة المركزية الخاصة بك.
على الرغم من أنه يمكنك تقليله إلى أي رقم أقل من 100، إلا أنني أنصحك بتقليله بنسبة واحد بالمائة فقط للبدء، ثم تقليله أكثر من ذلك إذا كان ذلك ضروريًا. بهذه الطريقة، ستحصل على عمر بطارية أفضل نسبيًا من ذي قبل دون المساس بالأداء كثيرًا.
لتقليل الحالة القصوى للمعالج، افتح موجه الأوامر كمسؤول، واكتب powercfg /list واضغط على Enter. قم بتدوين معرّف نظام الطاقة GUID الذي يظهر في الإخراج.
اكتب powercfg /DUPLICATESCHEME
الآن، لرؤية نظام الطاقة المكرر الجديد، اكتب powercfg /list واضغط على Enter.
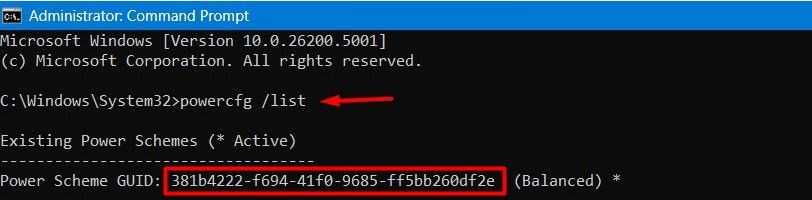
اكتب powercfg /changename
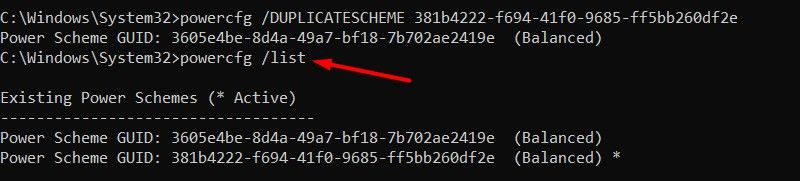 لتقليل السرعة القصوى لوحدة المعالجة المركزية لنواة الكفاءة عندما لا يكون الكمبيوتر المحمول متصلاً بالطاقة، اكتب powercfg /setdcvalueindex
لتقليل السرعة القصوى لوحدة المعالجة المركزية لنواة الكفاءة عندما لا يكون الكمبيوتر المحمول متصلاً بالطاقة، اكتب powercfg /setdcvalueindex
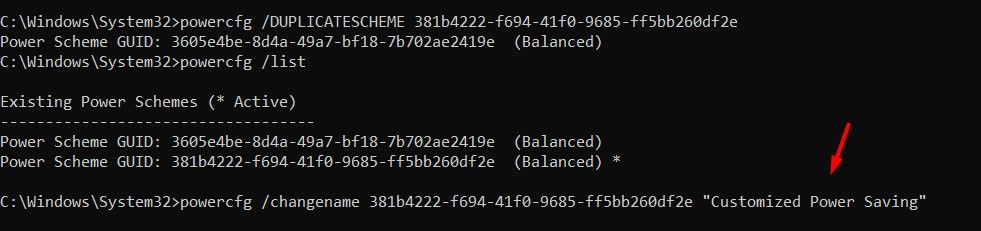 لتقليل السرعة القصوى لوحدة المعالجة المركزية لمراكز الأداء عندما لا يكون الكمبيوتر المحمول متصلاً بالطاقة، اكتب powercfg /setdcvalueindex
لتقليل السرعة القصوى لوحدة المعالجة المركزية لمراكز الأداء عندما لا يكون الكمبيوتر المحمول متصلاً بالطاقة، اكتب powercfg /setdcvalueindex 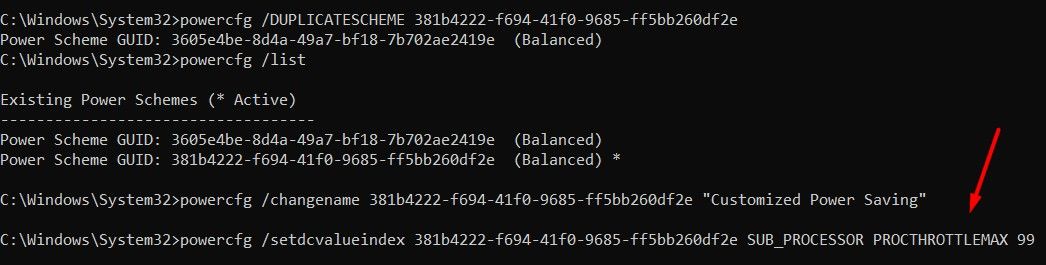 بعد ذلك، اكتب powercfg /setactive
بعد ذلك، اكتب powercfg /setactive 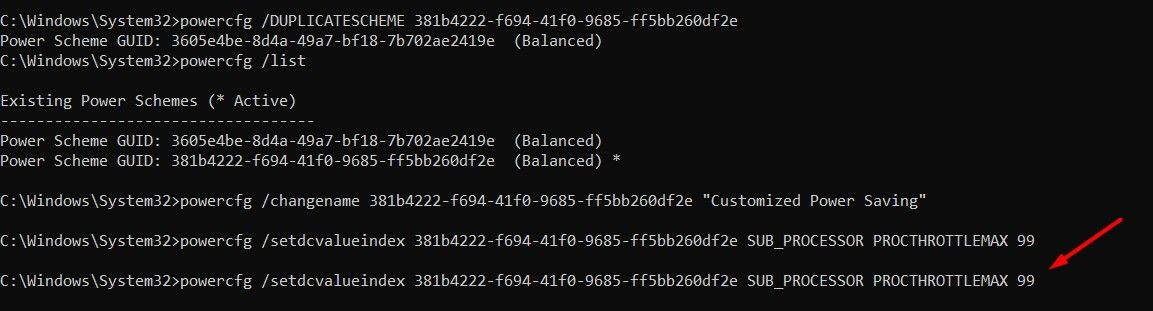 بعد ذلك، قم ببساطة بإعادة تشغيل جهاز الكمبيوتر الخاص بك وسوف ترى زيادة مفاجئة في أداء البطارية وانخفاض في حرارة الكمبيوتر المحمول.
بعد ذلك، قم ببساطة بإعادة تشغيل جهاز الكمبيوتر الخاص بك وسوف ترى زيادة مفاجئة في أداء البطارية وانخفاض في حرارة الكمبيوتر المحمول.
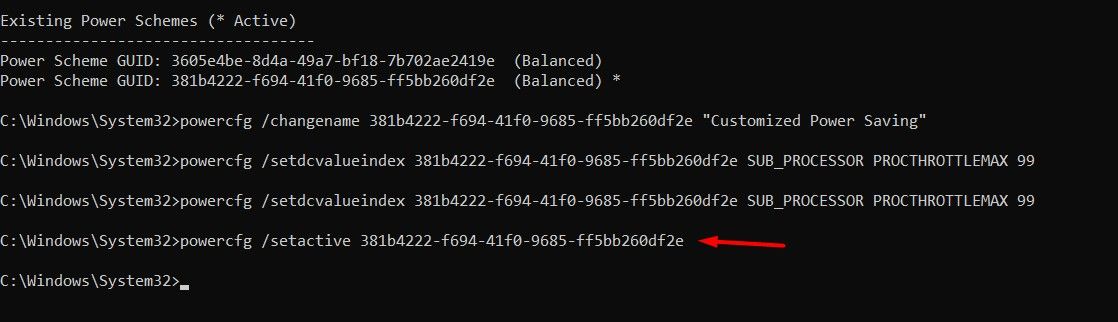 هذه هي جميع طرق العمل التي يمكن أن تساعدك في حل مشكلة استنزاف بطارية الكمبيوتر المحمول الخاص بك وتحسين عمره الافتراضي. ومع ذلك، إذا كان الكمبيوتر المحمول الخاص بك لا يزال مستمرًا في استنزاف البطارية بسرعة حتى بعد تطبيق النصائح المذكورة أعلاه، فهذا يعني على الأرجح أنك بحاجة إلى استبدال بطارية الكمبيوتر المحمول. يجب عليك اصطحاب الكمبيوتر المحمول الخاص بك إلى فني لفحصه واستبدال البطارية إذا لزم الأمر.
هذه هي جميع طرق العمل التي يمكن أن تساعدك في حل مشكلة استنزاف بطارية الكمبيوتر المحمول الخاص بك وتحسين عمره الافتراضي. ومع ذلك، إذا كان الكمبيوتر المحمول الخاص بك لا يزال مستمرًا في استنزاف البطارية بسرعة حتى بعد تطبيق النصائح المذكورة أعلاه، فهذا يعني على الأرجح أنك بحاجة إلى استبدال بطارية الكمبيوتر المحمول. يجب عليك اصطحاب الكمبيوتر المحمول الخاص بك إلى فني لفحصه واستبدال البطارية إذا لزم الأمر. -
 كيفية حذف الصور المكررة على Mac؟تعتبر الفوضى الرقمية مشكلة شائعة ، خاصة مع الصور. معظم الناس يأخذون العديد من الطلقات من زوايا مماثلة ، مما يؤدي إلى انتشار الصور المكررة عبر أجهزته...برنامج تعليمي نشر في 2025-05-02
كيفية حذف الصور المكررة على Mac؟تعتبر الفوضى الرقمية مشكلة شائعة ، خاصة مع الصور. معظم الناس يأخذون العديد من الطلقات من زوايا مماثلة ، مما يؤدي إلى انتشار الصور المكررة عبر أجهزته...برنامج تعليمي نشر في 2025-05-02 -
 أوصى أفضل شواحن بالطاقة الشمسية في عام 2025Whether you often camp off the grid, go backpacking, or grapple with power outages, a solar charger is a nifty gadget to have in your arsenal. It can ...برنامج تعليمي نشر في 2025-05-02
أوصى أفضل شواحن بالطاقة الشمسية في عام 2025Whether you often camp off the grid, go backpacking, or grapple with power outages, a solar charger is a nifty gadget to have in your arsenal. It can ...برنامج تعليمي نشر في 2025-05-02 -
 الدليل النهائي لإعادة ضبط هاتفك دون فقدان البياناتتجديد شباب هاتفك الذكي: دليل لإعادة ضبط المصنع تذكر أن التشويق الأولي لتشغيله على هاتفك الجديد؟ تلك الواجهة البكر ، سرعة البرق السريعة ، وإمكانات ...برنامج تعليمي نشر في 2025-05-01
الدليل النهائي لإعادة ضبط هاتفك دون فقدان البياناتتجديد شباب هاتفك الذكي: دليل لإعادة ضبط المصنع تذكر أن التشويق الأولي لتشغيله على هاتفك الجديد؟ تلك الواجهة البكر ، سرعة البرق السريعة ، وإمكانات ...برنامج تعليمي نشر في 2025-05-01 -
 7 نصائح عملية لإصدار Apple الجديد من تطبيق الرسائلGEMS المخفية لـ iMessage: إتقان ميزات الرسائل المحسنة لـ iOS 16 تطورت Imessage ، منصة الرسائل الآمنة من Apple ، بشكل كبير منذ ظهورها في عام 2011. ...برنامج تعليمي نشر في 2025-05-01
7 نصائح عملية لإصدار Apple الجديد من تطبيق الرسائلGEMS المخفية لـ iMessage: إتقان ميزات الرسائل المحسنة لـ iOS 16 تطورت Imessage ، منصة الرسائل الآمنة من Apple ، بشكل كبير منذ ظهورها في عام 2011. ...برنامج تعليمي نشر في 2025-05-01 -
 كيف تخفي نفسك على المنصات الاجتماعية مثل Instagram و Facebook و Xالحفاظ على الخصوصية عبر الإنترنت على وسائل التواصل الاجتماعي أمر بالغ الأهمية ، حتى بالنسبة للأصدقاء المقربين والعائلة. قد ترغب في الحد من الوصول إل...برنامج تعليمي نشر في 2025-05-01
كيف تخفي نفسك على المنصات الاجتماعية مثل Instagram و Facebook و Xالحفاظ على الخصوصية عبر الإنترنت على وسائل التواصل الاجتماعي أمر بالغ الأهمية ، حتى بالنسبة للأصدقاء المقربين والعائلة. قد ترغب في الحد من الوصول إل...برنامج تعليمي نشر في 2025-05-01 -
 برنامج تعليمي بسيط حول كيفية إرسال ملفات الفاكس على هاتفكلا تزال بعض المؤسسات لا تقبل المستندات عبر البريد الإلكتروني - قد تحتاج إلى مستندات الفاكس بدلاً من ذلك. لا ، لا يمكنك استخدام اتصال هاتف هاتفك الذكي...برنامج تعليمي نشر في 2025-04-29
برنامج تعليمي بسيط حول كيفية إرسال ملفات الفاكس على هاتفكلا تزال بعض المؤسسات لا تقبل المستندات عبر البريد الإلكتروني - قد تحتاج إلى مستندات الفاكس بدلاً من ذلك. لا ، لا يمكنك استخدام اتصال هاتف هاتفك الذكي...برنامج تعليمي نشر في 2025-04-29 -
 كيفية حذف ملفات MAC المؤقتة؟ ابحث عن طرق واضحةمسح الملفات المؤقتة على جهاز Mac: استعادة مساحة القرص وتعزيز الأداء يمكن أن تستهلك الملفات المؤقتة ، التي يتم تجاهلها غالبًا ، مساحة قرص كبيرة على ...برنامج تعليمي نشر في 2025-04-29
كيفية حذف ملفات MAC المؤقتة؟ ابحث عن طرق واضحةمسح الملفات المؤقتة على جهاز Mac: استعادة مساحة القرص وتعزيز الأداء يمكن أن تستهلك الملفات المؤقتة ، التي يتم تجاهلها غالبًا ، مساحة قرص كبيرة على ...برنامج تعليمي نشر في 2025-04-29 -
 هل عالق حجم 100 ٪ في ويندوز؟ جرب هذه الحلولوحدة التخزين Windows عالقة عند 100 ٪؟ سهل الإصلاح! مشكلات حجم الكمبيوتر هي صداع! إذا كان حجم Windows الخاص بك عالقًا بنسبة 100 ٪ ، فلا تقلق ، فسيسا...برنامج تعليمي نشر في 2025-04-29
هل عالق حجم 100 ٪ في ويندوز؟ جرب هذه الحلولوحدة التخزين Windows عالقة عند 100 ٪؟ سهل الإصلاح! مشكلات حجم الكمبيوتر هي صداع! إذا كان حجم Windows الخاص بك عالقًا بنسبة 100 ٪ ، فلا تقلق ، فسيسا...برنامج تعليمي نشر في 2025-04-29 -
 كيفية حذف بياناتك من موقع بحث الشخصتم تحديث هذا المقال آخر مرة في 24 فبراير 2025. لا يدرك الكثير من الناس أن هناك قدرًا كبيرًا من بياناتهم الشخصية يمكن الوصول إليها بسهولة عبر ا...برنامج تعليمي نشر في 2025-04-21
كيفية حذف بياناتك من موقع بحث الشخصتم تحديث هذا المقال آخر مرة في 24 فبراير 2025. لا يدرك الكثير من الناس أن هناك قدرًا كبيرًا من بياناتهم الشخصية يمكن الوصول إليها بسهولة عبر ا...برنامج تعليمي نشر في 2025-04-21 -
 كيفية إخفاء جهاز iPad ككمبيوتر محموليستكشف هذه المقالة المحدثة (المنشورة أصلاً في 31 أكتوبر 2019) كيفية تحويل جهاز iPad الخاص بك إلى بديل كمبيوتر محمول باستخدام ميزات Beta iPados 16. ت...برنامج تعليمي نشر في 2025-04-21
كيفية إخفاء جهاز iPad ككمبيوتر محموليستكشف هذه المقالة المحدثة (المنشورة أصلاً في 31 أكتوبر 2019) كيفية تحويل جهاز iPad الخاص بك إلى بديل كمبيوتر محمول باستخدام ميزات Beta iPados 16. ت...برنامج تعليمي نشر في 2025-04-21 -
 كيفية تنظيف ذاكرة التخزين المؤقت لصندوق البريد MAC؟ كيف تحذفه على Mac؟يشرح هذا الدليل كيفية مسح ذاكرة التخزين المؤقت للبريد على جهاز Mac ، معالجة المشكلات الشائعة مثل الأداء البطيء ومشاكل تحميل البريد الإلكتروني. تطبيق...برنامج تعليمي نشر في 2025-04-21
كيفية تنظيف ذاكرة التخزين المؤقت لصندوق البريد MAC؟ كيف تحذفه على Mac؟يشرح هذا الدليل كيفية مسح ذاكرة التخزين المؤقت للبريد على جهاز Mac ، معالجة المشكلات الشائعة مثل الأداء البطيء ومشاكل تحميل البريد الإلكتروني. تطبيق...برنامج تعليمي نشر في 2025-04-21 -
 كيفية إعطاء الأولوية لتخصيص WiFi للأجهزة الأكثر حاجة إليهاعادةً ما تحتوي المنازل الحديثة على أجهزة متعددة متصلة بشبكات الوصول إلى شبكة Wi-Fi في وقت واحد ، والتي تؤدي غالبًا إلى ضيق النطاق الترددي ، خاصة ع...برنامج تعليمي نشر في 2025-04-19
كيفية إعطاء الأولوية لتخصيص WiFi للأجهزة الأكثر حاجة إليهاعادةً ما تحتوي المنازل الحديثة على أجهزة متعددة متصلة بشبكات الوصول إلى شبكة Wi-Fi في وقت واحد ، والتي تؤدي غالبًا إلى ضيق النطاق الترددي ، خاصة ع...برنامج تعليمي نشر في 2025-04-19 -
 McAfee Antivirus Software Review: هل يكفي؟ 【الوظيفة ، السعر】McAfee: مكافحة الفيروسات المخضرمة ، ولكن هل هو الأفضل ل Macs؟ يقدم McAfee ، وهو اسم طويل الأمد وذات سمعة طيبة في مجال الأمن السيبراني ، جناحًا قويً...برنامج تعليمي نشر في 2025-04-19
McAfee Antivirus Software Review: هل يكفي؟ 【الوظيفة ، السعر】McAfee: مكافحة الفيروسات المخضرمة ، ولكن هل هو الأفضل ل Macs؟ يقدم McAfee ، وهو اسم طويل الأمد وذات سمعة طيبة في مجال الأمن السيبراني ، جناحًا قويً...برنامج تعليمي نشر في 2025-04-19 -
 تم تأجيل OnePlus Watch 3 إلى أبريل بسبب مشاكل مضحكةبعد إصدار ساعة OnePlus 3 التي طال انتظارها ، قد تتطلب خطة الشراء تعديلًا بسيطًا. لقد أجبرت مشكلة الإنتاج المضحكة OnePlus على تأجيل شحن معظم الساعا...برنامج تعليمي نشر في 2025-04-19
تم تأجيل OnePlus Watch 3 إلى أبريل بسبب مشاكل مضحكةبعد إصدار ساعة OnePlus 3 التي طال انتظارها ، قد تتطلب خطة الشراء تعديلًا بسيطًا. لقد أجبرت مشكلة الإنتاج المضحكة OnePlus على تأجيل شحن معظم الساعا...برنامج تعليمي نشر في 2025-04-19 -
 نصائح لتحقيق أقصى استفادة من وظيفة الصنبور على ظهر جهاز iPhone الخاص بكعلى مر السنين ، طورت Apple عددًا كبيرًا من الأدوات لجعل استخدام أجهزة iPhone أكثر ملاءمة. على الرغم من أن ميزة "TAP Back" مملة ، إلا أنه...برنامج تعليمي نشر في 2025-04-18
نصائح لتحقيق أقصى استفادة من وظيفة الصنبور على ظهر جهاز iPhone الخاص بكعلى مر السنين ، طورت Apple عددًا كبيرًا من الأدوات لجعل استخدام أجهزة iPhone أكثر ملاءمة. على الرغم من أن ميزة "TAP Back" مملة ، إلا أنه...برنامج تعليمي نشر في 2025-04-18
دراسة اللغة الصينية
- 1 كيف تقول "المشي" باللغة الصينية؟ 走路 نطق الصينية، 走路 تعلم اللغة الصينية
- 2 كيف تقول "استقل طائرة" بالصينية؟ 坐飞机 نطق الصينية، 坐飞机 تعلم اللغة الصينية
- 3 كيف تقول "استقل القطار" بالصينية؟ 坐火车 نطق الصينية، 坐火车 تعلم اللغة الصينية
- 4 كيف تقول "استقل الحافلة" باللغة الصينية؟ 坐车 نطق الصينية، 坐车 تعلم اللغة الصينية
- 5 كيف أقول القيادة باللغة الصينية؟ 开车 نطق الصينية، 开车 تعلم اللغة الصينية
- 6 كيف تقول السباحة باللغة الصينية؟ 游泳 نطق الصينية، 游泳 تعلم اللغة الصينية
- 7 كيف يمكنك أن تقول ركوب الدراجة باللغة الصينية؟ 骑自行车 نطق الصينية، 骑自行车 تعلم اللغة الصينية
- 8 كيف تقول مرحبا باللغة الصينية؟ # نطق اللغة الصينية، # تعلّم اللغة الصينية
- 9 كيف تقول شكرا باللغة الصينية؟ # نطق اللغة الصينية، # تعلّم اللغة الصينية
- 10 How to say goodbye in Chinese? 再见Chinese pronunciation, 再见Chinese learning
























