 الصفحة الأمامية > برنامج تعليمي > كيفية استخدام النسخ الاحتياطي لنظام التشغيل Windows للنقل بسهولة إلى جهاز كمبيوتر جديد
الصفحة الأمامية > برنامج تعليمي > كيفية استخدام النسخ الاحتياطي لنظام التشغيل Windows للنقل بسهولة إلى جهاز كمبيوتر جديد
كيفية استخدام النسخ الاحتياطي لنظام التشغيل Windows للنقل بسهولة إلى جهاز كمبيوتر جديد
نعلم جميعًا هذا الشعور بالحصول على جهاز كمبيوتر جديد والرغبة في الدخول مباشرة في الأمور. أتذكر الأيام الخوالي، حيث كنت أقضي ساعات في نقل ملفاتي ومحاولة نسخ إعداداتي. من بين الطرق العديدة لنقل بياناتك في الوقت الحاضر، يوفر Windows Backup حلاً بسيطًا وموثوقًا.
الخطوة 1: تسجيل الدخول إلى حساب Microsoft الخاص بك
تستخدم Microsoft التخزين السحابي الخاص بها للاحتفاظ ببياناتك أثناء عملية النقل، لذلك تحتاج إلى تسجيل الدخول إلى حساب Microsoft الخاص بك (أو الاشتراك في واحد إذا لم تكن قد قمت بذلك بالفعل).
لتسجيل الدخول، في مربع البحث الموجود على شريط المهام، اكتب الإعدادات، ثم انقر فوق خيار "الإعدادات".
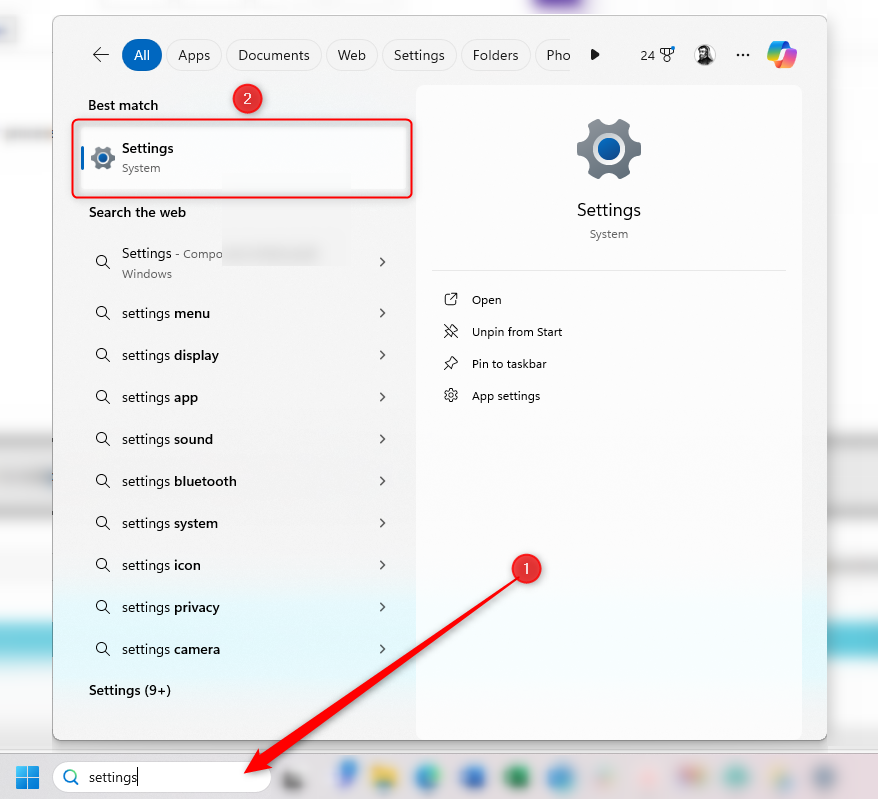
ثم انقر فوق "الحسابات" واتبع التعليمات التي تظهر على الشاشة لتسجيل الدخول.
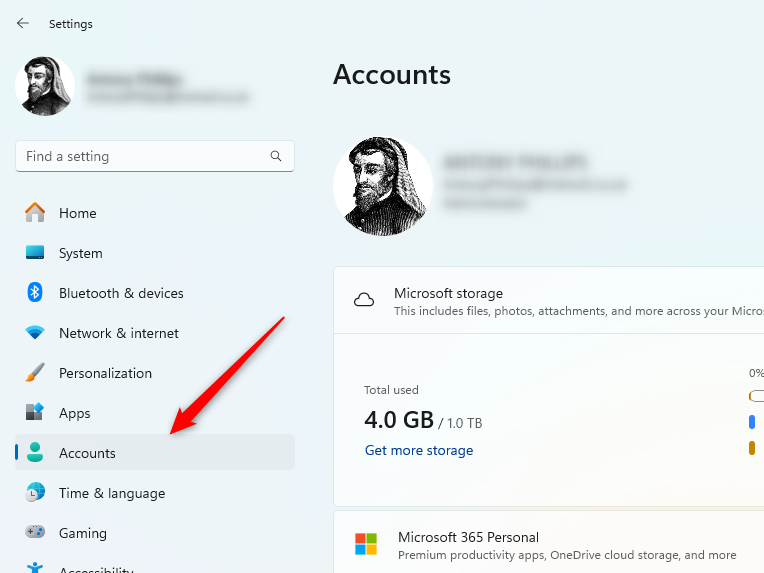
الخطوة 2: إدارة إعدادات النسخ الاحتياطي
بمجرد لقد قمت بتسجيل الدخول إلى حساب Microsoft الخاص بك، فهناك طريقتان مختلفتان لنقل بياناتك من الكمبيوتر القديم إلى الكمبيوتر الجديد — OneDrive Backup وWindows Backup.
قم دائمًا بعمل نسخة احتياطية من ملفاتك الأكثر أهمية يدويًا في أماكن متعددة ولا تثق في الأدوات الآلية للقيام بذلك.
OneDrive أو النسخ الاحتياطي لنظام التشغيل Windows؟
يعتمد الخيار الذي تختاره على الغرض الذي تستخدم جهاز الكمبيوتر الخاص بك من أجله. إذا كنت تريد فقط نقل مجلدات المستندات والصور وسطح المكتب والموسيقى والفيديو إلى جهاز الكمبيوتر الجديد، فإن النسخة الاحتياطية من OneDrive ستفي بالغرض.
تتمثل فائدة استخدام OneDrive Backup في أنه يقوم تلقائيًا بعمل نسخة احتياطية لهذه المجلدات إلى حساب OneDrive الخاص بك كلما قمت بإجراء تغييرات (طالما قمت بتسجيل الدخول وتنشيط هذه المجلدات)، حتى تعرف أنها ستقوم بذلك كن محدثًا عند إعداد جهاز الكمبيوتر الجديد الخاص بك. ونظرًا لأنك تقوم بالنسخ الاحتياطي لعدد قليل من المجلدات فقط، فسوف يستغرق الأمر وقتًا أقل من استخدام Windows Backup.
العيب - وهو عيب كبير - هو أنه لا يسمح لك بنقل تطبيقاتك أو إعداداتك أو بيانات الاعتماد الخاصة بك، لذلك سيتعين عليك إعدادها مرة أخرى على جهاز الكمبيوتر الجديد الخاص بك. ضع في اعتبارك أيضًا أن سعة التخزين لديك تقتصر على 5 جيجابايت إذا كان لديك حساب Microsoft مجاني.
استخدام Windows Backup
لذلك، نوصي باستخدام Windows Backup لإجراء عملية النقل، حيث يتيح لك ذلك نسخ المزيد من الأشياء — من المجلدات الخاصة بك (نفس المجلدات التي كان OneDrive سينسخها احتياطيًا) إلى إعداداتك وتفضيلاتك الشخصية — إلى جهاز الكمبيوتر الجديد الخاص بك.
لفتح Windows Backup، اكتب Backup في مربع البحث في شريط المهام، ثم انقر فوق "Windows Backup".
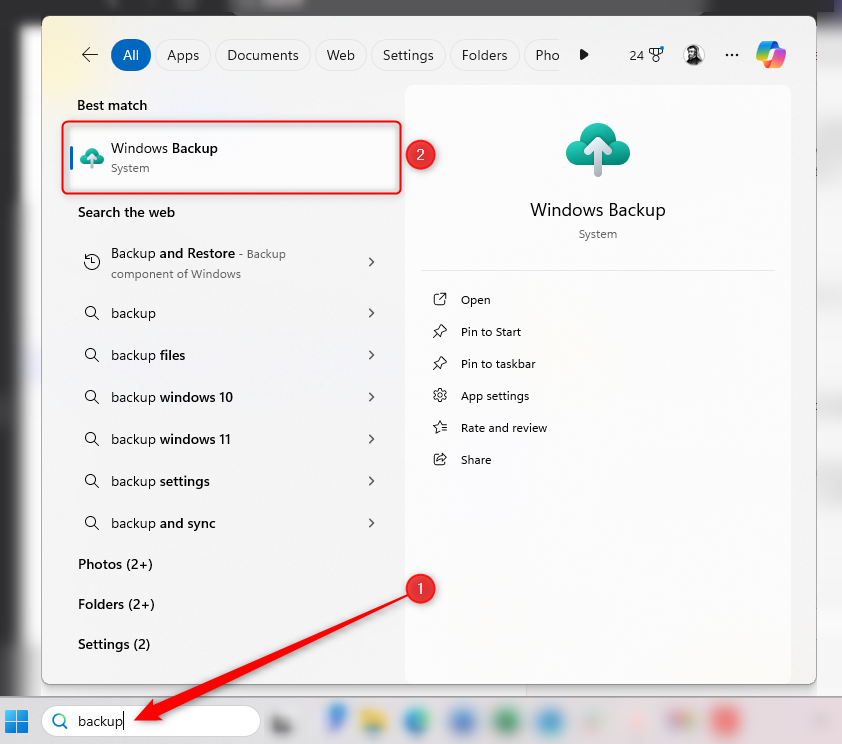
في مربع الحوار Windows Backup، سترى الأشياء المختلفة التي يمكنك تضمينها في عملية النقل الخاصة بك. انقر فوق الأسهم المنسدلة بجوار كل قسم لاختيار المجلدات والتطبيقات والإعدادات وبيانات الاعتماد التي تريد نقلها إلى جهاز الكمبيوتر الجديد.
يمكنك أيضًا الاطلاع على تقدير لحجم مساحة التخزين التي ستحتاجها لإجراء النسخ الاحتياطي في الركن السفلي الأيسر من النافذة. تأتي حسابات Microsoft المجانية بسعة تخزينية تبلغ 5 غيغابايت فقط من المجلدات، لذلك إذا كنت بحاجة إلى نسخ احتياطي أكثر من ذلك، فيجب عليك شراء المزيد من سعة التخزين من خلال خطة Microsoft مختلفة. وبدلاً من ذلك، يمكنك إجراء نسخة احتياطية يدوية على محرك أقراص ثابت خارجي، أو استخدام حل تخزين تابع لجهة خارجية. ومع ذلك، لا يمكنك استخدام جهاز تخزين خارجي أو خدمة سحابية تابعة لجهة خارجية مع Windows Backup.
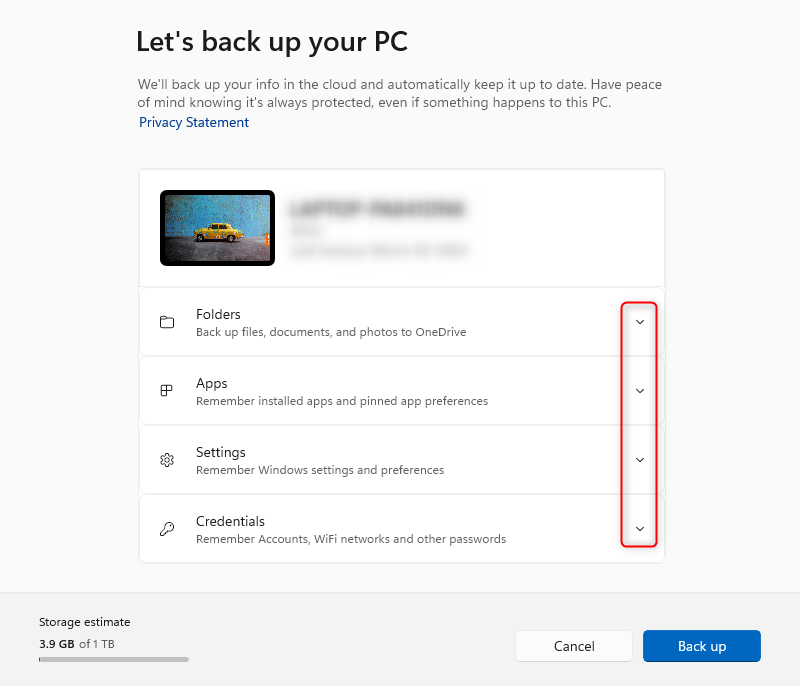
- يقوم خيار المجلدات بعمل نسخة احتياطية لنفس المجلدات التي تم تخزينها تلقائيًا في مزامنة OneDrive - مجلدات المستندات والصور وسطح المكتب والموسيقى ومقاطع الفيديو. من المحتمل أن تحتوي هذه المجلدات على كل ما تريد نقله، ولكن إذا كان لديك مجلدات مهمة في مكان آخر، فتأكد من إضافتها إلى مجلد OneDrive يدويًا، أو استخدم حل تخزين بديل.
- سيقوم خيار التطبيقات بنقل جميع التطبيقات التي قمت بتثبيتها على جهاز الكمبيوتر القديم إلى جهاز الكمبيوتر الجديد.
- سيسمح لك خيار الإعدادات بنسخ إعدادات إمكانية الوصول الخاصة بك، وأي عناصر قمت بتخصيصها على جهاز الكمبيوتر القديم الخاص بك، وتفضيلات اللغة والقاموس، وأي إعدادات أخرى قمت بتعديلها.
- ستساعدك القائمة المنسدلة "بيانات الاعتماد" على نقل تفاصيل حسابك وشبكات Wi-Fi وكلمات المرور.
- الخطوة 3: النسخ الاحتياطي لجهاز الكمبيوتر القديم الخاص بك
الآن بعد أن أخبرت Windows بما تريد نسخه على جهاز الكمبيوتر الجديد، أصبحت جاهزًا لإجراء النسخ الاحتياطي. للقيام بذلك، انقر فوق "النسخ الاحتياطي".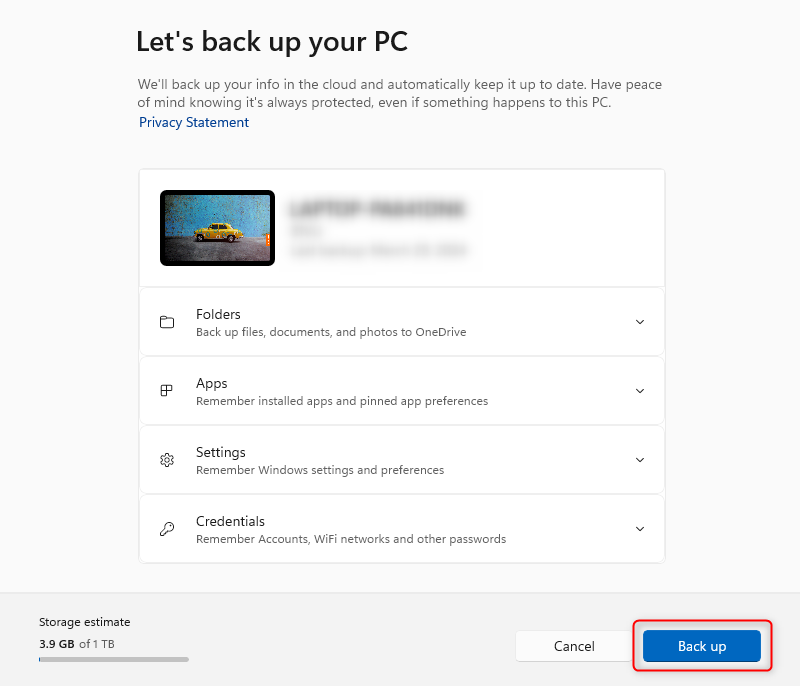 اعتمادًا على الخيارات التي حددتها، قد يستغرق هذا بعض الوقت، ولكن يمكنك الاستمرار في تنفيذ المهام الأخرى أثناء حدوث ذلك. حاول فقط تجنب إجراء تغييرات على أي من المجلدات أو التطبيقات أو الإعدادات أو بيانات الاعتماد التي اخترت إجراء نسخ احتياطي لها أثناء هذه العملية.
اعتمادًا على الخيارات التي حددتها، قد يستغرق هذا بعض الوقت، ولكن يمكنك الاستمرار في تنفيذ المهام الأخرى أثناء حدوث ذلك. حاول فقط تجنب إجراء تغييرات على أي من المجلدات أو التطبيقات أو الإعدادات أو بيانات الاعتماد التي اخترت إجراء نسخ احتياطي لها أثناء هذه العملية.
الخطوة 4: الاستعادة إلى جهاز الكمبيوتر الجديد الخاص بك
عند إعداد جهاز الكمبيوتر الجديد، عندما يُطلب منك ذلك، قم بتسجيل الدخول باستخدام حساب Microsoft نفسه الذي استخدمته لإنشاء النسخة الاحتياطية على جهاز الكمبيوتر القديم. ستتمكن بعد ذلك من تحديد تفاصيل جهاز الكمبيوتر القديم الخاص بك، والتي تتضمن النسخة الاحتياطية التي قمت بها، ثم انقر فوق "استعادة من هذا الكمبيوتر".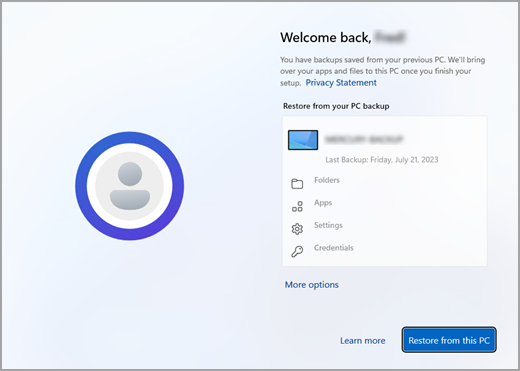 بمجرد الانتهاء من إعداد جهاز الكمبيوتر الجديد الخاص بك، سترى أنه تم نقل المجلدات والتطبيقات والإعدادات وبيانات الاعتماد التي حددتها في الخطوة السابقة. ستتم إعادة تثبيت معظم التطبيقات تلقائيًا عند فتحها للمرة الأولى، ولكن قد تحتاج إلى إعادة تثبيت تطبيق أو اثنين يدويًا.
بمجرد الانتهاء من إعداد جهاز الكمبيوتر الجديد الخاص بك، سترى أنه تم نقل المجلدات والتطبيقات والإعدادات وبيانات الاعتماد التي حددتها في الخطوة السابقة. ستتم إعادة تثبيت معظم التطبيقات تلقائيًا عند فتحها للمرة الأولى، ولكن قد تحتاج إلى إعادة تثبيت تطبيق أو اثنين يدويًا.
فيما يتعلق بموضوع النسخ الاحتياطي لجهاز الكمبيوتر الخاص بك، نوصي بإنشاء صورة النظام. تسمح لك صورة النظام باستعادة نظام التشغيل الخاص بك في حالة تلفه أو فشل محرك أقراص نظام التشغيل لديك، مما يوفر عليك مهمة إعادة تثبيت كل تطبيق يدويًا وتكوين كل إعداد حسب رغبتك.
-
 Google Play Pass رائع، باستثناء هذا الشيء الوحيدإذا سبق لك أن فتحت متجر Google Play، فمن المحتمل أنه حاول دفعك للاشتراك في Google Play Pass. وربما شعرت بالإغراء - وأنا بالتأكيد فعلت ذلك - ولكن باعت...برنامج تعليمي تم النشر بتاريخ 2024-11-06
Google Play Pass رائع، باستثناء هذا الشيء الوحيدإذا سبق لك أن فتحت متجر Google Play، فمن المحتمل أنه حاول دفعك للاشتراك في Google Play Pass. وربما شعرت بالإغراء - وأنا بالتأكيد فعلت ذلك - ولكن باعت...برنامج تعليمي تم النشر بتاريخ 2024-11-06 -
 ما هي حزمة تجربة ويب Windows؟ كيفية تحديثه؟ما هي حزمة Windows Web Experience Pack لنظام التشغيل Windows 11/10؟ كيف يمكنك العثور على إصدار Windows Web Experience Pack؟ كيفية تنزيل/تحديث/إلغاء تث...برنامج تعليمي تم النشر بتاريخ 2024-11-06
ما هي حزمة تجربة ويب Windows؟ كيفية تحديثه؟ما هي حزمة Windows Web Experience Pack لنظام التشغيل Windows 11/10؟ كيف يمكنك العثور على إصدار Windows Web Experience Pack؟ كيفية تنزيل/تحديث/إلغاء تث...برنامج تعليمي تم النشر بتاريخ 2024-11-06 -
 طريقتان لإعادة Windows 10 Pro إلى Windows 10 Sمن وجهة نظري، من السهل والسريع بالنسبة لك الترقية من جهاز يعمل بنظام Windows 10 S إلى Windows 10 Pro. إذا كنت تريد محاولة استرجاعه. فيما يلي طريقتان ل...برنامج تعليمي تم النشر بتاريخ 2024-11-06
طريقتان لإعادة Windows 10 Pro إلى Windows 10 Sمن وجهة نظري، من السهل والسريع بالنسبة لك الترقية من جهاز يعمل بنظام Windows 10 S إلى Windows 10 Pro. إذا كنت تريد محاولة استرجاعه. فيما يلي طريقتان ل...برنامج تعليمي تم النشر بتاريخ 2024-11-06 -
 كيفية إضافة اختصار لإيقاف تشغيل سطح المكتب في نظام التشغيل Windows 11يعد إيقاف تشغيل جهاز الكمبيوتر الخاص بك مهمة روتينية، ولكن التنقل عبر قائمة "ابدأ" في كل مرة قد يكون مرهقًا. إذا كنت تبحث عن طريقة أسرع، فإ...برنامج تعليمي تم النشر بتاريخ 2024-11-06
كيفية إضافة اختصار لإيقاف تشغيل سطح المكتب في نظام التشغيل Windows 11يعد إيقاف تشغيل جهاز الكمبيوتر الخاص بك مهمة روتينية، ولكن التنقل عبر قائمة "ابدأ" في كل مرة قد يكون مرهقًا. إذا كنت تبحث عن طريقة أسرع، فإ...برنامج تعليمي تم النشر بتاريخ 2024-11-06 -
 4 إصلاحات عندما يكون شريط تمرير مستوى الصوت في Windows 11 عالقًا على الشاشةالإصلاحات الأساسية: أعد تشغيل الكمبيوتر: تؤدي عملية إعادة التشغيل إلى إيقاف تشغيل جميع الخدمات والعمليات، وإصلاح مواطن الخلل والأخطاء المؤقتة. قم ب...برنامج تعليمي تم النشر بتاريخ 2024-11-06
4 إصلاحات عندما يكون شريط تمرير مستوى الصوت في Windows 11 عالقًا على الشاشةالإصلاحات الأساسية: أعد تشغيل الكمبيوتر: تؤدي عملية إعادة التشغيل إلى إيقاف تشغيل جميع الخدمات والعمليات، وإصلاح مواطن الخلل والأخطاء المؤقتة. قم ب...برنامج تعليمي تم النشر بتاريخ 2024-11-06 -
 كيفية إصلاح "تم تكوين هذا الإعداد بواسطة ملف تعريف" على نظام Macقبل المضي قدمًا في الإصلاحات، نقترح تثبيت أحدث إصدار للبرنامج على جهاز Mac الخاص بك. افتح الإعدادات > عام > تحديث البرنامج ثم قم بتثبيت التحديث. الإ...برنامج تعليمي تم النشر بتاريخ 2024-11-06
كيفية إصلاح "تم تكوين هذا الإعداد بواسطة ملف تعريف" على نظام Macقبل المضي قدمًا في الإصلاحات، نقترح تثبيت أحدث إصدار للبرنامج على جهاز Mac الخاص بك. افتح الإعدادات > عام > تحديث البرنامج ثم قم بتثبيت التحديث. الإ...برنامج تعليمي تم النشر بتاريخ 2024-11-06 -
 كمبيوتر محمول جديد ولكن لا يوجد واي فاي؟ – كيفية اصلاحها بسرعةانقر بزر الماوس الأيمن على محول WiFi وحدد تعطيل الجهاز. انتظر بضع ثوانٍ، ثم انقر بزر الماوس الأيمن على محول WiFi مرة أخرى وحدد تمكين الجهاز. 2. تحديث...برنامج تعليمي تم النشر بتاريخ 2024-11-06
كمبيوتر محمول جديد ولكن لا يوجد واي فاي؟ – كيفية اصلاحها بسرعةانقر بزر الماوس الأيمن على محول WiFi وحدد تعطيل الجهاز. انتظر بضع ثوانٍ، ثم انقر بزر الماوس الأيمن على محول WiFi مرة أخرى وحدد تمكين الجهاز. 2. تحديث...برنامج تعليمي تم النشر بتاريخ 2024-11-06 -
 4 إصلاحات لجهاز Macbook لا يخرج معدل تحديث مرتفع إلى الشاشة الخارجيةالإصلاحات الأساسية أعد تشغيل جهاز Mac: غالبًا ما تؤدي إعادة تشغيل جهاز Mac إلى إصلاح الأمور عن طريق تحديث التكوين وحل مشكلات البرامج وإعادة تهيئة ا...برنامج تعليمي تم النشر بتاريخ 2024-11-06
4 إصلاحات لجهاز Macbook لا يخرج معدل تحديث مرتفع إلى الشاشة الخارجيةالإصلاحات الأساسية أعد تشغيل جهاز Mac: غالبًا ما تؤدي إعادة تشغيل جهاز Mac إلى إصلاح الأمور عن طريق تحديث التكوين وحل مشكلات البرامج وإعادة تهيئة ا...برنامج تعليمي تم النشر بتاريخ 2024-11-06 -
 لا يمكن الترقية إلى Windows 11؟ نصيحة مايكروسوفت هي \"شراء جهاز كمبيوتر جديد\"إذا كنت تستخدم حاليًا أي إصدار من Windows غير Windows 11، فإما أن نظامك غير مدعوم بالفعل (Windows XP وVista و7 و8.1) أو سيصبح قريبًا غير مدعوم (Window...برنامج تعليمي تم النشر بتاريخ 2024-11-06
لا يمكن الترقية إلى Windows 11؟ نصيحة مايكروسوفت هي \"شراء جهاز كمبيوتر جديد\"إذا كنت تستخدم حاليًا أي إصدار من Windows غير Windows 11، فإما أن نظامك غير مدعوم بالفعل (Windows XP وVista و7 و8.1) أو سيصبح قريبًا غير مدعوم (Window...برنامج تعليمي تم النشر بتاريخ 2024-11-06 -
 كيفية إصلاح عدم ظهور أعياد الميلاد في تقويم iPhoneالإصلاحات الأساسية فرض الإنهاء وإعادة تشغيل التطبيق: سيعطي هذا التطبيق بداية جديدة وإعادة تحميله بالكامل على جهاز iPhone الخاص بك. تحديث تطبيق التقويم...برنامج تعليمي تم النشر بتاريخ 2024-11-06
كيفية إصلاح عدم ظهور أعياد الميلاد في تقويم iPhoneالإصلاحات الأساسية فرض الإنهاء وإعادة تشغيل التطبيق: سيعطي هذا التطبيق بداية جديدة وإعادة تحميله بالكامل على جهاز iPhone الخاص بك. تحديث تطبيق التقويم...برنامج تعليمي تم النشر بتاريخ 2024-11-06 -
 أفضل 4 طرق لإصلاح عدم ظهور هاتف Android على جهاز Macالإصلاح 2: تمكين مشاركة الملفات على هاتف Android افتراضيًا، عند توصيل هاتف Android بجهاز كمبيوتر شخصي أو جهاز Mac، يبدأ النظام في شحن الهاتف. إذ...برنامج تعليمي تم النشر بتاريخ 2024-11-06
أفضل 4 طرق لإصلاح عدم ظهور هاتف Android على جهاز Macالإصلاح 2: تمكين مشاركة الملفات على هاتف Android افتراضيًا، عند توصيل هاتف Android بجهاز كمبيوتر شخصي أو جهاز Mac، يبدأ النظام في شحن الهاتف. إذ...برنامج تعليمي تم النشر بتاريخ 2024-11-06 -
 Warhammer 40000: Space Marine 2 معدل إطارات منخفض في الثانية/متخلف/متلعثممنذ إصدار Warhammer 40000: Space Marine 2، أبلغ العديد من اللاعبين أنهم واجهوا مشكلة "Warhammer 40000: Space Marine 2 منخفضة FPS/تأخر/تلعثم/ارتف...برنامج تعليمي تم النشر بتاريخ 2024-11-06
Warhammer 40000: Space Marine 2 معدل إطارات منخفض في الثانية/متخلف/متلعثممنذ إصدار Warhammer 40000: Space Marine 2، أبلغ العديد من اللاعبين أنهم واجهوا مشكلة "Warhammer 40000: Space Marine 2 منخفضة FPS/تأخر/تلعثم/ارتف...برنامج تعليمي تم النشر بتاريخ 2024-11-06 -
 دليل لإصلاح Enotria: آخر أغنية متخلفة، متعثرة، وتجميدEnotria: الأغنية الأخيرة متاحة الآن. يمكنك الحصول على هذه اللعبة وبدء رحلة اللعبة الخاصة بك. ومع ذلك، لا يمكن لجميع اللاعبين الحصول على تجارب لعب مُرض...برنامج تعليمي تم النشر بتاريخ 2024-11-06
دليل لإصلاح Enotria: آخر أغنية متخلفة، متعثرة، وتجميدEnotria: الأغنية الأخيرة متاحة الآن. يمكنك الحصول على هذه اللعبة وبدء رحلة اللعبة الخاصة بك. ومع ذلك، لا يمكن لجميع اللاعبين الحصول على تجارب لعب مُرض...برنامج تعليمي تم النشر بتاريخ 2024-11-06 -
 8 أفضل النصائح والحيل لجهاز Samsung Galaxy Z Flip6قد يكون شراء هاتف جديد ومراجعة ميزاته عملية مثيرة. ومع ذلك، في كل هذا، من المهم ألا ننسى دور النصائح والحيل التي يمكن أن تساعد في تحسين تجربة استخدام ...برنامج تعليمي تم النشر بتاريخ 2024-11-05
8 أفضل النصائح والحيل لجهاز Samsung Galaxy Z Flip6قد يكون شراء هاتف جديد ومراجعة ميزاته عملية مثيرة. ومع ذلك، في كل هذا، من المهم ألا ننسى دور النصائح والحيل التي يمكن أن تساعد في تحسين تجربة استخدام ...برنامج تعليمي تم النشر بتاريخ 2024-11-05 -
 هل يحتاج هاتفك الذكي حقًا إلى واقي شاشة؟الهواتف الذكية غالية الثمن، فلن ترغب في إنفاق ما يصل إلى 1000 دولار أو أكثر وينتهي بك الأمر بشاشة مخدوشة. لا يزال العديد من الأشخاص يشترون واقيات الش...برنامج تعليمي تم النشر بتاريخ 2024-11-05
هل يحتاج هاتفك الذكي حقًا إلى واقي شاشة؟الهواتف الذكية غالية الثمن، فلن ترغب في إنفاق ما يصل إلى 1000 دولار أو أكثر وينتهي بك الأمر بشاشة مخدوشة. لا يزال العديد من الأشخاص يشترون واقيات الش...برنامج تعليمي تم النشر بتاريخ 2024-11-05
دراسة اللغة الصينية
- 1 كيف تقول "المشي" باللغة الصينية؟ 走路 نطق الصينية، 走路 تعلم اللغة الصينية
- 2 كيف تقول "استقل طائرة" بالصينية؟ 坐飞机 نطق الصينية، 坐飞机 تعلم اللغة الصينية
- 3 كيف تقول "استقل القطار" بالصينية؟ 坐火车 نطق الصينية، 坐火车 تعلم اللغة الصينية
- 4 كيف تقول "استقل الحافلة" باللغة الصينية؟ 坐车 نطق الصينية، 坐车 تعلم اللغة الصينية
- 5 كيف أقول القيادة باللغة الصينية؟ 开车 نطق الصينية، 开车 تعلم اللغة الصينية
- 6 كيف تقول السباحة باللغة الصينية؟ 游泳 نطق الصينية، 游泳 تعلم اللغة الصينية
- 7 كيف يمكنك أن تقول ركوب الدراجة باللغة الصينية؟ 骑自行车 نطق الصينية، 骑自行车 تعلم اللغة الصينية
- 8 كيف تقول مرحبا باللغة الصينية؟ # نطق اللغة الصينية، # تعلّم اللغة الصينية
- 9 كيف تقول شكرا باللغة الصينية؟ # نطق اللغة الصينية، # تعلّم اللغة الصينية
- 10 How to say goodbye in Chinese? 再见Chinese pronunciation, 再见Chinese learning
























