الإصلاح: كلمة مرور Windows 10 لا تعمل بعد تحديث 2021
بعد أن قمت بتحديث نظام التشغيل Windows 10، توقفت كلمة مرور تسجيل الدخول الخاصة بي عن العمل. لقد قمت بالفعل بإعادة تعيين كلمة المرور الخاصة بي لحساب Microsoft الخاص بي ولكن لم تعمل أي من كلمات المرور الجديدة أيضًا. إنها ليست مشكلة Caps Lock. تم اختيار إعادة تثبيت نظام التشغيل Windows 10، وإزالة جميع التطبيقات مع الاحتفاظ بملفاتي...لا مساعدة..لا تزال تواجه نفس مشكلة تسجيل الدخول. — مجتمع مايكروسوفت
قام العديد من الأشخاص بتثبيت تحديث Windows 10's 2020 أو 2021 ولديهم تجارب جيدة. ومع ذلك، أفاد بعض الأشخاص أن كلمة مرور تسجيل الدخول لا تعمل بعد تحديث Windows 10، مما يتسبب في عدم قدرتهم على تسجيل الدخول. في الواقع، حدثت هذه المشكلة أيضًا في تحديثات Windows 10 السابقة، مثل تحديث Windows October 2018. ربما يكون هذا خطأ. إذا كانت لديك نفس المشكلة، فحاول أولاً إعادة تشغيل جهاز الكمبيوتر الخاص بك ومعرفة ما إذا كانت كلمة المرور تعمل أم لا. إذا ظل الأمر لا يعمل، فجرّب الطريقتين التاليتين لإصلاح المشكلة.
- الطريقة الأولى: إصلاح "كلمة مرور Windows 10 لا تعمل" في الوضع الآمن
- الطريقة الثانية: إصلاح "كلمة مرور نظام التشغيل Windows 10 لا تعمل" باستخدام أداة إصلاح كلمة مرور Windows
إصلاح "كلمة مرور Windows 10 لا تعمل" في الوضع الآمن
تختفي بعض مشكلات تسجيل الدخول إلى نظام التشغيل Windows 10 في الوضع الآمن. إذا توقفت كلمة المرور الخاصة بك عن العمل بعد تحديث Windows 10، فقد تعمل عند بدء تشغيل Windows 10 في الوضع الآمن.
1. عندما تكون في شاشة تسجيل الدخول، انقر فوق زر الطاقة ثم انقر فوق إعادة التشغيل أثناء الضغط باستمرار على مفتاح Shift.
2. بعد ظهور شاشة "اختيار خيار"، انقر فوق استكشاف الأخطاء وإصلاحها > الخيارات المتقدمة > إعدادات بدء التشغيل، ثم انقر فوق إعادة التشغيل.
3. بعد إعادة تشغيل الكمبيوتر إلى شاشة إعدادات بدء التشغيل، اضغط على 4 أو F4 للدخول إلى الوضع الآمن.
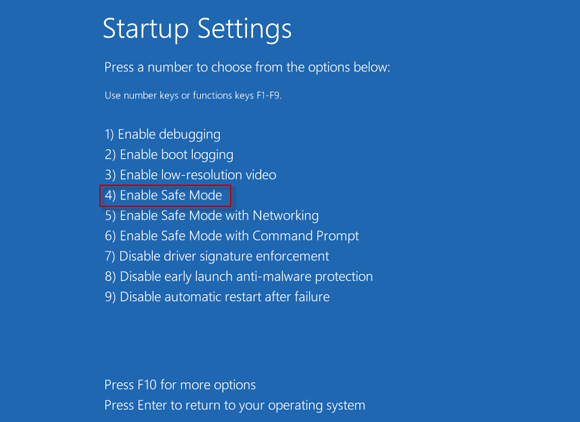
4. بعد إعادة تشغيل Windows 10 في الوضع الآمن، أدخل كلمة المرور الصحيحة لتسجيل الدخول.
ملاحظة: إذا كانت كلمة المرور لا تزال لا تعمل في الوضع الآمن، فانتقل إلى طريقة أخرى.
5. بعد تسجيل الدخول، قم بإضافة حساب مستخدم جديد إلى جهاز الكمبيوتر الخاص بك. افتح الإعدادات، ثم انتقل إلى الحسابات > أشخاص آخرون > إضافة شخص آخر إلى هذا الكمبيوتر.
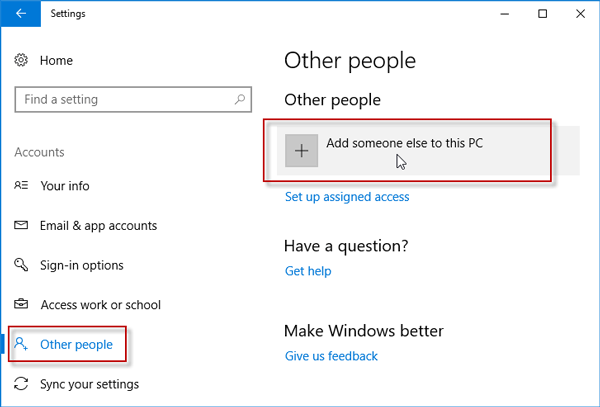
6. بعد إضافة مستخدم جديد إلى هذا الكمبيوتر، سيتم إدراج المستخدم ضمن أشخاص آخرين. قم بتغيير نوع حساب المستخدم من قياسي إلى مسؤول.
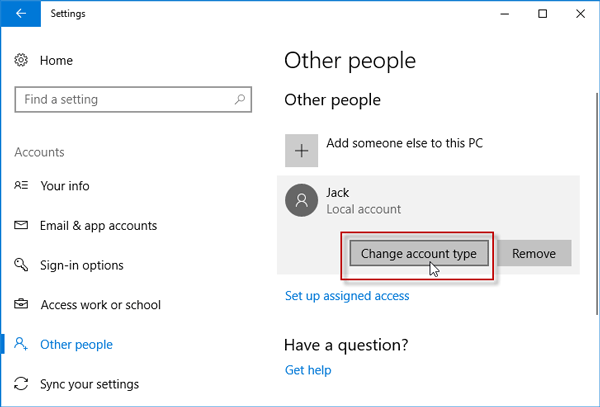
7. أعد تشغيل Windows 10 للخروج من الوضع الآمن. بعد إعادة تشغيل نظام التشغيل Windows 10، تحقق مما إذا كانت كلمة مرور تسجيل الدخول الخاصة بك تعمل أم لا. إذا ظل الأمر لا يعمل، فقم بتسجيل الدخول إلى Windows 10 باستخدام حساب المستخدم الجديد الذي قمت بإنشائه للتو في الوضع الآمن.
إصلاح "كلمة مرور Windows 10 لا تعمل" باستخدام Windows Password Refixer
إذا لم يساعدك الوضع الآمن، فنوصيك باستخدام iSumsoft Windows Password Refixer لإصلاح مشكلتك. إنها أداة برمجية قوية يمكنها مساعدتك في إعادة تعيين كلمة مرور تسجيل الدخول إلى Windows 10 وإضافة حسابات مسؤول جديدة إلى جهاز الكمبيوتر الخاص بك. اتبع الخطوات.
الخطوة 1: انسخ iSumsoft Windows Password Refixer على محرك أقراص فلاش USB.
هذا لا يتطلب منك استخدام أي أداة برمجية إضافية للحرق، حيث يمكن لـ iSumsoft Windows Password Refixer أن يحرق نفسه. كل ما عليك فعله هو تثبيته على أي جهاز كمبيوتر يعمل وتشغيله، ثم اتباع الخطوات التي تظهر على الشاشة. بمجرد النقر على "بدء الحرق"، ما عليك سوى الانتظار حتى ترى "النسخ بنجاح" على الشاشة. إذا لم يكن لديك جهاز كمبيوتر آخر لتثبيت البرنامج، فيمكنك استعارة جهاز من شخص آخر.
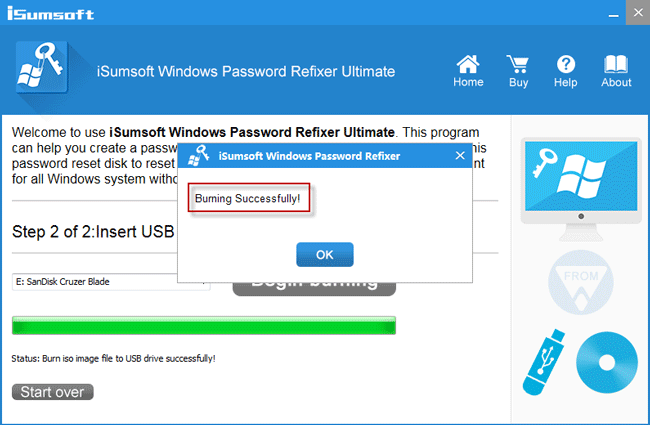
الخطوة 2: قم بتشغيل جهاز الكمبيوتر الخاص بك من محرك أقراص فلاش USB.
الآن أدخل محرك أقراص فلاش USB في جهاز الكمبيوتر الخاص بك حيث لا تعمل كلمة مرور Windows 10، وقم بتشغيل الكمبيوتر من محرك أقراص فلاش USB.
الخطوة 3: إعادة تعيين كلمة مرور تسجيل الدخول لنظام التشغيل Windows 10.
بعد أن يقوم جهاز الكمبيوتر الخاص بك بالتمهيد من محرك أقراص USB بنجاح، سترى iSumsoft Windows Password Refixer على شاشتك. قم بتأكيد نظام التشغيل Windows 10 الخاص بك، ثم حدد حساب المستخدم الخاص بك (حساب Microsoft أو الحساب المحلي)، وانقر على زر إعادة تعيين كلمة المرور. عندما يسألك عما إذا كنت متأكدًا من رغبتك في إعادة تعيين كلمة المرور، فقط انقر فوق "نعم" للموافقة.
ملاحظات: يمكن لهذا البرنامج إعادة تعيين كلمة مرور حساب Microsoft لنظام التشغيل Windows 10 إلى كلمة مرور افتراضية جديدة، وإعادة تعيين كلمة مرور الحساب المحلي إلى فارغة.
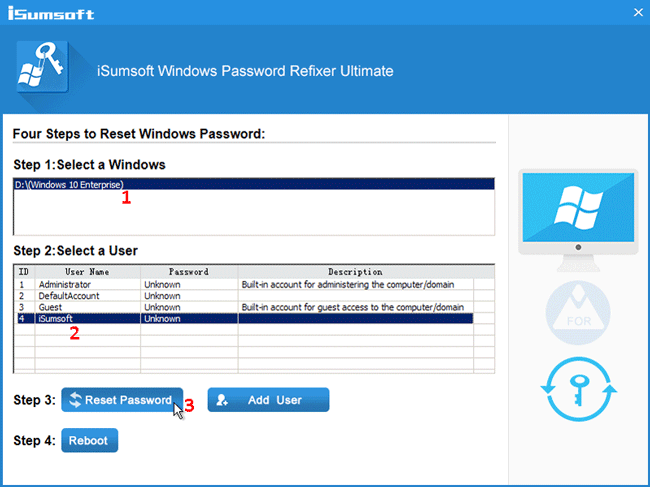
الخطوة 4: إضافة مستخدم جديد إلى Windows 10.
انقر فوق الزر "إضافة مستخدم" لإضافة مستخدم جديد إلى نظام التشغيل Windows 10 الخاص بك. حدد اسمًا للمستخدم الجديد، واترك مربع نص كلمة المرور فارغًا. سيؤدي هذا إلى إضافة حساب مسؤول جديد إلى نظام التشغيل Windows 10.
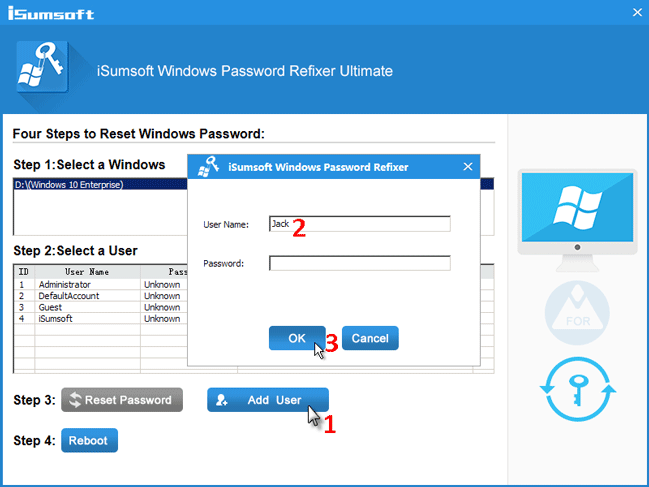
الخطوة 5: أعد تشغيل جهاز الكمبيوتر الخاص بك.
بعد إعادة تعيين كلمة المرور الخاصة بك وإضافة حساب مستخدم جديد أيضًا إلى نظام التشغيل Windows 10 الخاص بك، حان الوقت الآن لإعادة تشغيل جهاز الكمبيوتر الخاص بك. انقر فوق "إعادة التشغيل"، ثم انقر فوق "نعم" وقم بفصل محرك أقراص فلاش USB بسرعة من جهاز الكمبيوتر الخاص بك، بحيث تتم إعادة تشغيل جهاز الكمبيوتر الخاص بك بشكل طبيعي.
الخطوة 6: قم بتسجيل الدخول إلى Windows 10.
بعد الوصول إلى شاشة تسجيل الدخول إلى Windows 10، تحقق مما إذا كانت كلمة المرور الجديدة تعمل أم لا. عموما، بالتأكيد سوف تنجح. ولكن إذا لم تعمل كلمة المرور الجديدة أيضًا، فقم بتسجيل الدخول إلى Windows 10 باستخدام حساب المسؤول الجديد الذي قمت بإنشائه للتو في الخطوة 4.
-
 نصائح لإخفاء واستعادة شرائط Microsoft Wordيمكن أن يكون Microsoft Word Ribbon أفضل صديق لك أو ميزة صغيرة مزعجة تريد فقط الخروج من الطريق. أنت بحاجة إليها للتنسيق ، من الواضح. كل خط يتغير أو كس...برنامج تعليمي نشر في 2025-04-12
نصائح لإخفاء واستعادة شرائط Microsoft Wordيمكن أن يكون Microsoft Word Ribbon أفضل صديق لك أو ميزة صغيرة مزعجة تريد فقط الخروج من الطريق. أنت بحاجة إليها للتنسيق ، من الواضح. كل خط يتغير أو كس...برنامج تعليمي نشر في 2025-04-12 -
 Shapr3d مبسط إنتاج النجارة الخشبية ، 5 نصائح المبتدئينالقاعدة الذهبية لـ Woodworking: "قياس مرتين ، قطع مرة واحدة." لكن القياسات الدقيقة تبدأ بخطة دقيقة. في حين أن تصميمات القلم الرصاص والور...برنامج تعليمي نشر في 2025-04-12
Shapr3d مبسط إنتاج النجارة الخشبية ، 5 نصائح المبتدئينالقاعدة الذهبية لـ Woodworking: "قياس مرتين ، قطع مرة واحدة." لكن القياسات الدقيقة تبدأ بخطة دقيقة. في حين أن تصميمات القلم الرصاص والور...برنامج تعليمي نشر في 2025-04-12 -
 بعد تحديث iOS 18.4 ، يواجه بعض المستخدمين مشاكل مع carplayفشل carplay الناجم عن iOS 18.4 تحديث: مشكلات الاتصال والإخطارات المفقودة أصدرت شركة Apple مؤخرًا تحديث iOS 18.4 المرتقب ، والذي يتضمن تعبيرًا تعبير...برنامج تعليمي نشر في 2025-04-12
بعد تحديث iOS 18.4 ، يواجه بعض المستخدمين مشاكل مع carplayفشل carplay الناجم عن iOS 18.4 تحديث: مشكلات الاتصال والإخطارات المفقودة أصدرت شركة Apple مؤخرًا تحديث iOS 18.4 المرتقب ، والذي يتضمن تعبيرًا تعبير...برنامج تعليمي نشر في 2025-04-12 -
 كيفية تصريف المياه بسرعة من مكبرات الصوت الخاصة بكحتى الهواتف المقاومة للماء ليست محصنة ضد أضرار المتحدثين من التعرض للمياه. ينتج عن مكبر صوت مبلل صوتًا مكتومًا ، مما يؤثر على الموسيقى والمكالمات...برنامج تعليمي نشر في 2025-04-12
كيفية تصريف المياه بسرعة من مكبرات الصوت الخاصة بكحتى الهواتف المقاومة للماء ليست محصنة ضد أضرار المتحدثين من التعرض للمياه. ينتج عن مكبر صوت مبلل صوتًا مكتومًا ، مما يؤثر على الموسيقى والمكالمات...برنامج تعليمي نشر في 2025-04-12 -
 يمكن أن يحصل ترقية جهاز التوجيه على تجربة شبكة أفضلترقية منزلك Wi-Fi: دليل لاختيار جهاز التوجيه من المحتمل أن يقوم مزود خدمة الإنترنت الخاص بك بتزويد جهاز التوجيه ، لكن الترقية يمكن أن تحسن بشكل كبي...برنامج تعليمي نشر في 2025-04-12
يمكن أن يحصل ترقية جهاز التوجيه على تجربة شبكة أفضلترقية منزلك Wi-Fi: دليل لاختيار جهاز التوجيه من المحتمل أن يقوم مزود خدمة الإنترنت الخاص بك بتزويد جهاز التوجيه ، لكن الترقية يمكن أن تحسن بشكل كبي...برنامج تعليمي نشر في 2025-04-12 -
 كيفية حذف النسخ الاحتياطية لآلة الوقت؟ كيف تمحو والبدء من جديد؟آلة الوقت: أفضل صديق لك ، وكيفية إدارة نسخها الاحتياطية Time Machine ، حل النسخ الاحتياطي المدمج من Apple ، يوفر نسخًا احتياطية تلقائية تلقائية ، م...برنامج تعليمي نشر في 2025-03-25
كيفية حذف النسخ الاحتياطية لآلة الوقت؟ كيف تمحو والبدء من جديد؟آلة الوقت: أفضل صديق لك ، وكيفية إدارة نسخها الاحتياطية Time Machine ، حل النسخ الاحتياطي المدمج من Apple ، يوفر نسخًا احتياطية تلقائية تلقائية ، م...برنامج تعليمي نشر في 2025-03-25 -
 كيف تمنع الناس من سرقة Wi-Fiحماية شبكة Wi-Fi الخاصة بك أمر بالغ الأهمية للأمان والخصوصية عبر الإنترنت. يمكن للوصول غير المصرح به فضح سجل التصفح والملفات المخزنة. لحسن الحظ ، ف...برنامج تعليمي نشر في 2025-03-25
كيف تمنع الناس من سرقة Wi-Fiحماية شبكة Wi-Fi الخاصة بك أمر بالغ الأهمية للأمان والخصوصية عبر الإنترنت. يمكن للوصول غير المصرح به فضح سجل التصفح والملفات المخزنة. لحسن الحظ ، ف...برنامج تعليمي نشر في 2025-03-25 -
 "العثور على جهازي" لنظام Android الآن يتيح لك تتبع الأشخاصتم تحديث تطبيق Android Find My Accute من خلال واجهة جديدة سهلة الاستخدام. يضم الآن علامات تبويب "أجهزة" و "أشخاص" منفصلة ، فهي تب...برنامج تعليمي نشر في 2025-03-25
"العثور على جهازي" لنظام Android الآن يتيح لك تتبع الأشخاصتم تحديث تطبيق Android Find My Accute من خلال واجهة جديدة سهلة الاستخدام. يضم الآن علامات تبويب "أجهزة" و "أشخاص" منفصلة ، فهي تب...برنامج تعليمي نشر في 2025-03-25 -
 شكل العملة مقابل تنسيق رقم المحاسبة في Excel: ما هو الفرق؟شرح مفصل لعملة Excel وتنسيق رقم المحاسبة: متى تستخدم أي واحد؟ سوف تنقلب هذه المقالة في الفروق الدقيقة في تنسيقات الأرقام في العملة والمحاسبة في Exc...برنامج تعليمي نشر في 2025-03-25
شكل العملة مقابل تنسيق رقم المحاسبة في Excel: ما هو الفرق؟شرح مفصل لعملة Excel وتنسيق رقم المحاسبة: متى تستخدم أي واحد؟ سوف تنقلب هذه المقالة في الفروق الدقيقة في تنسيقات الأرقام في العملة والمحاسبة في Exc...برنامج تعليمي نشر في 2025-03-25 -
 4 نصائح للاستماع إلى المزيد من المواد الصوتية ، أسرعالحجم الهائل للبودكاست المتاح اليوم ساحق! من العلوم إلى الجريمة الحقيقية ، هناك بودكاست لكل مصلحة. لكن هذه الوفرة يمكن أن تؤدي إلى تراكم متزايد م...برنامج تعليمي نشر في 2025-03-25
4 نصائح للاستماع إلى المزيد من المواد الصوتية ، أسرعالحجم الهائل للبودكاست المتاح اليوم ساحق! من العلوم إلى الجريمة الحقيقية ، هناك بودكاست لكل مصلحة. لكن هذه الوفرة يمكن أن تؤدي إلى تراكم متزايد م...برنامج تعليمي نشر في 2025-03-25 -
 أحب هاتفًا مع عدسات الكاميرا القابلة للتبديل: لماذا لم يحدث ذلك؟بقدر ما أصبحت كاميرات الهاتف ، يمكن أن توفر لقطات أفضل بكثير باستخدام العدسات القابلة للفصل ، تمامًا مثل الكاميرات المخصصة. أحب أن يكون هذا شيئًا. ...برنامج تعليمي نشر في 2025-03-25
أحب هاتفًا مع عدسات الكاميرا القابلة للتبديل: لماذا لم يحدث ذلك؟بقدر ما أصبحت كاميرات الهاتف ، يمكن أن توفر لقطات أفضل بكثير باستخدام العدسات القابلة للفصل ، تمامًا مثل الكاميرات المخصصة. أحب أن يكون هذا شيئًا. ...برنامج تعليمي نشر في 2025-03-25 -
 كيفية دفق ألعاب الكمبيوتر الخاص بك إلى جميع شاشاتكوراء الموسيقى والأفلام ، يكتسب بث اللعبة شعبية بسرعة. هذا ليس فقط عن الألعاب القائمة على السحابة ؛ يمكنك أيضًا دفق الألعاب من جهاز إلى آخر داخل م...برنامج تعليمي نشر في 2025-03-24
كيفية دفق ألعاب الكمبيوتر الخاص بك إلى جميع شاشاتكوراء الموسيقى والأفلام ، يكتسب بث اللعبة شعبية بسرعة. هذا ليس فقط عن الألعاب القائمة على السحابة ؛ يمكنك أيضًا دفق الألعاب من جهاز إلى آخر داخل م...برنامج تعليمي نشر في 2025-03-24 -
 كيفية إعادة تشغيل جهاز كمبيوتر بعيد في الوضع الآمن مع الشبكاتاقرأ صفحة الإفصاح الخاصة بنا لمعرفة كيف يمكنك مساعدة Mspoweruser في الحفاظ على فريق التحرير قراءة المزيد ...برنامج تعليمي نشر في 2025-03-24
كيفية إعادة تشغيل جهاز كمبيوتر بعيد في الوضع الآمن مع الشبكاتاقرأ صفحة الإفصاح الخاصة بنا لمعرفة كيف يمكنك مساعدة Mspoweruser في الحفاظ على فريق التحرير قراءة المزيد ...برنامج تعليمي نشر في 2025-03-24 -
 Samsung Galaxy S25+ vs. Galaxy S24+: يستحق الترقية؟Samsung Galaxy S25 مقابل S24: هل ترقية تستحق ذلك؟ يضم Samsung Galaxy S25 معالجًا أكثر قوة وبرنامج كاميرا محسّن ، لكن هل يبرر ذلك ترقية من S24؟ دعنا...برنامج تعليمي نشر في 2025-03-24
Samsung Galaxy S25+ vs. Galaxy S24+: يستحق الترقية؟Samsung Galaxy S25 مقابل S24: هل ترقية تستحق ذلك؟ يضم Samsung Galaxy S25 معالجًا أكثر قوة وبرنامج كاميرا محسّن ، لكن هل يبرر ذلك ترقية من S24؟ دعنا...برنامج تعليمي نشر في 2025-03-24 -
 ما هو Apple Carplay ، وهل هو أفضل من مجرد استخدام هاتف في سيارتك؟Apple CarPlay:驾车更安全、更便捷的iPhone体验 Apple CarPlay 为您提供了一种比在车内使用手机更安全的方式,让您轻松访问应用程序和Siri功能。虽然无线CarPlay更加方便,无需连接手机,但有线CarPlay更为常见且运行良好。您可以通过更改壁纸、添加、删除和重新排列...برنامج تعليمي نشر في 2025-03-24
ما هو Apple Carplay ، وهل هو أفضل من مجرد استخدام هاتف في سيارتك؟Apple CarPlay:驾车更安全、更便捷的iPhone体验 Apple CarPlay 为您提供了一种比在车内使用手机更安全的方式,让您轻松访问应用程序和Siri功能。虽然无线CarPlay更加方便,无需连接手机,但有线CarPlay更为常见且运行良好。您可以通过更改壁纸、添加、删除和重新排列...برنامج تعليمي نشر في 2025-03-24
دراسة اللغة الصينية
- 1 كيف تقول "المشي" باللغة الصينية؟ 走路 نطق الصينية، 走路 تعلم اللغة الصينية
- 2 كيف تقول "استقل طائرة" بالصينية؟ 坐飞机 نطق الصينية، 坐飞机 تعلم اللغة الصينية
- 3 كيف تقول "استقل القطار" بالصينية؟ 坐火车 نطق الصينية، 坐火车 تعلم اللغة الصينية
- 4 كيف تقول "استقل الحافلة" باللغة الصينية؟ 坐车 نطق الصينية، 坐车 تعلم اللغة الصينية
- 5 كيف أقول القيادة باللغة الصينية؟ 开车 نطق الصينية، 开车 تعلم اللغة الصينية
- 6 كيف تقول السباحة باللغة الصينية؟ 游泳 نطق الصينية، 游泳 تعلم اللغة الصينية
- 7 كيف يمكنك أن تقول ركوب الدراجة باللغة الصينية؟ 骑自行车 نطق الصينية، 骑自行车 تعلم اللغة الصينية
- 8 كيف تقول مرحبا باللغة الصينية؟ # نطق اللغة الصينية، # تعلّم اللغة الصينية
- 9 كيف تقول شكرا باللغة الصينية؟ # نطق اللغة الصينية، # تعلّم اللغة الصينية
- 10 How to say goodbye in Chinese? 再见Chinese pronunciation, 再见Chinese learning

























