لا يمكنك تحديث جهاز iPhone أو iPad الخاص بك؟ 9 طرق لإصلاحها
دعونا نلقي نظرة على بعض الإصلاحات التي ستساعدك على تشغيل أحدث برامج النظام على جهازك بشكل صحيح. فيما يلي كيفية إصلاح جهاز iPhone أو iPad الخاص بك عندما لا يسمح لك بتحديث iOS أو iPadOS.
1. اشحن جهاز iPhone أو iPad الخاص بك
لنبدأ ببعض الأساسيات قبل الغوص في استكشاف الأخطاء وإصلاحها الأكثر تقدمًا. كما تعلم على الأرجح، لن يسمح لك جهاز iPhone الخاص بك بالترقية إذا لم يكن لديك طاقة بطارية كافية. ويهدف هذا إلى منع إيقاف تشغيل جهازك في منتصف عملية التحديث، الأمر الذي قد يتسبب في حدوث مشكلات خطيرة.

تأكد من توصيل جهاز iPhone أو iPad الخاص بك وأن لديك الكثير من شحن البطارية قبل بدء تحديث نظام التشغيل. إنها فكرة جيدة أن تتركه على الشاحن أثناء تشغيل العملية أيضًا. وبهذه الطريقة، إذا استغرق الأمر وقتًا أطول من المتوقع، فلن تنفد طاقة هاتفك.
2. تأكد من أن جهازك مؤهل للتحديث
بمرور الوقت، تتوقف Apple عن دعم الأجهزة القديمة، لذلك لا يمكن لجميع طرز iPhone وiPad التحديث إلى أحدث إصدار من iOS. للتأكد من أن جهازك يمكنه الحصول على أحدث إصدار من نظام تشغيل الأجهزة المحمولة من Apple، قم بالتمرير لأسفل إلى أسفل صفحة معلومات iOS الخاصة بشركة Apple أو صفحة معلومات iPadOS، حيث سترى مربعًا يشير إلى أن iOS متوافق مع هذه الأجهزة.
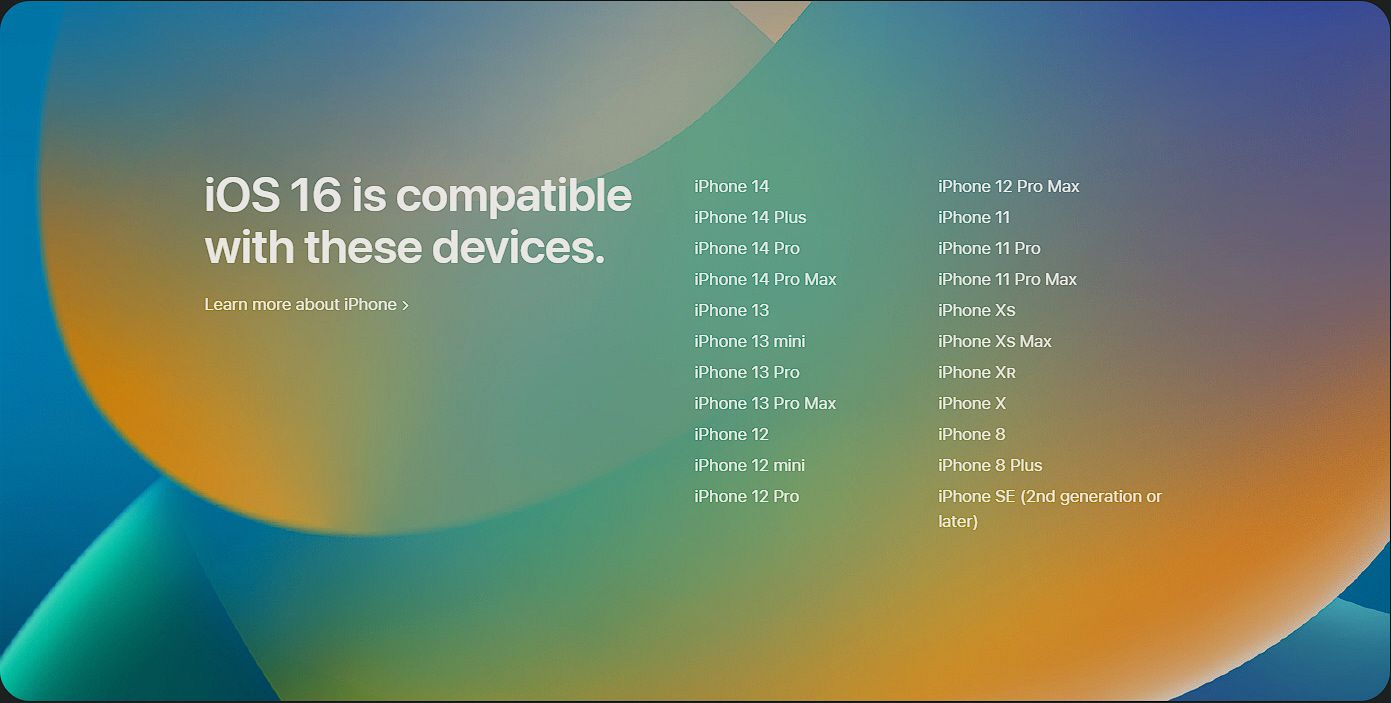
ابحث عن اسم جهازك هنا. إذا لم تشاهده، فهذا يعني أن هاتفك أو جهازك اللوحي قديم جدًا بحيث لا يمكنه الحصول على أحدث إصدار. هذه علامة على أن الوقت قد حان لترقية جهاز iPhone الخاص بك.
3. انتظر بعض الوقت قبل التحديث
إذا حاولت التحديث إلى أحدث إصدار من iOS بمجرد صدوره، فقد تواجه مشكلة. تتعرض خوادم Apple لأحمال ثقيلة عندما يحاول عدة آلاف من الأشخاص التحديث كلها مرة واحدة.
إذا تلقيت خطأ عند محاولة التحديث إلى أحدث إصدار من iOS أو iPadOS، فحاول الانتظار لبعض الوقت. من المفترض أن يكون حظك أفضل لاحقًا عندما لا تكون خوادم التحديث تحت ضغط كبير.
تتيح لك قائمة التحديث جدولة تحديث النظام ليتم تشغيله طوال الليل، عندما لا يحاول معظم الأشخاص في منطقتك التحديث. جرب ذلك، وإذا لم ينجح الأمر أيضًا، فانتظر بضعة أيام قبل إعطائه فرصة أخرى.
4. فرض إعادة تشغيل جهازك
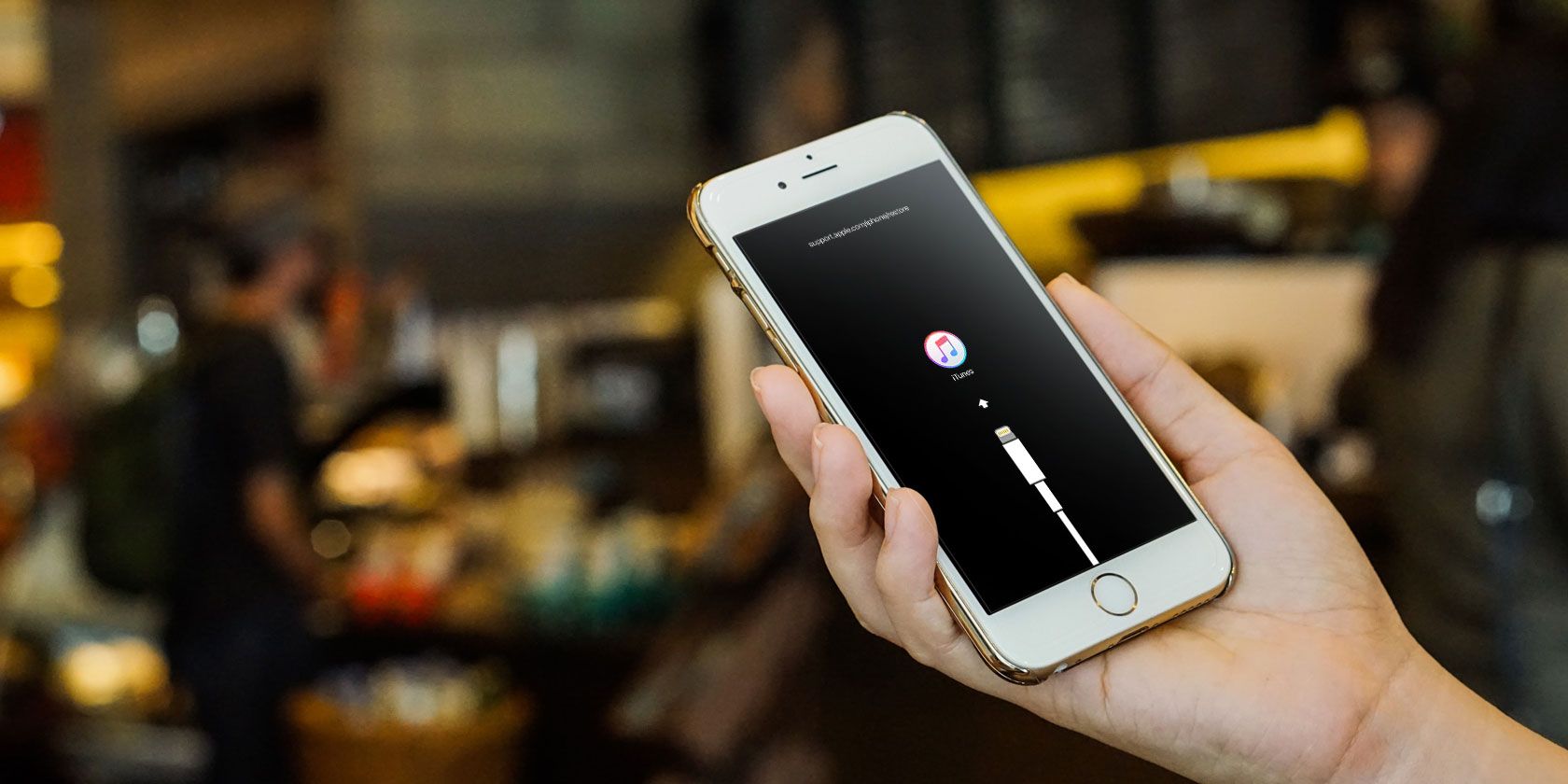
خطأ لمرة واحدة يمكن أن يمنعك من تحديث جهاز iPhone الخاص بك. ستؤدي إعادة تشغيل هاتفك إلى إعادة تشغيل عملياته ونأمل في إزالة أي مواطن خلل مؤقتة. إذا لم ينجح إيقاف التشغيل وإعادة التشغيل العادي لهاتفك، فاتبع دليلنا لفرض إعادة تشغيل جهاز iPhone الخاص بك لمعرفة كيفية تصعيد هذه العملية على جهازك المحدد.
بمجرد الانتهاء من ذلك بنجاح، سترى شاشتك تتحول إلى اللون الأسود. بعد ذلك، سيظهر شعار Apple وسيتم الترحيب بك من خلال شاشة القفل الخاصة بك. تم الآن تحديث جهازك بالكامل، لذا يمكنك المتابعة ومحاولة التحديث مرة أخرى.
5. تحرير مساحة على جهازك
يعد نقص مساحة تخزين الجهاز سببًا شائعًا لعملية التحديث الخاطئة. لحسن الحظ، تساعدك الإصدارات الحديثة من iOS وiPadOS على إخلاء المساحة بسهولة. وإليك الطريقة:
افتح الإعدادات. قم بالتمرير لأسفل ثم انقر فوق عام. اضغط على تخزين iPhone أو تخزين iPad.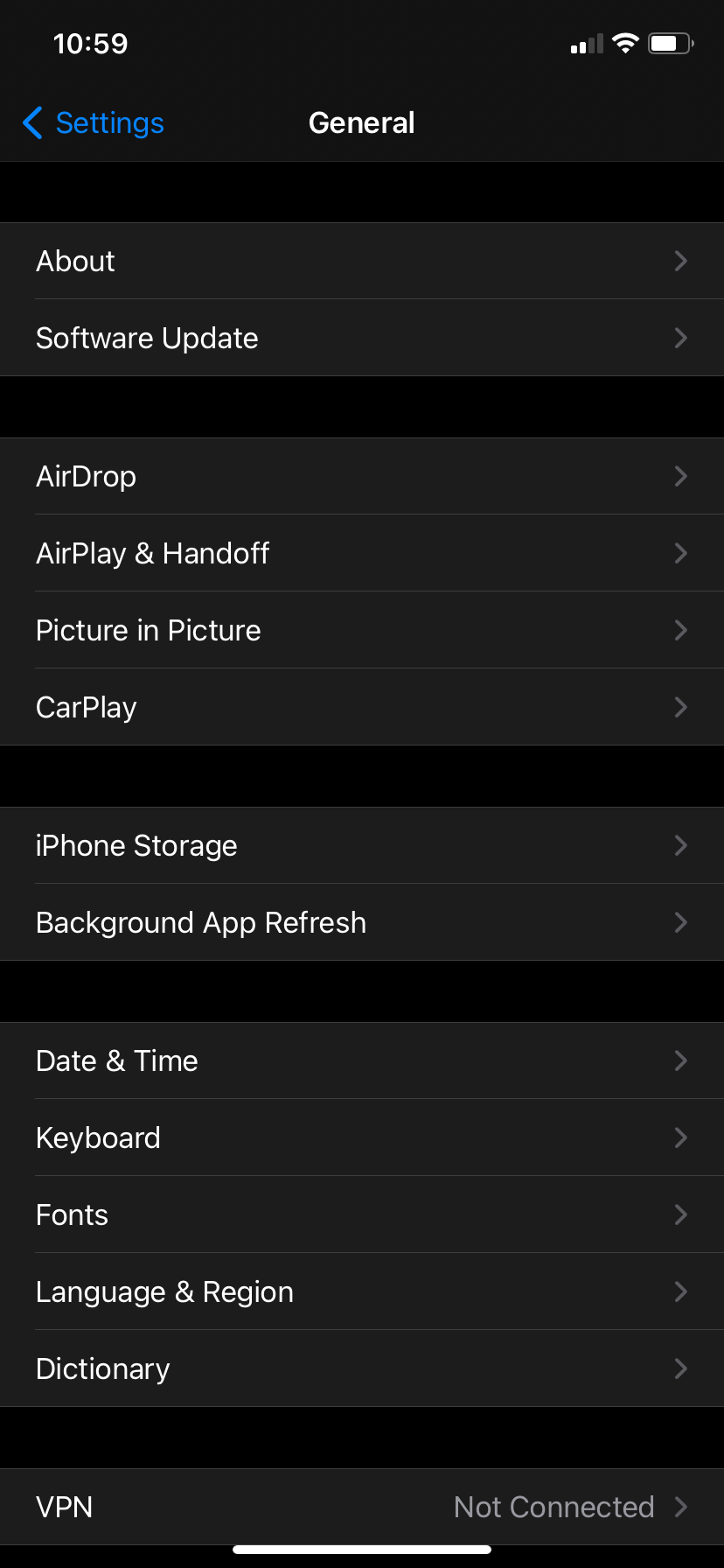
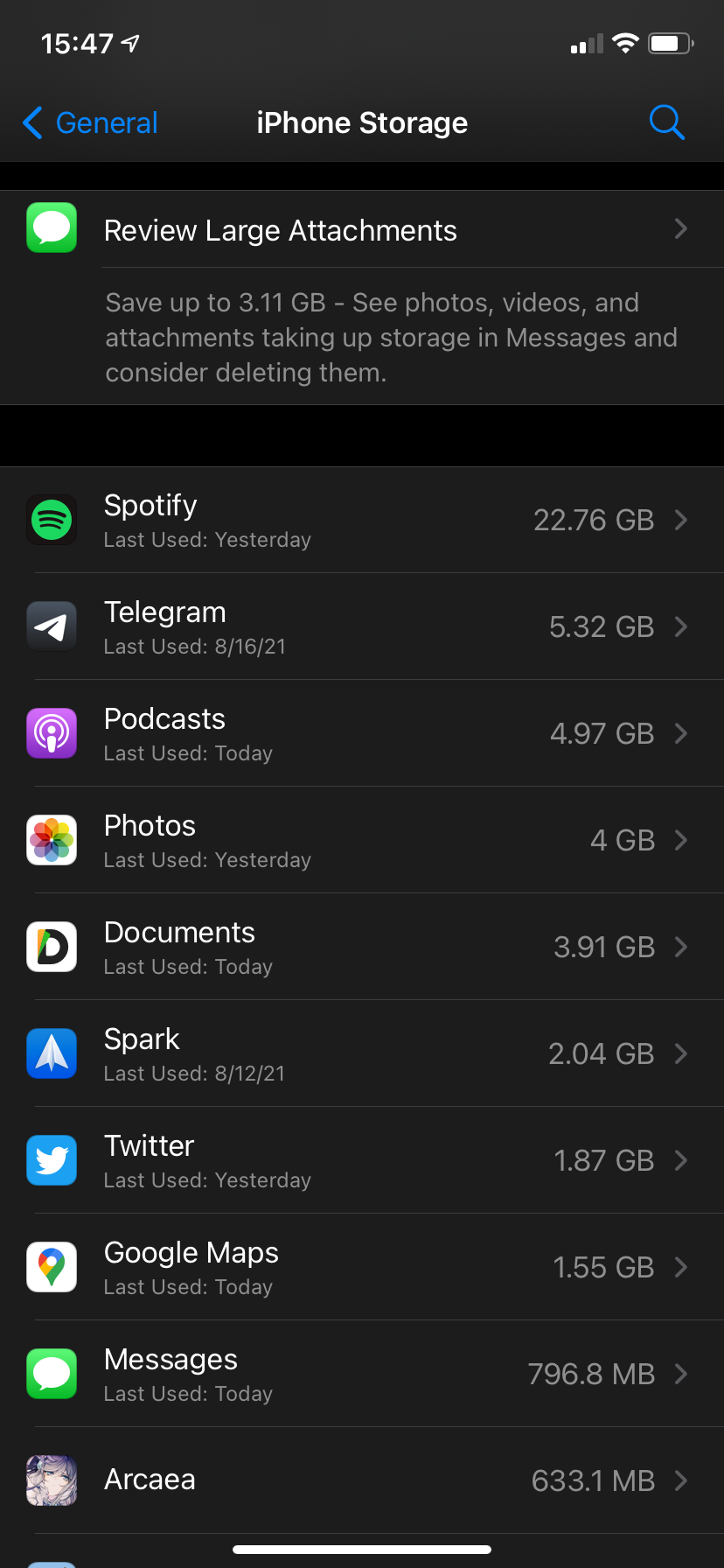
في هذه القائمة، سترى مقدار سعة التخزين التي استخدمتها والمتبقية. اعتمادًا على ما يشغل المساحة، سيقدم هاتفك بعض التوصيات، بما في ذلك:
إلغاء تحميل التطبيقات غير المستخدمة، مراجعة المرفقات الكبيرة، صور iCloud، الحذف التلقائي للمحادثات القديمةدعونا نلقي نظرة على ما تفعله هذه المحادثات.
يؤدي إلغاء تحميل التطبيقات غير المستخدمة إلى حذف بيانات التثبيت لأي تطبيقات نادرًا ما تستخدمها. لن يؤدي هذا إلى حذف أي من ملفاتك الشخصية؛ يتم حذف بيانات التطبيق نفسه فقط. عندما تريد استخدام التطبيق مرة أخرى، يمكنك إعادة تنزيله طالما أنه لا يزال متاحًا على App Store.
تتيح لك مراجعة المرفقات الكبيرة رؤية أكبر الصور ومقاطع الفيديو داخل الرسائل حتى تتمكن من حذفها. غالبًا ما تكون هذه طريقة سهلة للحصول على قدر كبير من مساحة التخزين، خاصة إذا كنت تشارك الكثير من مقاطع الفيديو والصور مع الأصدقاء من خلال الرسائل النصية.
تتيح لك صور iCloud عمل نسخة احتياطية لجميع صورك على iCloud. بعد القيام بذلك، لديك الحرية في حذف أي عدد تريده من الصور من جهازك، نظرًا لأنها متوفرة في السحابة. ومع ذلك، إذا قمت بذلك، فلن تتمكن من الوصول إلى صورك إلا عندما يكون لديك اتصال بالإنترنت، حيث لم تعد مخزنة محليًا على جهازك.
سيؤدي الحذف التلقائي للمحادثات القديمة إلى قيام هاتفك بمسح الرسائل والمرفقات منذ وقت طويل، من أجل توفير المساحة.
بمجرد زيادة المساحة الفارغة لديك، حاول تحديث iOS مرة أخرى. تعرف على المزيد من الطرق لإخلاء مساحة على جهاز iPhone الخاص بك إذا لزم الأمر.
6. قم بتشغيل التحديث عبر iTunes أو Finder
في حين أن معظم الأشخاص معتادون على تحديث iOS مباشرة على أجهزة iPhone الخاصة بهم، فلا يزال بإمكانك تشغيل تحديث النظام من خلال جهاز الكمبيوتر الخاص بك باستخدام iTunes أو Finder. إنه ليس مريحًا تمامًا، ولكنه يمكن أن يكون مفيدًا إذا كان التحديث عبر الهواء لا يعمل معك. يعد هذا أيضًا حلاً إذا لم تتمكن من إنشاء مساحة خالية كافية على جهازك.
على Windows أو macOS Mojave والإصدارات الأقدم، يمكنك تحديث iPhone الخاص بك من خلال iTunes باتباع الخطوات التالية:
على Windows، قم بتنزيل iTunes لـ Windows إذا لم يكن لديك بالفعل. قم بتوصيل جهاز iPhone أو iPad بجهاز الكمبيوتر الخاص بك باستخدام كابل. افتح iTunes وانقر على زر الجهاز الصغير الموجود في الشريط العلوي، والذي يظهر ضمن عناصر التحكم والحساب. قم بمزامنة جهاز iOS الخاص بك باستخدام زر المزامنة في أسفل اليمين. اعتمادًا على إعداداتك، قد يحدث هذا تلقائيًا. بمجرد اكتمال المزامنة، انقر فوق التحقق من وجود تحديث في المربع العلوي. انقر فوق تنزيل. بمجرد الانتهاء من التنزيل، حدد تحديث.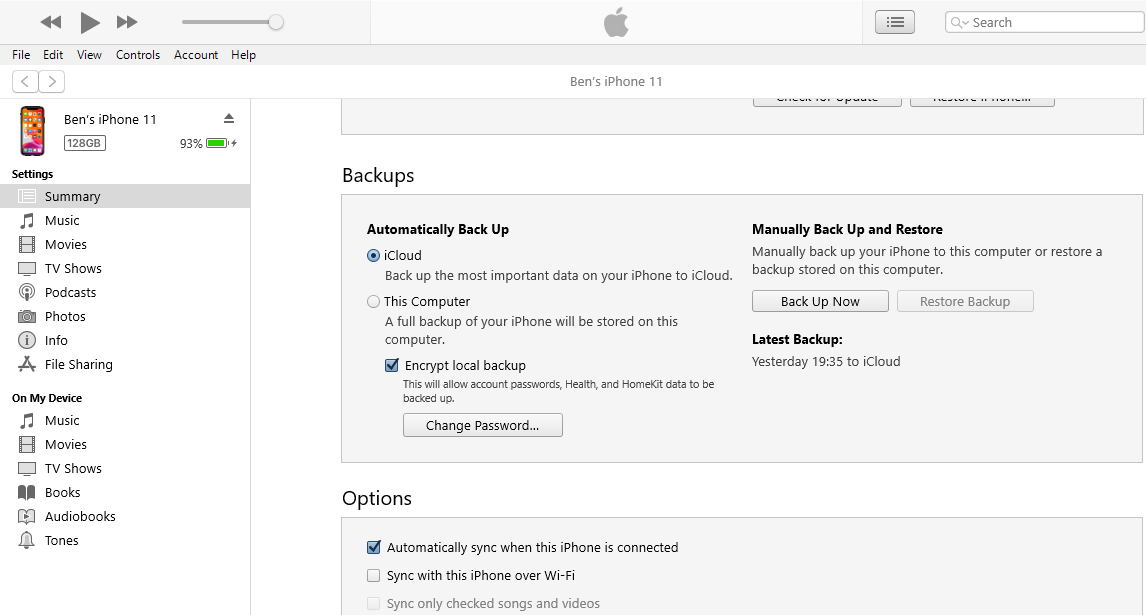
نظرًا لأن Apple أوقفت تشغيل iTunes لنظام التشغيل Mac بدءًا من macOS Catalina، فستحتاج إلى القيام بذلك من خلال Finder بدلاً من ذلك. قم بتوصيل جهازك بجهاز Mac الخاص بك، وافتح Finder، وانقر فوق اسم جهازك على الشريط الجانبي الأيسر. سينقلك هذا إلى لوحة مشابهة لواجهة iTunes القديمة، حيث يمكنك اتباع الخطوات المذكورة أعلاه (تظهر عناصر التحكم الضرورية ضمن علامة التبويب عام).
بعد القيام بذلك، يجب تثبيت التحديث على جهازك. إذا كنت تواجه مشكلة، فراجع ما يجب فعله عندما يتعذر على iPhone الاتصال بالكمبيوتر.
7. حذف بيانات التحديث القديمة (بما في ذلك الإصدارات التجريبية)
إذا حاولت تثبيت تحديث iOS وفشلت، فستكون بيانات التحديث موجودة على جهازك لذا لن تضطر إلى إعادة تثبيتها. -تنزيله. ولكن إذا كان هناك خطأ ما فيما قمت بتنزيله، فستحتاج إلى حذفه لإجبار جهاز iPhone الخاص بك على تشغيل التحديث مرة أخرى.
للقيام بذلك، انتقل إلى الإعدادات > عام > تخزين iPhone/iPad مرة أخرى. في قائمة التطبيقات، ابحث عن تحديث iOS. إذا رأيت واحدة، فانقر عليها واختر حذف التحديث. ثم ارجع إلى صفحة التحديث وحاول تشغيله مرة أخرى.
وبالمثل، إذا قمت بتثبيت برنامج نظام تجريبي على جهازك، فحاول إلغاء تثبيت الإصدار التجريبي من iOS قبل محاولة التحديث مرة أخرى.
8. تحقق من شبكتك وأعد ضبط إعدادات الشبكة
إذا لم تتمكن من التحديث من خلال iTunes أو Finder، فإن الخطوة التالية هي إلقاء نظرة على اتصال الشبكة لديك. يعني اتصال Wi-Fi البطيء أو غير الموثوق أنك قد لا تتمكن من التحديث بشكل صحيح، سواء على جهاز iPhone الخاص بك أو عبر جهاز الكمبيوتر الخاص بك.
تأكد من أنك متصل بشبكة Wi-Fi موثوقة عند محاولة التحديث. من المفيد إعادة تشغيل جهاز التوجيه الخاص بك إذا لم تقم بذلك منذ فترة. إذا استمرت المشكلات لديك، فقد تحاول أيضًا الاتصال بشبكة أخرى ومعرفة ما إذا كانت لديك نفس المشكلة هناك. اتبع دليل استكشاف أخطاء الشبكة المنزلية وإصلاحها إذا كنت تشك في وجود مشكلة أكبر.
إذا لم تتمكن من التحديث على أي شبكة Wi-Fi، فيمكنك إعادة ضبط إعدادات شبكة iPhone أو iPad للبدء من جديد. لاحظ أن هذا سيؤدي إلى مسح جميع تفضيلات الشبكة التي حفظتها، لذا ستحتاج إلى إعادة الاتصال بجميع شبكات Wi-Fi المحفوظة مسبقًا مرة أخرى. سيؤدي هذا أيضًا إلى إعادة تعيين أي تكوينات VPN تستخدمها، بالإضافة إلى إعدادات اتصال Bluetooth.
لإعادة ضبط إعدادات الشبكة على جهاز iPhone أو iPad:
افتح الإعدادات واضغط على عام. قم بالتمرير لأسفل إلى نقل أو إعادة تعيين iPhone (في نظام التشغيل iOS 14 والإصدارات الأقدم، يتم إعادة تعيين هذا بدلاً من ذلك). حدد إعادة تعيين في الأسفل، متبوعًا بإعادة ضبط إعدادات الشبكة. أدخل رمز المرور الخاص بك وأكد رغبتك في القيام بذلك.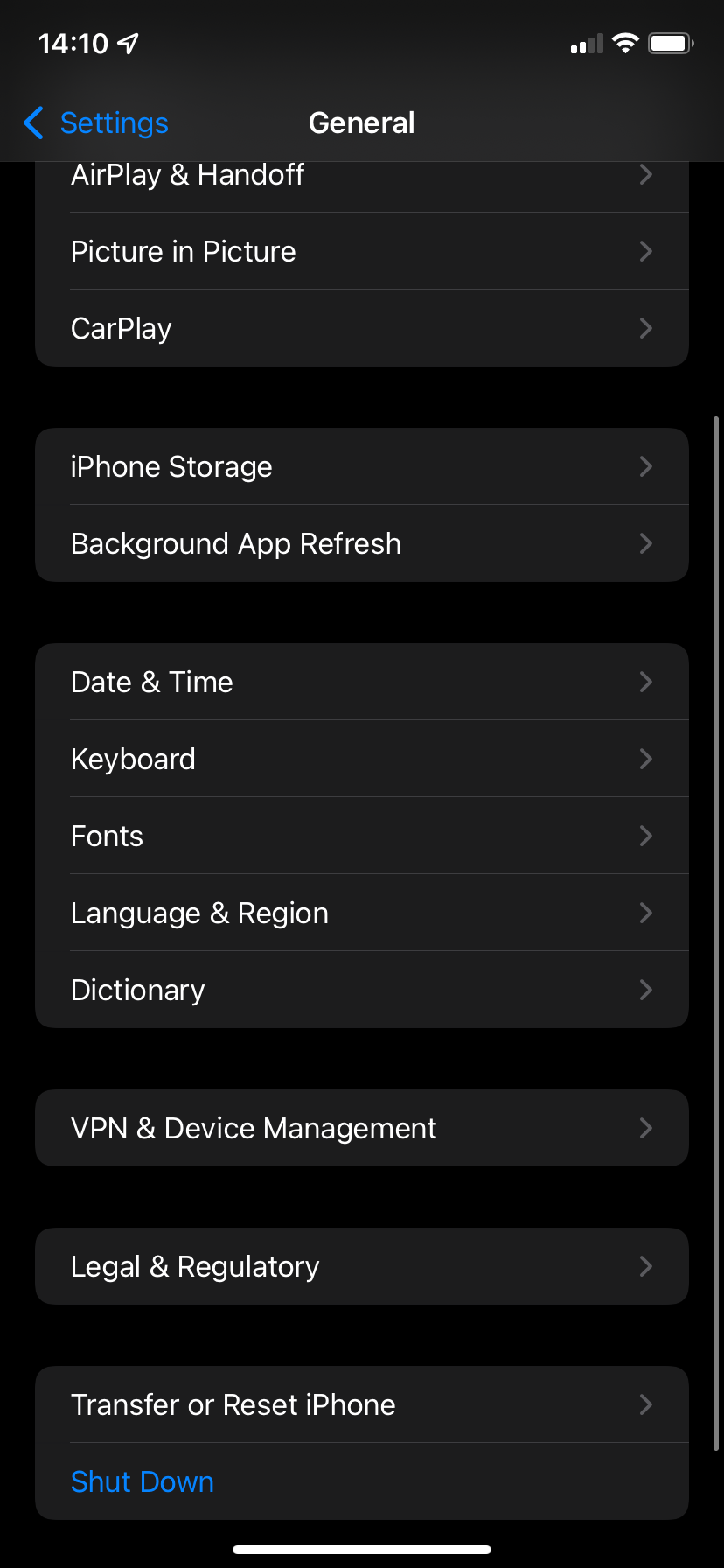
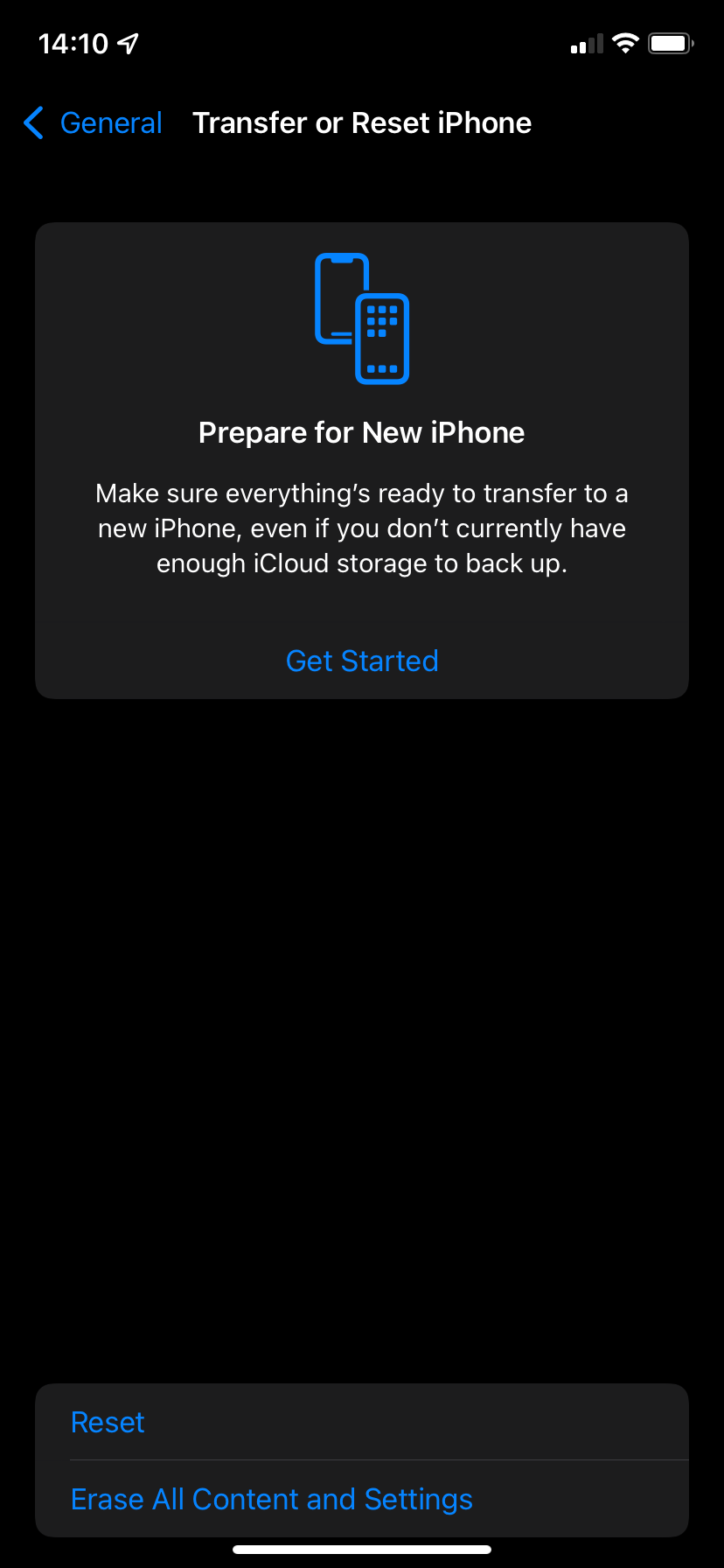
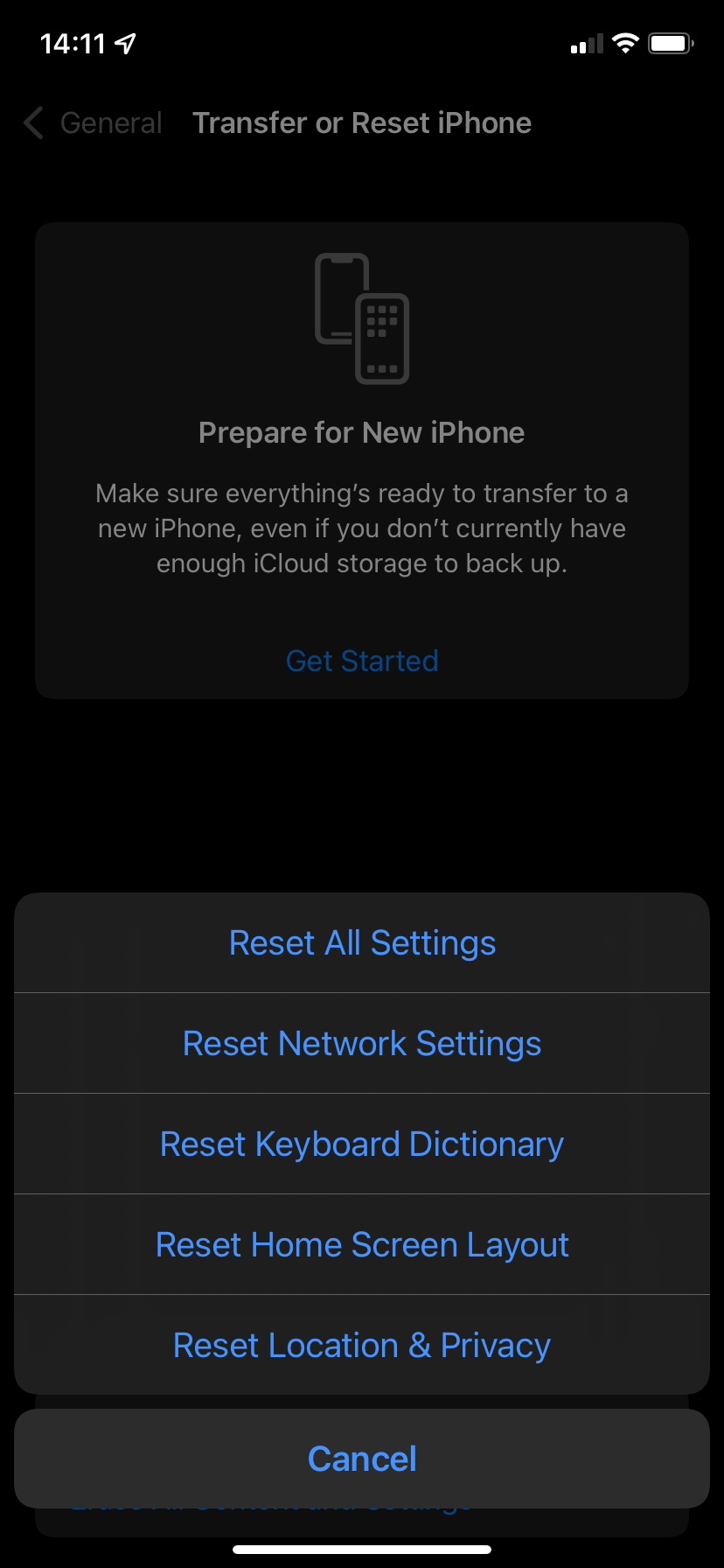
بمجرد إعادة تعيين تكوين Wi-Fi، أعد الاتصال بشبكة Wi-Fi قوية وحاول تحديث iOS مرة أخرى.
9. إعادة ضبط جميع الإعدادات، ثم إعادة ضبط المصنع
إذا لم ينجح أي مما سبق في حل مشكلتك، فيجب أن تفكر في مسح جهازك بالكامل. في نفس قائمة إعادة الضبط المذكورة أعلاه، يمكنك إما إعادة ضبط جميع الإعدادات على جهازك أو إجراء إعادة ضبط المصنع لمسح كل شيء.
ربما لن تؤدي إعادة ضبط إعداداتك إلى حل مشكلة التحديث، ولكن الأمر يستحق المحاولة أولاً إذا لم ينجح أي شيء آخر. ضع في اعتبارك أن هذا سيؤدي إلى تغيير جميع الخيارات مرة أخرى إلى إعداداتها الافتراضية، لذلك سيتعين عليك تكوين خيارات مثل تفضيلات الخصوصية والإشعارات مرة أخرى:
تشغيل الإعدادات > عام. اختر نقل أو إعادة ضبط iPhone. حدد إعادة تعيين > إعادة ضبط جميع الإعدادات. قم بالتأكيد باستخدام رمز المرور الخاص بك.تمت الآن إعادة ضبط جميع إعداداتك؛ حاول التحديث مرة أخرى بمجرد إعادة الاتصال بشبكة Wi-Fi. إذا كان يعمل، عظيم! ستحتاج إلى إعادة جميع إعداداتك كما كانت. إذا لم يحل ذلك مشكلتك، فيمكنك الانتقال إلى المسار الأكثر تطرفًا وإعادة ضبط جهازك على إعدادات المصنع الافتراضية.
ضع في اعتبارك أن إعادة ضبط المصنع ستؤدي إلى مسح جميع البيانات الموجودة على جهاز iPhone أو iPad. تأكد من عمل نسخة احتياطية لجهاز iPhone الخاص بك قبل المتابعة حتى لا تفقد أي معلومات.
إليك كيفية إعادة ضبط جهازك على إعدادات المصنع:
افتح الإعدادات > عام. اضغط على نقل أو إعادة تعيين iPhone. حدد مسح كافة المحتويات والإعدادات من أسفل الصفحة. اتبع الخطوات، بما في ذلك إدخال رمز المرور الخاص بك للتأكيد.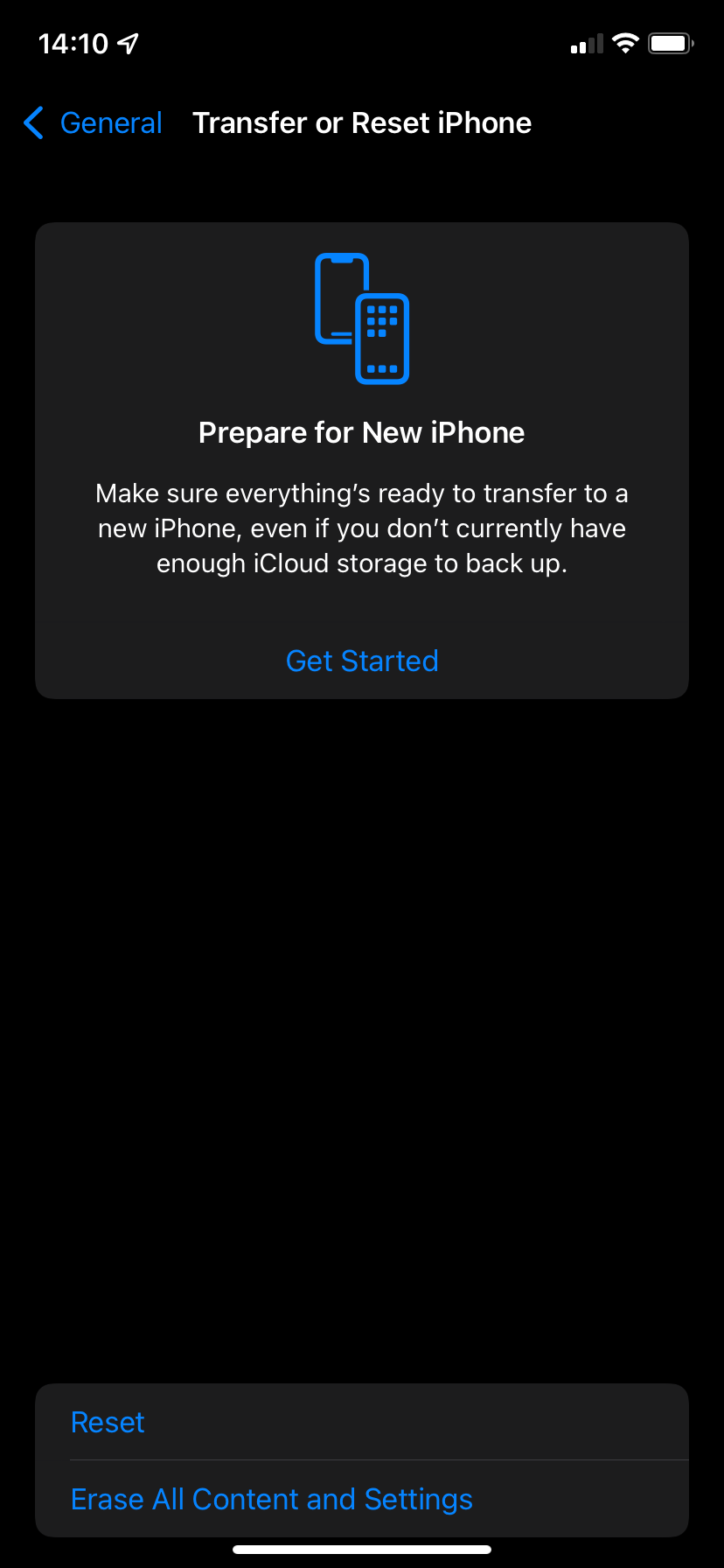
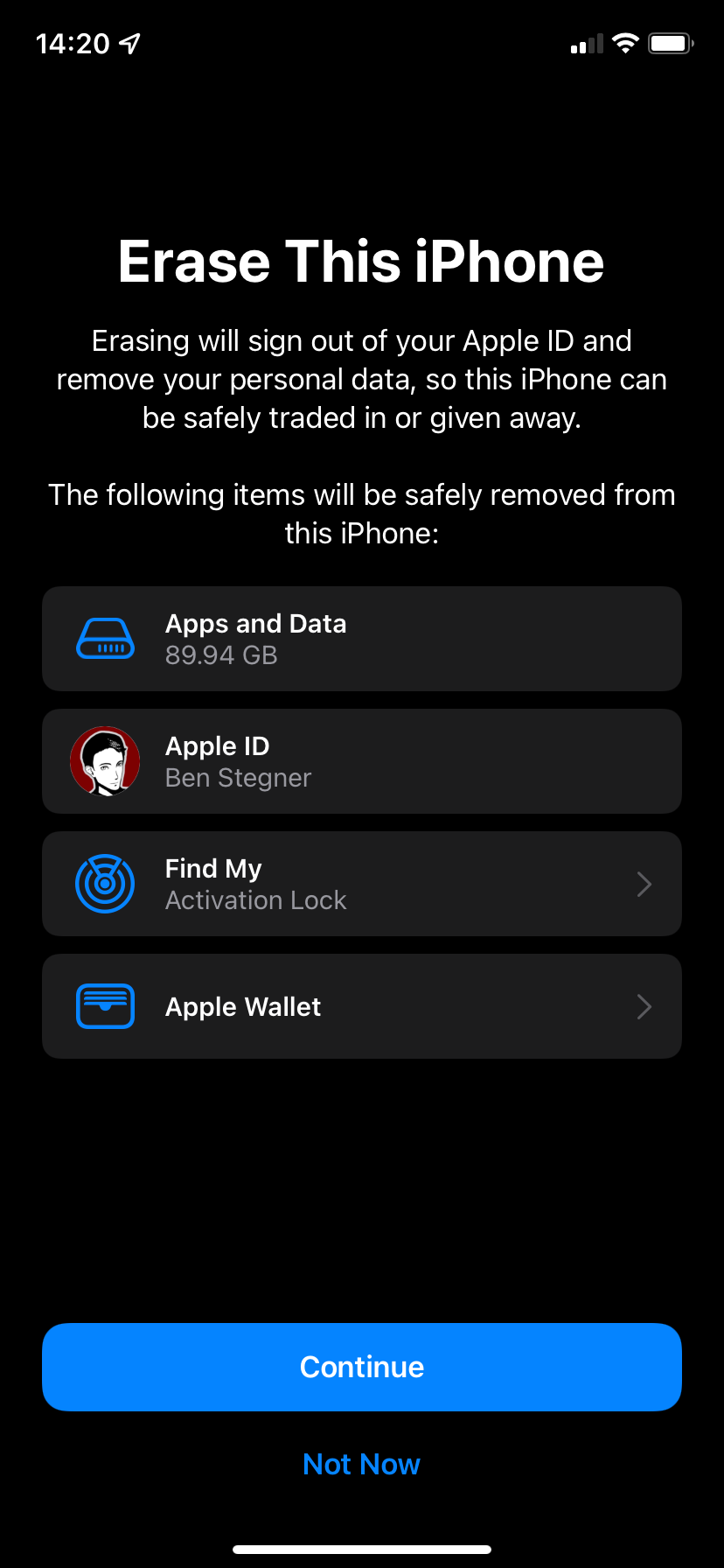
سيعود جهازك الآن إلى حالة المصنع. نظرًا لأن كل شيء أصبح جديدًا مرة أخرى، نأمل أن تتمكن من التحديث دون مشكلة. يمكنك استعادة النسخة الاحتياطية لجهاز iPhone الخاص بك أثناء عملية الإعداد.
مشاكل تحديث الأيفون: تم الإصلاح!
إنه أمر محبط عندما لا يسمح لك هاتفك بالتحديث. نأمل أن يؤدي أحد هذه الإصلاحات إلى حل مشكلتك ويمكنك الآن الاستمتاع بأحدث إصدار من iOS.
بصرف النظر عن مواكبة التحديثات، تأكد من أنك تعتني جيدًا بجهاز iPhone الخاص بك حتى يخدمك لسنوات عديدة.
-
 كيفية حذف النسخ الاحتياطية لآلة الوقت؟ كيف تمحو والبدء من جديد؟آلة الوقت: أفضل صديق لك ، وكيفية إدارة نسخها الاحتياطية Time Machine ، حل النسخ الاحتياطي المدمج من Apple ، يوفر نسخًا احتياطية تلقائية تلقائية ، م...برنامج تعليمي نشر في 2025-03-25
كيفية حذف النسخ الاحتياطية لآلة الوقت؟ كيف تمحو والبدء من جديد؟آلة الوقت: أفضل صديق لك ، وكيفية إدارة نسخها الاحتياطية Time Machine ، حل النسخ الاحتياطي المدمج من Apple ، يوفر نسخًا احتياطية تلقائية تلقائية ، م...برنامج تعليمي نشر في 2025-03-25 -
 كيف تمنع الناس من سرقة Wi-Fiحماية شبكة Wi-Fi الخاصة بك أمر بالغ الأهمية للأمان والخصوصية عبر الإنترنت. يمكن للوصول غير المصرح به فضح سجل التصفح والملفات المخزنة. لحسن الحظ ، ف...برنامج تعليمي نشر في 2025-03-25
كيف تمنع الناس من سرقة Wi-Fiحماية شبكة Wi-Fi الخاصة بك أمر بالغ الأهمية للأمان والخصوصية عبر الإنترنت. يمكن للوصول غير المصرح به فضح سجل التصفح والملفات المخزنة. لحسن الحظ ، ف...برنامج تعليمي نشر في 2025-03-25 -
 "العثور على جهازي" لنظام Android الآن يتيح لك تتبع الأشخاصتم تحديث تطبيق Android Find My Accute من خلال واجهة جديدة سهلة الاستخدام. يضم الآن علامات تبويب "أجهزة" و "أشخاص" منفصلة ، فهي تب...برنامج تعليمي نشر في 2025-03-25
"العثور على جهازي" لنظام Android الآن يتيح لك تتبع الأشخاصتم تحديث تطبيق Android Find My Accute من خلال واجهة جديدة سهلة الاستخدام. يضم الآن علامات تبويب "أجهزة" و "أشخاص" منفصلة ، فهي تب...برنامج تعليمي نشر في 2025-03-25 -
 شكل العملة مقابل تنسيق رقم المحاسبة في Excel: ما هو الفرق؟شرح مفصل لعملة Excel وتنسيق رقم المحاسبة: متى تستخدم أي واحد؟ سوف تنقلب هذه المقالة في الفروق الدقيقة في تنسيقات الأرقام في العملة والمحاسبة في Exc...برنامج تعليمي نشر في 2025-03-25
شكل العملة مقابل تنسيق رقم المحاسبة في Excel: ما هو الفرق؟شرح مفصل لعملة Excel وتنسيق رقم المحاسبة: متى تستخدم أي واحد؟ سوف تنقلب هذه المقالة في الفروق الدقيقة في تنسيقات الأرقام في العملة والمحاسبة في Exc...برنامج تعليمي نشر في 2025-03-25 -
 4 نصائح للاستماع إلى المزيد من المواد الصوتية ، أسرعالحجم الهائل للبودكاست المتاح اليوم ساحق! من العلوم إلى الجريمة الحقيقية ، هناك بودكاست لكل مصلحة. لكن هذه الوفرة يمكن أن تؤدي إلى تراكم متزايد م...برنامج تعليمي نشر في 2025-03-25
4 نصائح للاستماع إلى المزيد من المواد الصوتية ، أسرعالحجم الهائل للبودكاست المتاح اليوم ساحق! من العلوم إلى الجريمة الحقيقية ، هناك بودكاست لكل مصلحة. لكن هذه الوفرة يمكن أن تؤدي إلى تراكم متزايد م...برنامج تعليمي نشر في 2025-03-25 -
 أحب هاتفًا مع عدسات الكاميرا القابلة للتبديل: لماذا لم يحدث ذلك؟بقدر ما أصبحت كاميرات الهاتف ، يمكن أن توفر لقطات أفضل بكثير باستخدام العدسات القابلة للفصل ، تمامًا مثل الكاميرات المخصصة. أحب أن يكون هذا شيئًا. ...برنامج تعليمي نشر في 2025-03-25
أحب هاتفًا مع عدسات الكاميرا القابلة للتبديل: لماذا لم يحدث ذلك؟بقدر ما أصبحت كاميرات الهاتف ، يمكن أن توفر لقطات أفضل بكثير باستخدام العدسات القابلة للفصل ، تمامًا مثل الكاميرات المخصصة. أحب أن يكون هذا شيئًا. ...برنامج تعليمي نشر في 2025-03-25 -
 كيفية دفق ألعاب الكمبيوتر الخاص بك إلى جميع شاشاتكوراء الموسيقى والأفلام ، يكتسب بث اللعبة شعبية بسرعة. هذا ليس فقط عن الألعاب القائمة على السحابة ؛ يمكنك أيضًا دفق الألعاب من جهاز إلى آخر داخل م...برنامج تعليمي نشر في 2025-03-24
كيفية دفق ألعاب الكمبيوتر الخاص بك إلى جميع شاشاتكوراء الموسيقى والأفلام ، يكتسب بث اللعبة شعبية بسرعة. هذا ليس فقط عن الألعاب القائمة على السحابة ؛ يمكنك أيضًا دفق الألعاب من جهاز إلى آخر داخل م...برنامج تعليمي نشر في 2025-03-24 -
 كيفية إعادة تشغيل جهاز كمبيوتر بعيد في الوضع الآمن مع الشبكاتاقرأ صفحة الإفصاح الخاصة بنا لمعرفة كيف يمكنك مساعدة Mspoweruser في الحفاظ على فريق التحرير قراءة المزيد ...برنامج تعليمي نشر في 2025-03-24
كيفية إعادة تشغيل جهاز كمبيوتر بعيد في الوضع الآمن مع الشبكاتاقرأ صفحة الإفصاح الخاصة بنا لمعرفة كيف يمكنك مساعدة Mspoweruser في الحفاظ على فريق التحرير قراءة المزيد ...برنامج تعليمي نشر في 2025-03-24 -
 Samsung Galaxy S25+ vs. Galaxy S24+: يستحق الترقية؟Samsung Galaxy S25 مقابل S24: هل ترقية تستحق ذلك؟ يضم Samsung Galaxy S25 معالجًا أكثر قوة وبرنامج كاميرا محسّن ، لكن هل يبرر ذلك ترقية من S24؟ دعنا...برنامج تعليمي نشر في 2025-03-24
Samsung Galaxy S25+ vs. Galaxy S24+: يستحق الترقية؟Samsung Galaxy S25 مقابل S24: هل ترقية تستحق ذلك؟ يضم Samsung Galaxy S25 معالجًا أكثر قوة وبرنامج كاميرا محسّن ، لكن هل يبرر ذلك ترقية من S24؟ دعنا...برنامج تعليمي نشر في 2025-03-24 -
 ما هو Apple Carplay ، وهل هو أفضل من مجرد استخدام هاتف في سيارتك؟Apple CarPlay:驾车更安全、更便捷的iPhone体验 Apple CarPlay 为您提供了一种比在车内使用手机更安全的方式,让您轻松访问应用程序和Siri功能。虽然无线CarPlay更加方便,无需连接手机,但有线CarPlay更为常见且运行良好。您可以通过更改壁纸、添加、删除和重新排列...برنامج تعليمي نشر في 2025-03-24
ما هو Apple Carplay ، وهل هو أفضل من مجرد استخدام هاتف في سيارتك؟Apple CarPlay:驾车更安全、更便捷的iPhone体验 Apple CarPlay 为您提供了一种比在车内使用手机更安全的方式,让您轻松访问应用程序和Siri功能。虽然无线CarPlay更加方便,无需连接手机,但有线CarPlay更为常见且运行良好。您可以通过更改壁纸、添加、删除和重新排列...برنامج تعليمي نشر في 2025-03-24 -
 أفضل صفقات تقنية: Pixel 9 Pro XL و Samsung Portable SSD و Video Doorbell والمزيدمن الجيد جدًا تفويت صفقات التكنولوجيا لهذا الأسبوع ، سواء كنت تبحث عن صفقات يوم الرؤساء أو مفاجأة عيد الحب! لقد اكتشفنا خصومات رائعة على التقنية الع...برنامج تعليمي نشر في 2025-03-23
أفضل صفقات تقنية: Pixel 9 Pro XL و Samsung Portable SSD و Video Doorbell والمزيدمن الجيد جدًا تفويت صفقات التكنولوجيا لهذا الأسبوع ، سواء كنت تبحث عن صفقات يوم الرؤساء أو مفاجأة عيد الحب! لقد اكتشفنا خصومات رائعة على التقنية الع...برنامج تعليمي نشر في 2025-03-23 -
 يمكن أن يحضر Android 16 أخيرًا الأمر إلى فوضى الإخطاريجوز لـ Android 16 تشغيل وظيفة "الإخطار المجمعة" لحل مشكلة التحميل الزائد للإخطار! في مواجهة العدد المتزايد من إشعارات الهاتف المحمول ، يب...برنامج تعليمي نشر في 2025-03-23
يمكن أن يحضر Android 16 أخيرًا الأمر إلى فوضى الإخطاريجوز لـ Android 16 تشغيل وظيفة "الإخطار المجمعة" لحل مشكلة التحميل الزائد للإخطار! في مواجهة العدد المتزايد من إشعارات الهاتف المحمول ، يب...برنامج تعليمي نشر في 2025-03-23 -
 5 طرق لجلب صورك الرقمية إلى العالم الحقيقي将珍藏的数码照片带入现实生活,让回忆更加生动!本文介绍五种方法,让您不再让照片沉睡在电子设备中,而是以更持久、更令人愉悦的方式展示它们。 本文已更新,最初发表于2018年3月1日 手机拍照如此便捷,照片却常常被遗忘?别让照片蒙尘!以下五种方法,让您轻松将心爱的照片变为可触可感的现实存在。 使用专业照...برنامج تعليمي نشر في 2025-03-23
5 طرق لجلب صورك الرقمية إلى العالم الحقيقي将珍藏的数码照片带入现实生活,让回忆更加生动!本文介绍五种方法,让您不再让照片沉睡在电子设备中,而是以更持久、更令人愉悦的方式展示它们。 本文已更新,最初发表于2018年3月1日 手机拍照如此便捷,照片却常常被遗忘?别让照片蒙尘!以下五种方法,让您轻松将心爱的照片变为可触可感的现实存在。 使用专业照...برنامج تعليمي نشر في 2025-03-23 -
 لماذا لا يعمل Mousepad لجهاز الكمبيوتر المحمول بشكل صحيح عند توصيله بالشاحن؟أسباب عدم عمل Mousepad لجهاز الكمبيوتر المحمول عند توصيله قبل أن نبدأ في استكشاف أخطاء هذه المشكلة ، دعنا ندرس بعض الأسباب المحتملة لموسيباد جهاز ا...برنامج تعليمي نشر في 2025-03-23
لماذا لا يعمل Mousepad لجهاز الكمبيوتر المحمول بشكل صحيح عند توصيله بالشاحن؟أسباب عدم عمل Mousepad لجهاز الكمبيوتر المحمول عند توصيله قبل أن نبدأ في استكشاف أخطاء هذه المشكلة ، دعنا ندرس بعض الأسباب المحتملة لموسيباد جهاز ا...برنامج تعليمي نشر في 2025-03-23 -
 أفضل 5 طرق فعالة لخطأ عميل مكافحة الشغب لم يتم العثور عليهاتخيل عندما تريد أن يكون لديك راحة من خلال لعب لعبة ، لا تعمل أعمال الشغب الخاصة بك وتظهر لك رسالة خطأ غير موجودة. كيف سيكون هذا الاكتئاب! لذلك ، لتحر...برنامج تعليمي نشر في 2025-03-23
أفضل 5 طرق فعالة لخطأ عميل مكافحة الشغب لم يتم العثور عليهاتخيل عندما تريد أن يكون لديك راحة من خلال لعب لعبة ، لا تعمل أعمال الشغب الخاصة بك وتظهر لك رسالة خطأ غير موجودة. كيف سيكون هذا الاكتئاب! لذلك ، لتحر...برنامج تعليمي نشر في 2025-03-23
دراسة اللغة الصينية
- 1 كيف تقول "المشي" باللغة الصينية؟ 走路 نطق الصينية، 走路 تعلم اللغة الصينية
- 2 كيف تقول "استقل طائرة" بالصينية؟ 坐飞机 نطق الصينية، 坐飞机 تعلم اللغة الصينية
- 3 كيف تقول "استقل القطار" بالصينية؟ 坐火车 نطق الصينية، 坐火车 تعلم اللغة الصينية
- 4 كيف تقول "استقل الحافلة" باللغة الصينية؟ 坐车 نطق الصينية، 坐车 تعلم اللغة الصينية
- 5 كيف أقول القيادة باللغة الصينية؟ 开车 نطق الصينية، 开车 تعلم اللغة الصينية
- 6 كيف تقول السباحة باللغة الصينية؟ 游泳 نطق الصينية، 游泳 تعلم اللغة الصينية
- 7 كيف يمكنك أن تقول ركوب الدراجة باللغة الصينية؟ 骑自行车 نطق الصينية، 骑自行车 تعلم اللغة الصينية
- 8 كيف تقول مرحبا باللغة الصينية؟ # نطق اللغة الصينية، # تعلّم اللغة الصينية
- 9 كيف تقول شكرا باللغة الصينية؟ # نطق اللغة الصينية، # تعلّم اللغة الصينية
- 10 How to say goodbye in Chinese? 再见Chinese pronunciation, 再见Chinese learning

























