 الصفحة الأمامية > برنامج تعليمي > كيفية تحديث BIOS في نظام التشغيل Windows 10 - MSI وAcer وASUS وDell وHP وLenovo وMSI
الصفحة الأمامية > برنامج تعليمي > كيفية تحديث BIOS في نظام التشغيل Windows 10 - MSI وAcer وASUS وDell وHP وLenovo وMSI
كيفية تحديث BIOS في نظام التشغيل Windows 10 - MSI وAcer وASUS وDell وHP وLenovo وMSI
يساعد تحديث BIOS على حل الأخطاء وإصلاح مشكلات الأجهزة وتحديث تصحيحات الأمان وتحسين استقرار النظام. اعتمادًا على الشركة المصنعة، هناك عدة طرق لتحديث BIOS في نظام التشغيل Windows 10: استخدام محرك أقراص USB قابل للتمهيد، أو BIOS Installer، أو WinFlash. تمتلك الشركات المصنعة للمعدات الأصلية مثل Lenovo وHP وDell وAsus وAcer أدوات مساعدة يمكنها مساعدتك في تحديث BIOS والبرامج الثابتة وبرامج التشغيل بسهولة. ابحث عن طراز جهاز الكمبيوتر الخاص بك وقم بتنزيل تطبيق ترقية BIOS من الموقع الرسمي. هذه هي الطريقة الأكثر أمانًا لتحديث BIOS.
- MSI
- أيسر
- أسوس
- ديل
- HP
- لينوفو
كيفية تحديث BIOS للوحة الأم MSI
1. قبل تحديث BIOS
1) تحقق من طراز النظام وإصدار BIOS من معلومات النظام.
عليك كتابة msinfo32 في البحث والضغط على Enter. بمجرد فتح أداة معلومات النظام، يمكنك التحقق من طراز النظام ورقم إصدار BIOS.
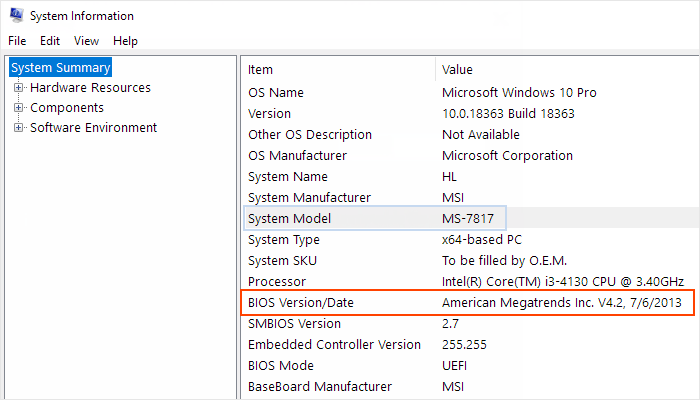
2) تأكد من توصيل جهاز الكمبيوتر الخاص بك بمصدر طاقة موثوق به وإبقائه متصلاً أثناء عملية التحديث.
3) إذا كنت تستخدم BitLocker لتشفير محرك الأقراص الثابتة لديك، فقم بتعطيله للسماح بتثبيت BIOS.
4) قم أيضًا بتعطيل الحماية في الوقت الفعلي مؤقتًا في Windows Defender.
5) قم بتوصيل محرك أقراص USB محمول فارغ بالكمبيوتر.
2. تنزيل ملف تحديث BIOS
الخطوة 1: افتح موقع دعم الشركة المصنعة لنظام BIOS وابحث عن طراز اللوحة الأم في مربع "البحث عن المنتج". بشكل عام، أسهل طريقة للقيام بذلك هي كتابة اسم الشركة المصنعة لجهاز الكمبيوتر الخاص بك، واسم طراز جهاز الكمبيوتر الخاص بك، و"BIOS" في Google ثم تحديد الرابط المناسب.
- MSI
- الاتجاهات الأمريكية الكبرى (AMI)
- جيجابايت
- فينيكس تكنولوجيز
الخطوة 2: ابحث عن ملف تحديث BIOS وقم بتنزيل آخر تحديث BIOS متوفر على سطح المكتب.
الخطوة 3: قم باستخراج ملف .zip الذي تم تنزيله ونسخ ملف تحديث BIOS إلى محرك أقراص USB قابل للتمهيد.
3. تحديث BIOS الخاص بك باستخدام محرك أقراص فلاش USB قابل للتمهيد
الخطوة 1: أعد تشغيل جهاز الكمبيوتر الخاص بك. في شاشة شعار MSI، اضغط على مفتاح Del للدخول إلى إعداد BIOS.
الخطوة 2: حدد جهاز تخزين USB من قائمة الإعداد واضغط على Ente لبدء عملية التحديث.
الخطوة 3: اتبع التعليمات التي تظهر على الشاشة وأكمل عملية التحديث.
كيفية تحديث BIOS في نظام التشغيل Windows 10 - شركة أيسر
1. انتقل إلى موقع دعم أيسر. ابحث عن منتجك حسب الطراز، وحدد BIOS/Firmware، وانقر على رابط تنزيل لملف تحديث BIOS الذي تريد تنزيله.
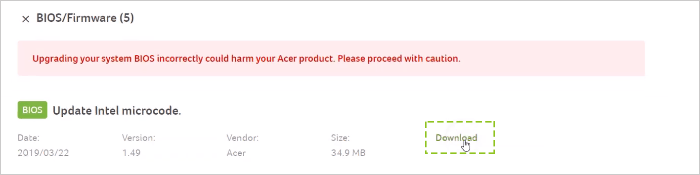
2. بمجرد اكتمال التنزيل، يمكنك رؤية الملف نفسه مضغوطًا، وانقر بزر الماوس الأيمن واستخرج الكل إلى الموقع الذي تختاره. بعد اكتمال عملية الاستخراج، انقر نقرًا مزدوجًا فوقه، ليكشف عن الملف القابل للتنفيذ الذي سيقوم بالفعل بإجراء الترقية.
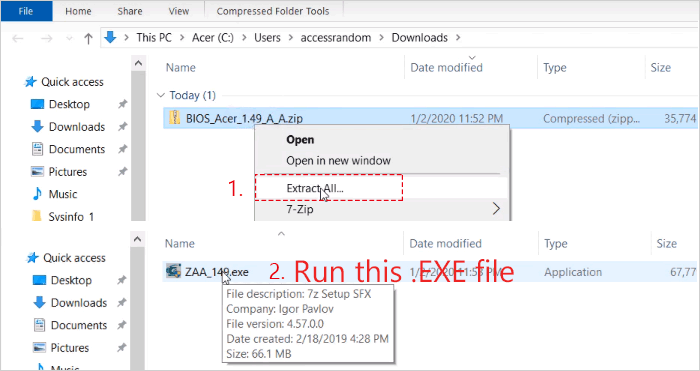
3. سيتم إعادة تشغيل الكمبيوتر تلقائيًا ومتابعة عملية تحديث BIOS. تأكد من توصيل محول التيار المتردد عند تحديث BIOS. ولا تقم أيضًا بفرض إيقاف التشغيل أثناء عملية التحديث لمنع حدوث أي مشكلات.
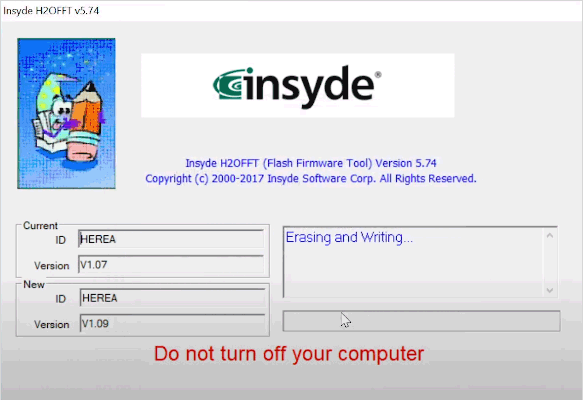
4. بمجرد اكتمال التحديث، ستظهر لك شاشة فارغة، ثم سيظهر شعار Acer المألوف، ثم أخيرًا Windows.
كيفية تحديث BIOS في نظام التشغيل Windows 10 - ASUS
1. انتقل إلى موقع دعم ASUS باستخدام اسم طراز الكمبيوتر المحمول الخاص بك.
2. ابحث عن مثبت BIOS الموجود في فئة BIOS. الرجاء الضغط على تنزيل.
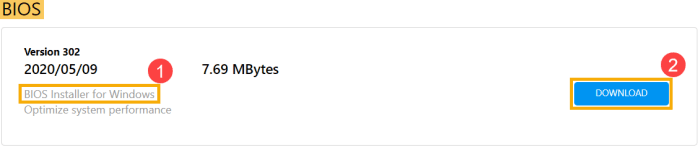
3. قم باستخراج ملف BIOS Installer الذي تم تنزيله. انتقل إلى المجلد وانقر نقرًا مزدوجًا فوق تطبيق BIOS Installer.
4. سيرشدك معالج الإعداد لبدء عملية تحديث BIOS. انقر فوق {التالي.
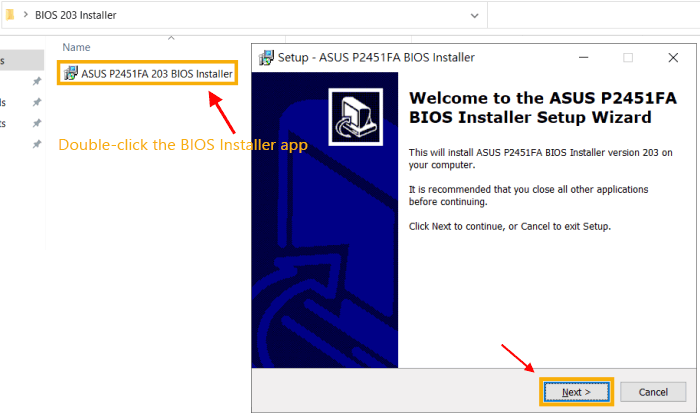
6. بعد وصول الكمبيوتر إلى نظام التشغيل Windows، فهذا يعني أنه قد تم تحديث BIOS بنجاح.
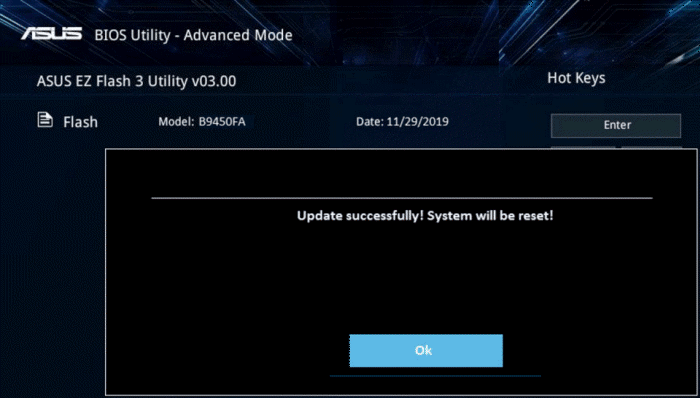
الخطوة 1: انتقل إلى صفحة
برامج تشغيل وتنزيلات Dell، وأدخل الرقم التسلسلي ثم ابدأ البحث.
الخطوة 2: قم بالتمرير لأسفل إلى نتائج البحث، ثم حددBIOS ضمن الفئة. ثم سيعرض لك إصدار BIOS المتاح. تحقق من تاريخ الإصدار والإصدار للتأكد من أنه الإصدار الجديد مقارنةً بإصدارك الحالي، ثم انقر على تنزيل.
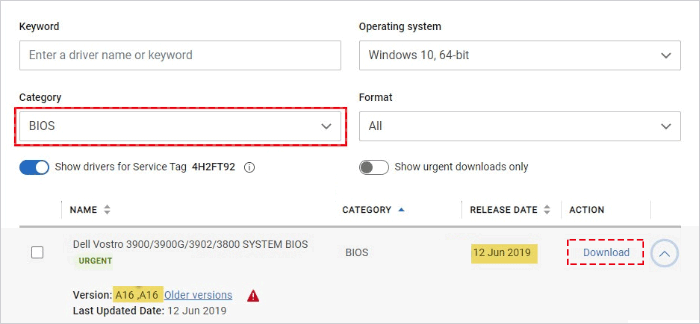
كيفية تحديث BIOS في نظام التشغيل Windows 10 - HP
الخطوة 1: انتقل إلى صفحة
دعم عملاء HP، وحدد المنتج الخاص بك.
الخطوة 2: أدخل الرقم التسلسلي أو اسم طراز الكمبيوتر المحمول الخاص بك وابدأ في البحث.الخطوة 3: قم بتوسيع قسم
BIOS، وتحقق من الإصدار والتاريخ، ثم انقر على تنزيل.
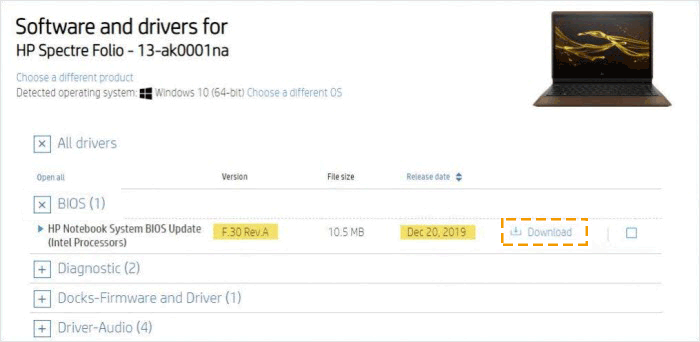
الخطوة 5: في نافذة معالج InstallShield، انقر فوق التالي.
الخطوة 6: حدد
تحديث، ثم انقر فوق التالي لتحضير التحديث.
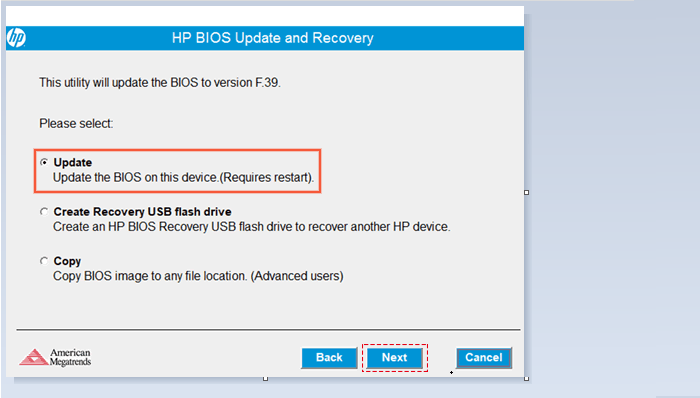
إعادة التشغيل الآن لتثبيت التحديث.
الخطوة 8: على شاشة تحديث HP BIOS، انقر فوقتطبيق التحديث الآن، أو انتظر حتى يبدأ التحديث تلقائيًا.
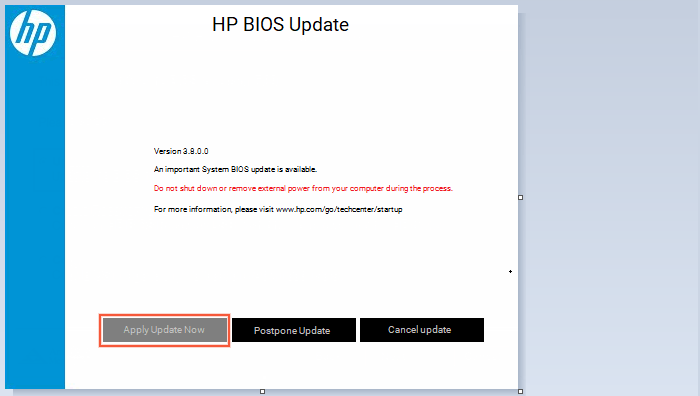
الخطوة 10: عندما تظهر شاشة القفل، قم بتسجيل الدخول إلى جهاز الكمبيوتر الخاص بك بعد تحديث BIOS بنجاح.
كيفية تحديث BIOS في نظام التشغيل Windows 10 - Lenovo
1. افتح موقع دعم Lenovo.
2. أدخل نوع جهاز النظام أو اسم المنتج.
3. في صفحة المنتج، انقر على
برامج التشغيل والبرامج.
4. قم بالتصفية حسبBIOS/UEFI، واختر معلومات نظام التشغيل المقابلة.
5. قم بتنزيل وتثبيت أحدث إصدار من BIOS على سطح مكتب Windows.6. انقر بزر الماوس الأيمن على حزمة BIOS المحمولة واختر
تشغيل كمسؤول.
7. سيعرض Windows نافذة استخراج ذاتي، انقر على الزرتثبيت .
8. انقر على الزرFlash BIOS .
9. سيتم عرض نافذة تحذير لتذكير المستخدم بتوصيل منفذ طاقة النظام وتوفير معلومات الفلاش الأخرى.10. انقر على الزر
موافق . سيتم تشغيل برنامج وميض تحديث BIOS تلقائيًا.
-
 Stardock DesktopGPT هو بديل مساعد لمستخدمي الذكاء الاصطناعي"مع DesktopGPT، تقدم Stardock قوة الذكاء الاصطناعي إلى سطح المكتب بميزات فريدة تجعل من السهل الدخول والخروج من التفاعل مع العديد من نماذج ال...برنامج تعليمي تم النشر بتاريخ 2024-11-02
Stardock DesktopGPT هو بديل مساعد لمستخدمي الذكاء الاصطناعي"مع DesktopGPT، تقدم Stardock قوة الذكاء الاصطناعي إلى سطح المكتب بميزات فريدة تجعل من السهل الدخول والخروج من التفاعل مع العديد من نماذج ال...برنامج تعليمي تم النشر بتاريخ 2024-11-02 -
 2 خيارات لمنع المستخدمين من تغيير خلفية سطح المكتب في نظام التشغيل Windows 10بعد تعيين خلفية سطح المكتب لجهاز الكمبيوتر الخاص بك، قد لا ترغب في أن يقوم الآخرون بتغييرها. الآن في هذه التدوينة، سنوضح لك كيفية منع المستخدمين من ت...برنامج تعليمي تم النشر بتاريخ 2024-11-02
2 خيارات لمنع المستخدمين من تغيير خلفية سطح المكتب في نظام التشغيل Windows 10بعد تعيين خلفية سطح المكتب لجهاز الكمبيوتر الخاص بك، قد لا ترغب في أن يقوم الآخرون بتغييرها. الآن في هذه التدوينة، سنوضح لك كيفية منع المستخدمين من ت...برنامج تعليمي تم النشر بتاريخ 2024-11-02 -
 أفضل 10 إصلاحات لعدم عمل منفذ HDMI على نظام Macبعد غياب قصير، عاد منفذ HDMI في أحدث مجموعة من أجهزة MacBook Pro. يحتوي Mac Mini وMac Ultra أيضًا على منافذ HDMI لتوصيل شاشة أو جهاز عرض. ولكن قد تشع...برنامج تعليمي تم النشر بتاريخ 2024-11-02
أفضل 10 إصلاحات لعدم عمل منفذ HDMI على نظام Macبعد غياب قصير، عاد منفذ HDMI في أحدث مجموعة من أجهزة MacBook Pro. يحتوي Mac Mini وMac Ultra أيضًا على منافذ HDMI لتوصيل شاشة أو جهاز عرض. ولكن قد تشع...برنامج تعليمي تم النشر بتاريخ 2024-11-02 -
 دليل حول تنزيل KB5044285 وفشل تثبيت KB5044285ماذا يمكنك أن تفعل إذا فشل تثبيت آخر تحديث لنظام التشغيل Windows 11 KB5044285؟ إذا لم تكن متأكدًا من كيفية إصلاحها، فاقرأ هذا المنشور على برنامج MiniT...برنامج تعليمي تم النشر بتاريخ 2024-11-02
دليل حول تنزيل KB5044285 وفشل تثبيت KB5044285ماذا يمكنك أن تفعل إذا فشل تثبيت آخر تحديث لنظام التشغيل Windows 11 KB5044285؟ إذا لم تكن متأكدًا من كيفية إصلاحها، فاقرأ هذا المنشور على برنامج MiniT...برنامج تعليمي تم النشر بتاريخ 2024-11-02 -
 كيفية تغيير حجم الصورة أو تصغير حجمها على iPhone وiPadروابط سريعة كيفية تغيير حجم الصورة باستخدام تطبيق طرف ثالث المحرر في تطبيق الصور غني بالميزات، ولكن لا يمكنك تغيير حجم ملف الصور. لحسن الحظ...برنامج تعليمي تم النشر بتاريخ 2024-11-02
كيفية تغيير حجم الصورة أو تصغير حجمها على iPhone وiPadروابط سريعة كيفية تغيير حجم الصورة باستخدام تطبيق طرف ثالث المحرر في تطبيق الصور غني بالميزات، ولكن لا يمكنك تغيير حجم ملف الصور. لحسن الحظ...برنامج تعليمي تم النشر بتاريخ 2024-11-02 -
 كيفية إصلاح مشكلة عدم وجود تنبيهات أو أصوات للرسائل النصية على iPhone: أكثر من 15 حلاًإذا لم تظهر الرسائل النصية على جهاز iPhone الخاص بك، أو أن جهازك لا يعرض إشعارات لرسالة نصية قصيرة أو iMessage واردة، أو أن جهاز iPhone المقفل لا يصد...برنامج تعليمي تم النشر بتاريخ 2024-11-02
كيفية إصلاح مشكلة عدم وجود تنبيهات أو أصوات للرسائل النصية على iPhone: أكثر من 15 حلاًإذا لم تظهر الرسائل النصية على جهاز iPhone الخاص بك، أو أن جهازك لا يعرض إشعارات لرسالة نصية قصيرة أو iMessage واردة، أو أن جهاز iPhone المقفل لا يصد...برنامج تعليمي تم النشر بتاريخ 2024-11-02 -
 كيفية تمكين متطلبات رقم التعريف الشخصي وإنشاء رقم تعريف شخصي معقديتيح Windows Hello في Windows 10 للمستخدمين تسجيل الدخول إلى أجهزتهم باستخدام رقم التعريف الشخصي (PIN). يمكنك استخدام رقم التعريف الشخصي هذا لتسجيل ا...برنامج تعليمي تم النشر بتاريخ 2024-11-02
كيفية تمكين متطلبات رقم التعريف الشخصي وإنشاء رقم تعريف شخصي معقديتيح Windows Hello في Windows 10 للمستخدمين تسجيل الدخول إلى أجهزتهم باستخدام رقم التعريف الشخصي (PIN). يمكنك استخدام رقم التعريف الشخصي هذا لتسجيل ا...برنامج تعليمي تم النشر بتاريخ 2024-11-02 -
 كيفية تجاوز Google FRP على نظام Android مجانًاما هو حماية إعادة ضبط المصنع من Google أو FRP قدمت Google آلية أمان جديدة في أنظمة تشغيل Android الخاصة بها بدءًا من Android 5.1. يمنع الوصول إلى هاتف...برنامج تعليمي تم النشر بتاريخ 2024-11-02
كيفية تجاوز Google FRP على نظام Android مجانًاما هو حماية إعادة ضبط المصنع من Google أو FRP قدمت Google آلية أمان جديدة في أنظمة تشغيل Android الخاصة بها بدءًا من Android 5.1. يمنع الوصول إلى هاتف...برنامج تعليمي تم النشر بتاريخ 2024-11-02 -
 يجب على مايكروسوفت التركيز على جعل نظام التشغيل Windows 11 أفضل، وليس مجرد المزيد من المتعةمع إصدار ميزات Copilot الجديدة في تتابع سريع، أصبح من الواضح ما تعطيه Microsoft الأولوية لنظام التشغيل Windows 11 وما بعده. بصرف النظر عن الطرق المتن...برنامج تعليمي تم النشر بتاريخ 2024-11-02
يجب على مايكروسوفت التركيز على جعل نظام التشغيل Windows 11 أفضل، وليس مجرد المزيد من المتعةمع إصدار ميزات Copilot الجديدة في تتابع سريع، أصبح من الواضح ما تعطيه Microsoft الأولوية لنظام التشغيل Windows 11 وما بعده. بصرف النظر عن الطرق المتن...برنامج تعليمي تم النشر بتاريخ 2024-11-02 -
 تعطل مرضي على جهاز الكمبيوتر: أصلحه بأربعة حلول ممكنةفي الآونة الأخيرة، أبلغ العديد من اللاعبين المُرضيين أنهم غير قادرين على الوصول إلى اللعبة نظرًا لتعطلها المستمر على جهاز الكمبيوتر. هل هناك حل لإص...برنامج تعليمي تم النشر بتاريخ 2024-11-02
تعطل مرضي على جهاز الكمبيوتر: أصلحه بأربعة حلول ممكنةفي الآونة الأخيرة، أبلغ العديد من اللاعبين المُرضيين أنهم غير قادرين على الوصول إلى اللعبة نظرًا لتعطلها المستمر على جهاز الكمبيوتر. هل هناك حل لإص...برنامج تعليمي تم النشر بتاريخ 2024-11-02 -
 لا يمكن الوصول إلى NAS باستخدام الشركات الصغيرة والمتوسطة في نظام التشغيل Windows 11 24H2: السبب والإصلاحاتأبلغ بعض المستخدمين مؤخرًا أنهم لا يمكنهم الوصول إلى NAS باستخدام SMB في Windows 11 24H2. ما هي الأسباب وراء هذه الحالة؟ ماذا يجب أن تفعل إذا واجهت خ...برنامج تعليمي تم النشر بتاريخ 2024-11-02
لا يمكن الوصول إلى NAS باستخدام الشركات الصغيرة والمتوسطة في نظام التشغيل Windows 11 24H2: السبب والإصلاحاتأبلغ بعض المستخدمين مؤخرًا أنهم لا يمكنهم الوصول إلى NAS باستخدام SMB في Windows 11 24H2. ما هي الأسباب وراء هذه الحالة؟ ماذا يجب أن تفعل إذا واجهت خ...برنامج تعليمي تم النشر بتاريخ 2024-11-02 -
 Apple Journal مقابل اليوم الأول: ما هو تطبيق اليومية الأفضل؟طرحت Apple تطبيق Journal جديدًا مع تحديث iOS 17 على iPhone. كما يوحي الاسم، فهو يساعدك على التقاط اللحظات المهمة في حياتك والكتابة عنها. يتمتع تطبيق ...برنامج تعليمي تم النشر بتاريخ 2024-11-02
Apple Journal مقابل اليوم الأول: ما هو تطبيق اليومية الأفضل؟طرحت Apple تطبيق Journal جديدًا مع تحديث iOS 17 على iPhone. كما يوحي الاسم، فهو يساعدك على التقاط اللحظات المهمة في حياتك والكتابة عنها. يتمتع تطبيق ...برنامج تعليمي تم النشر بتاريخ 2024-11-02 -
 بعض إنذارات iPhone معطلة، ولكن الإصلاح قادملا أحد يحب تفويت المنبه، خاصة عندما يكون خطأ الساعة. إذا كان لديك هاتف iPhone وفقدت بعض المنبهات خلال الأيام القليلة الماضية، فأنت لست وحدك. في ا...برنامج تعليمي تم النشر بتاريخ 2024-11-02
بعض إنذارات iPhone معطلة، ولكن الإصلاح قادملا أحد يحب تفويت المنبه، خاصة عندما يكون خطأ الساعة. إذا كان لديك هاتف iPhone وفقدت بعض المنبهات خلال الأيام القليلة الماضية، فأنت لست وحدك. في ا...برنامج تعليمي تم النشر بتاريخ 2024-11-02 -
 يعرض Windows 11 إعلانات قائمة ابدأ الآن: وإليك كيفية إيقاف تشغيلهابدأ Windows 11 في عرض الإعلانات في قائمة "ابدأ". على الرغم من أننا لا نحب حقًا وضع الشركات في موقف محرج، إلا أن لا أحد يريد ذلك، وهي فكرة ر...برنامج تعليمي تم النشر بتاريخ 2024-11-02
يعرض Windows 11 إعلانات قائمة ابدأ الآن: وإليك كيفية إيقاف تشغيلهابدأ Windows 11 في عرض الإعلانات في قائمة "ابدأ". على الرغم من أننا لا نحب حقًا وضع الشركات في موقف محرج، إلا أن لا أحد يريد ذلك، وهي فكرة ر...برنامج تعليمي تم النشر بتاريخ 2024-11-02 -
 كيفية إصلاح ERROR_READ_FAULT على نظام التشغيل Windows 10/11؟على الرغم من أن Windows هو نظام تشغيل واسع الاستخدام، إلا أنه من الشائع مواجهة بعض المشكلات فيه. على سبيل المثال، ERROR_READ_FAULT هو خطأ في Windows ي...برنامج تعليمي تم النشر بتاريخ 2024-11-02
كيفية إصلاح ERROR_READ_FAULT على نظام التشغيل Windows 10/11؟على الرغم من أن Windows هو نظام تشغيل واسع الاستخدام، إلا أنه من الشائع مواجهة بعض المشكلات فيه. على سبيل المثال، ERROR_READ_FAULT هو خطأ في Windows ي...برنامج تعليمي تم النشر بتاريخ 2024-11-02
دراسة اللغة الصينية
- 1 كيف تقول "المشي" باللغة الصينية؟ 走路 نطق الصينية، 走路 تعلم اللغة الصينية
- 2 كيف تقول "استقل طائرة" بالصينية؟ 坐飞机 نطق الصينية، 坐飞机 تعلم اللغة الصينية
- 3 كيف تقول "استقل القطار" بالصينية؟ 坐火车 نطق الصينية، 坐火车 تعلم اللغة الصينية
- 4 كيف تقول "استقل الحافلة" باللغة الصينية؟ 坐车 نطق الصينية، 坐车 تعلم اللغة الصينية
- 5 كيف أقول القيادة باللغة الصينية؟ 开车 نطق الصينية، 开车 تعلم اللغة الصينية
- 6 كيف تقول السباحة باللغة الصينية؟ 游泳 نطق الصينية، 游泳 تعلم اللغة الصينية
- 7 كيف يمكنك أن تقول ركوب الدراجة باللغة الصينية؟ 骑自行车 نطق الصينية، 骑自行车 تعلم اللغة الصينية
- 8 كيف تقول مرحبا باللغة الصينية؟ # نطق اللغة الصينية، # تعلّم اللغة الصينية
- 9 كيف تقول شكرا باللغة الصينية؟ # نطق اللغة الصينية، # تعلّم اللغة الصينية
- 10 How to say goodbye in Chinese? 再见Chinese pronunciation, 再见Chinese learning
























