
إذا لم تتمكن من كتابة كلمة المرور الخاصة بك في شاشة تسجيل الدخول إلى Windows 10، فقد تتيح لك الطرق الثلاث التالية تسجيل الدخول. بعد تسجيل الدخول، يمكنك محاولة معرفة سبب عدم سماح Windows 10 لك بالدخول كلمة السر.
يمكن حل العديد من مشكلات الكمبيوتر عن طريق إعادة تشغيل بسيطة. إذا لم تتمكن من كتابة كلمة المرور في شاشة تسجيل الدخول، فحاول إعادة تشغيل Windows 10 عن طريق النقر فوق زر إيقاف التشغيل في الركن الأيمن السفلي من الشاشة. في بعض الأحيان، قد يكون زر إيقاف التشغيل باللون الرمادي لسبب ما. إذا كان الأمر كذلك، فقم بإعادة تشغيل جهاز الكمبيوتر الخاص بك عن طريق الضغط باستمرار على زر الطاقة الخاص بالكمبيوتر لمدة 5 ثوانٍ تقريبًا لإيقاف تشغيله أولاً ثم تشغيله مرة أخرى. بعد إعادة تشغيل الكمبيوتر، تحقق مما إذا كان بإمكانك كتابة كلمة المرور.
إذا لم تكن إعادة تشغيل الكمبيوتر مجدية، فجرّب هذا:
1. انقر على زر \\\"سهولة الوصول\\\" في الركن الأيمن السفلي من شاشة تسجيل الدخول/القفل، ثم حدد \\\"لوحة المفاتيح على الشاشة\\\" من القائمة لفتح \\\"لوحة المفاتيح على الشاشة\\\".

2. الآن انقر فوق مربع كلمة المرور، ثم أدخل كلمة المرور الخاصة بك عن طريق النقر فوق الحروف والأرقام الموجودة على لوحة المفاتيح على الشاشة. عند الانتهاء، يمكنك النقر فوق زر العين الموجود في نهاية مربع كلمة المرور للتحقق مما إذا كنت قد كتبت كلمة المرور الصحيحة، ثم انقر فوق Enter لتسجيل الدخول في نظام التشغيل Windows 10.

ملاحظة: إذا لم تتمكن من فتح لوحة المفاتيح التي تظهر على الشاشة، فقم بتوصيل لوحة مفاتيح USB بالكمبيوتر المحمول الخاص بك ثم تحقق مما إذا كان بإمكانك كتابة كلمة المرور.
إذا ظل Windows 10 لا يسمح لك بإدخال كلمة المرور بعد إعادة تشغيله وأيضًا إذا كنت غير قادر على الكتابة باستخدام لوحة مفاتيح أخرى، فمن الجيد إزالة كلمة مرور Windows 10 الخاصة بك، حتى تتمكن من تسجيل الدخول دون إدخال أي شئ. لإزالة كلمة مرور Windows 10، نوصيك باستخدام أداة iSumsoft Windows Password Refixer. اتبع الخطوات.
الخطوة 1: قم بتنزيل وتثبيت iSumsoft Windows Password Refixer على جهاز كمبيوتر آخر. إذا لم يكن لديك جهاز كمبيوتر آخر، استعر واحدًا من شخص آخر. أدخل قرص فلاش USB في أحد منافذ USB بالكمبيوتر، وقم بتشغيل iSumsoft Windows Password Refixer، ثم اتبع الخطوات التي تظهر على الشاشة لنسخ هذا البرنامج على محرك أقراص USB. سيؤدي هذا إلى إنشاء قرص إعادة تعيين كلمة مرور Windows.

الخطوة 2: الآن أدخل قرص فلاش USB في جهاز الكمبيوتر الذي يعمل بنظام Windows 10 والذي لن يسمح لك بإدخال كلمة المرور، ثم قم بتشغيل الكمبيوتر من محرك أقراص فلاش USB. لإجراء تمهيد لجهاز الكمبيوتر من محرك أقراص USB، يتعين عليك عادةً الوصول إلى قائمة BIOS للكمبيوتر لتغيير ترتيب التمهيد.
الخطوة 3: بعد تشغيل الكمبيوتر من محرك أقراص USB، ستظهر لك شاشة iSumsoft Windows Password Refixer. يسرد نظام التشغيل Windows 10 الخاص بك ومعلومات المستخدم الخاصة بك. ما عليك فعله هو تحديد المستخدم الذي تستخدمه لتسجيل الدخول إلى نظام التشغيل Windows 10 والنقر فوق الزر \\\"إعادة تعيين كلمة المرور\\\"، ثم النقر فوق \\\"نعم\\\" لتأكيد رغبتك في إعادة تعيين كلمة المرور إلى فارغة.

الخطوة 4: بعد إزالة كلمة المرور، عليك الآن إعادة تشغيل جهاز الكمبيوتر الخاص بك. انقر فوق زر إعادة التشغيل. عندما يطلب منك إخراج القرص، انقر فوق نعم وقم بإزالة قرص فلاش USB بسرعة من جهاز الكمبيوتر الخاص بك. سيتم إعادة تشغيل جهاز الكمبيوتر الخاص بك بشكل طبيعي ثم تسجيل الدخول تلقائيًا إلى نظام التشغيل Windows 10 دون أن يطلب منك إدخال كلمة مرور.
بعد تسجيل الدخول، قد ترغب في معرفة سبب عدم سماح Windows 10 لك بإدخال كلمة المرور وإصلاحه.
1. قد يؤدي خطأ الأجهزة إلى هذه المشكلة. يمكنك تشغيل مستكشف أخطاء الأجهزة والأجهزة ومصلحها لاكتشاف مشكلات الأجهزة، ثم اتبع الإرشادات التي تظهر على الشاشة ويمكنك تجربة الاقتراحات المقدمة والعودة بالنتائج. لفتح مستكشف أخطاء الأجهزة والأجهزة ومصلحها، ابحث عن \\\"الأجهزة والأجهزة\\\" في القائمة \\\"ابدأ\\\"، ثم انقر فوق \\\"البحث عن مشكلات الأجهزة وإصلاحها\\\" في نتيجة البحث. إذا لم يتمكن هذا من تحديد المشكلات، فجرّب الطريقة التالية.

2. قم بتشغيل نظام التشغيل Windows 10 الخاص بك في الوضع الآمن. إذا كنت لا تزال غير قادر على كتابة كلمة المرور في الوضع الآمن، فهذا يعني أن برامج التشغيل الخاصة بك تواجه مشكلة، لذا يمكنك تحديث برامج تشغيل مجموعة الشرائح ومعرفة ما إذا كانت المشكلة ستختفي أم لا. إذا كان بإمكانك كتابة كلمة المرور أثناء وجودك في الوضع الآمن، فإن الإعدادات الافتراضية وبرامج التشغيل الأساسية لا تساهم في المشكلة.
3. إذا كانت المشكلة لا تزال موجودة ولم تتمكن من معرفة السبب، فيمكنك إعادة ضبط جهاز الكمبيوتر الخاص بك أو إعادة تثبيت Windows 10.
","image":"http://www.luping.net/uploads/20240806/172292256366b1b64375f36.png","datePublished":"2024-08-06T13:36:02+08:00","dateModified":"2024-08-06T13:36:02+08:00","author":{"@type":"Person","name":"luping.net","url":"https://www.luping.net/articlelist/0_1.html"}} الصفحة الأمامية > برنامج تعليمي > لا يمكن كتابة كلمة المرور في شاشة تسجيل الدخول إلى Windows 10، وكيفية إصلاحها
الصفحة الأمامية > برنامج تعليمي > لا يمكن كتابة كلمة المرور في شاشة تسجيل الدخول إلى Windows 10، وكيفية إصلاحها
لقد قمت بتحديث جهاز الكمبيوتر المحمول الجديد الخاص بي إلى نظام التشغيل Windows منذ 10 أيام وكان يعمل بشكل جيد حتى الآن. لقد قمت بتشغيل الكمبيوتر المحمول الخاص بي اليوم ولم يسمح لي بكتابة كلمة المرور. عندما أنقر فوق مربع كلمة المرور، لا أستطيع كتابة أي شيء. لقد حاولت Ctrl Alt حذف ولم يحدث شيء. يساعد!
أبلغ العديد من الأشخاص أنهم لا يستطيعون كتابة كلمة المرور في شاشة تسجيل الدخول إلى Windows 10 لأن مربع كلمة المرور لا يظهر أو يصبح باللون الرمادي، مما يجعلهم غير قادرين على تسجيل الدخول. تحدث هذه المشكلة عن طريق الصدفة وقد تكون ناجمة عن أسباب مختلفة لأسباب، مثل تغييرات البرامج، ومشكلات الأجهزة، والفيروسات، والبرامج الضارة، وما إلى ذلك. إذا كانت لديك نفس المشكلة، فجرّب الطرق الثلاث التالية وقد تساعدك.
إذا لم تتمكن من كتابة كلمة المرور الخاصة بك في شاشة تسجيل الدخول إلى Windows 10، فقد تتيح لك الطرق الثلاث التالية تسجيل الدخول. بعد تسجيل الدخول، يمكنك محاولة معرفة سبب عدم سماح Windows 10 لك بالدخول كلمة السر.
يمكن حل العديد من مشكلات الكمبيوتر عن طريق إعادة تشغيل بسيطة. إذا لم تتمكن من كتابة كلمة المرور في شاشة تسجيل الدخول، فحاول إعادة تشغيل Windows 10 عن طريق النقر فوق زر إيقاف التشغيل في الركن الأيمن السفلي من الشاشة. في بعض الأحيان، قد يكون زر إيقاف التشغيل باللون الرمادي لسبب ما. إذا كان الأمر كذلك، فقم بإعادة تشغيل جهاز الكمبيوتر الخاص بك عن طريق الضغط باستمرار على زر الطاقة الخاص بالكمبيوتر لمدة 5 ثوانٍ تقريبًا لإيقاف تشغيله أولاً ثم تشغيله مرة أخرى. بعد إعادة تشغيل الكمبيوتر، تحقق مما إذا كان بإمكانك كتابة كلمة المرور.
إذا لم تكن إعادة تشغيل الكمبيوتر مجدية، فجرّب هذا:
1. انقر على زر "سهولة الوصول" في الركن الأيمن السفلي من شاشة تسجيل الدخول/القفل، ثم حدد "لوحة المفاتيح على الشاشة" من القائمة لفتح "لوحة المفاتيح على الشاشة".
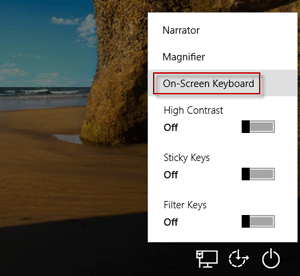
2. الآن انقر فوق مربع كلمة المرور، ثم أدخل كلمة المرور الخاصة بك عن طريق النقر فوق الحروف والأرقام الموجودة على لوحة المفاتيح على الشاشة. عند الانتهاء، يمكنك النقر فوق زر العين الموجود في نهاية مربع كلمة المرور للتحقق مما إذا كنت قد كتبت كلمة المرور الصحيحة، ثم انقر فوق Enter لتسجيل الدخول في نظام التشغيل Windows 10.
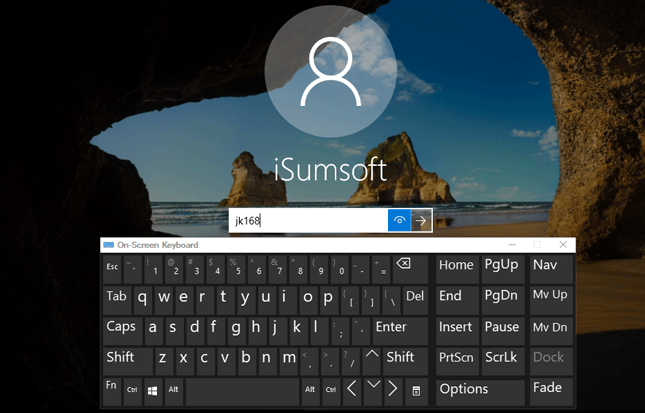
ملاحظة: إذا لم تتمكن من فتح لوحة المفاتيح التي تظهر على الشاشة، فقم بتوصيل لوحة مفاتيح USB بالكمبيوتر المحمول الخاص بك ثم تحقق مما إذا كان بإمكانك كتابة كلمة المرور.
إذا ظل Windows 10 لا يسمح لك بإدخال كلمة المرور بعد إعادة تشغيله وأيضًا إذا كنت غير قادر على الكتابة باستخدام لوحة مفاتيح أخرى، فمن الجيد إزالة كلمة مرور Windows 10 الخاصة بك، حتى تتمكن من تسجيل الدخول دون إدخال أي شئ. لإزالة كلمة مرور Windows 10، نوصيك باستخدام أداة iSumsoft Windows Password Refixer. اتبع الخطوات.
الخطوة 1: قم بتنزيل وتثبيت iSumsoft Windows Password Refixer على جهاز كمبيوتر آخر. إذا لم يكن لديك جهاز كمبيوتر آخر، استعر واحدًا من شخص آخر. أدخل قرص فلاش USB في أحد منافذ USB بالكمبيوتر، وقم بتشغيل iSumsoft Windows Password Refixer، ثم اتبع الخطوات التي تظهر على الشاشة لنسخ هذا البرنامج على محرك أقراص USB. سيؤدي هذا إلى إنشاء قرص إعادة تعيين كلمة مرور Windows.
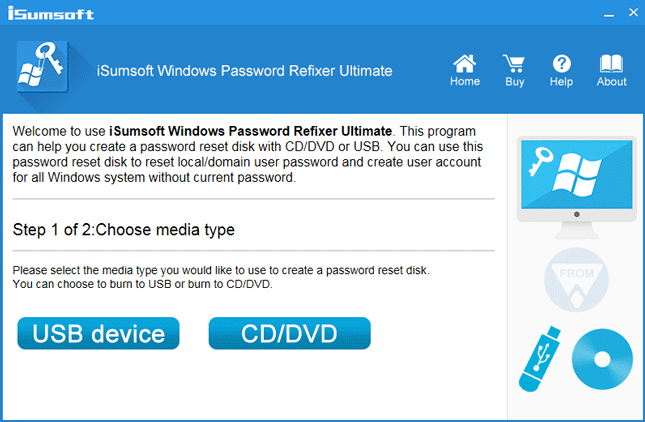
الخطوة 2: الآن أدخل قرص فلاش USB في جهاز الكمبيوتر الذي يعمل بنظام Windows 10 والذي لن يسمح لك بإدخال كلمة المرور، ثم قم بتشغيل الكمبيوتر من محرك أقراص فلاش USB. لإجراء تمهيد لجهاز الكمبيوتر من محرك أقراص USB، يتعين عليك عادةً الوصول إلى قائمة BIOS للكمبيوتر لتغيير ترتيب التمهيد.
الخطوة 3: بعد تشغيل الكمبيوتر من محرك أقراص USB، ستظهر لك شاشة iSumsoft Windows Password Refixer. يسرد نظام التشغيل Windows 10 الخاص بك ومعلومات المستخدم الخاصة بك. ما عليك فعله هو تحديد المستخدم الذي تستخدمه لتسجيل الدخول إلى نظام التشغيل Windows 10 والنقر فوق الزر "إعادة تعيين كلمة المرور"، ثم النقر فوق "نعم" لتأكيد رغبتك في إعادة تعيين كلمة المرور إلى فارغة.
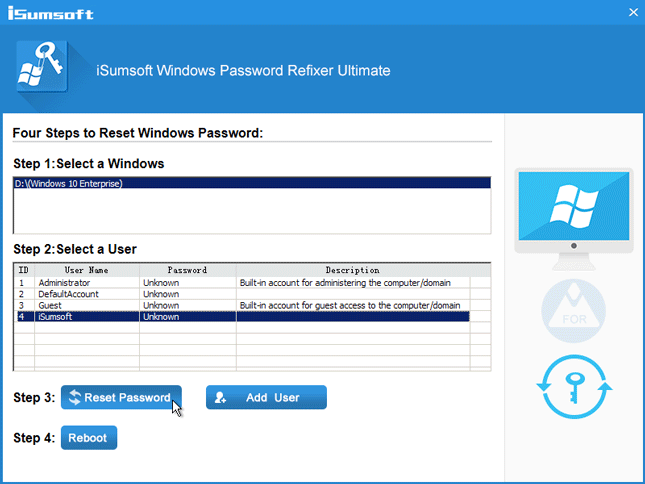
الخطوة 4: بعد إزالة كلمة المرور، عليك الآن إعادة تشغيل جهاز الكمبيوتر الخاص بك. انقر فوق زر إعادة التشغيل. عندما يطلب منك إخراج القرص، انقر فوق نعم وقم بإزالة قرص فلاش USB بسرعة من جهاز الكمبيوتر الخاص بك. سيتم إعادة تشغيل جهاز الكمبيوتر الخاص بك بشكل طبيعي ثم تسجيل الدخول تلقائيًا إلى نظام التشغيل Windows 10 دون أن يطلب منك إدخال كلمة مرور.
بعد تسجيل الدخول، قد ترغب في معرفة سبب عدم سماح Windows 10 لك بإدخال كلمة المرور وإصلاحه.
1. قد يؤدي خطأ الأجهزة إلى هذه المشكلة. يمكنك تشغيل مستكشف أخطاء الأجهزة والأجهزة ومصلحها لاكتشاف مشكلات الأجهزة، ثم اتبع الإرشادات التي تظهر على الشاشة ويمكنك تجربة الاقتراحات المقدمة والعودة بالنتائج. لفتح مستكشف أخطاء الأجهزة والأجهزة ومصلحها، ابحث عن "الأجهزة والأجهزة" في القائمة "ابدأ"، ثم انقر فوق "البحث عن مشكلات الأجهزة وإصلاحها" في نتيجة البحث. إذا لم يتمكن هذا من تحديد المشكلات، فجرّب الطريقة التالية.
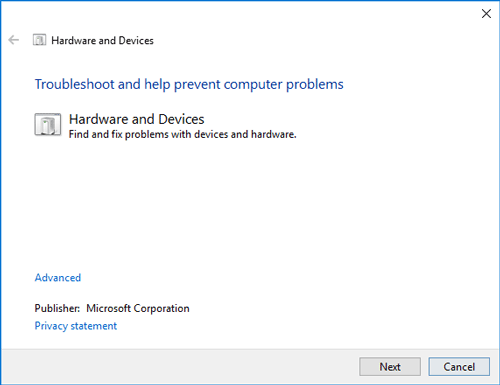
2. قم بتشغيل نظام التشغيل Windows 10 الخاص بك في الوضع الآمن. إذا كنت لا تزال غير قادر على كتابة كلمة المرور في الوضع الآمن، فهذا يعني أن برامج التشغيل الخاصة بك تواجه مشكلة، لذا يمكنك تحديث برامج تشغيل مجموعة الشرائح ومعرفة ما إذا كانت المشكلة ستختفي أم لا. إذا كان بإمكانك كتابة كلمة المرور أثناء وجودك في الوضع الآمن، فإن الإعدادات الافتراضية وبرامج التشغيل الأساسية لا تساهم في المشكلة.
3. إذا كانت المشكلة لا تزال موجودة ولم تتمكن من معرفة السبب، فيمكنك إعادة ضبط جهاز الكمبيوتر الخاص بك أو إعادة تثبيت Windows 10.















تنصل: جميع الموارد المقدمة هي جزئيًا من الإنترنت. إذا كان هناك أي انتهاك لحقوق الطبع والنشر الخاصة بك أو الحقوق والمصالح الأخرى، فيرجى توضيح الأسباب التفصيلية وتقديم دليل على حقوق الطبع والنشر أو الحقوق والمصالح ثم إرسالها إلى البريد الإلكتروني: [email protected]. سوف نتعامل مع الأمر لك في أقرب وقت ممكن.
Copyright© 2022 湘ICP备2022001581号-3