Siri لا يعمل على جهاز iPhone أو iPad؟ 7 مشاكل ثابتة
في معظم الحالات، قد تعتقد أن Siri لا يعمل عندما لا يتم تنشيطه بعد الضغط على الزر الجانبي (أو زر الصفحة الرئيسية في iPhone 8 والإصدارات الأقدم، بما في ذلك iPhone SE).
من المحتمل أن يكون هذا بسبب تعطيل Siri في إعدادات جهاز iPhone أو iPad. لإعداد Siri واستخدامه، انتقل إلى الإعدادات > Siri والبحث وقم بالتبديل إلى الضغط على الزر الجانبي لـ Siri (أو اضغط على زر الصفحة الرئيسية لـ Siri في الطرز القديمة).
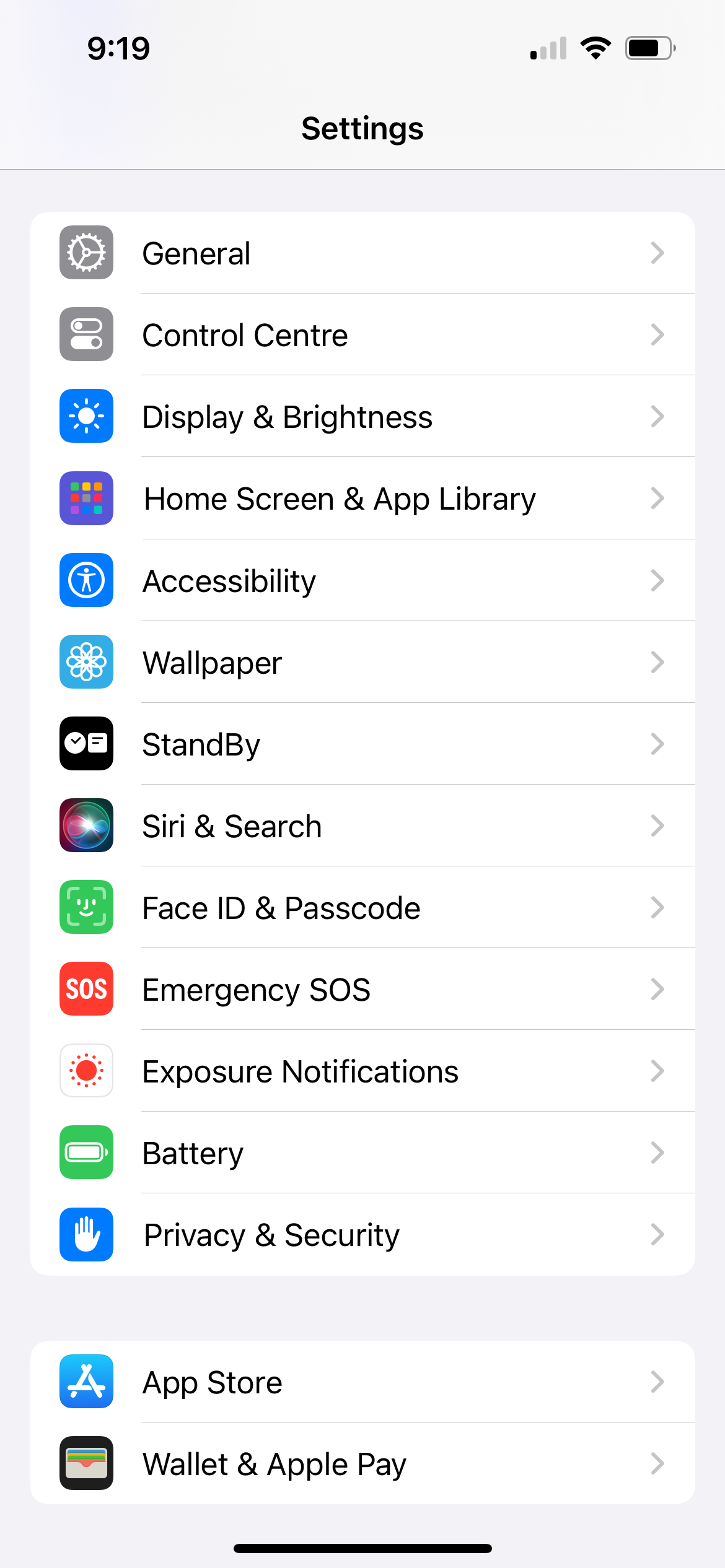
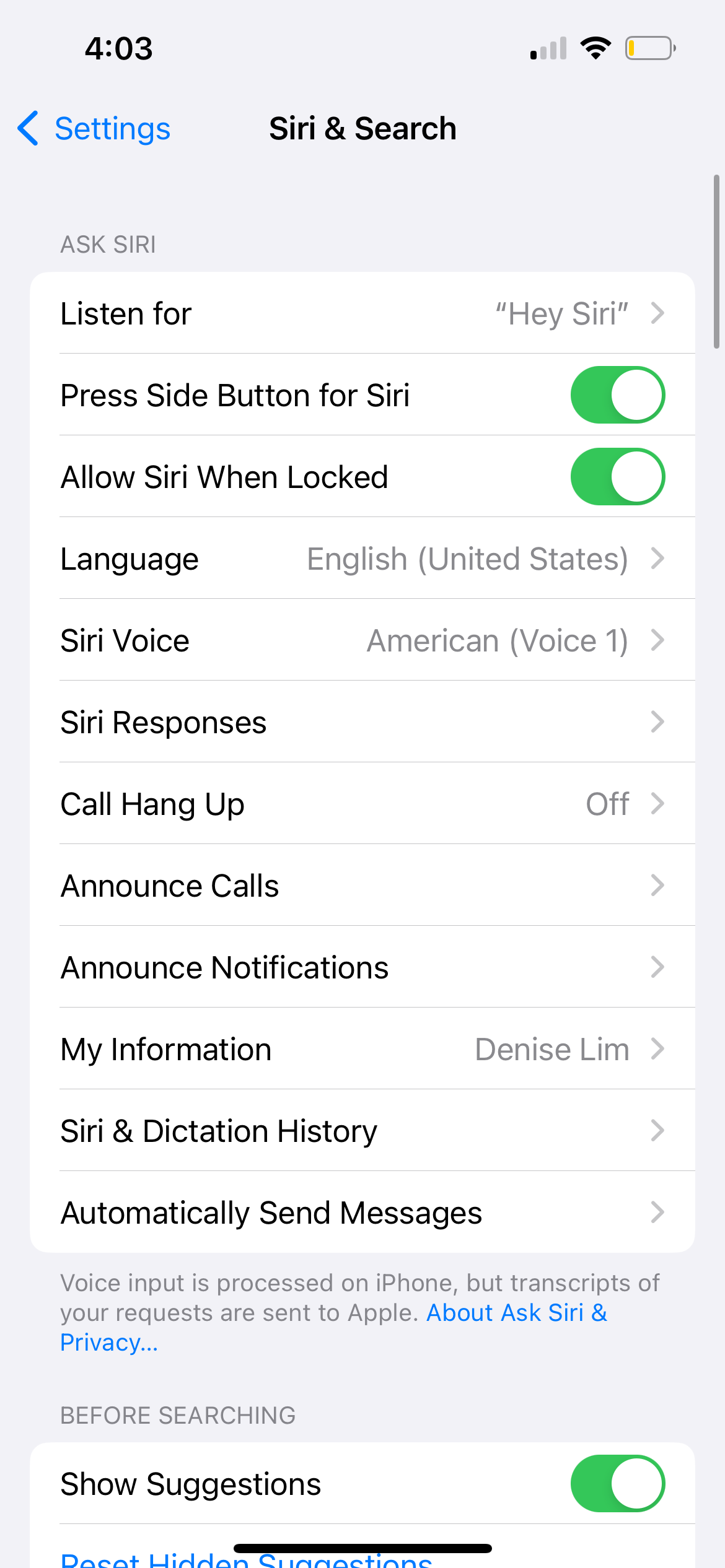
قد ترغب أيضًا في تشغيل خيار السماح لـ Siri عند القفل حتى لا تحتاج إلى فتح قفل iPhone الخاص بك للوصول إلى Siri.
2. Siri مفقود من جهاز iPhone أو iPad بالكامل
ربما لا تساعدك الاقتراحات أعلاه لأن Siri مفقود من تطبيق الإعدادات على جهاز iPhone أو iPad. هناك عدة أسباب وراء حدوث هذا الأمر.
أولاً، قم بزيارة صفحة توفر ميزات Apple للتأكد من توفر Siri في بلدك أو منطقتك. لسوء الحظ، مساعد Apple الشخصي غير متوفر في كل مكان.
هذا ليس ضمانًا، ولكن قد تتمكن من تجاوز القيود الإقليمية بالانتقال إلى الإعدادات > عام > اللغة والمنطقة وتغيير إعداد المنطقة إلى بلد مدعوم مثل الولايات المتحدة.
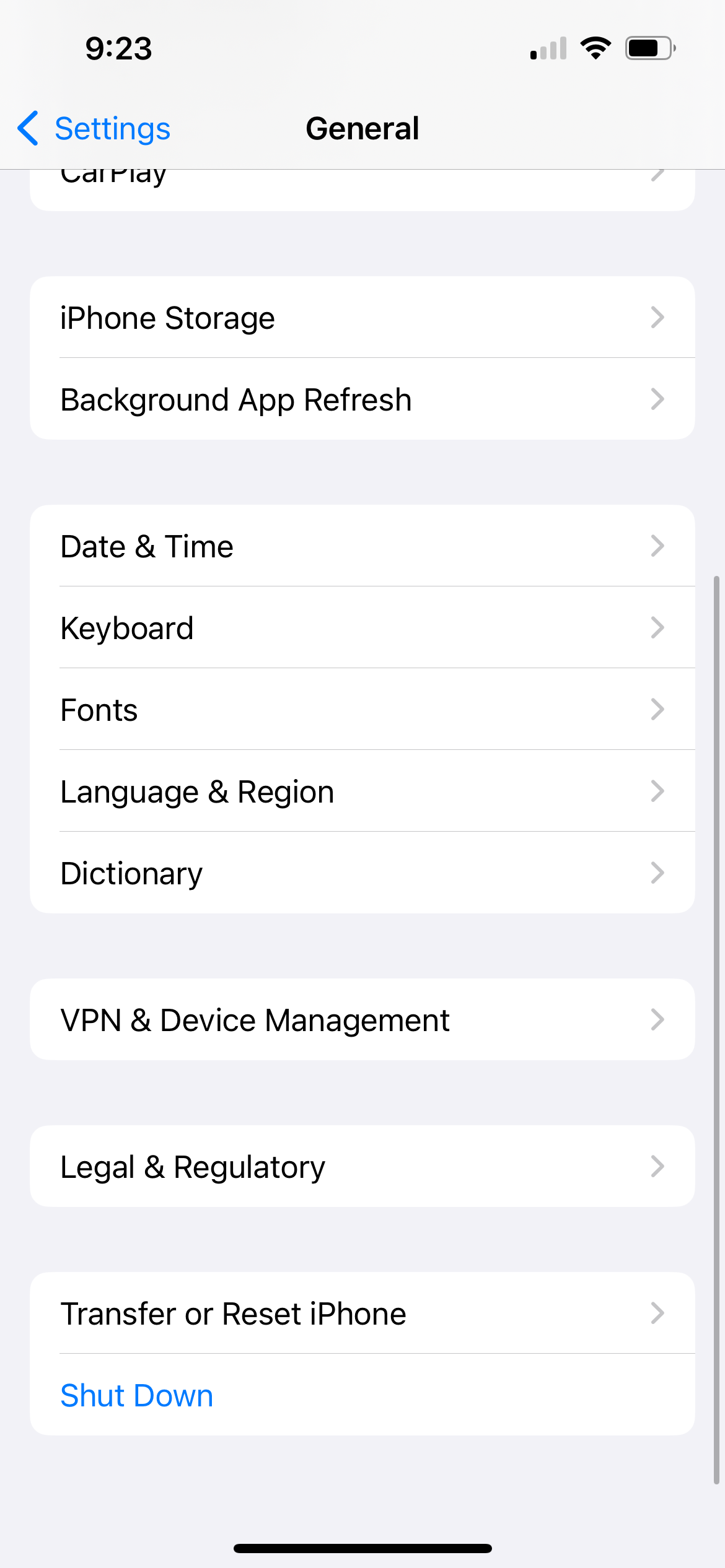
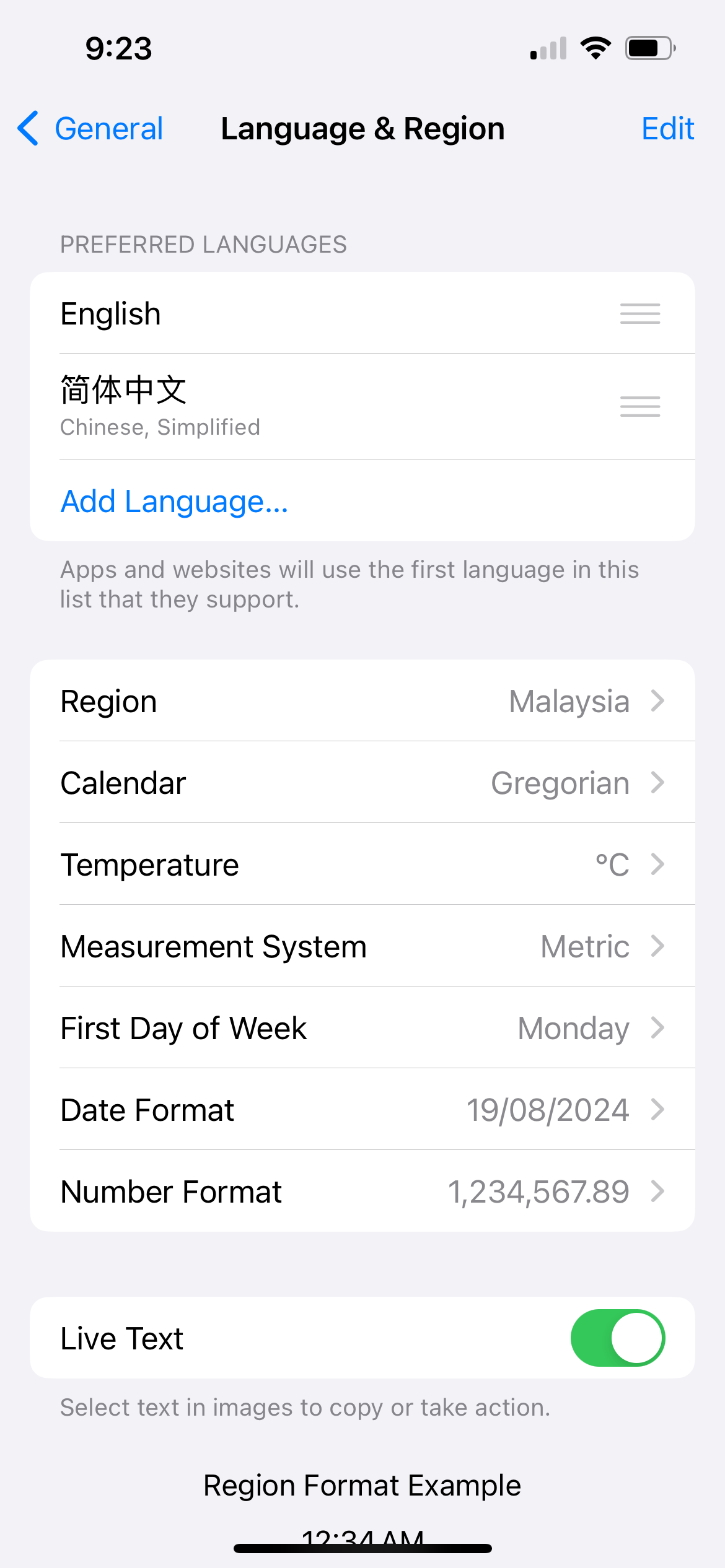
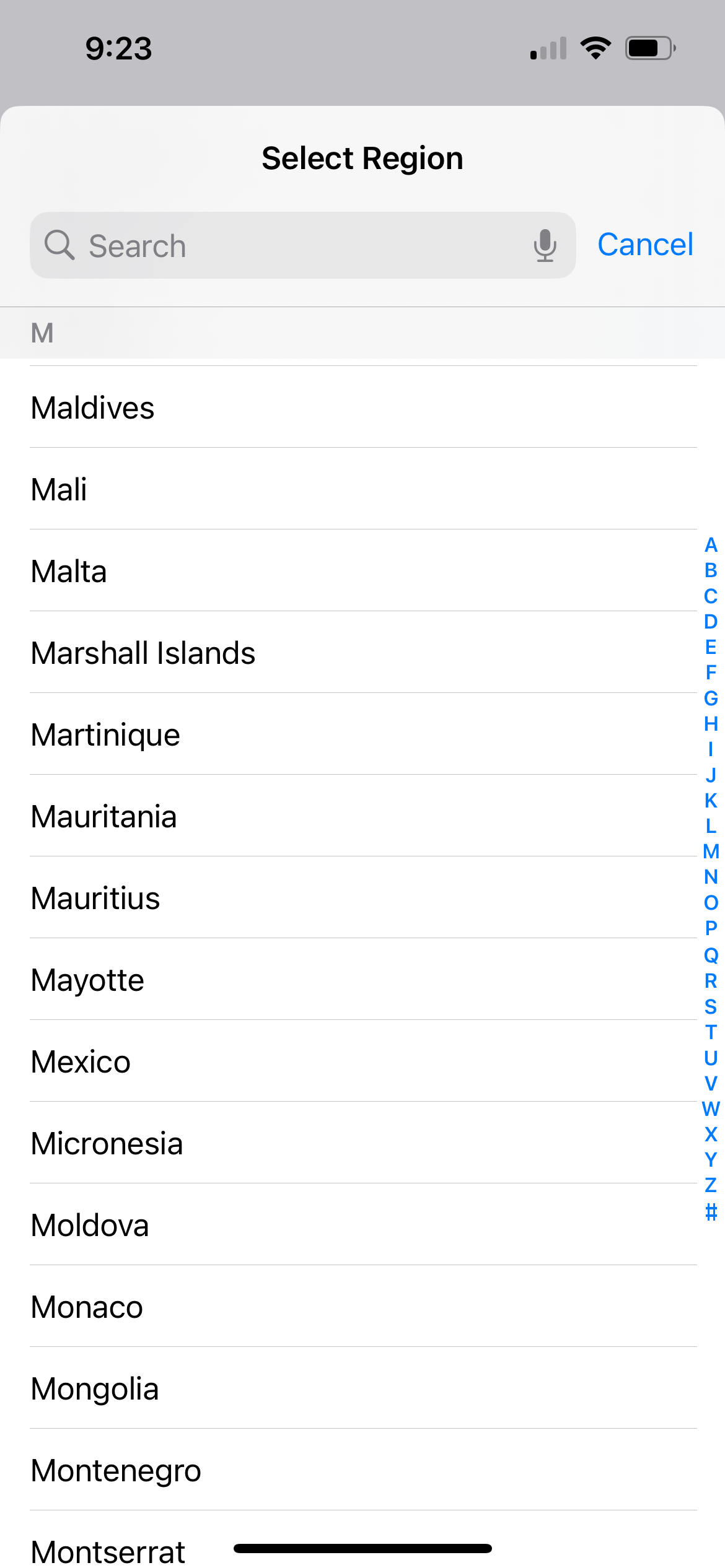
ثانيًا، تأكد من عدم تعطيل Siri باستخدام مدة استخدام الجهاز على جهاز iPhone الخاص بك عن طريق الخطأ. انتقل إلى الإعدادات > مدة استخدام الجهاز > قيود المحتوى والخصوصية للتحقق. إذا تم تشغيله، فانقر فوق التطبيقات المسموح بها وتأكد من تمكين Siri والإملاء.
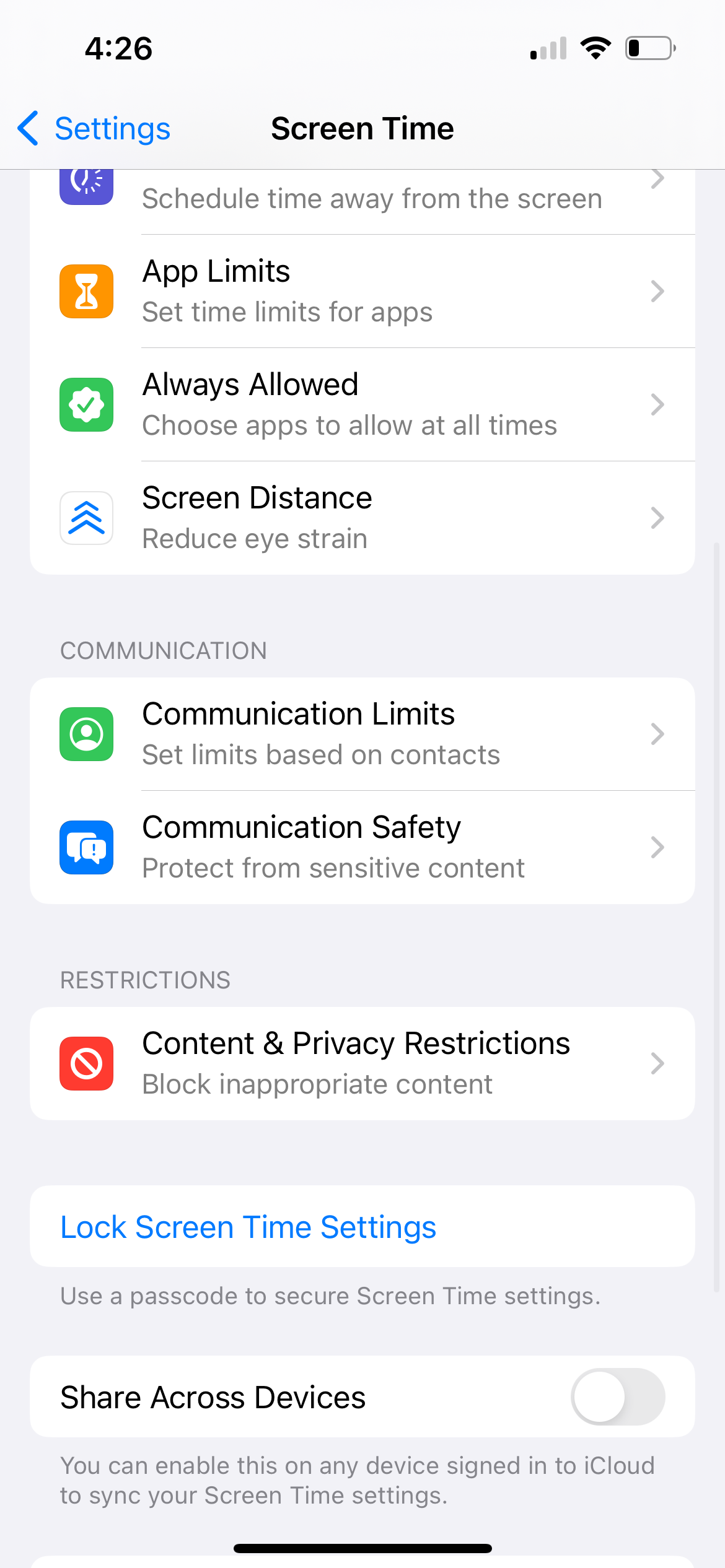
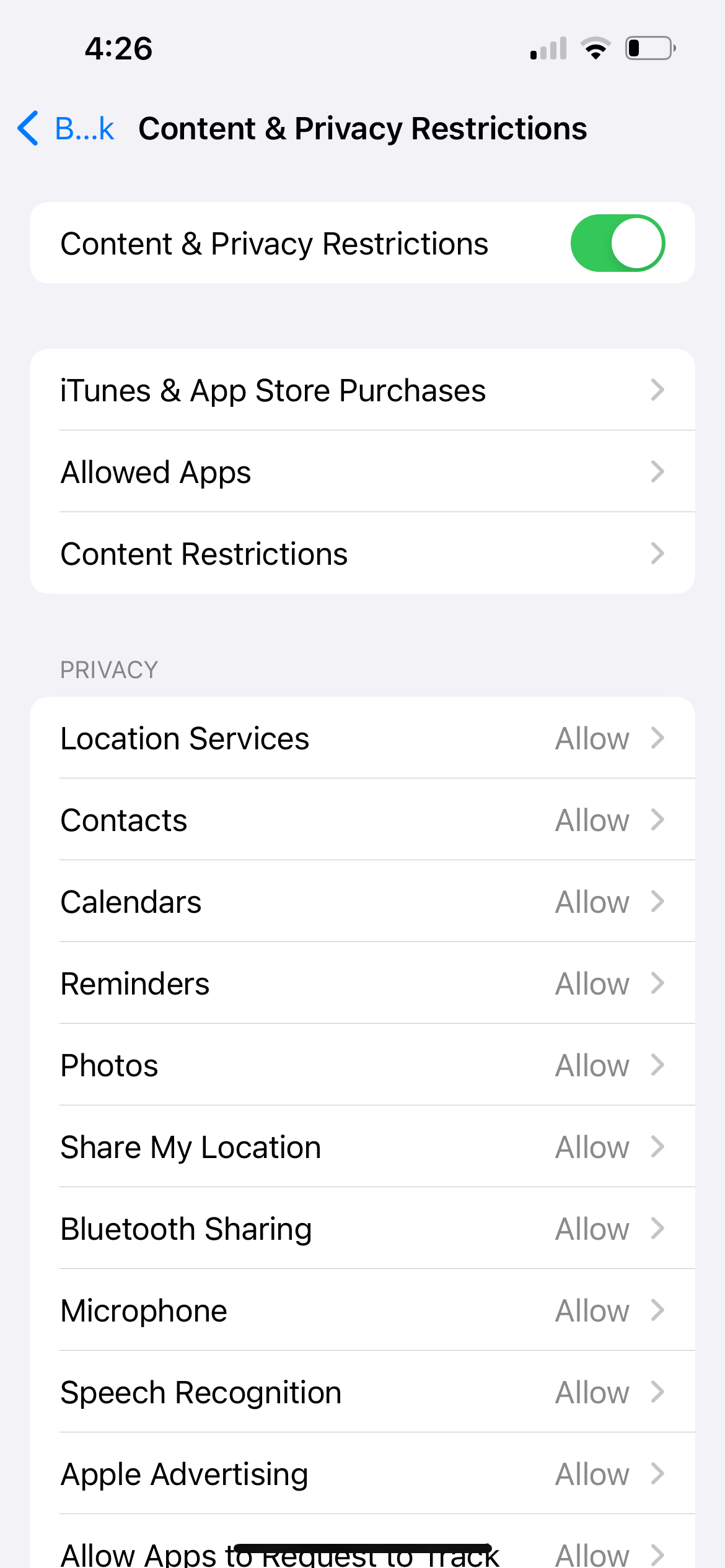
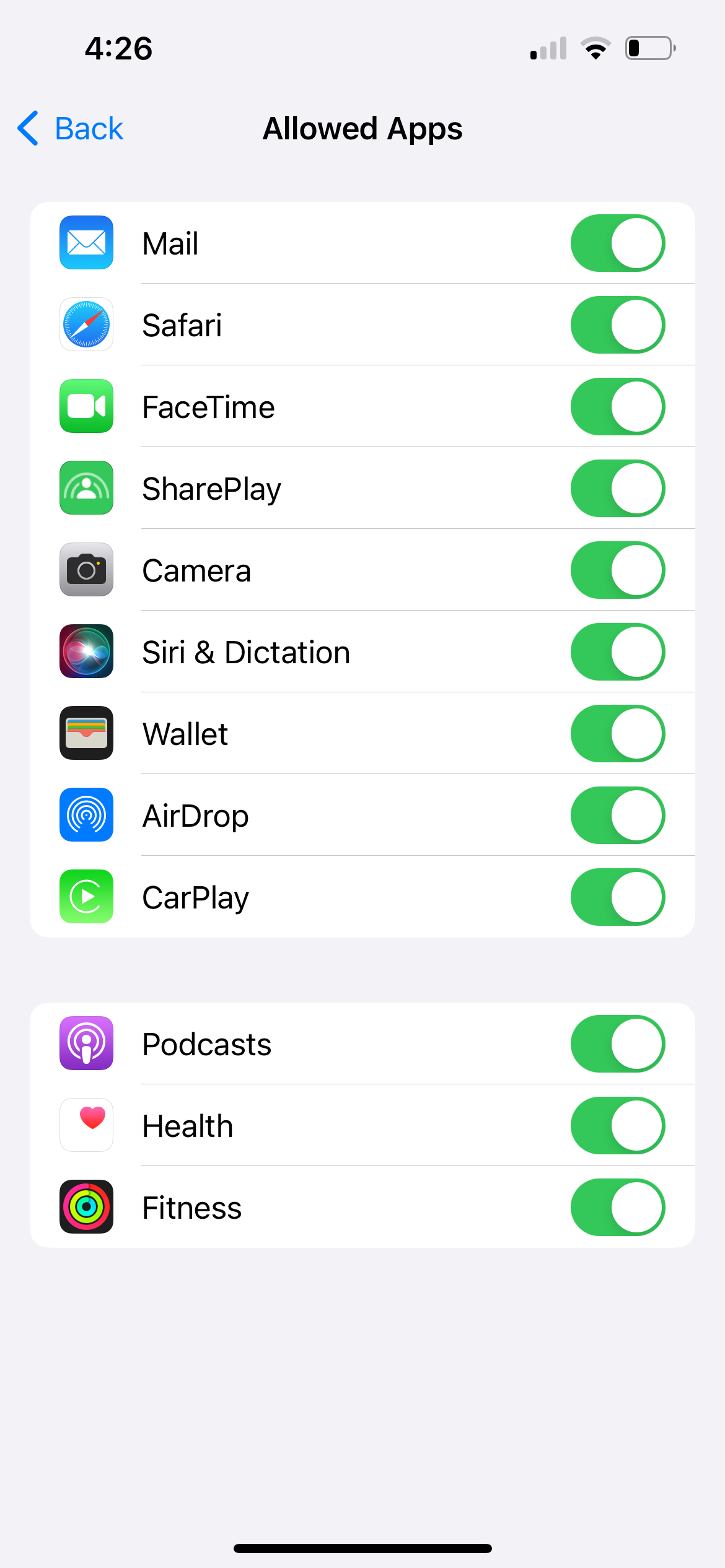
إذا كانت اقتراحات Siri فقط مفقودة، فقم بتطبيق هذه الحلول لإظهار اقتراحات Siri على جهاز iPhone الخاص بك مرة أخرى.
3. لا يتفاعل Siri عندما تقول "Hey Siri"
يجب أن تكون قادرًا على تنشيط Siri دون لمس جهاز iPhone أو iPad الخاص بك بمجرد قول "Hey Siri" عندما يكون جهازك قيد التشغيل في مرمى السمع. إذا لم يعمل "يا Siri" على جهاز iPhone الخاص بك، فانتقل إلى "الإعدادات" > "Siri والبحث" > "استمع" على جهازك وتأكد من تحديد "Hey Siri" أو "Siri" أو "Hey Siri".
أيضًا، للتأكد من أن "Hey Siri" يعمل حتى عندما يكون جهازك متجهًا لأسفل أو مغلقًا في حافظة، انتقل إلى الإعدادات > إمكانية الوصول > Siri وقم بالتبديل إلى الاستماع دائمًا إلى "Hey Siri".
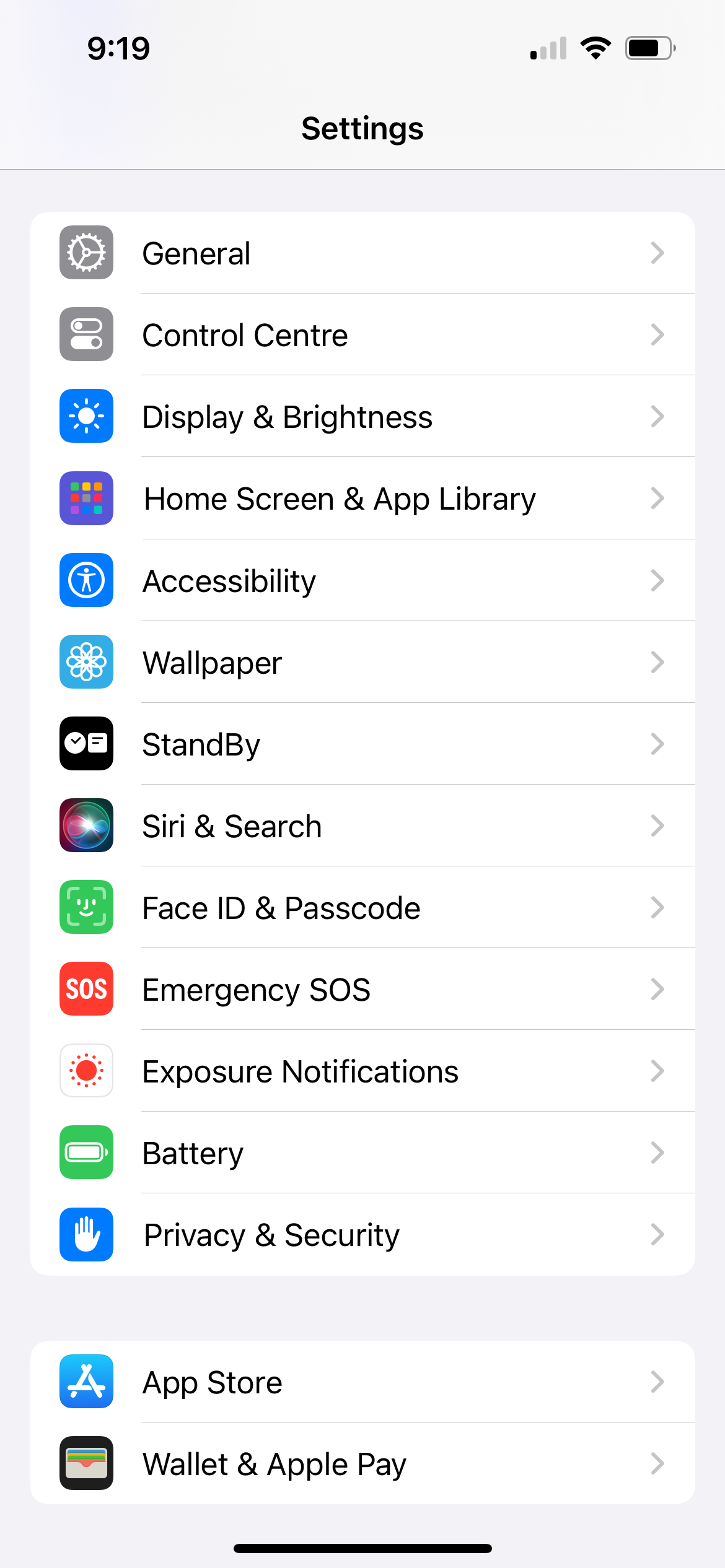
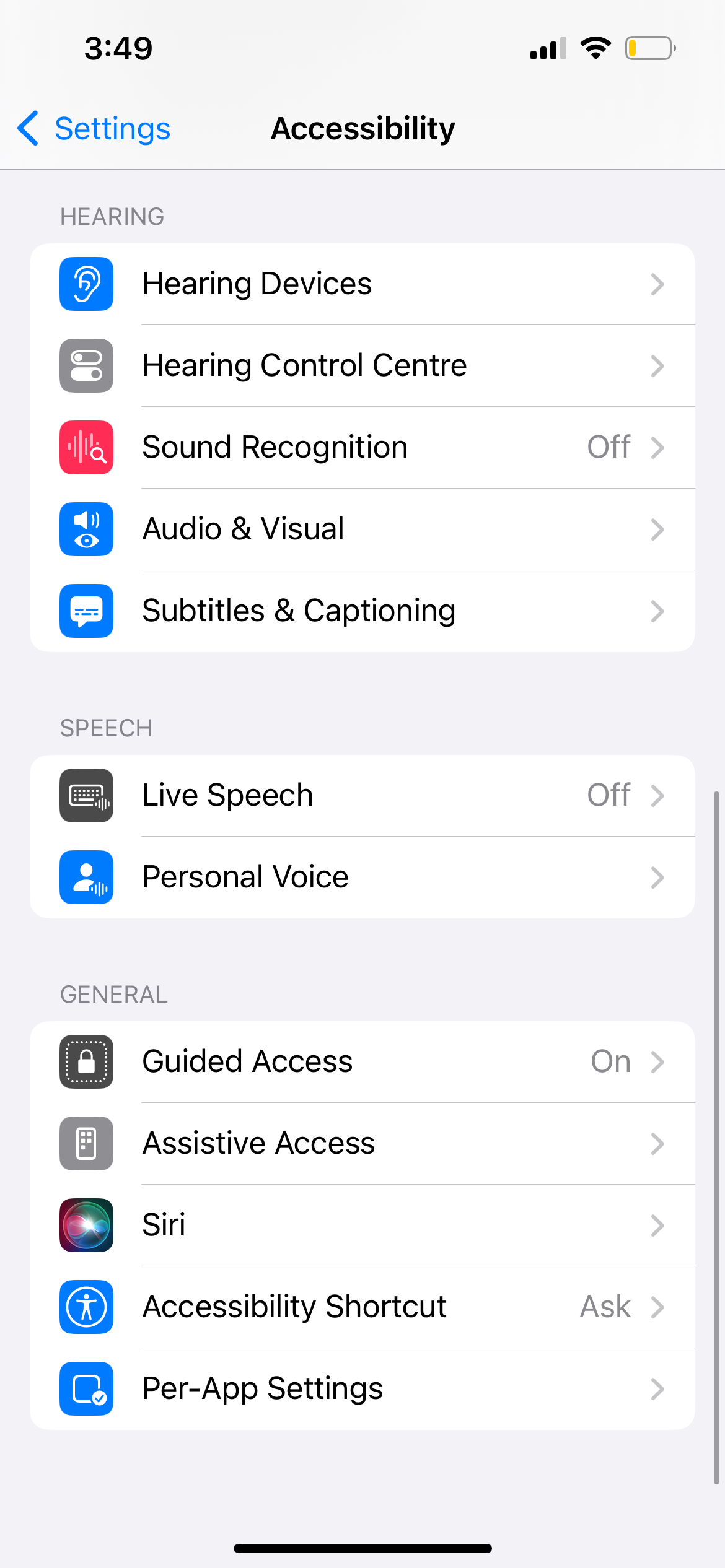
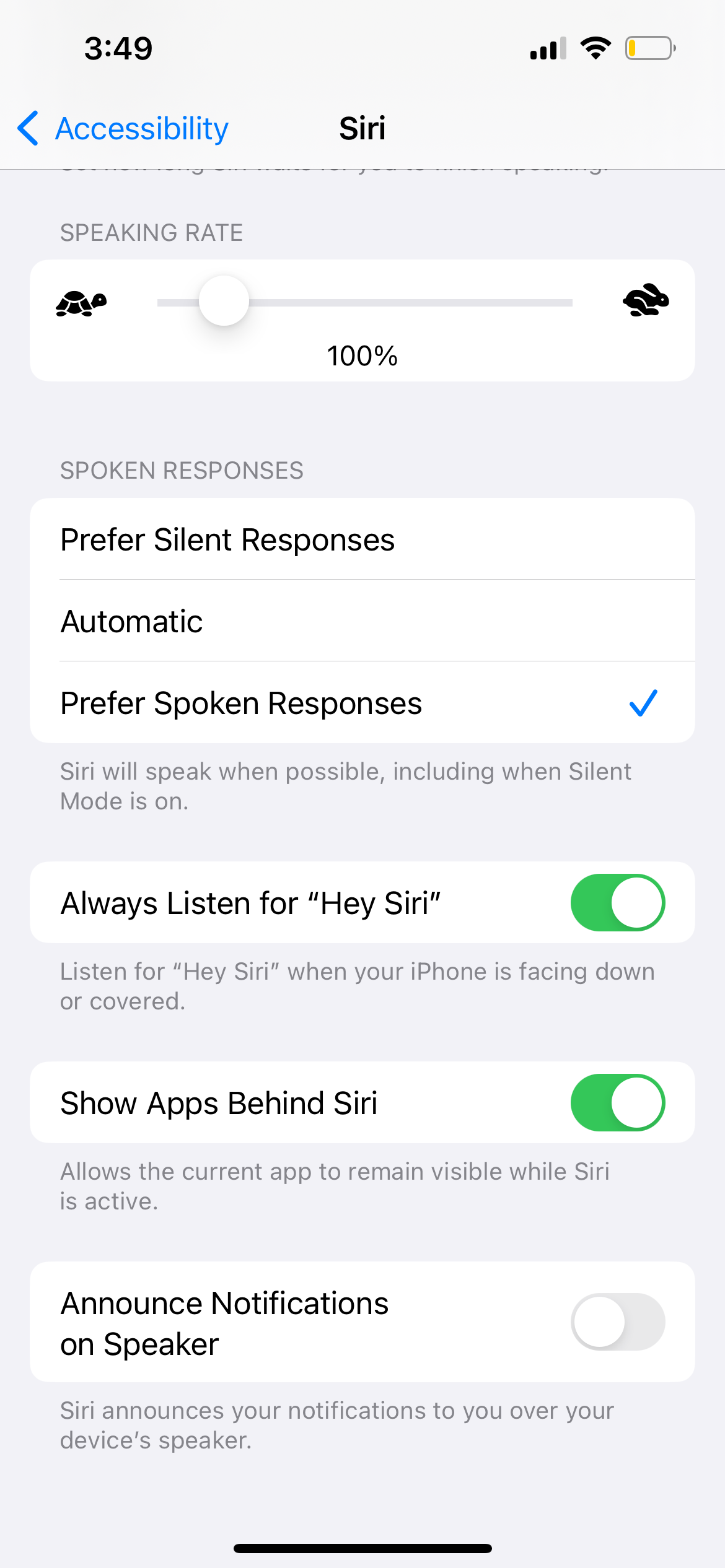
4. لا يستطيع Siri سماعك أو لا يفهم ما تقوله
إذا كان Siri لا يسمعك دائمًا أو يسيء فهم ما تقوله بشكل متكرر على سبيل المثال، قد تكون هناك مشكلة في ميكروفونات جهاز iPhone أو iPad. في بعض الأحيان، يمكنك إصلاح ذلك عن طريق تنظيف الميكروفونات باستخدام فرشاة جافة ذات شعيرات ناعمة أو عن طريق إزالة واقي الشاشة والحافظة.
توجد ميكروفونات متعددة على جهاز iPhone أو iPad. يمكنك اختبار كل منها عن طريق تسجيل مقطع فيديو قصير أو مقتطفات صوتية في تطبيقات مختلفة:
لاختبار الميكروفون الأساسي الموجود أسفل جهازك، افتح تطبيق Voice Memos واضغط على الزر الأحمر لتسجيل رسالة قصيرة. استمع إلى التشغيل وتأكد من أنه يمكنك سماعه بوضوح. لاختبار الميكروفون الأمامي، افتح تطبيق الكاميرا وقم بتصوير مقطع فيديو قصير باستخدام الكاميرا الأمامية. أعد تشغيل الفيديو للتأكد من أنه يمكنك سماعه بوضوح. لاختبار الميكروفون الخلفي، افتح تطبيق الكاميرا وقم بتصوير مقطع فيديو قصير باستخدام الكاميرا الخلفية. أعد تشغيل الفيديو للتأكد من أنه يمكنك سماعه بوضوح.إذا لم يعمل أحد هذه الحلول بشكل صحيح، فيمكنك تجربة بعض الحلول لإصلاح ميكروفون iPhone الخاص بك أو الاتصال بدعم Apple لترتيب الإصلاح. في هذه الأثناء، يمكنك توصيل سماعة رأس لاسلكية أو AirPods لاستخدام الميكروفون عليها بدلاً من ذلك.
5. سيري لا يقول أي شيء عند طرح سؤال
نتوقع عادةً سماع رد منطوق بعد طرح سؤال على Siri أو إصدار أمر. إذا لم يحدث ذلك، فقد تكون هناك مشكلة في الإعدادات على جهاز iPhone الخاص بك. وفي أحيان أخرى، يكون الأمر بسيطًا مثل رفع مستوى الصوت.
تأكد من ضبط Siri للرد عليك بالانتقال إلى الإعدادات > Siri والبحث > ردود Siri > تفضيل الردود المنطوقة. لرفع مستوى صوت Siri، اضغط بشكل متكرر على زر رفع مستوى الصوت أثناء استخدام Siri. إذا قمت بضبط مستوى الصوت في أوقات أخرى، فقد لا يؤثر ذلك على مستوى صوت Siri على الإطلاق - راجع المزيد من النصائح حول استكشاف أخطاء مستوى الصوت وإصلاحها على iPhone للحصول على شرح.
إذا لم يقل Siri أي شيء، فانتقل إلى الإعدادات > Siri والبحث > Siri Voice. اختر خيارًا مختلفًا لجعل جهازك يقوم بتنزيل ملفات صوتية جديدة. في حالة نجاح ذلك، قد تحتاج إلى إعادة ضبط جهاز iPhone أو iPad الخاص بك لإصلاح الصوت الأصلي.
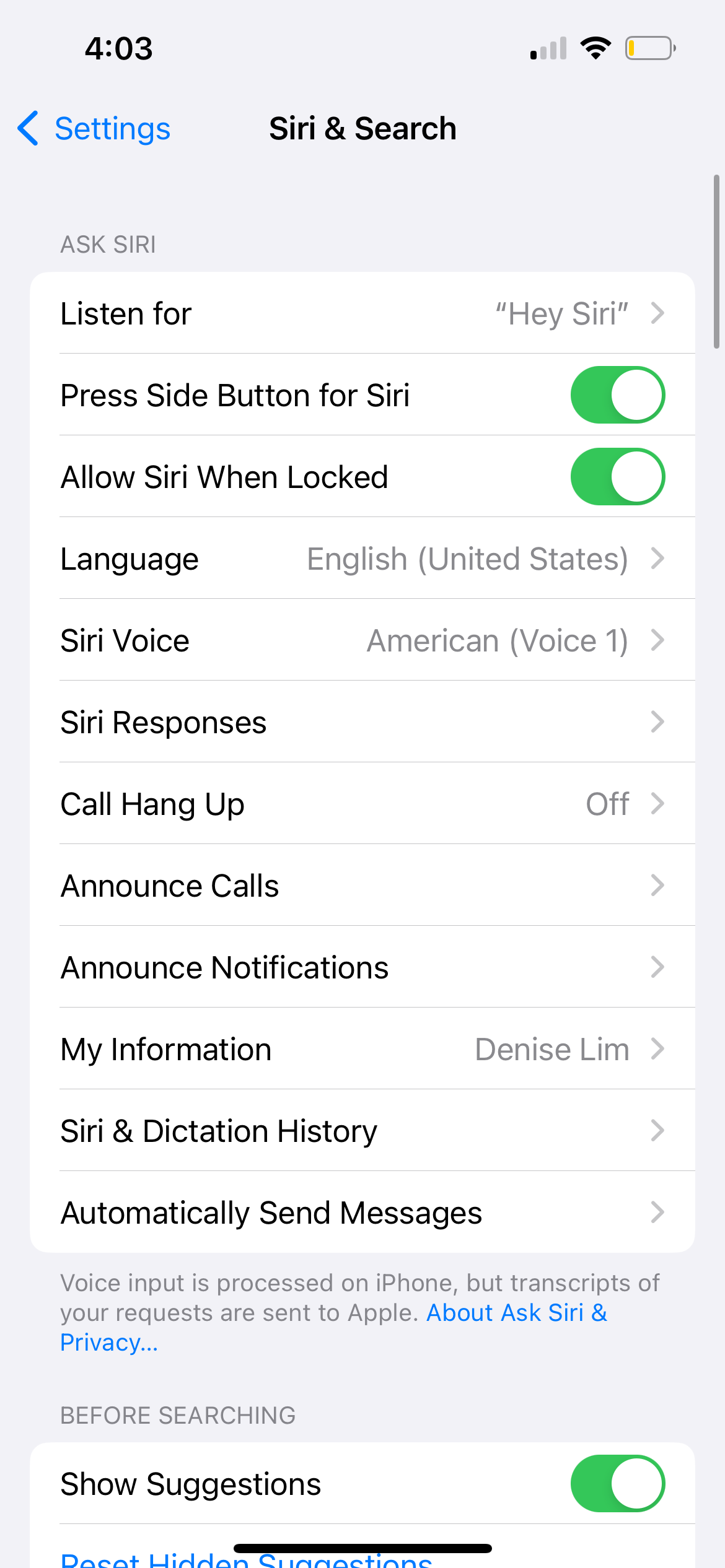
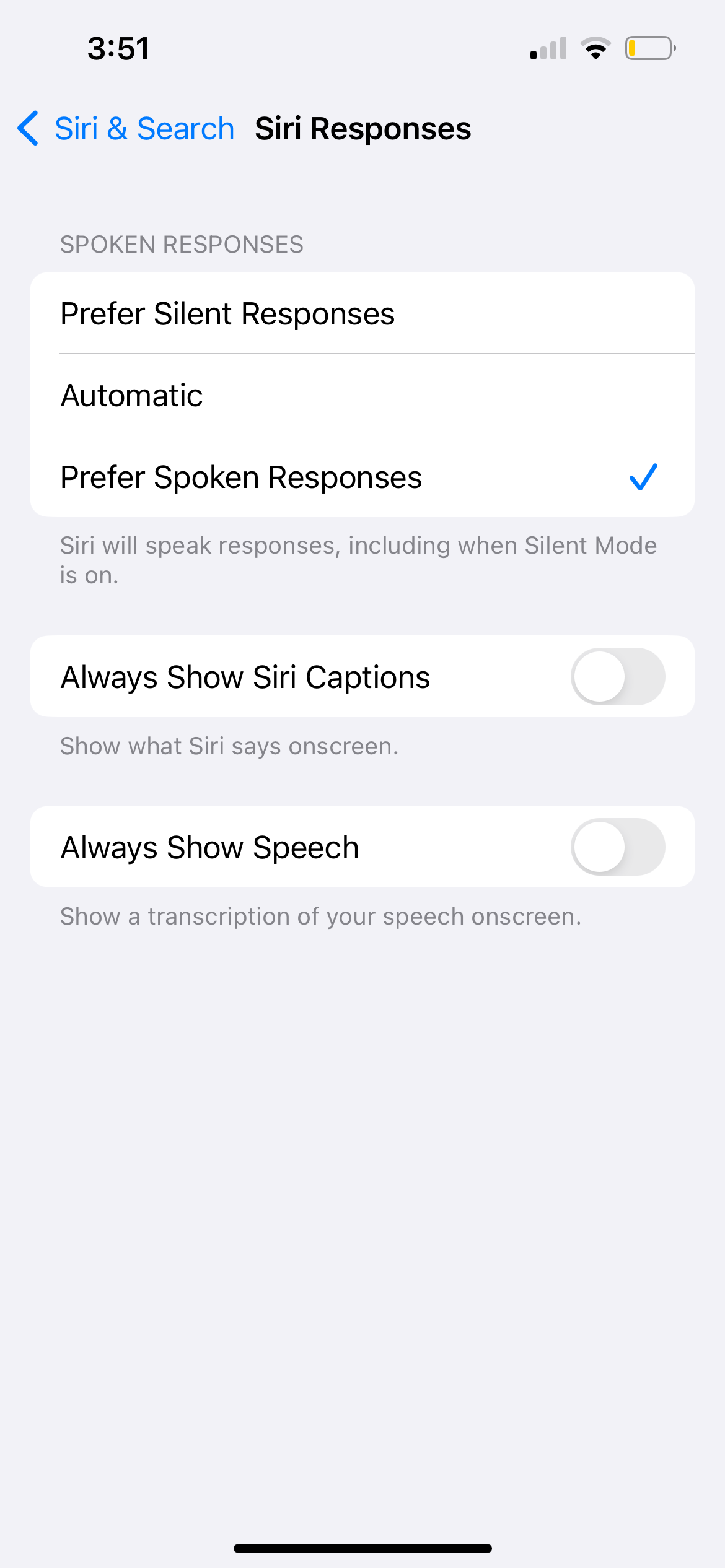
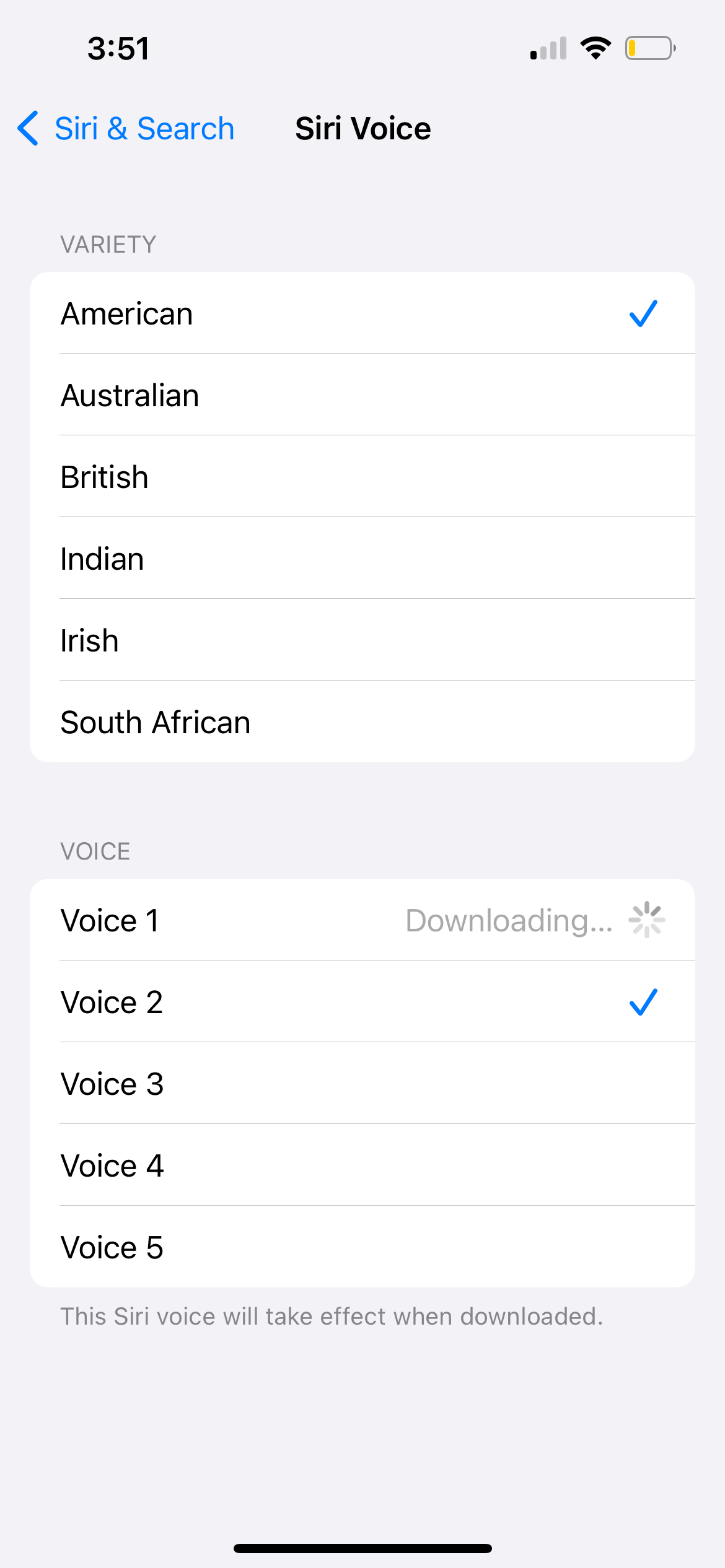
6. Siri بطيء جدًا أو لا يمكنه الاتصال بالشبكة
يحتاج Siri إلى اتصال إنترنت نشط لإكمال معظم الأوامر. إذا كان Siri لا يعمل على جهاز iPhone أو iPad، فقد تكون مشكلات الشبكة هي السبب. عادةً، يقول Siri، "أواجه مشكلة في الاتصال" أو "حاول مرة أخرى بعد قليل" عندما يحدث ذلك.
تأكد من اتصال جهازك بشبكة Wi-Fi وحاول بث مقطع فيديو على YouTube لاختبار اتصالك بالإنترنت. إذا لم ينجح ذلك، فقد تحتاج إلى إصلاح اتصال Wi-Fi غير المستقر.
إذا كان Siri لا يزال لا يعمل، فقم بتعطيل أي VPN تستخدمه مؤقتًا من الإعدادات > VPN. يمكنك أيضًا تشغيل وإيقاف وضع الطائرة من الإعدادات > وضع الطائرة.
هل ما زلت غير محظوظ؟ انتقل إلى الإعدادات > عام > نقل أو إعادة ضبط iPhone واختر إعادة ضبط إعدادات الشبكة. يؤدي هذا إلى حذف كلمات مرور Wi-Fi المحفوظة والبيانات الأخرى المتعلقة بالشبكة، لذا استخدمها فقط إذا لم ينجح أي شيء آخر.
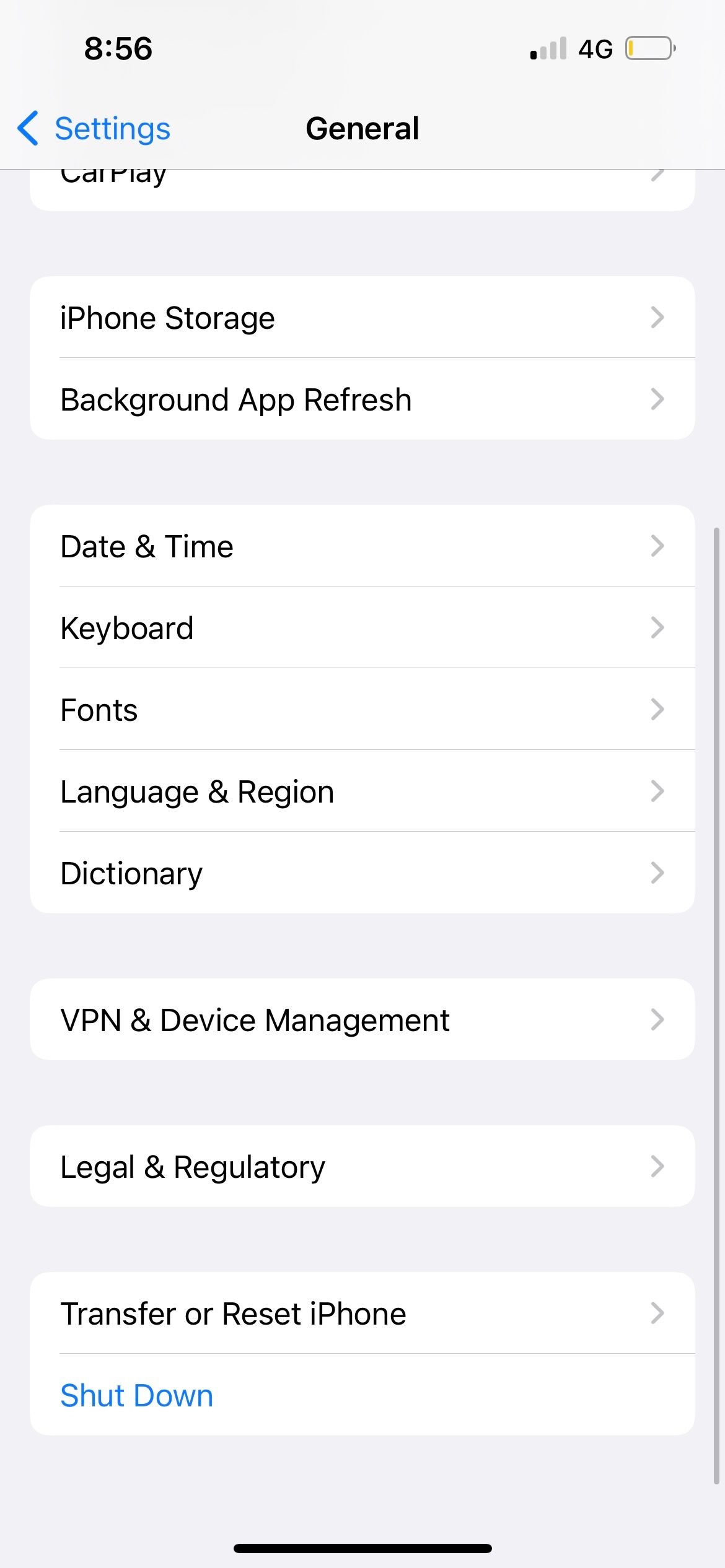
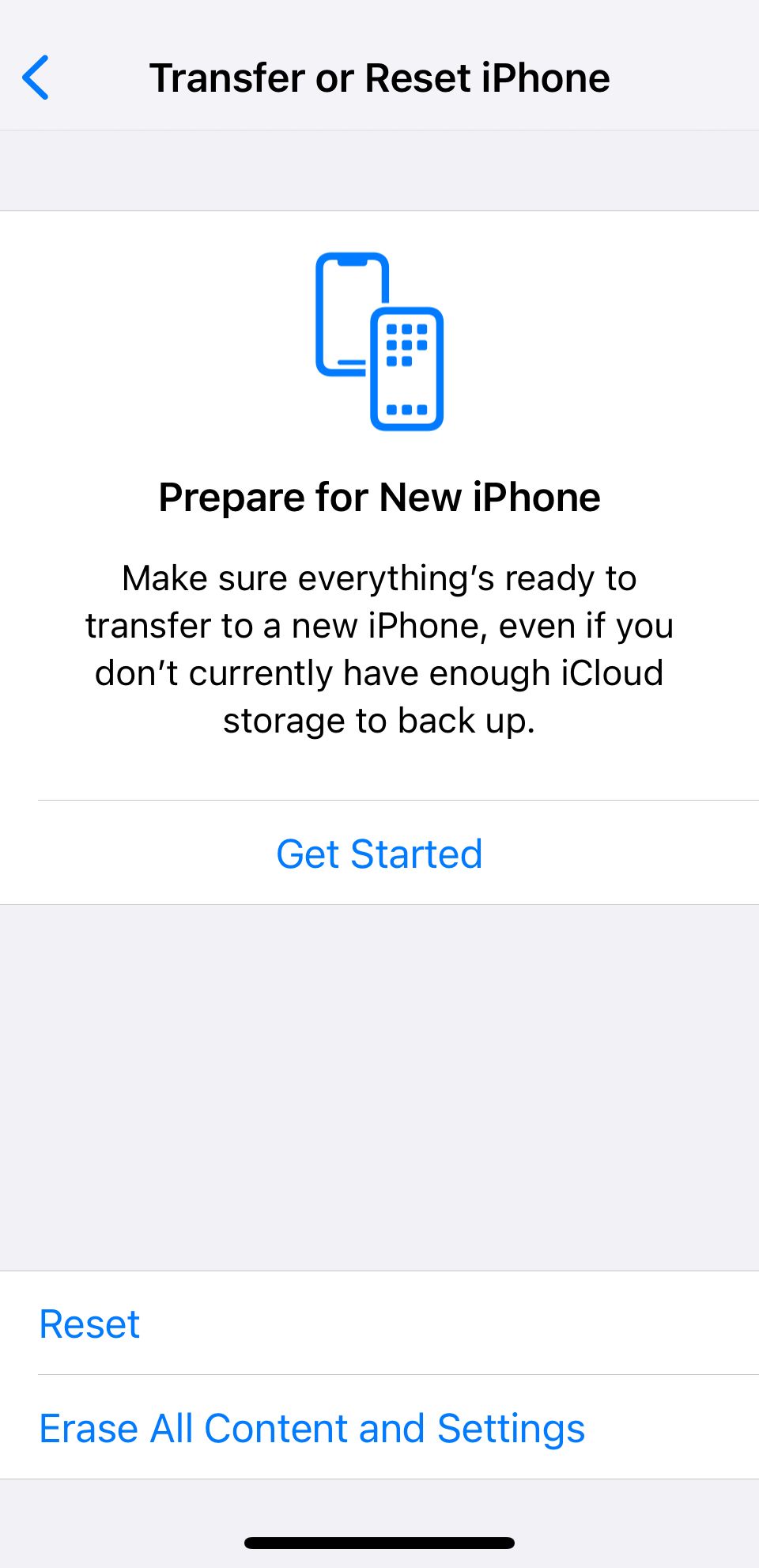
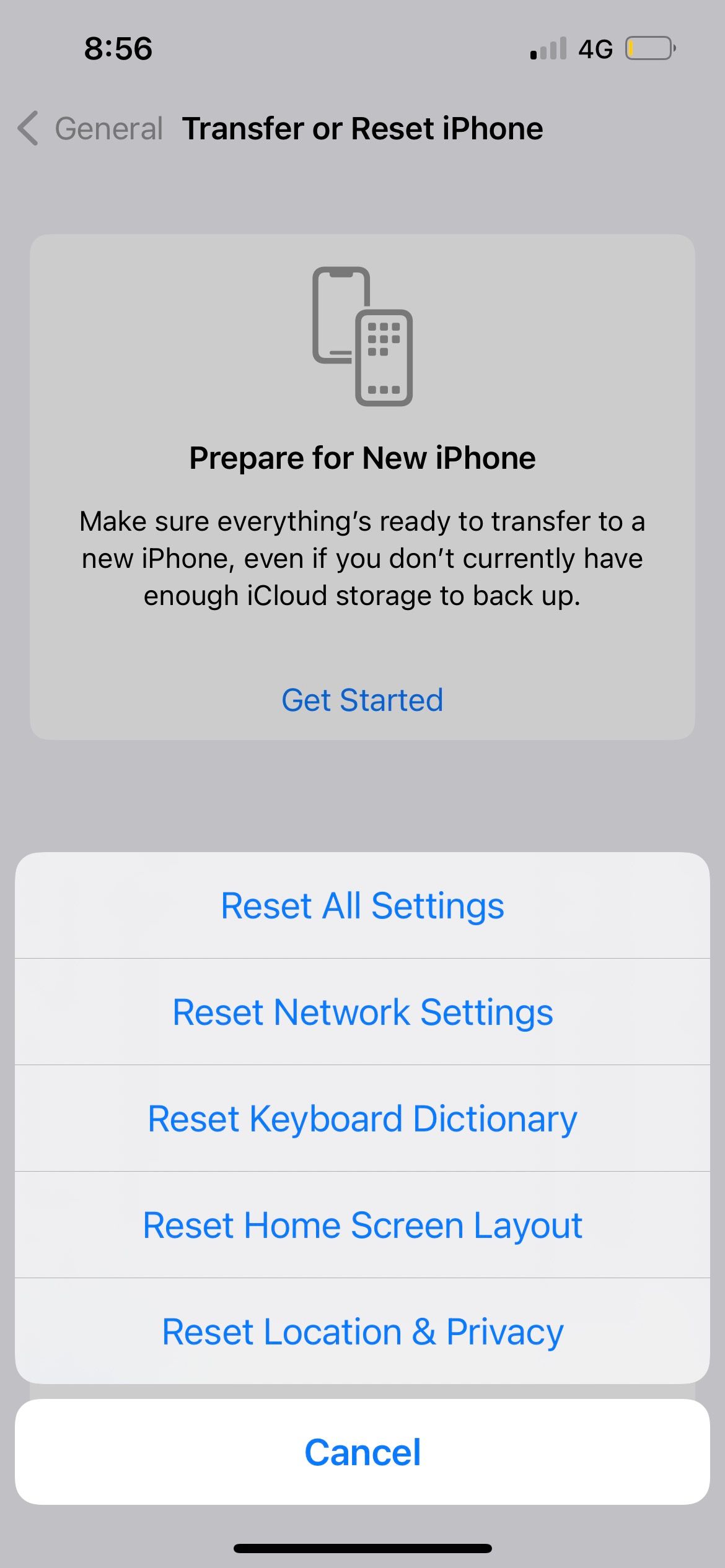
لاستخدام Siri عبر شبكة خلوية، تأكد من تشغيل البيانات الخلوية في الإعدادات > الخلوي وتأكد من أن لديك ما يكفي من البيانات المتبقية في خطة هاتفك المحمول.
7. تستجيب أجهزة متعددة عندما تتحدث إلى Siri
إذا كنت تمتلك أكثر من جهاز Apple، فقد تجد أن القليل منها يستجيب لـ "Hey Siri" في وقت واحد. هذا ليس إشرافًا من شركة Apple؛ إنها مشكلة في إعدادات جهازك.
كل ما عليك فعله هو التأكد من تشغيل Bluetooth لكل جهاز من أجهزتك من خلال الانتقال إلى الإعدادات > Bluetooth. عندما تقول "يا Siri"، تستخدم أجهزتك تقنية Bluetooth بسرعة للتواصل مع بعضها البعض وتحديد الجهاز الذي يجب أن يرد.
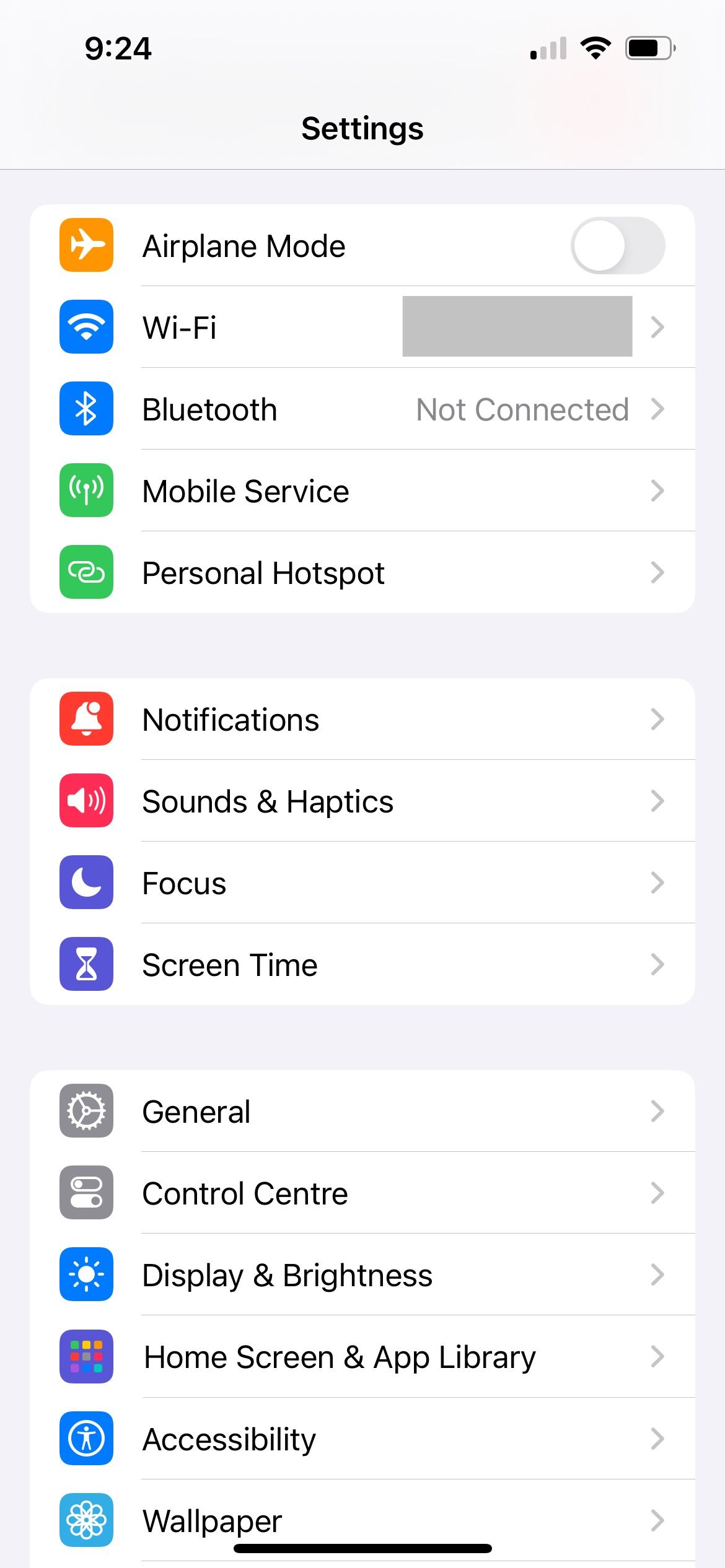
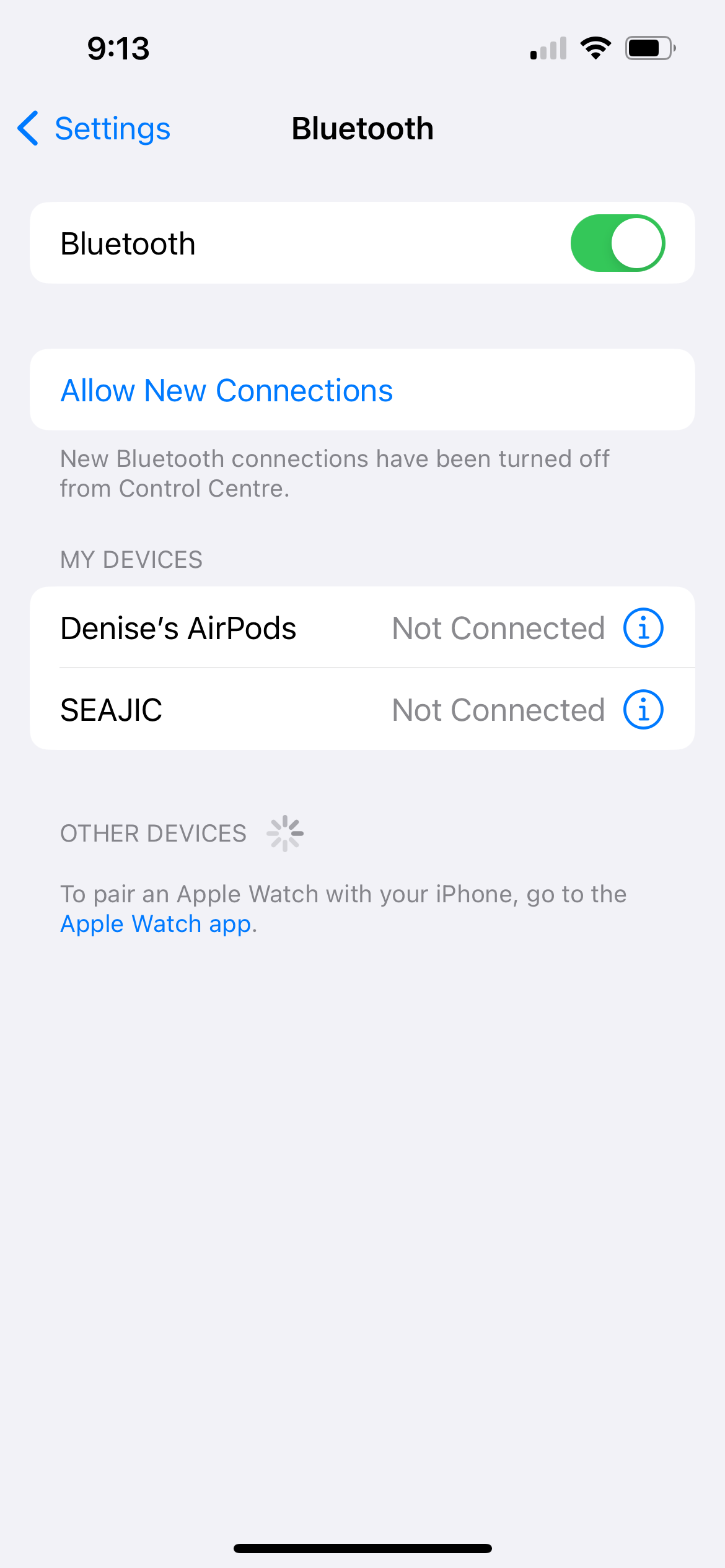
إذا لم ينجح ذلك، فتأكد من تسجيل الدخول لكل جهاز إلى حساب Apple نفسه من خلال النظر إلى اسم الملف الشخصي في الجزء العلوي من تطبيق الإعدادات. إذا لم يكن أحد أجهزتك موجودًا على نفس معرف Apple، فانقر فوق الاسم، ثم قم بالتمرير لأسفل، ثم انقر فوق "تسجيل الخروج". ثم اضغط على تسجيل الدخول إلى جهاز iPhone الخاص بك لاستخدام حساب آخر.
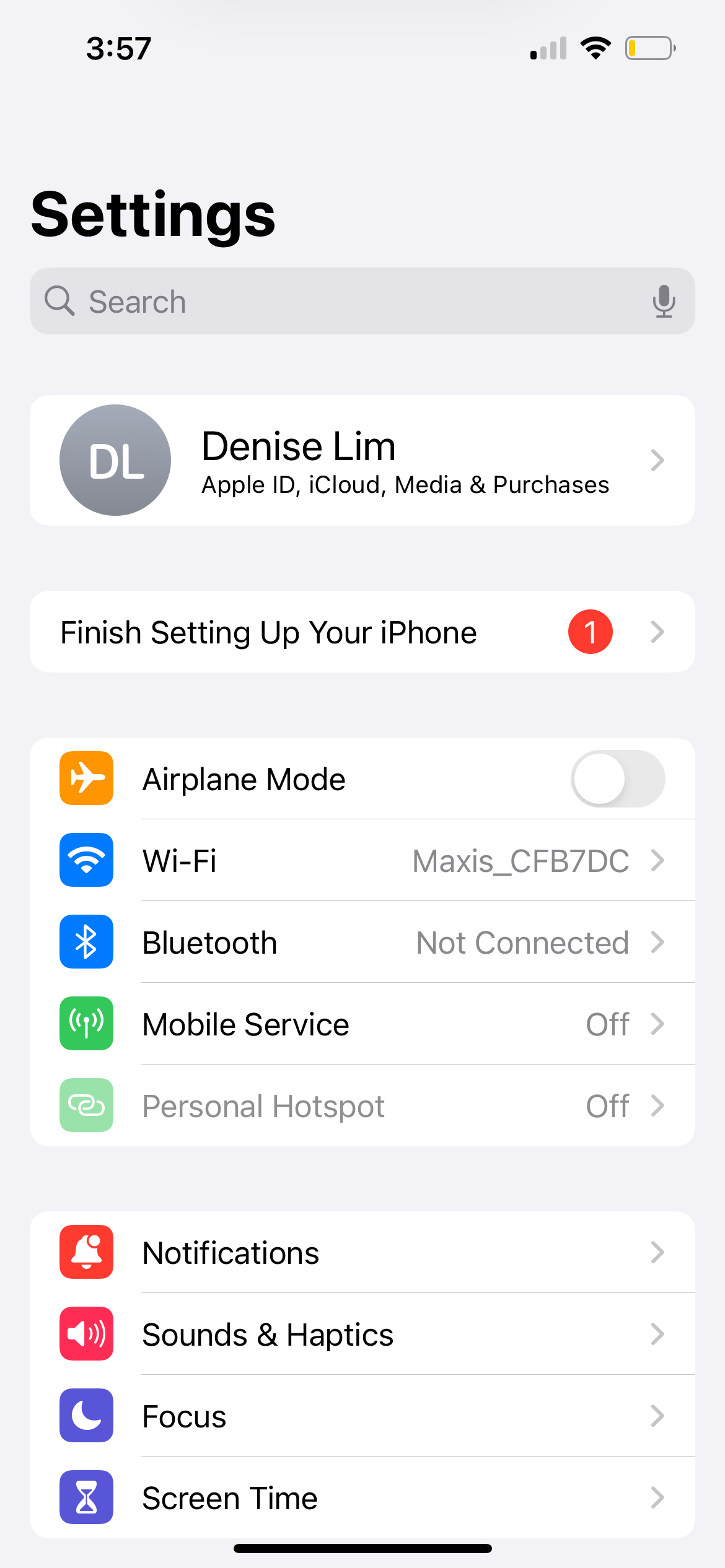
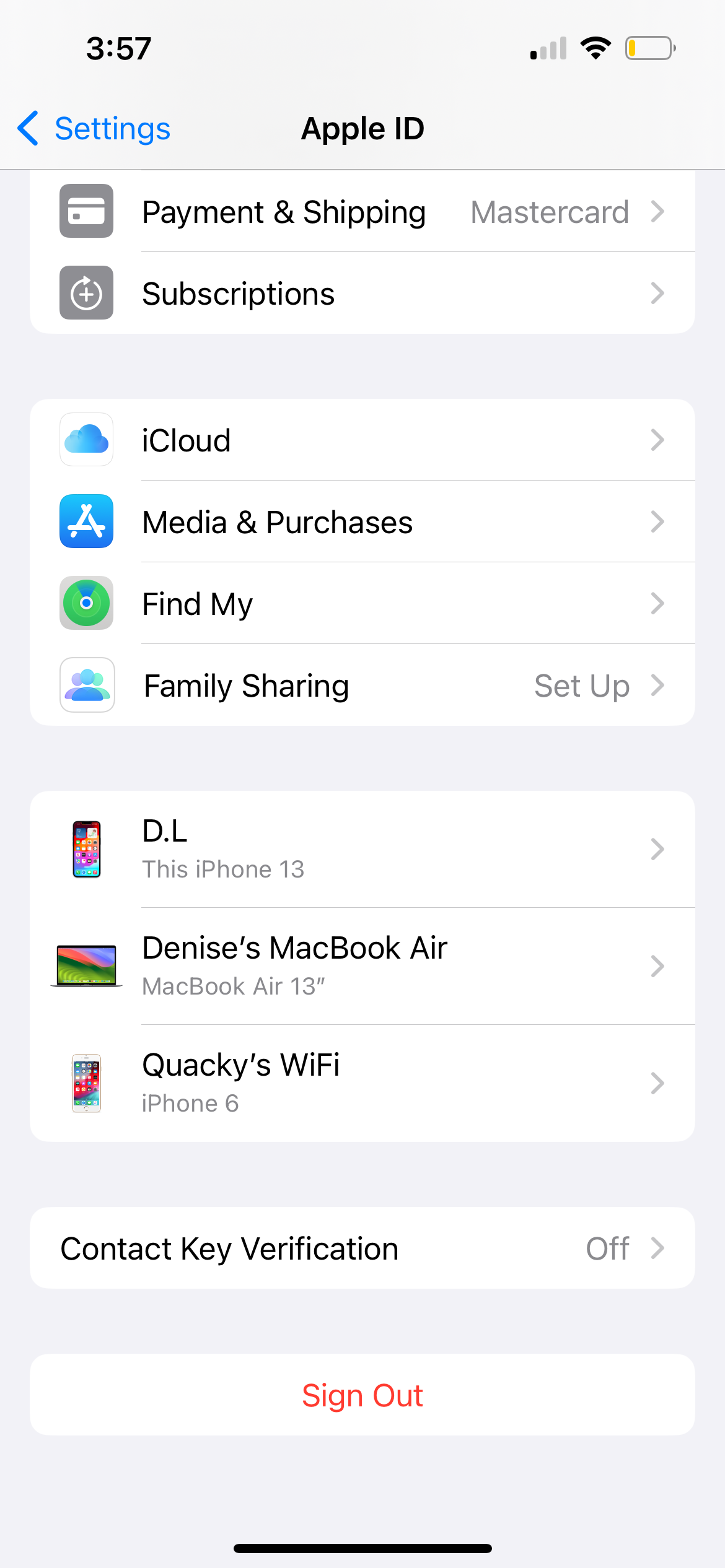
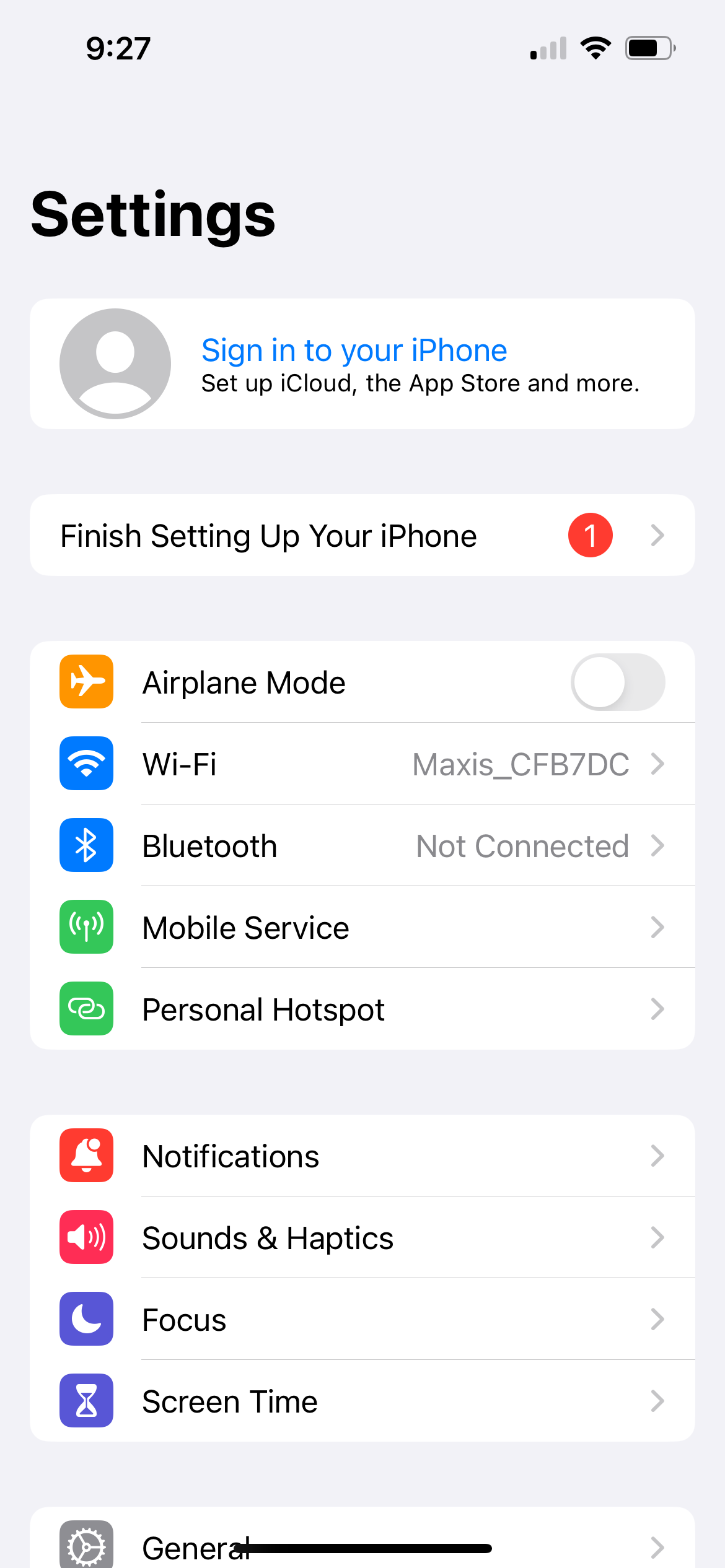
إعادة ضبط Siri وإصلاحات عامة أخرى
لقد أظهرنا لك كيفية إصلاح المشكلات الأكثر شيوعًا مع Siri، لكن هذه الحلول لن تجدي نفعًا العمل للجميع. إذا كان Siri لا يزال لا يعمل على جهاز iPhone أو iPad، فيمكنك محاولة إعادة ضبط Siri على جهاز iPhone الخاص بك.
انتقل إلى الإعدادات > Siri والبحث > الاستماع واختر إيقاف. ثم اختر إما "يا Siri" أو "Siri" أو "Hey Siri" مرة أخرى. اضغط على متابعة، واتبع التعليمات التي تظهر على الشاشة لإعادة تدريب Siri للتعرف على صوتك، ثم اضغط على تم.
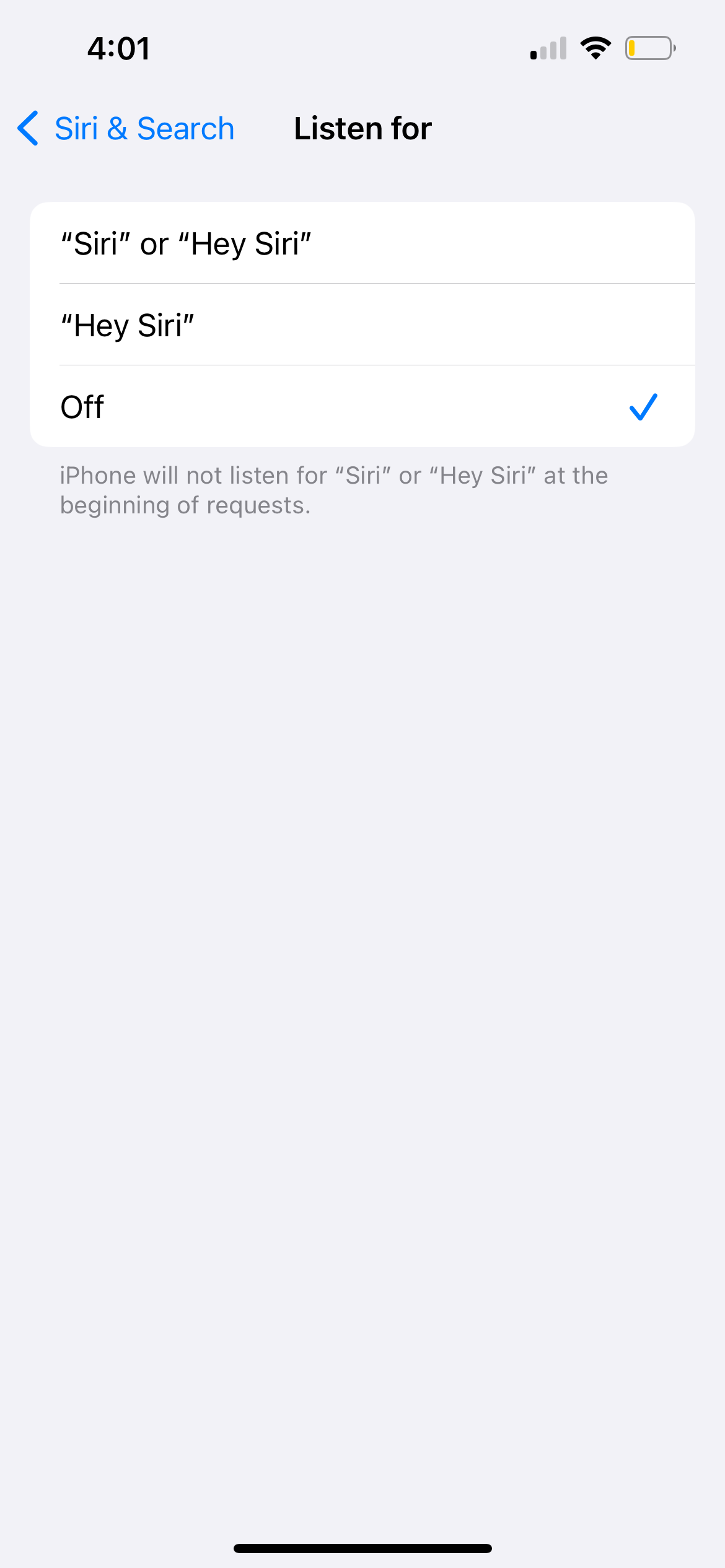
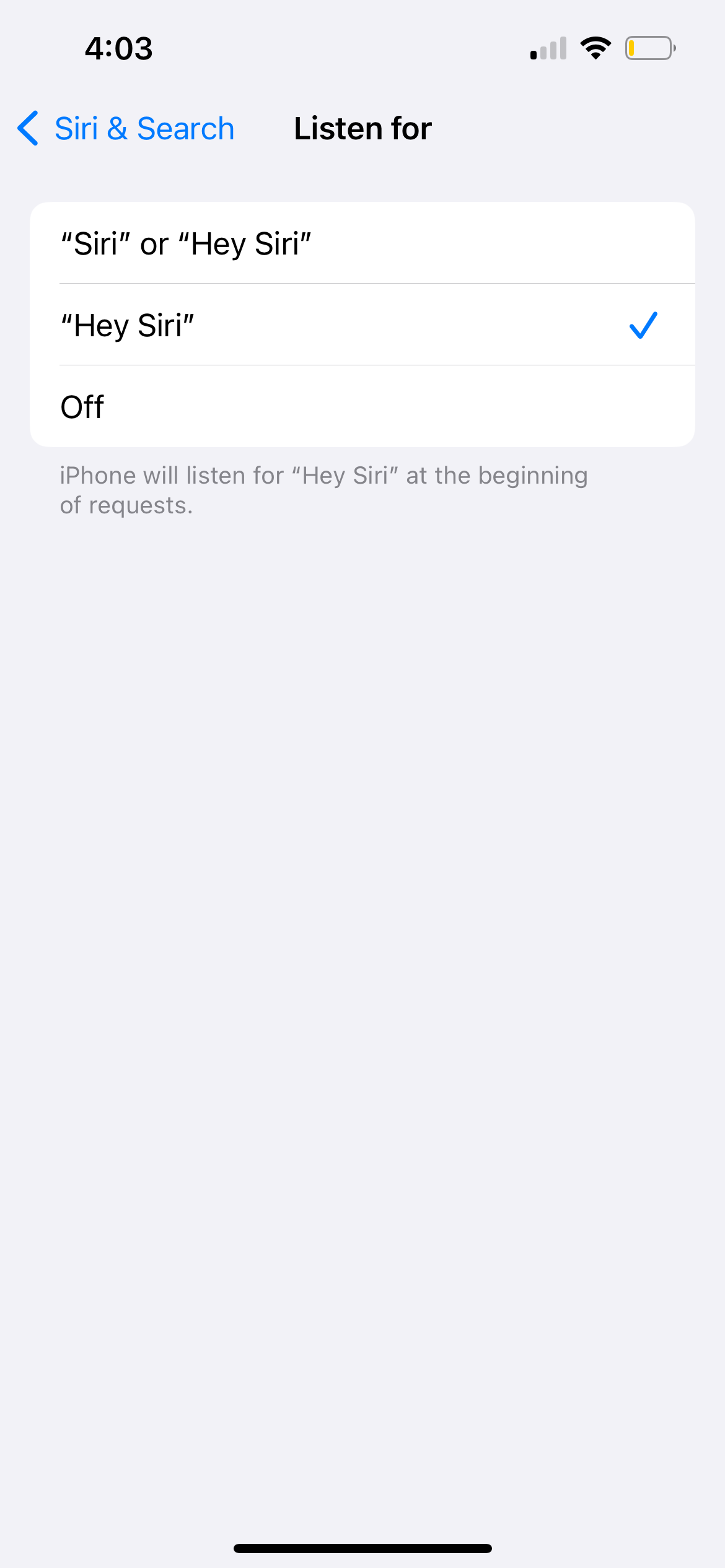
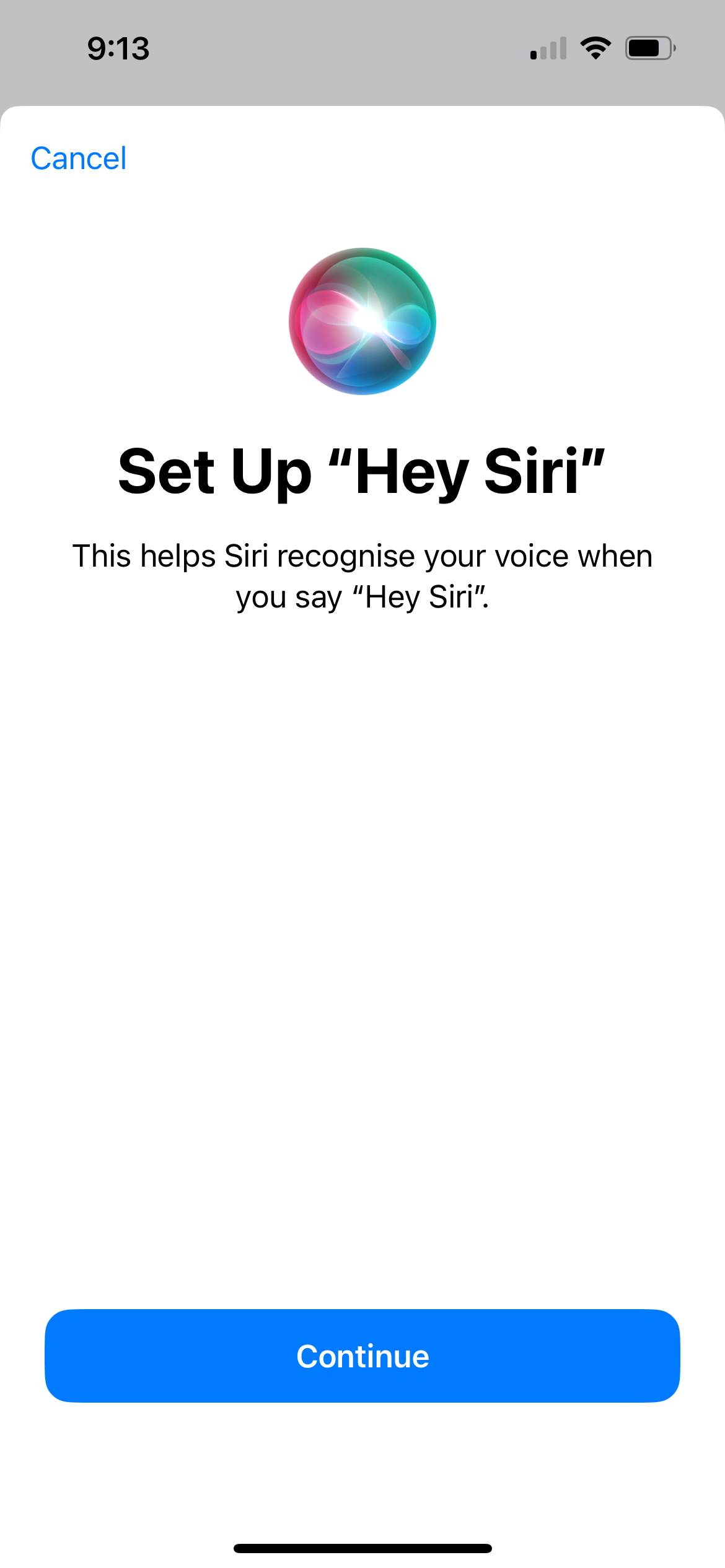
إلى جانب إعادة ضبط Siri، إليك بعض النصائح العامة لاستكشاف الأخطاء وإصلاحها التي يمكنك تجربتها. أولاً، قم بإغلاق كافة التطبيقات المفتوحة على جهاز iPhone الخاص بك. ثم حاول معرفة ما إذا كان Siri يعمل عند إعادة فتح التطبيق. هناك حل عام آخر وهو إعادة تشغيل جهاز iPhone الخاص بك، والتحديث إلى إصدار أحدث من iOS، إذا كان ذلك متاحًا. انتقل إلى الإعدادات > عام > تحديث البرنامج للقيام بذلك.
أخيرًا، يمكنك محاولة إعادة ضبط جميع الإعدادات على جهاز iPhone الخاص بك عن طريق الانتقال إلى الإعدادات > عام > إعادة تعيين واختيار إعادة تعيين جميع الإعدادات. لا يؤدي هذا إلى حذف أي تطبيقات أو وسائط من جهازك، ولكنه يعيد جميع الإعدادات إلى حالتها الافتراضية. بمجرد اكتمال إعادة التعيين، انتقل إلى الإعدادات > Siri والبحث لتشغيل Siri مرة أخرى.
مع هذه الحلول المتنوعة، نأمل أن تكون قد تمكنت من إصلاح جميع مشكلات Siri الخاصة بك الآن. تتضمن معظم الإصلاحات التحقق من أن لديك إعدادات iPhone الصحيحة حتى يعمل Siri بالطريقة التي تفضلها.
حتى مع الإعدادات الصحيحة، ليس من غير المألوف حدوث خلل في البرامج. في مثل هذه الحالات، كل ما عليك فعله هو إعادة ضبط Siri، ويجب أن تكون قادرًا على استخدام المساعد الافتراضي على جهاز iPhone أو iPad الخاص بك مرة أخرى.
-
 أستخدم علامات تبويب مستكشف الملفات في نظام التشغيل Windows 11 يوميًا، وإليك 4 نصائح للمستخدم المتميزتعمل علامات تبويب File Explorer في نظام التشغيل Windows 11 مثل علامات تبويب متصفح الإنترنت لديك، مما يسمح لك بالانتقال بسرعة بين المجلدات وتوفير مساح...برنامج تعليمي تم النشر بتاريخ 2024-11-03
أستخدم علامات تبويب مستكشف الملفات في نظام التشغيل Windows 11 يوميًا، وإليك 4 نصائح للمستخدم المتميزتعمل علامات تبويب File Explorer في نظام التشغيل Windows 11 مثل علامات تبويب متصفح الإنترنت لديك، مما يسمح لك بالانتقال بسرعة بين المجلدات وتوفير مساح...برنامج تعليمي تم النشر بتاريخ 2024-11-03 -
 كيفية إصلاح تعطل EA FC 25 على جهاز الكمبيوتر؟ 4 حلول هنالعبة EA SPORTS FC 25 متاحة الآن؛ ومع ذلك، تحدث مشكلات مختلفة لهذه اللعبة، بما في ذلك تعطل EA FC 25 على جهاز الكمبيوتر. إذا كنت منزعجًا من هذه المشك...برنامج تعليمي تم النشر بتاريخ 2024-11-03
كيفية إصلاح تعطل EA FC 25 على جهاز الكمبيوتر؟ 4 حلول هنالعبة EA SPORTS FC 25 متاحة الآن؛ ومع ذلك، تحدث مشكلات مختلفة لهذه اللعبة، بما في ذلك تعطل EA FC 25 على جهاز الكمبيوتر. إذا كنت منزعجًا من هذه المشك...برنامج تعليمي تم النشر بتاريخ 2024-11-03 -
 كيفية إيقاف تشغيل AdBlock في Safari على iPhone وiPad وMacعلى الرغم من أن الإعلانات تعتبر وسيلة ممتازة للحفاظ على الموارد مجانية، إلا أنها يمكن أن تشغل مساحة كبيرة جدًا أو تفسد تجربة التصفح. هذا هو أحد الأسبا...برنامج تعليمي تم النشر بتاريخ 2024-11-03
كيفية إيقاف تشغيل AdBlock في Safari على iPhone وiPad وMacعلى الرغم من أن الإعلانات تعتبر وسيلة ممتازة للحفاظ على الموارد مجانية، إلا أنها يمكن أن تشغل مساحة كبيرة جدًا أو تفسد تجربة التصفح. هذا هو أحد الأسبا...برنامج تعليمي تم النشر بتاريخ 2024-11-03 -
 أفضل 3 طرق لإصلاح عدم رنين مكالمات iPhone على نظام Macالإصلاحات الأساسية توصيل الأجهزة بنفس شبكة Wi-Fi: تعمل هذه الميزات فقط عندما تكون أجهزة Apple الخاصة بك متصلة بنفس شبكة Wi-Fi. تحديث إصدار البرنامج: ...برنامج تعليمي تم النشر بتاريخ 2024-11-03
أفضل 3 طرق لإصلاح عدم رنين مكالمات iPhone على نظام Macالإصلاحات الأساسية توصيل الأجهزة بنفس شبكة Wi-Fi: تعمل هذه الميزات فقط عندما تكون أجهزة Apple الخاصة بك متصلة بنفس شبكة Wi-Fi. تحديث إصدار البرنامج: ...برنامج تعليمي تم النشر بتاريخ 2024-11-03 -
 الدليل الكامل - Black Ops 6 عالقة عند شاشة التحميل على جهاز الكمبيوترهل تواجه مشاكل في شاشة التحميل أثناء الوصول المبكر إلى الإصدار التجريبي من Call of Duty Black Ops 6؟ ماذا يمكنك أن تفعل لإصلاح هذا الخطأ المزعج؟ إذا ل...برنامج تعليمي تم النشر بتاريخ 2024-11-02
الدليل الكامل - Black Ops 6 عالقة عند شاشة التحميل على جهاز الكمبيوترهل تواجه مشاكل في شاشة التحميل أثناء الوصول المبكر إلى الإصدار التجريبي من Call of Duty Black Ops 6؟ ماذا يمكنك أن تفعل لإصلاح هذا الخطأ المزعج؟ إذا ل...برنامج تعليمي تم النشر بتاريخ 2024-11-02 -
 Stardock DesktopGPT هو بديل مساعد لمستخدمي الذكاء الاصطناعي"مع DesktopGPT، تقدم Stardock قوة الذكاء الاصطناعي إلى سطح المكتب بميزات فريدة تجعل من السهل الدخول والخروج من التفاعل مع العديد من نماذج ال...برنامج تعليمي تم النشر بتاريخ 2024-11-02
Stardock DesktopGPT هو بديل مساعد لمستخدمي الذكاء الاصطناعي"مع DesktopGPT، تقدم Stardock قوة الذكاء الاصطناعي إلى سطح المكتب بميزات فريدة تجعل من السهل الدخول والخروج من التفاعل مع العديد من نماذج ال...برنامج تعليمي تم النشر بتاريخ 2024-11-02 -
 2 خيارات لمنع المستخدمين من تغيير خلفية سطح المكتب في نظام التشغيل Windows 10بعد تعيين خلفية سطح المكتب لجهاز الكمبيوتر الخاص بك، قد لا ترغب في أن يقوم الآخرون بتغييرها. الآن في هذه التدوينة، سنوضح لك كيفية منع المستخدمين من ت...برنامج تعليمي تم النشر بتاريخ 2024-11-02
2 خيارات لمنع المستخدمين من تغيير خلفية سطح المكتب في نظام التشغيل Windows 10بعد تعيين خلفية سطح المكتب لجهاز الكمبيوتر الخاص بك، قد لا ترغب في أن يقوم الآخرون بتغييرها. الآن في هذه التدوينة، سنوضح لك كيفية منع المستخدمين من ت...برنامج تعليمي تم النشر بتاريخ 2024-11-02 -
 أفضل 10 إصلاحات لعدم عمل منفذ HDMI على نظام Macبعد غياب قصير، عاد منفذ HDMI في أحدث مجموعة من أجهزة MacBook Pro. يحتوي Mac Mini وMac Ultra أيضًا على منافذ HDMI لتوصيل شاشة أو جهاز عرض. ولكن قد تشع...برنامج تعليمي تم النشر بتاريخ 2024-11-02
أفضل 10 إصلاحات لعدم عمل منفذ HDMI على نظام Macبعد غياب قصير، عاد منفذ HDMI في أحدث مجموعة من أجهزة MacBook Pro. يحتوي Mac Mini وMac Ultra أيضًا على منافذ HDMI لتوصيل شاشة أو جهاز عرض. ولكن قد تشع...برنامج تعليمي تم النشر بتاريخ 2024-11-02 -
 دليل حول تنزيل KB5044285 وفشل تثبيت KB5044285ماذا يمكنك أن تفعل إذا فشل تثبيت آخر تحديث لنظام التشغيل Windows 11 KB5044285؟ إذا لم تكن متأكدًا من كيفية إصلاحها، فاقرأ هذا المنشور على برنامج MiniT...برنامج تعليمي تم النشر بتاريخ 2024-11-02
دليل حول تنزيل KB5044285 وفشل تثبيت KB5044285ماذا يمكنك أن تفعل إذا فشل تثبيت آخر تحديث لنظام التشغيل Windows 11 KB5044285؟ إذا لم تكن متأكدًا من كيفية إصلاحها، فاقرأ هذا المنشور على برنامج MiniT...برنامج تعليمي تم النشر بتاريخ 2024-11-02 -
 كيفية تغيير حجم الصورة أو تصغير حجمها على iPhone وiPadروابط سريعة كيفية تغيير حجم الصورة باستخدام تطبيق طرف ثالث المحرر في تطبيق الصور غني بالميزات، ولكن لا يمكنك تغيير حجم ملف الصور. لحسن الحظ...برنامج تعليمي تم النشر بتاريخ 2024-11-02
كيفية تغيير حجم الصورة أو تصغير حجمها على iPhone وiPadروابط سريعة كيفية تغيير حجم الصورة باستخدام تطبيق طرف ثالث المحرر في تطبيق الصور غني بالميزات، ولكن لا يمكنك تغيير حجم ملف الصور. لحسن الحظ...برنامج تعليمي تم النشر بتاريخ 2024-11-02 -
 كيفية إصلاح مشكلة عدم وجود تنبيهات أو أصوات للرسائل النصية على iPhone: أكثر من 15 حلاًإذا لم تظهر الرسائل النصية على جهاز iPhone الخاص بك، أو أن جهازك لا يعرض إشعارات لرسالة نصية قصيرة أو iMessage واردة، أو أن جهاز iPhone المقفل لا يصد...برنامج تعليمي تم النشر بتاريخ 2024-11-02
كيفية إصلاح مشكلة عدم وجود تنبيهات أو أصوات للرسائل النصية على iPhone: أكثر من 15 حلاًإذا لم تظهر الرسائل النصية على جهاز iPhone الخاص بك، أو أن جهازك لا يعرض إشعارات لرسالة نصية قصيرة أو iMessage واردة، أو أن جهاز iPhone المقفل لا يصد...برنامج تعليمي تم النشر بتاريخ 2024-11-02 -
 كيفية تمكين متطلبات رقم التعريف الشخصي وإنشاء رقم تعريف شخصي معقديتيح Windows Hello في Windows 10 للمستخدمين تسجيل الدخول إلى أجهزتهم باستخدام رقم التعريف الشخصي (PIN). يمكنك استخدام رقم التعريف الشخصي هذا لتسجيل ا...برنامج تعليمي تم النشر بتاريخ 2024-11-02
كيفية تمكين متطلبات رقم التعريف الشخصي وإنشاء رقم تعريف شخصي معقديتيح Windows Hello في Windows 10 للمستخدمين تسجيل الدخول إلى أجهزتهم باستخدام رقم التعريف الشخصي (PIN). يمكنك استخدام رقم التعريف الشخصي هذا لتسجيل ا...برنامج تعليمي تم النشر بتاريخ 2024-11-02 -
 كيفية تجاوز Google FRP على نظام Android مجانًاما هو حماية إعادة ضبط المصنع من Google أو FRP قدمت Google آلية أمان جديدة في أنظمة تشغيل Android الخاصة بها بدءًا من Android 5.1. يمنع الوصول إلى هاتف...برنامج تعليمي تم النشر بتاريخ 2024-11-02
كيفية تجاوز Google FRP على نظام Android مجانًاما هو حماية إعادة ضبط المصنع من Google أو FRP قدمت Google آلية أمان جديدة في أنظمة تشغيل Android الخاصة بها بدءًا من Android 5.1. يمنع الوصول إلى هاتف...برنامج تعليمي تم النشر بتاريخ 2024-11-02 -
 يجب على مايكروسوفت التركيز على جعل نظام التشغيل Windows 11 أفضل، وليس مجرد المزيد من المتعةمع إصدار ميزات Copilot الجديدة في تتابع سريع، أصبح من الواضح ما تعطيه Microsoft الأولوية لنظام التشغيل Windows 11 وما بعده. بصرف النظر عن الطرق المتن...برنامج تعليمي تم النشر بتاريخ 2024-11-02
يجب على مايكروسوفت التركيز على جعل نظام التشغيل Windows 11 أفضل، وليس مجرد المزيد من المتعةمع إصدار ميزات Copilot الجديدة في تتابع سريع، أصبح من الواضح ما تعطيه Microsoft الأولوية لنظام التشغيل Windows 11 وما بعده. بصرف النظر عن الطرق المتن...برنامج تعليمي تم النشر بتاريخ 2024-11-02 -
 تعطل مرضي على جهاز الكمبيوتر: أصلحه بأربعة حلول ممكنةفي الآونة الأخيرة، أبلغ العديد من اللاعبين المُرضيين أنهم غير قادرين على الوصول إلى اللعبة نظرًا لتعطلها المستمر على جهاز الكمبيوتر. هل هناك حل لإص...برنامج تعليمي تم النشر بتاريخ 2024-11-02
تعطل مرضي على جهاز الكمبيوتر: أصلحه بأربعة حلول ممكنةفي الآونة الأخيرة، أبلغ العديد من اللاعبين المُرضيين أنهم غير قادرين على الوصول إلى اللعبة نظرًا لتعطلها المستمر على جهاز الكمبيوتر. هل هناك حل لإص...برنامج تعليمي تم النشر بتاريخ 2024-11-02
دراسة اللغة الصينية
- 1 كيف تقول "المشي" باللغة الصينية؟ 走路 نطق الصينية، 走路 تعلم اللغة الصينية
- 2 كيف تقول "استقل طائرة" بالصينية؟ 坐飞机 نطق الصينية، 坐飞机 تعلم اللغة الصينية
- 3 كيف تقول "استقل القطار" بالصينية؟ 坐火车 نطق الصينية، 坐火车 تعلم اللغة الصينية
- 4 كيف تقول "استقل الحافلة" باللغة الصينية؟ 坐车 نطق الصينية، 坐车 تعلم اللغة الصينية
- 5 كيف أقول القيادة باللغة الصينية؟ 开车 نطق الصينية، 开车 تعلم اللغة الصينية
- 6 كيف تقول السباحة باللغة الصينية؟ 游泳 نطق الصينية، 游泳 تعلم اللغة الصينية
- 7 كيف يمكنك أن تقول ركوب الدراجة باللغة الصينية؟ 骑自行车 نطق الصينية، 骑自行车 تعلم اللغة الصينية
- 8 كيف تقول مرحبا باللغة الصينية؟ # نطق اللغة الصينية، # تعلّم اللغة الصينية
- 9 كيف تقول شكرا باللغة الصينية؟ # نطق اللغة الصينية، # تعلّم اللغة الصينية
- 10 How to say goodbye in Chinese? 再见Chinese pronunciation, 再见Chinese learning

























