 الصفحة الأمامية > برنامج تعليمي > كيفية إعادة تعيين كلمة المرور المنسية لجهاز Surface لنظام التشغيل Windows 8.1
الصفحة الأمامية > برنامج تعليمي > كيفية إعادة تعيين كلمة المرور المنسية لجهاز Surface لنظام التشغيل Windows 8.1
كيفية إعادة تعيين كلمة المرور المنسية لجهاز Surface لنظام التشغيل Windows 8.1
يحظى جهاز Surface Tablet الآن بشعبية كبيرة بسبب ميزاته القوية التي لا يمكن استخدامها كجهاز لوحي فحسب، بل أيضًا ككمبيوتر محمول. بغض النظر عن استخدامك لسطح المكتب أو الكمبيوتر المحمول أو جهاز Surface المثبت عليه نظام التشغيل Windows 8.1/8، فقد تنسى كلمة المرور حتماً. إذن ماذا تفعل عندما نسيت كلمة المرور على Windows 8.1 Surface؟ فيما يلي، توضح هذه المقالة فقط كيفية إعادة تعيين كلمة مرور Surface.
في الواقع، هناك أكثر من حل عند نسيان كلمة المرور لتسجيل الدخول إلى Surface الذي يعمل بنظام التشغيل Windows 8.1، ولكن أكثر ما نريده هو طريقة واحدة يمكننا من خلالها استعادة الوصول إلى Surface دون فقدان البيانات. لذا تركز هذه المقالة هنا على كيفيةإعادة تعيين كلمة المرور لسطح Windows 8.1 باستخدام محرك أقراص USB المحمول.
إعادة تعيين كلمة مرور Surface باستخدام محرك أقراص فلاش USB- الطريقة 1: باستخدام محرك أقراص USB لإعادة تعيين كلمة مرور Surface
- الطريقة 2: باستخدام محرك أقراص USB الخاص بأداة إصلاح كلمة مرور Windows
إذا سبق لك استخدام USB لإنشاء قرص إعادة تعيين كلمة المرور على جهاز Windows 8.1 Surface، فأنت على علم بذلك. ما عليك سوى إدخال USB لإعادة تعيين كلمة المرور في منفذ USB السطحي لديك، ثم النقر فوق الرابط
إعادة تعيين كلمة المرور على شاشة تسجيل الدخول إلى Windows 8.1. (يتم عرض رابط إعادة تعيين كلمة المرور أسفل مربع تسجيل الدخول بعد إدخال كلمة مرور خاطئة لتسجيل الدخول.) ثم اتبع معالج إعادة تعيين كلمة المرور لإعادة تعيين كلمة المرور.
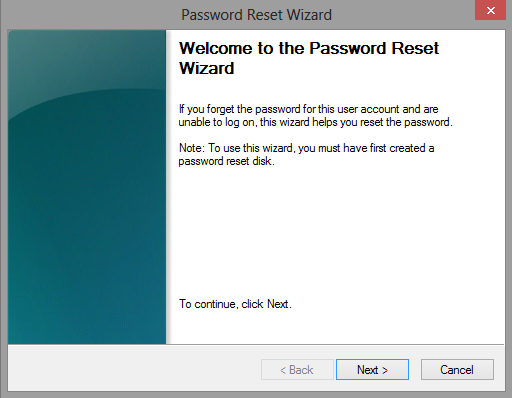
الحقيقة هي أن قلة من الأشخاص قد يقومون بإنشاء قرص إعادة تعيين كلمة المرور قبل نسيان كلمة المرور لسطح Windows 8.1. لكن لا تهتم. يمكنك استخدام محرك أقراص USB محمول لإنشاء واحد باستخدام
Windows Password Refixer، فقط بمساعدة جهاز كمبيوتر/كمبيوتر محمول/سطح آخر. ثم استخدم محرك أقراص USB لإعادة تعيين كلمة المرور لجهاز Windows 8.1 Surface.
الخطوة 1: إنشاء محرك أقراص USB قابل للتمهيد لإصلاح كلمة مرور Windows
1. افتح جهاز كمبيوتر/كمبيوتر محمول/سطح آخر. قم بتنزيل وتثبيت Windows Password Refixer.2. قم بتشغيل هذا البرنامج وأدخل محرك أقراص USB المحمول في الكمبيوتر مع تثبيت البرنامج.
3. اتبع دليلها. ستحدد
جهاز USB، ولاحظ حرف محرك أقراص USB، ثم انقر فوق الزر بدء النسخ.
4. تحصل على محرك أقراص USB قابل للتمهيد عندما ينبثق مربع الحوار Burning Successously.
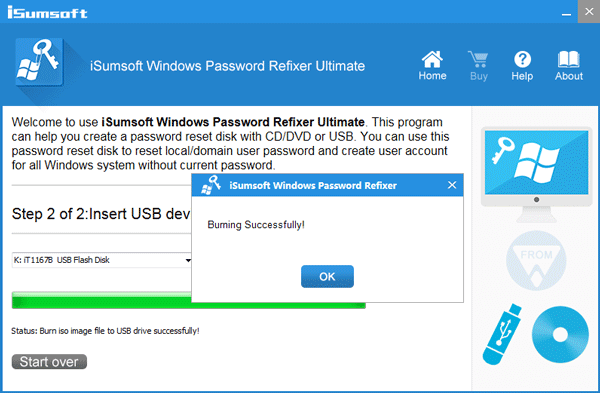
الخطوة 2: ابدأ تشغيل سطح Windows 8.1 الخاص بك من محرك أقراص USB القابل للتمهيد
إذا كان جهاز Surface قيد التشغيل، فأوقف تشغيله. ثم أعد تشغيله من محرك أقراص USB القابل للتمهيد باتباع الخطوات التالية.1. أدخل محرك أقراص USB القابل للتمهيد في منفذ USB لجهاز Surface.
2. اضغط مع الاستمرار على زر خفض مستوى الصوت. بعد ذلك، اضغط على زر الطاقة وحرره.
3. حرر زر خفض مستوى الصوت عندما يظهر شعار Surface الخاص بك. ثم سيتم تشغيل السطح من محرك أقراص USB.
نصائح: تعرف على المزيد حول كيفية تشغيل Surface من جهاز USB.
الخطوة 3: إعادة تعيين كلمة المرور المنسية على Windows 8.1 Surface
بعد أن يبدأ سطحك من محرك أقراص USB القابل للتمهيد، تظهر شاشةWindows Password Refixer.
1. على الشاشة، حدد نظام Windows 8.1 المثبت على جهاز Surface الخاص بك.2. حدد حساب المستخدم الذي نسيت كلمة المرور الخاصة به.
3. انقر على زر
إعادة تعيين كلمة المرور.
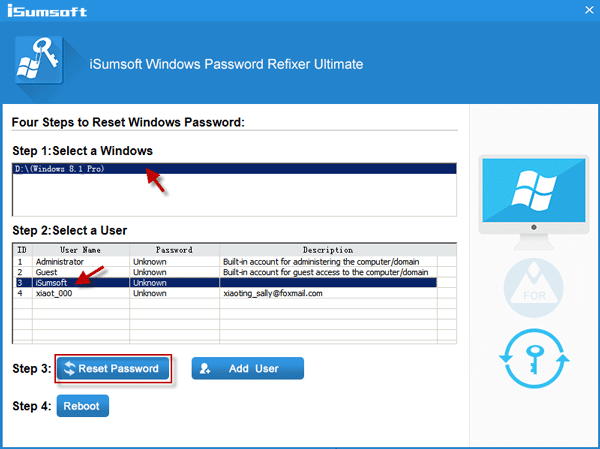
نصائح لك في حالة نسيان Surface لكلمة مرور Windows 8.1
1. قم بإنشاء تلميح كلمة المرور عند إنشاء كلمة مرور لحساب Windows 8.1 الخاص بك على Surface. بمجرد نسيان كلمة المرور، سيذكرك تلميح كلمة المرور بكلمة المرور.
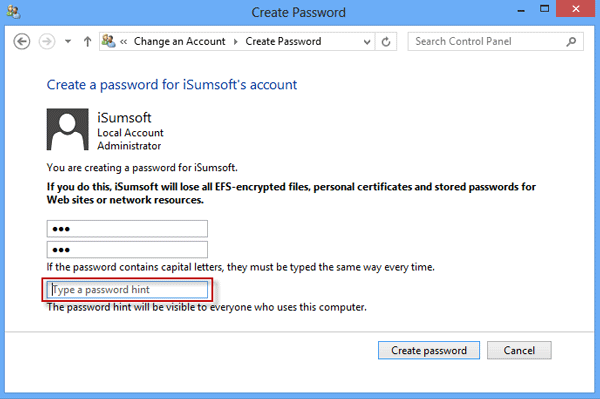
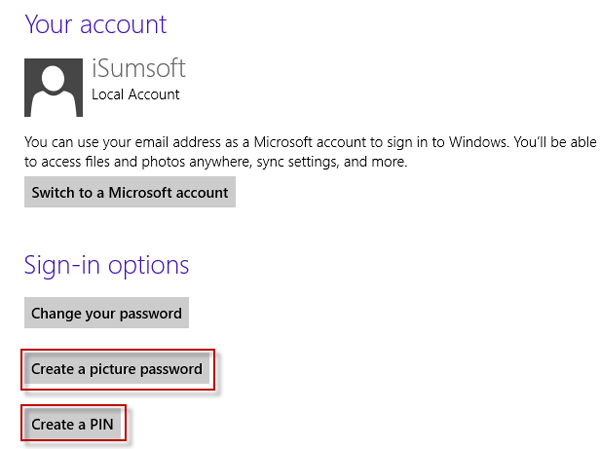
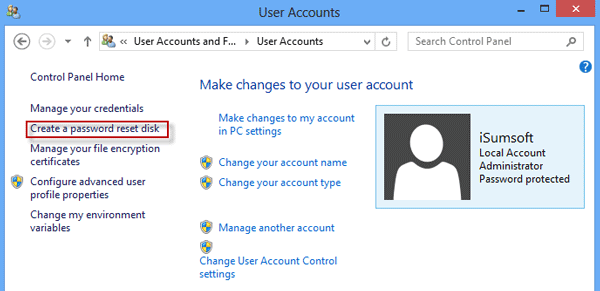
-
 الدليل الكامل - Black Ops 6 عالقة عند شاشة التحميل على جهاز الكمبيوترهل تواجه مشاكل في شاشة التحميل أثناء الوصول المبكر إلى الإصدار التجريبي من Call of Duty Black Ops 6؟ ماذا يمكنك أن تفعل لإصلاح هذا الخطأ المزعج؟ إذا ل...برنامج تعليمي تم النشر بتاريخ 2024-11-02
الدليل الكامل - Black Ops 6 عالقة عند شاشة التحميل على جهاز الكمبيوترهل تواجه مشاكل في شاشة التحميل أثناء الوصول المبكر إلى الإصدار التجريبي من Call of Duty Black Ops 6؟ ماذا يمكنك أن تفعل لإصلاح هذا الخطأ المزعج؟ إذا ل...برنامج تعليمي تم النشر بتاريخ 2024-11-02 -
 Stardock DesktopGPT هو بديل مساعد لمستخدمي الذكاء الاصطناعي"مع DesktopGPT، تقدم Stardock قوة الذكاء الاصطناعي إلى سطح المكتب بميزات فريدة تجعل من السهل الدخول والخروج من التفاعل مع العديد من نماذج ال...برنامج تعليمي تم النشر بتاريخ 2024-11-02
Stardock DesktopGPT هو بديل مساعد لمستخدمي الذكاء الاصطناعي"مع DesktopGPT، تقدم Stardock قوة الذكاء الاصطناعي إلى سطح المكتب بميزات فريدة تجعل من السهل الدخول والخروج من التفاعل مع العديد من نماذج ال...برنامج تعليمي تم النشر بتاريخ 2024-11-02 -
 2 خيارات لمنع المستخدمين من تغيير خلفية سطح المكتب في نظام التشغيل Windows 10بعد تعيين خلفية سطح المكتب لجهاز الكمبيوتر الخاص بك، قد لا ترغب في أن يقوم الآخرون بتغييرها. الآن في هذه التدوينة، سنوضح لك كيفية منع المستخدمين من ت...برنامج تعليمي تم النشر بتاريخ 2024-11-02
2 خيارات لمنع المستخدمين من تغيير خلفية سطح المكتب في نظام التشغيل Windows 10بعد تعيين خلفية سطح المكتب لجهاز الكمبيوتر الخاص بك، قد لا ترغب في أن يقوم الآخرون بتغييرها. الآن في هذه التدوينة، سنوضح لك كيفية منع المستخدمين من ت...برنامج تعليمي تم النشر بتاريخ 2024-11-02 -
 أفضل 10 إصلاحات لعدم عمل منفذ HDMI على نظام Macبعد غياب قصير، عاد منفذ HDMI في أحدث مجموعة من أجهزة MacBook Pro. يحتوي Mac Mini وMac Ultra أيضًا على منافذ HDMI لتوصيل شاشة أو جهاز عرض. ولكن قد تشع...برنامج تعليمي تم النشر بتاريخ 2024-11-02
أفضل 10 إصلاحات لعدم عمل منفذ HDMI على نظام Macبعد غياب قصير، عاد منفذ HDMI في أحدث مجموعة من أجهزة MacBook Pro. يحتوي Mac Mini وMac Ultra أيضًا على منافذ HDMI لتوصيل شاشة أو جهاز عرض. ولكن قد تشع...برنامج تعليمي تم النشر بتاريخ 2024-11-02 -
 دليل حول تنزيل KB5044285 وفشل تثبيت KB5044285ماذا يمكنك أن تفعل إذا فشل تثبيت آخر تحديث لنظام التشغيل Windows 11 KB5044285؟ إذا لم تكن متأكدًا من كيفية إصلاحها، فاقرأ هذا المنشور على برنامج MiniT...برنامج تعليمي تم النشر بتاريخ 2024-11-02
دليل حول تنزيل KB5044285 وفشل تثبيت KB5044285ماذا يمكنك أن تفعل إذا فشل تثبيت آخر تحديث لنظام التشغيل Windows 11 KB5044285؟ إذا لم تكن متأكدًا من كيفية إصلاحها، فاقرأ هذا المنشور على برنامج MiniT...برنامج تعليمي تم النشر بتاريخ 2024-11-02 -
 كيفية تغيير حجم الصورة أو تصغير حجمها على iPhone وiPadروابط سريعة كيفية تغيير حجم الصورة باستخدام تطبيق طرف ثالث المحرر في تطبيق الصور غني بالميزات، ولكن لا يمكنك تغيير حجم ملف الصور. لحسن الحظ...برنامج تعليمي تم النشر بتاريخ 2024-11-02
كيفية تغيير حجم الصورة أو تصغير حجمها على iPhone وiPadروابط سريعة كيفية تغيير حجم الصورة باستخدام تطبيق طرف ثالث المحرر في تطبيق الصور غني بالميزات، ولكن لا يمكنك تغيير حجم ملف الصور. لحسن الحظ...برنامج تعليمي تم النشر بتاريخ 2024-11-02 -
 كيفية إصلاح مشكلة عدم وجود تنبيهات أو أصوات للرسائل النصية على iPhone: أكثر من 15 حلاًإذا لم تظهر الرسائل النصية على جهاز iPhone الخاص بك، أو أن جهازك لا يعرض إشعارات لرسالة نصية قصيرة أو iMessage واردة، أو أن جهاز iPhone المقفل لا يصد...برنامج تعليمي تم النشر بتاريخ 2024-11-02
كيفية إصلاح مشكلة عدم وجود تنبيهات أو أصوات للرسائل النصية على iPhone: أكثر من 15 حلاًإذا لم تظهر الرسائل النصية على جهاز iPhone الخاص بك، أو أن جهازك لا يعرض إشعارات لرسالة نصية قصيرة أو iMessage واردة، أو أن جهاز iPhone المقفل لا يصد...برنامج تعليمي تم النشر بتاريخ 2024-11-02 -
 كيفية تمكين متطلبات رقم التعريف الشخصي وإنشاء رقم تعريف شخصي معقديتيح Windows Hello في Windows 10 للمستخدمين تسجيل الدخول إلى أجهزتهم باستخدام رقم التعريف الشخصي (PIN). يمكنك استخدام رقم التعريف الشخصي هذا لتسجيل ا...برنامج تعليمي تم النشر بتاريخ 2024-11-02
كيفية تمكين متطلبات رقم التعريف الشخصي وإنشاء رقم تعريف شخصي معقديتيح Windows Hello في Windows 10 للمستخدمين تسجيل الدخول إلى أجهزتهم باستخدام رقم التعريف الشخصي (PIN). يمكنك استخدام رقم التعريف الشخصي هذا لتسجيل ا...برنامج تعليمي تم النشر بتاريخ 2024-11-02 -
 كيفية تجاوز Google FRP على نظام Android مجانًاما هو حماية إعادة ضبط المصنع من Google أو FRP قدمت Google آلية أمان جديدة في أنظمة تشغيل Android الخاصة بها بدءًا من Android 5.1. يمنع الوصول إلى هاتف...برنامج تعليمي تم النشر بتاريخ 2024-11-02
كيفية تجاوز Google FRP على نظام Android مجانًاما هو حماية إعادة ضبط المصنع من Google أو FRP قدمت Google آلية أمان جديدة في أنظمة تشغيل Android الخاصة بها بدءًا من Android 5.1. يمنع الوصول إلى هاتف...برنامج تعليمي تم النشر بتاريخ 2024-11-02 -
 يجب على مايكروسوفت التركيز على جعل نظام التشغيل Windows 11 أفضل، وليس مجرد المزيد من المتعةمع إصدار ميزات Copilot الجديدة في تتابع سريع، أصبح من الواضح ما تعطيه Microsoft الأولوية لنظام التشغيل Windows 11 وما بعده. بصرف النظر عن الطرق المتن...برنامج تعليمي تم النشر بتاريخ 2024-11-02
يجب على مايكروسوفت التركيز على جعل نظام التشغيل Windows 11 أفضل، وليس مجرد المزيد من المتعةمع إصدار ميزات Copilot الجديدة في تتابع سريع، أصبح من الواضح ما تعطيه Microsoft الأولوية لنظام التشغيل Windows 11 وما بعده. بصرف النظر عن الطرق المتن...برنامج تعليمي تم النشر بتاريخ 2024-11-02 -
 تعطل مرضي على جهاز الكمبيوتر: أصلحه بأربعة حلول ممكنةفي الآونة الأخيرة، أبلغ العديد من اللاعبين المُرضيين أنهم غير قادرين على الوصول إلى اللعبة نظرًا لتعطلها المستمر على جهاز الكمبيوتر. هل هناك حل لإص...برنامج تعليمي تم النشر بتاريخ 2024-11-02
تعطل مرضي على جهاز الكمبيوتر: أصلحه بأربعة حلول ممكنةفي الآونة الأخيرة، أبلغ العديد من اللاعبين المُرضيين أنهم غير قادرين على الوصول إلى اللعبة نظرًا لتعطلها المستمر على جهاز الكمبيوتر. هل هناك حل لإص...برنامج تعليمي تم النشر بتاريخ 2024-11-02 -
 لا يمكن الوصول إلى NAS باستخدام الشركات الصغيرة والمتوسطة في نظام التشغيل Windows 11 24H2: السبب والإصلاحاتأبلغ بعض المستخدمين مؤخرًا أنهم لا يمكنهم الوصول إلى NAS باستخدام SMB في Windows 11 24H2. ما هي الأسباب وراء هذه الحالة؟ ماذا يجب أن تفعل إذا واجهت خ...برنامج تعليمي تم النشر بتاريخ 2024-11-02
لا يمكن الوصول إلى NAS باستخدام الشركات الصغيرة والمتوسطة في نظام التشغيل Windows 11 24H2: السبب والإصلاحاتأبلغ بعض المستخدمين مؤخرًا أنهم لا يمكنهم الوصول إلى NAS باستخدام SMB في Windows 11 24H2. ما هي الأسباب وراء هذه الحالة؟ ماذا يجب أن تفعل إذا واجهت خ...برنامج تعليمي تم النشر بتاريخ 2024-11-02 -
 Apple Journal مقابل اليوم الأول: ما هو تطبيق اليومية الأفضل؟طرحت Apple تطبيق Journal جديدًا مع تحديث iOS 17 على iPhone. كما يوحي الاسم، فهو يساعدك على التقاط اللحظات المهمة في حياتك والكتابة عنها. يتمتع تطبيق ...برنامج تعليمي تم النشر بتاريخ 2024-11-02
Apple Journal مقابل اليوم الأول: ما هو تطبيق اليومية الأفضل؟طرحت Apple تطبيق Journal جديدًا مع تحديث iOS 17 على iPhone. كما يوحي الاسم، فهو يساعدك على التقاط اللحظات المهمة في حياتك والكتابة عنها. يتمتع تطبيق ...برنامج تعليمي تم النشر بتاريخ 2024-11-02 -
 بعض إنذارات iPhone معطلة، ولكن الإصلاح قادملا أحد يحب تفويت المنبه، خاصة عندما يكون خطأ الساعة. إذا كان لديك هاتف iPhone وفقدت بعض المنبهات خلال الأيام القليلة الماضية، فأنت لست وحدك. في ا...برنامج تعليمي تم النشر بتاريخ 2024-11-02
بعض إنذارات iPhone معطلة، ولكن الإصلاح قادملا أحد يحب تفويت المنبه، خاصة عندما يكون خطأ الساعة. إذا كان لديك هاتف iPhone وفقدت بعض المنبهات خلال الأيام القليلة الماضية، فأنت لست وحدك. في ا...برنامج تعليمي تم النشر بتاريخ 2024-11-02 -
 يعرض Windows 11 إعلانات قائمة ابدأ الآن: وإليك كيفية إيقاف تشغيلهابدأ Windows 11 في عرض الإعلانات في قائمة "ابدأ". على الرغم من أننا لا نحب حقًا وضع الشركات في موقف محرج، إلا أن لا أحد يريد ذلك، وهي فكرة ر...برنامج تعليمي تم النشر بتاريخ 2024-11-02
يعرض Windows 11 إعلانات قائمة ابدأ الآن: وإليك كيفية إيقاف تشغيلهابدأ Windows 11 في عرض الإعلانات في قائمة "ابدأ". على الرغم من أننا لا نحب حقًا وضع الشركات في موقف محرج، إلا أن لا أحد يريد ذلك، وهي فكرة ر...برنامج تعليمي تم النشر بتاريخ 2024-11-02
دراسة اللغة الصينية
- 1 كيف تقول "المشي" باللغة الصينية؟ 走路 نطق الصينية، 走路 تعلم اللغة الصينية
- 2 كيف تقول "استقل طائرة" بالصينية؟ 坐飞机 نطق الصينية، 坐飞机 تعلم اللغة الصينية
- 3 كيف تقول "استقل القطار" بالصينية؟ 坐火车 نطق الصينية، 坐火车 تعلم اللغة الصينية
- 4 كيف تقول "استقل الحافلة" باللغة الصينية؟ 坐车 نطق الصينية، 坐车 تعلم اللغة الصينية
- 5 كيف أقول القيادة باللغة الصينية؟ 开车 نطق الصينية، 开车 تعلم اللغة الصينية
- 6 كيف تقول السباحة باللغة الصينية؟ 游泳 نطق الصينية، 游泳 تعلم اللغة الصينية
- 7 كيف يمكنك أن تقول ركوب الدراجة باللغة الصينية؟ 骑自行车 نطق الصينية، 骑自行车 تعلم اللغة الصينية
- 8 كيف تقول مرحبا باللغة الصينية؟ # نطق اللغة الصينية، # تعلّم اللغة الصينية
- 9 كيف تقول شكرا باللغة الصينية؟ # نطق اللغة الصينية، # تعلّم اللغة الصينية
- 10 How to say goodbye in Chinese? 再见Chinese pronunciation, 再见Chinese learning
























