كيفية استرداد ملفات Shift المحذوفة في نظام التشغيل Windows 10
إذا قمت عن طريق الخطأ بحذف بعض الملفات باستخدام الأمر Shift Delete، فلن يتم نقلها إلى سلة المحذوفات. ولهذا السبب لا يمكنك استرداد الملفات أو المجلدات المحذوفة من سلة المحذوفات. ومع ذلك، هذا لا يعني أنه لا توجد طريقة أخرى لاستعادة الملفات المحذوفة. نقدم هنا حلين عمليين لاستعادة الملفات المحذوفة بنظام التشغيل Windows 10.
- استعادة الملفات المحذوفة باستخدام سجل الملفات (فرصة منخفضة)
- استعادة الملفات المحذوفة باستخدام Date Refixer (الخيار الأفضل)
كيفية استعادة الملفات المحذوفة باستخدام سجل الملفات
إذا قمت بتمكين وظيفة File History أو Windows Backup في جهاز الكمبيوتر الخاص بك من قبل، فيمكنك بسهولة استعادة الملفات المحذوفة المنقولة من النسخ الاحتياطية للإصدارات السابقة. حان الوقت الآن للتحقق من وجود نسخة من الملف الذي قمت بحذفه واستعادة الإصدارات السابقة من الملفات من "محفوظات الملفات" أو من نقاط الاستعادة في نظام التشغيل Windows 10، وهذا ما عليك القيام به:
الخطوة 1: افتح الدليل وابحث عن الموقع المباشر، مثل C:/ أو سطح المكتب، حيث تم تخزين الملف المحذوف في الأصل. انقر بزر الماوس الأيمن فوق هذا المجلد. ثم حدد استعادة الإصدارات السابقة.
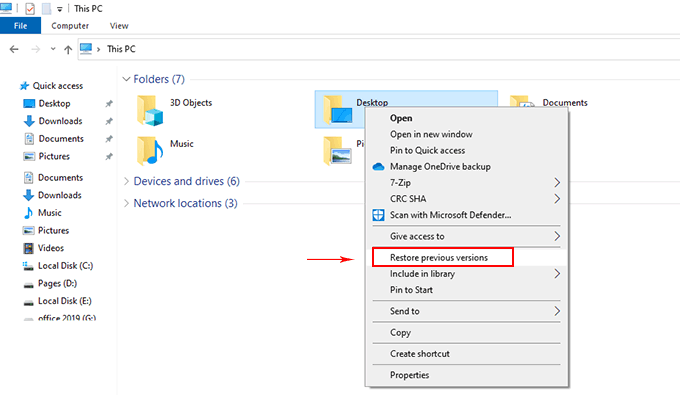
الخطوة 2: إذا كنت محظوظًا بما فيه الكفاية، فسيتم عرض قائمة بالإصدارات الأقدم من الملف. اختر الإصدار السابق الذي ترغب في استعادته. انقر على فتح في سجل الملفات من القائمة المنسدلة. تأكد من أنه الإصدار الذي تريده.
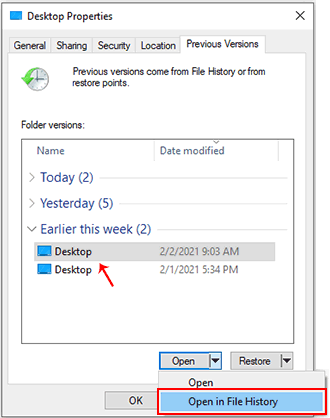
الخطوة 3: بعد تحديد الملف أو المجلد في الإصدار الذي تحتاجه، ارجع إلى قائمة الإصدارات المتاحة، وانقر على استعادة. من المفترض أن تكون الآن قادرًا على رؤية الملف أو المجلد المستعاد على سطح المكتب.
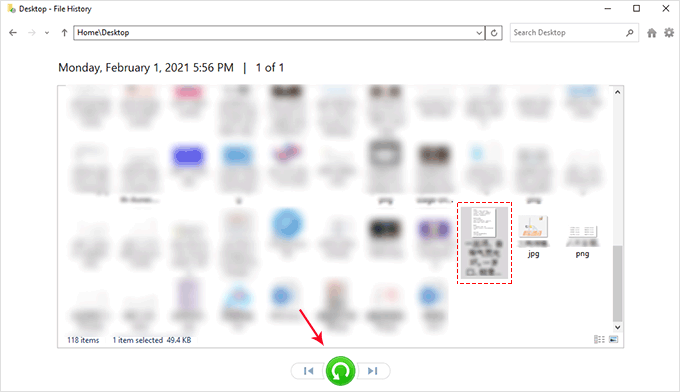
ملاحظة: إذا لم تتمكن من الاستعادة من النسخة الاحتياطية بسبب عدم ظهور أي ملفات، فقد يكون استخدام برنامج جهة خارجية للاسترداد خيارًا. يعد تطبيق Windows File Recovery، الذي طورته Microsoft، أداة مجانية لاستعادة البيانات متاحة لنظام التشغيل Windows 10 May 2020 Update (Windows 10 2004) أو الإصدارات الأحدث. إذا كنت تعرف الموقع الدقيق الذي قمت بحذف ملفاتك فيه. ثم حاول فقط استخدام استرداد ملفات Windows لاستعادة الملفات المحذوفة في Windows 10.
كيفية استعادة الملفات المحذوفة باستخدام Data Refixer
إذا كانت البيانات بالغة الأهمية بشكل خاص، وليس لديك أي نسخ احتياطية، وفشلت في استرداد البيانات باستخدام طرق أخرى، فقد ترغب في التفكير في خدمة احترافية لاستعادة البيانات. نوصي باستخدام أداة موثوقة وفعالة، iSumsoft Data Refixer، وهي أداة قوية لاستعادة البيانات يمكنها مساعدتك في استعادة جميع أنواع الملفات والمجلدات. فهو يوفر أكبر فرصة لاستعادة الملف المحذوف. فيما يلي الخطوات التي يجب اتباعها لاستعادة الملفات المحذوفة في نظام التشغيل Windows 10.
الخطوة 1: قم بتشغيل iSumsoft Data Refixer على جهاز الكمبيوتر الخاص بك، ثم حدد محرك الأقراص أو حدد الموقع الذي قمت بحذف الملفات فيه. ثم اضغط على ابدأ لبدء البحث عن الملفات المحذوفة.
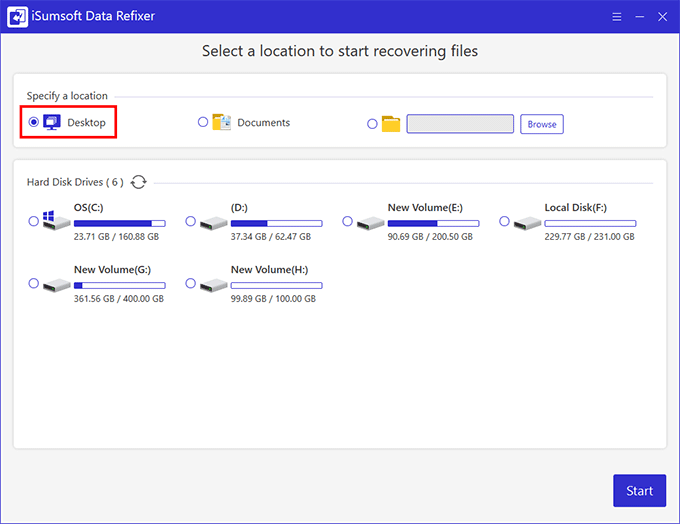
الخطوة 2: سيبدأ البرنامج عملية المسح للعثور على الملفات المفقودة أو المحذوفة في الموقع المحدد على جهاز الكمبيوتر. عند اكتمال الفحص، يمكنك تطبيق ميزة الفلتر للعثور بسرعة على الملفات المحذوفة.
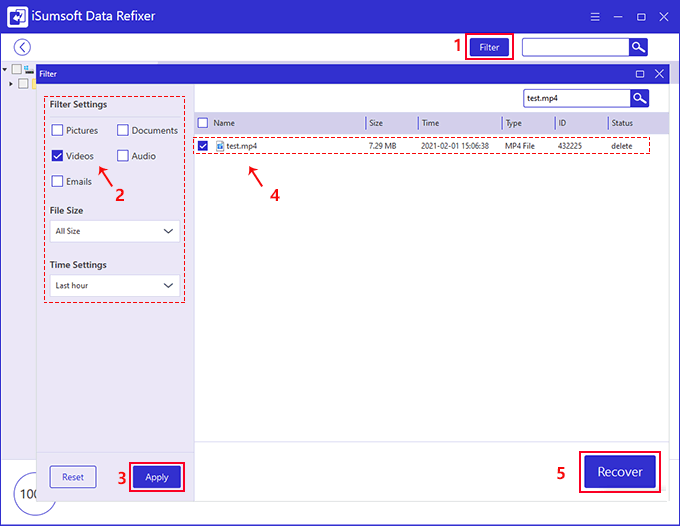
الخطوة 3: ابحث عن الملف المطلوب من نتائج التصفية، ثم انقر فوق استرداد لتخزين الملف المحدد في مكان آمن. لاحظ أنه لا تقم بحفظها في الموقع الذي يتم فيه حذف البيانات أو فقدانها أولاً، وذلك لتجنب فقدان البيانات بشكل دائم ومشاكل الكتابة فوق القرص.
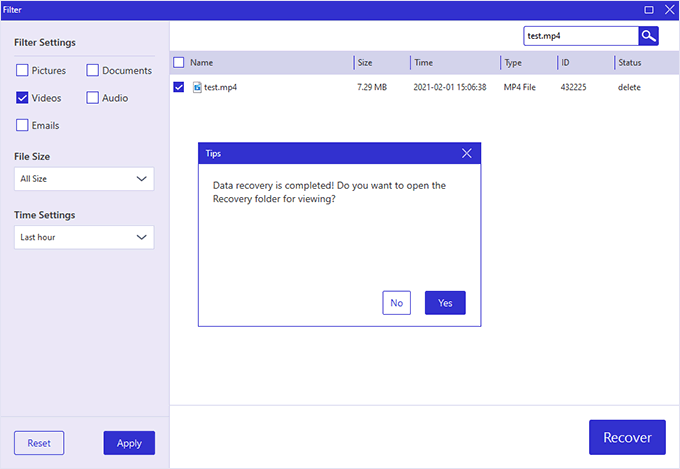
-
 4 إصلاحات عندما يكون شريط تمرير مستوى الصوت في Windows 11 عالقًا على الشاشةالإصلاحات الأساسية: أعد تشغيل الكمبيوتر: تؤدي عملية إعادة التشغيل إلى إيقاف تشغيل جميع الخدمات والعمليات، وإصلاح مواطن الخلل والأخطاء المؤقتة. قم ب...برنامج تعليمي تم النشر بتاريخ 2024-11-06
4 إصلاحات عندما يكون شريط تمرير مستوى الصوت في Windows 11 عالقًا على الشاشةالإصلاحات الأساسية: أعد تشغيل الكمبيوتر: تؤدي عملية إعادة التشغيل إلى إيقاف تشغيل جميع الخدمات والعمليات، وإصلاح مواطن الخلل والأخطاء المؤقتة. قم ب...برنامج تعليمي تم النشر بتاريخ 2024-11-06 -
 كيفية إصلاح "تم تكوين هذا الإعداد بواسطة ملف تعريف" على نظام Macقبل المضي قدمًا في الإصلاحات، نقترح تثبيت أحدث إصدار للبرنامج على جهاز Mac الخاص بك. افتح الإعدادات > عام > تحديث البرنامج ثم قم بتثبيت التحديث. الإ...برنامج تعليمي تم النشر بتاريخ 2024-11-06
كيفية إصلاح "تم تكوين هذا الإعداد بواسطة ملف تعريف" على نظام Macقبل المضي قدمًا في الإصلاحات، نقترح تثبيت أحدث إصدار للبرنامج على جهاز Mac الخاص بك. افتح الإعدادات > عام > تحديث البرنامج ثم قم بتثبيت التحديث. الإ...برنامج تعليمي تم النشر بتاريخ 2024-11-06 -
 كمبيوتر محمول جديد ولكن لا يوجد واي فاي؟ – كيفية اصلاحها بسرعةانقر بزر الماوس الأيمن على محول WiFi وحدد تعطيل الجهاز. انتظر بضع ثوانٍ، ثم انقر بزر الماوس الأيمن على محول WiFi مرة أخرى وحدد تمكين الجهاز. 2. تحديث...برنامج تعليمي تم النشر بتاريخ 2024-11-06
كمبيوتر محمول جديد ولكن لا يوجد واي فاي؟ – كيفية اصلاحها بسرعةانقر بزر الماوس الأيمن على محول WiFi وحدد تعطيل الجهاز. انتظر بضع ثوانٍ، ثم انقر بزر الماوس الأيمن على محول WiFi مرة أخرى وحدد تمكين الجهاز. 2. تحديث...برنامج تعليمي تم النشر بتاريخ 2024-11-06 -
 4 إصلاحات لجهاز Macbook لا يخرج معدل تحديث مرتفع إلى الشاشة الخارجيةالإصلاحات الأساسية أعد تشغيل جهاز Mac: غالبًا ما تؤدي إعادة تشغيل جهاز Mac إلى إصلاح الأمور عن طريق تحديث التكوين وحل مشكلات البرامج وإعادة تهيئة ا...برنامج تعليمي تم النشر بتاريخ 2024-11-06
4 إصلاحات لجهاز Macbook لا يخرج معدل تحديث مرتفع إلى الشاشة الخارجيةالإصلاحات الأساسية أعد تشغيل جهاز Mac: غالبًا ما تؤدي إعادة تشغيل جهاز Mac إلى إصلاح الأمور عن طريق تحديث التكوين وحل مشكلات البرامج وإعادة تهيئة ا...برنامج تعليمي تم النشر بتاريخ 2024-11-06 -
 لا يمكن الترقية إلى Windows 11؟ نصيحة مايكروسوفت هي \"شراء جهاز كمبيوتر جديد\"إذا كنت تستخدم حاليًا أي إصدار من Windows غير Windows 11، فإما أن نظامك غير مدعوم بالفعل (Windows XP وVista و7 و8.1) أو سيصبح قريبًا غير مدعوم (Window...برنامج تعليمي تم النشر بتاريخ 2024-11-06
لا يمكن الترقية إلى Windows 11؟ نصيحة مايكروسوفت هي \"شراء جهاز كمبيوتر جديد\"إذا كنت تستخدم حاليًا أي إصدار من Windows غير Windows 11، فإما أن نظامك غير مدعوم بالفعل (Windows XP وVista و7 و8.1) أو سيصبح قريبًا غير مدعوم (Window...برنامج تعليمي تم النشر بتاريخ 2024-11-06 -
 كيفية إصلاح عدم ظهور أعياد الميلاد في تقويم iPhoneالإصلاحات الأساسية فرض الإنهاء وإعادة تشغيل التطبيق: سيعطي هذا التطبيق بداية جديدة وإعادة تحميله بالكامل على جهاز iPhone الخاص بك. تحديث تطبيق التقويم...برنامج تعليمي تم النشر بتاريخ 2024-11-06
كيفية إصلاح عدم ظهور أعياد الميلاد في تقويم iPhoneالإصلاحات الأساسية فرض الإنهاء وإعادة تشغيل التطبيق: سيعطي هذا التطبيق بداية جديدة وإعادة تحميله بالكامل على جهاز iPhone الخاص بك. تحديث تطبيق التقويم...برنامج تعليمي تم النشر بتاريخ 2024-11-06 -
 أفضل 4 طرق لإصلاح عدم ظهور هاتف Android على جهاز Macالإصلاح 2: تمكين مشاركة الملفات على هاتف Android افتراضيًا، عند توصيل هاتف Android بجهاز كمبيوتر شخصي أو جهاز Mac، يبدأ النظام في شحن الهاتف. إذ...برنامج تعليمي تم النشر بتاريخ 2024-11-06
أفضل 4 طرق لإصلاح عدم ظهور هاتف Android على جهاز Macالإصلاح 2: تمكين مشاركة الملفات على هاتف Android افتراضيًا، عند توصيل هاتف Android بجهاز كمبيوتر شخصي أو جهاز Mac، يبدأ النظام في شحن الهاتف. إذ...برنامج تعليمي تم النشر بتاريخ 2024-11-06 -
 Warhammer 40000: Space Marine 2 معدل إطارات منخفض في الثانية/متخلف/متلعثممنذ إصدار Warhammer 40000: Space Marine 2، أبلغ العديد من اللاعبين أنهم واجهوا مشكلة "Warhammer 40000: Space Marine 2 منخفضة FPS/تأخر/تلعثم/ارتف...برنامج تعليمي تم النشر بتاريخ 2024-11-06
Warhammer 40000: Space Marine 2 معدل إطارات منخفض في الثانية/متخلف/متلعثممنذ إصدار Warhammer 40000: Space Marine 2، أبلغ العديد من اللاعبين أنهم واجهوا مشكلة "Warhammer 40000: Space Marine 2 منخفضة FPS/تأخر/تلعثم/ارتف...برنامج تعليمي تم النشر بتاريخ 2024-11-06 -
 دليل لإصلاح Enotria: آخر أغنية متخلفة، متعثرة، وتجميدEnotria: الأغنية الأخيرة متاحة الآن. يمكنك الحصول على هذه اللعبة وبدء رحلة اللعبة الخاصة بك. ومع ذلك، لا يمكن لجميع اللاعبين الحصول على تجارب لعب مُرض...برنامج تعليمي تم النشر بتاريخ 2024-11-06
دليل لإصلاح Enotria: آخر أغنية متخلفة، متعثرة، وتجميدEnotria: الأغنية الأخيرة متاحة الآن. يمكنك الحصول على هذه اللعبة وبدء رحلة اللعبة الخاصة بك. ومع ذلك، لا يمكن لجميع اللاعبين الحصول على تجارب لعب مُرض...برنامج تعليمي تم النشر بتاريخ 2024-11-06 -
 8 أفضل النصائح والحيل لجهاز Samsung Galaxy Z Flip6قد يكون شراء هاتف جديد ومراجعة ميزاته عملية مثيرة. ومع ذلك، في كل هذا، من المهم ألا ننسى دور النصائح والحيل التي يمكن أن تساعد في تحسين تجربة استخدام ...برنامج تعليمي تم النشر بتاريخ 2024-11-05
8 أفضل النصائح والحيل لجهاز Samsung Galaxy Z Flip6قد يكون شراء هاتف جديد ومراجعة ميزاته عملية مثيرة. ومع ذلك، في كل هذا، من المهم ألا ننسى دور النصائح والحيل التي يمكن أن تساعد في تحسين تجربة استخدام ...برنامج تعليمي تم النشر بتاريخ 2024-11-05 -
 هل يحتاج هاتفك الذكي حقًا إلى واقي شاشة؟الهواتف الذكية غالية الثمن، فلن ترغب في إنفاق ما يصل إلى 1000 دولار أو أكثر وينتهي بك الأمر بشاشة مخدوشة. لا يزال العديد من الأشخاص يشترون واقيات الش...برنامج تعليمي تم النشر بتاريخ 2024-11-05
هل يحتاج هاتفك الذكي حقًا إلى واقي شاشة؟الهواتف الذكية غالية الثمن، فلن ترغب في إنفاق ما يصل إلى 1000 دولار أو أكثر وينتهي بك الأمر بشاشة مخدوشة. لا يزال العديد من الأشخاص يشترون واقيات الش...برنامج تعليمي تم النشر بتاريخ 2024-11-05 -
 كيفية تمكين أو تعطيل التحكم في التطبيقات الذكية في نظام التشغيل Windows 11هل سبق لك تنزيل تطبيق كان يمثل مشكلة أكثر مما يستحق؟ لقد كنا جميعا هناك. لحسن الحظ، يحتوي Windows 11 على ميزة أمان مضمنة تسمى Smart App Control لمساعد...برنامج تعليمي تم النشر بتاريخ 2024-11-05
كيفية تمكين أو تعطيل التحكم في التطبيقات الذكية في نظام التشغيل Windows 11هل سبق لك تنزيل تطبيق كان يمثل مشكلة أكثر مما يستحق؟ لقد كنا جميعا هناك. لحسن الحظ، يحتوي Windows 11 على ميزة أمان مضمنة تسمى Smart App Control لمساعد...برنامج تعليمي تم النشر بتاريخ 2024-11-05 -
 كيفية إصلاح خرائط جوجل عندما لا تعملغالبًا ما تكون خرائط Google رفيقًا موثوقًا للسفر، إلا أن الأخطاء العرضية قد تتركنا عالقين. يمكن أن تساهم مشكلات مثل انقطاع الخادم أو عدم الاتصال بالإ...برنامج تعليمي تم النشر بتاريخ 2024-11-05
كيفية إصلاح خرائط جوجل عندما لا تعملغالبًا ما تكون خرائط Google رفيقًا موثوقًا للسفر، إلا أن الأخطاء العرضية قد تتركنا عالقين. يمكن أن تساهم مشكلات مثل انقطاع الخادم أو عدم الاتصال بالإ...برنامج تعليمي تم النشر بتاريخ 2024-11-05 -
 4 طرق لتعطيل Hyper-V في نظام التشغيل Windowsالطريقة الأولى: استخدام لوحة التحكم إن أبسط طريقة لتعطيل Hyper-V هي استخدام لوحة التحكم. كرر الخطوات التالية: الخطوة 1: اضغط على مفتاح Windows لفتح ق...برنامج تعليمي تم النشر بتاريخ 2024-11-05
4 طرق لتعطيل Hyper-V في نظام التشغيل Windowsالطريقة الأولى: استخدام لوحة التحكم إن أبسط طريقة لتعطيل Hyper-V هي استخدام لوحة التحكم. كرر الخطوات التالية: الخطوة 1: اضغط على مفتاح Windows لفتح ق...برنامج تعليمي تم النشر بتاريخ 2024-11-05 -
 3 طرق لإصلاح استخدام الذاكرة العالية في Safari على نظام Macالإصلاحات الأساسية إغلاق علامات التبويب غير ذات الصلة: أغلق علامات التبويب التي لا تستخدمها بشكل متكرر في Safari. تستخدم كل علامة تبويب ذاكرة الوصول ا...برنامج تعليمي تم النشر بتاريخ 2024-11-05
3 طرق لإصلاح استخدام الذاكرة العالية في Safari على نظام Macالإصلاحات الأساسية إغلاق علامات التبويب غير ذات الصلة: أغلق علامات التبويب التي لا تستخدمها بشكل متكرر في Safari. تستخدم كل علامة تبويب ذاكرة الوصول ا...برنامج تعليمي تم النشر بتاريخ 2024-11-05
دراسة اللغة الصينية
- 1 كيف تقول "المشي" باللغة الصينية؟ 走路 نطق الصينية، 走路 تعلم اللغة الصينية
- 2 كيف تقول "استقل طائرة" بالصينية؟ 坐飞机 نطق الصينية، 坐飞机 تعلم اللغة الصينية
- 3 كيف تقول "استقل القطار" بالصينية؟ 坐火车 نطق الصينية، 坐火车 تعلم اللغة الصينية
- 4 كيف تقول "استقل الحافلة" باللغة الصينية؟ 坐车 نطق الصينية، 坐车 تعلم اللغة الصينية
- 5 كيف أقول القيادة باللغة الصينية؟ 开车 نطق الصينية، 开车 تعلم اللغة الصينية
- 6 كيف تقول السباحة باللغة الصينية؟ 游泳 نطق الصينية، 游泳 تعلم اللغة الصينية
- 7 كيف يمكنك أن تقول ركوب الدراجة باللغة الصينية؟ 骑自行车 نطق الصينية، 骑自行车 تعلم اللغة الصينية
- 8 كيف تقول مرحبا باللغة الصينية؟ # نطق اللغة الصينية، # تعلّم اللغة الصينية
- 9 كيف تقول شكرا باللغة الصينية؟ # نطق اللغة الصينية، # تعلّم اللغة الصينية
- 10 How to say goodbye in Chinese? 再见Chinese pronunciation, 再见Chinese learning

























