 الصفحة الأمامية > برنامج تعليمي > كيفية منع مفتاح Windows وAlt+Tab والمفاتيح الثابتة من إتلاف ألعابك
الصفحة الأمامية > برنامج تعليمي > كيفية منع مفتاح Windows وAlt+Tab والمفاتيح الثابتة من إتلاف ألعابك
كيفية منع مفتاح Windows وAlt+Tab والمفاتيح الثابتة من إتلاف ألعابك
تم تصميم Windows للاستخدام العام للكمبيوتر، وليس خصيصًا للألعاب. يمكن لمفتاح Windows وAlt Tab واختصارات لوحة المفاتيح الأخرى مثل Sticky Keys إخراجك من الألعاب بملء الشاشة وإعادتك إلى سطح المكتب. لحسن الحظ، من السهل جدًا تعطيلها، حتى تتمكن من الاستمتاع بجلسات اللعب دون انقطاع.
كيفية تعطيل مفتاح Windows
هناك طريقتان يمكنك من خلالهما تعطيل مفتاح Windows على جهاز الكمبيوتر الذي يعمل بنظام Windows. دعونا نتحقق من جميع الطرق بالتفصيل:
استخدام محرر التسجيل
إحدى أفضل الطرق لتعطيل مفتاح Windows على جهاز الكمبيوتر الخاص بك هي استخدام محرر التسجيل. ومع ذلك، قبل البدء، من المهم عمل نسخة احتياطية من السجل وإنشاء نقطة استعادة. سيضمن ذلك بقاء بياناتك آمنة حتى في حالة حدوث خطأ ما أثناء عملية التحرير.
مع ذلك، افتح قائمة ابدأ، واكتب محرر التسجيل في شريط البحث، ثم اضغط على Enter.
في محرر التسجيل، انتقل إلى الموقع التالي:
HKEY_LOCAL_MACHINESYSTEMCurrentControlSetControlKeyboard Layout انقر بزر الماوس الأيمن على مفتاح "تخطيط لوحة المفاتيح"، وحدد "جديد" "، واختر "القيمة الثنائية". ثم قم بتسمية القيمة "خريطة Scancode".
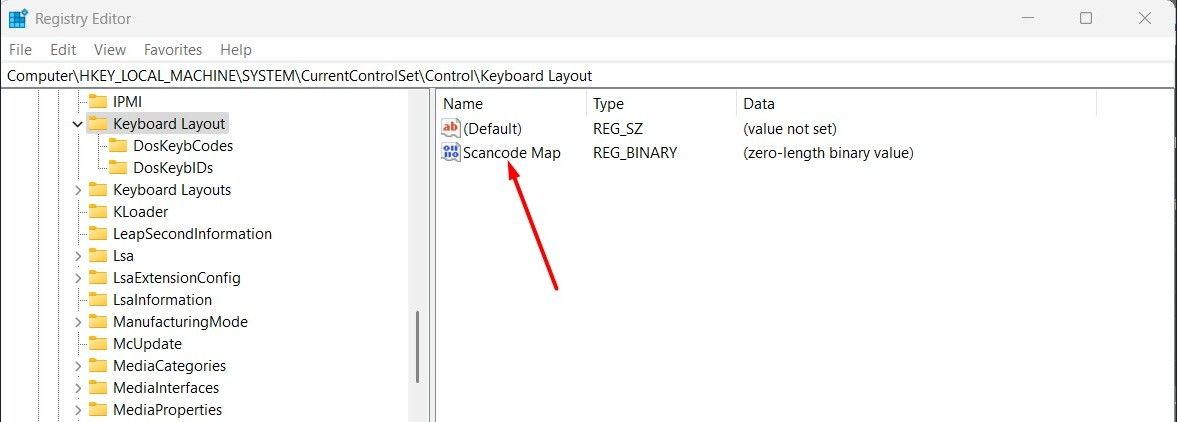
انقر بزر الماوس الأيمن على قيمة "Scancode Map" وحدد "Modify".
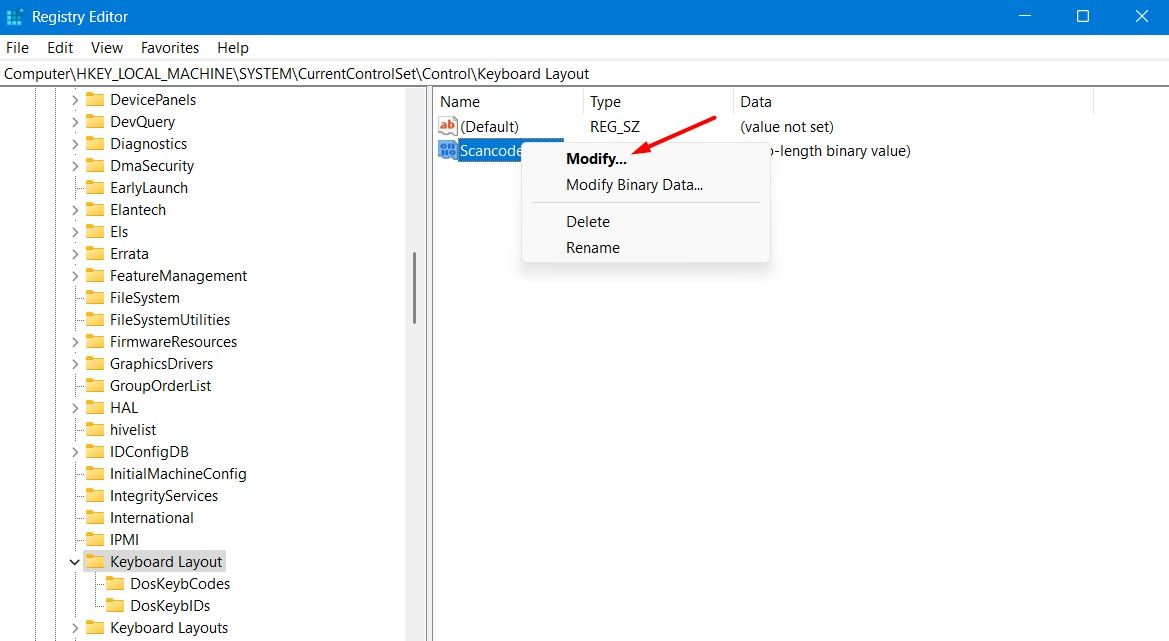
اكتب القيمة التالية في حقل "بيانات القيمة" وانقر على "موافق".
00, 00, 00, 00, 00, 00, 00, 0003, 00, 00, 00, 00, 00, 5B, E0,00, 00, 5C, E0, 00, 00, 00, 00 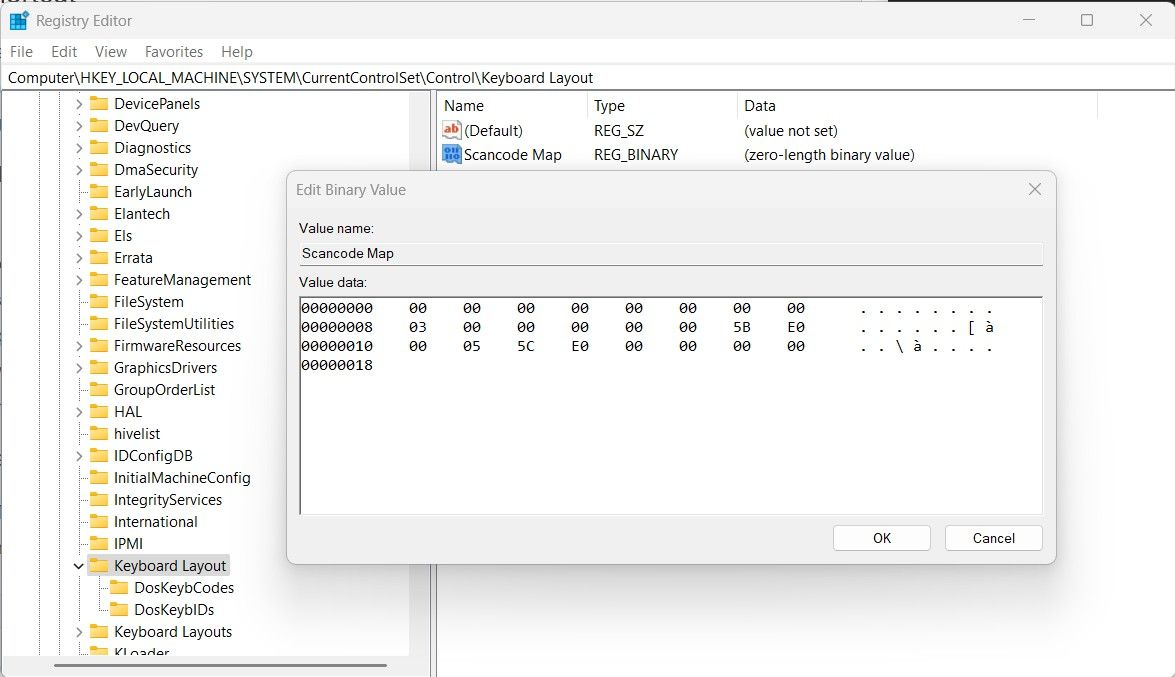
بعد ذلك، أعد تشغيل جهاز الكمبيوتر الخاص بك، وستجد أن مفتاح Windows لم يعد يعمل. لإعادة تمكين مفتاح Windows في المستقبل، ما عليك سوى حذف القيمة الثنائية "Scancode Map" من محرر التسجيل، وسيبدأ مفتاح Windows في العمل مرة أخرى.
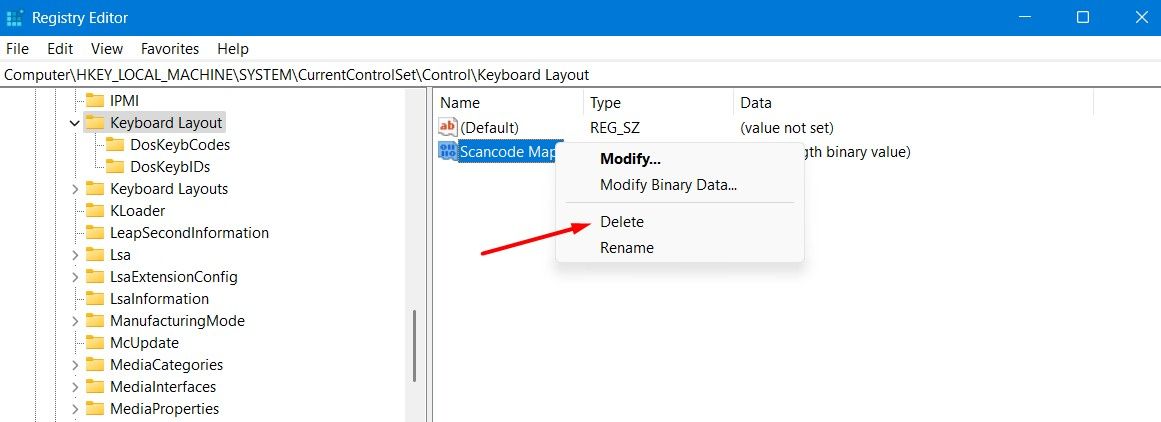
استخدام محرر نهج المجموعة المحلي
إذا كان لديك إصدار Windows Pro أو Enterprise، فيمكنك استخدام محرر نهج المجموعة المحلي لتعطيل مفتاح Windows على جهاز الكمبيوتر الخاص بك. للقيام بذلك، افتح محرر نهج المجموعة المحلي وانتقل إلى الموقع التالي:
User Configuration > Administrative Templates > Windows Components > File Explorer في الجزء الأيسر ، انقر نقرًا مزدوجًا فوق سياسة "إيقاف تشغيل مفاتيح التشغيل السريع لمفتاح Windows".
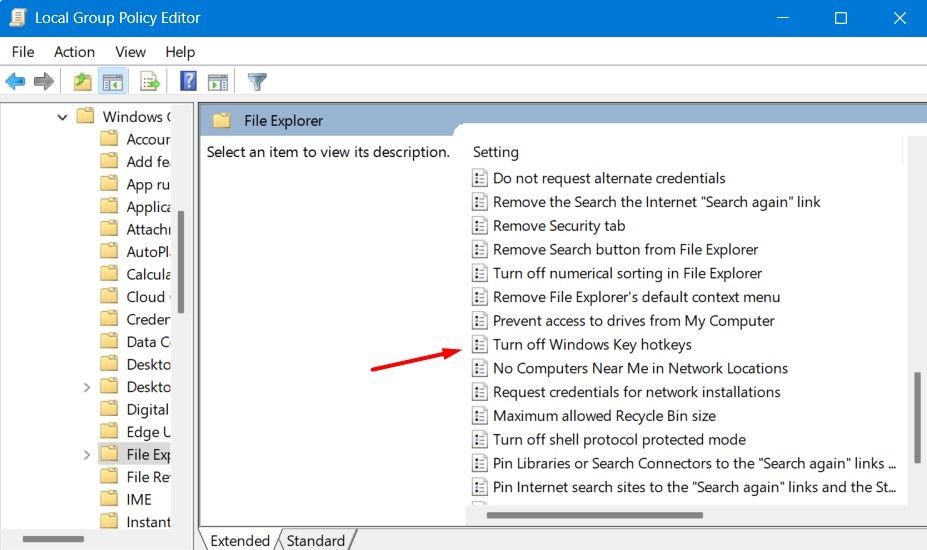
حدد "ممكّن"، ثم انقر فوق "تطبيق" و"موافق".
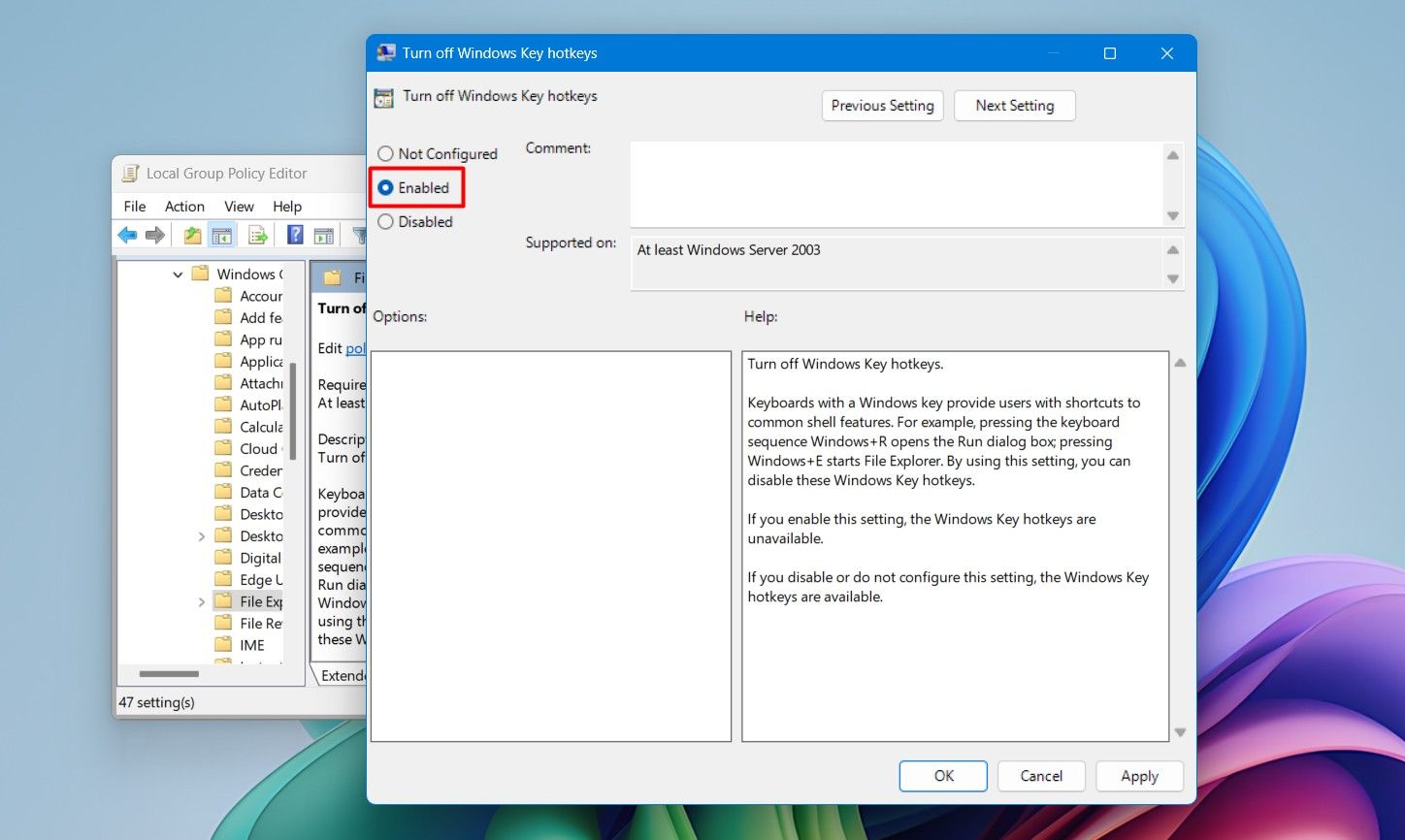
ثم قم بإعادة تشغيل جهاز الكمبيوتر الخاص بك لرؤية التغييرات. إذا كنت تريد إعادة تمكين مفتاح Windows، فستحتاج إلى تكوين سياسة "إيقاف تشغيل مفاتيح التشغيل السريع لمفتاح Windows" على "معطل" أو "غير مكوّن".
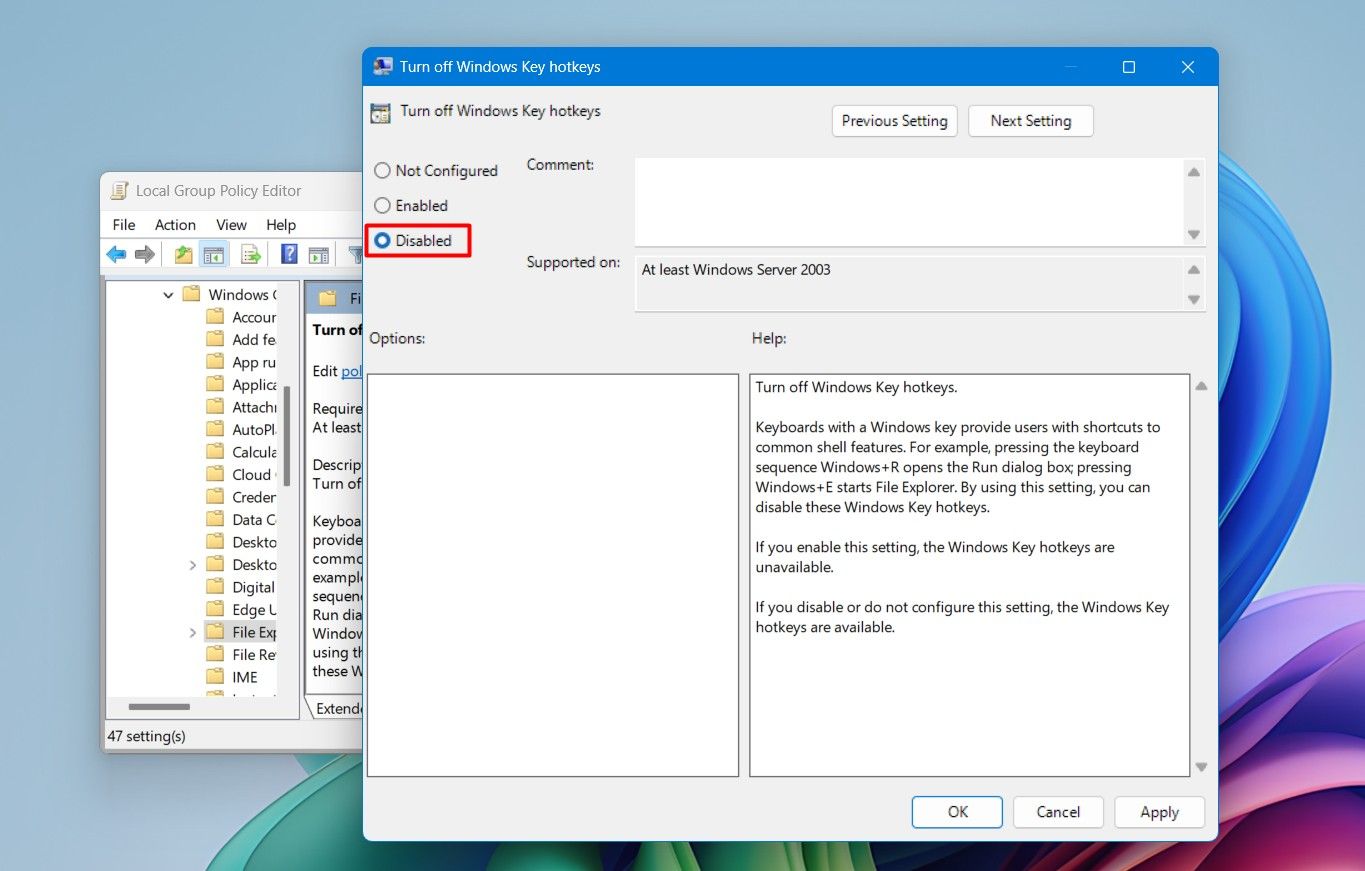
استخدام Microsoft PowerToys
Microsoft PowerToys هو تطبيق مجاني من Microsoft يتيح لك تعطيل المفاتيح على جهاز الكمبيوتر الشخصي الذي يعمل بنظام Windows. لاستخدامه لتعطيل مفتاح Windows، قم أولاً بتثبيته من متجر Microsoft ثم افتحه.
في الشريط الجانبي الأيسر، حدد "مدير لوحة المفاتيح" ثم انقر فوق "إعادة تعيين مفتاح" في الجزء الأيسر.
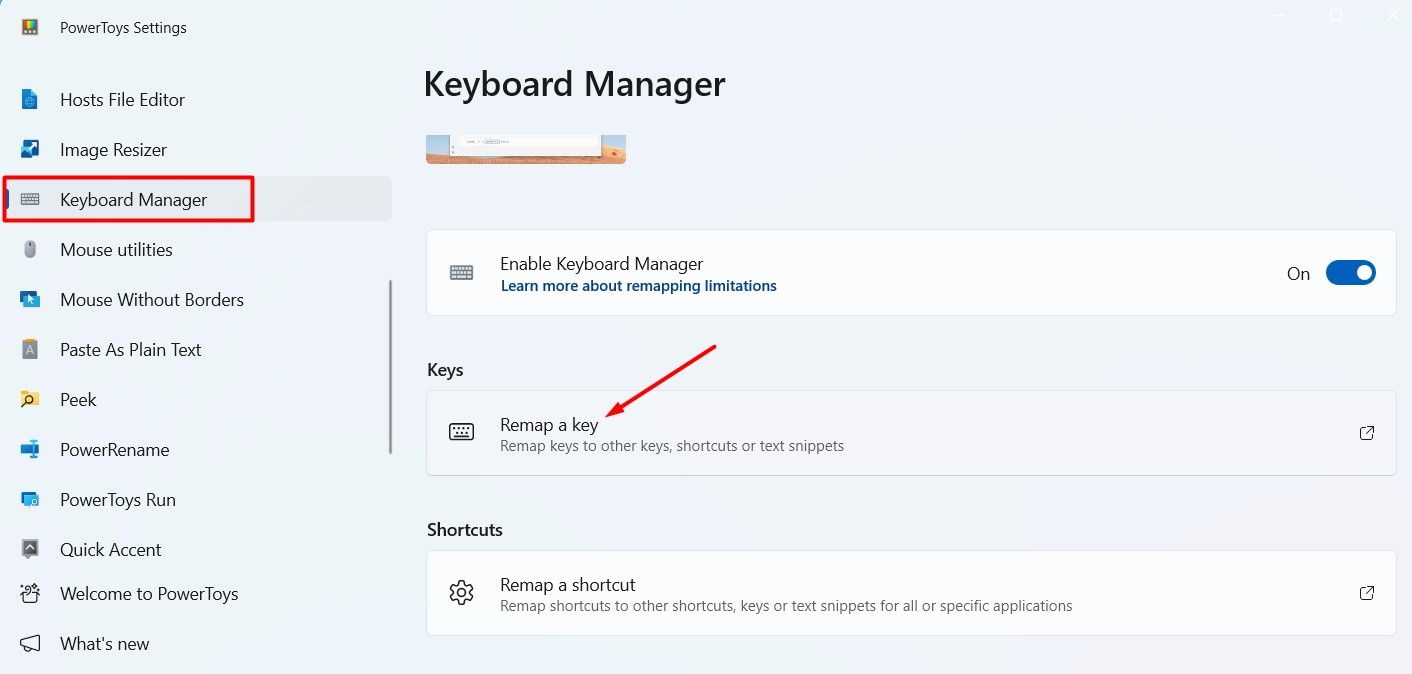
اختر "إضافة إعادة تعيين المفتاح".
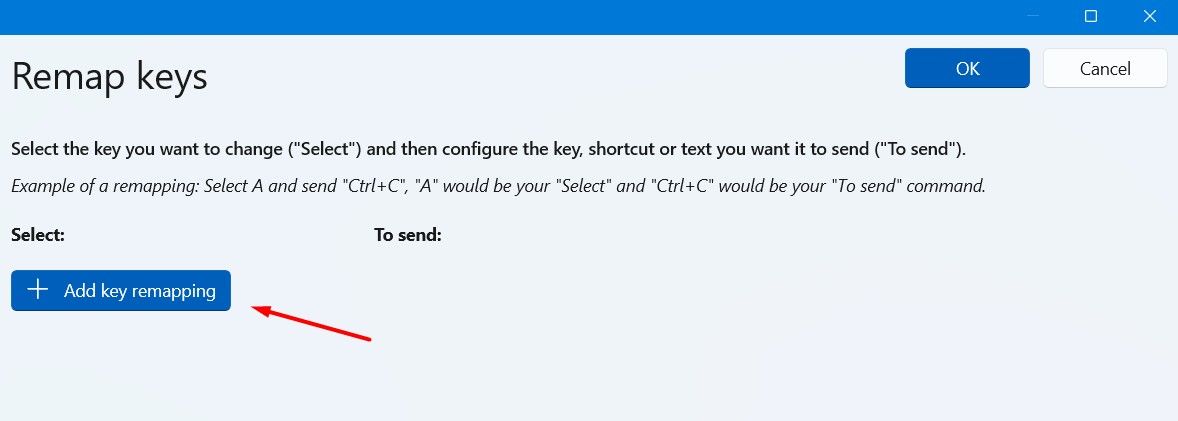
انقر فوق الزر "تحديد"، ثم اضغط على مفتاح "Windows" بلوحة المفاتيح. انقر فوق "موافق" بعد تحديد المفتاح.
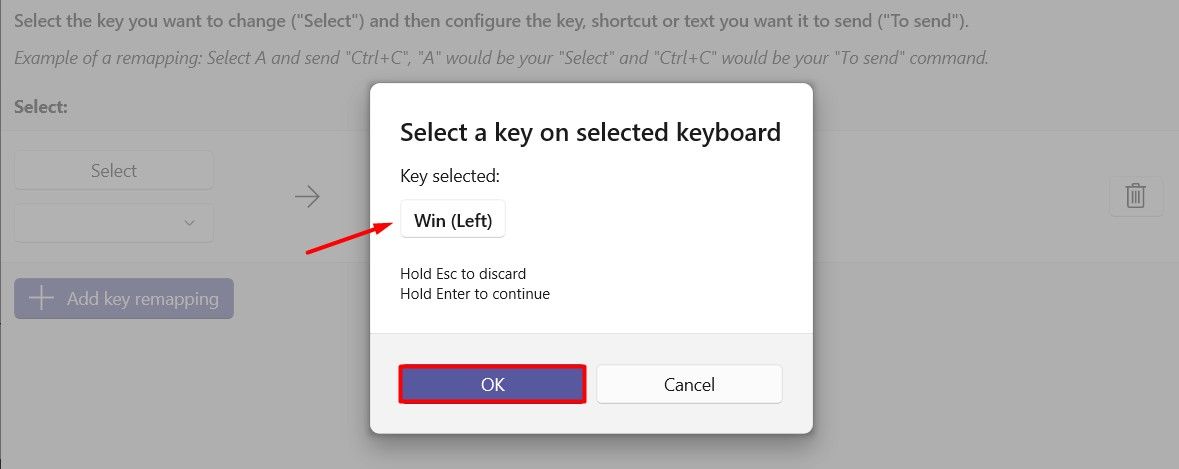
من القائمة المنسدلة "إرسال"، اختر "تعطيل".
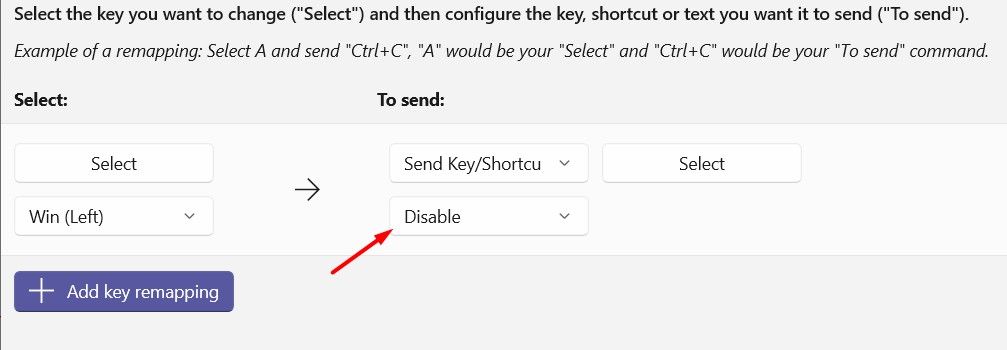
انقر فوق "موافق" ثم حدد "المتابعة على أي حال" لتأكيد تعطيل مفتاح Windows.
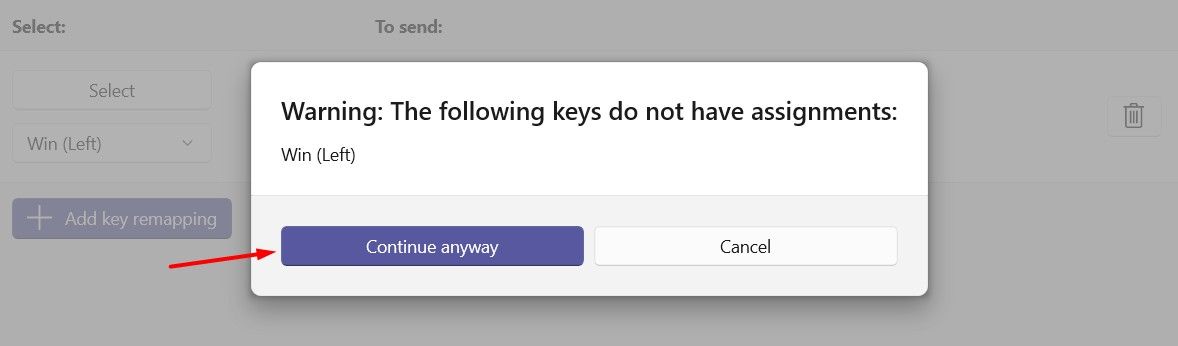
عندما تريد البدء في استخدام مفتاح Windows مرة أخرى، ما عليك سوى النقر فوق أيقونة سلة المهملات بجوار المفتاح.
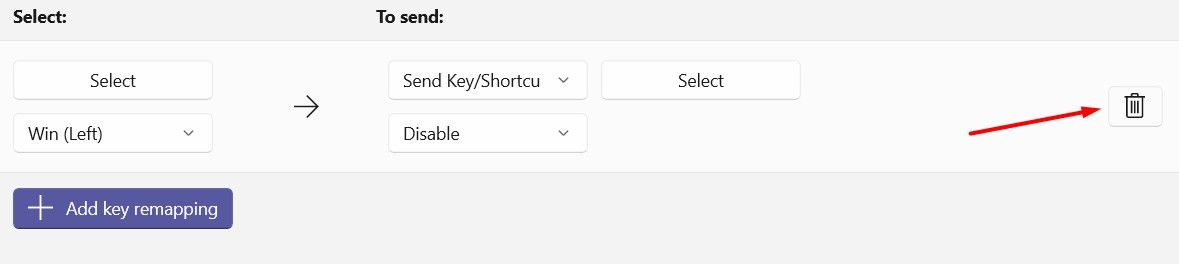
استخدام برنامج لوحة المفاتيح
إذا كان لديك لوحة مفاتيح للألعاب، فمن المحتمل أنها تحتوي على برنامج مخصص يتيح لك تكوين كيفية عمل المفاتيح. تحتوي معظم لوحات مفاتيح الألعاب أيضًا على وضع ألعاب يعمل، عند تمكينه، على تعطيل المفاتيح التي قد تقاطع جلسة اللعب، بما في ذلك مفتاح Windows.
على سبيل المثال، إذا كان لديك لوحة مفاتيح Alienware، فيمكنك استخدام مجموعة المفاتيح Fn F6 لتمكين وضع الألعاب. إذا لم تكن على علم بمجموعة المفاتيح الخاصة بلوحة المفاتيح، فراجع دليل المستخدم للحصول على مزيد من المعلومات.
كيفية تعطيل اختصار Alt Tab
يؤدي الضغط على Alt Tab إلى فتح مبدل التطبيقات، والذي يتيح لك رؤية البرامج المختلفة التي تعمل على جهاز الكمبيوتر الخاص بك والتبديل بينها. ومع ذلك، قد لا ترغب في الضغط على مجموعة المفاتيح هذه أثناء جلسة لعب مكثفة لأنها ستؤدي إلى تقليل لعبتك. يمكنك منع حدوث ذلك عن طريق تعطيل هذا الاختصار مؤقتًا.
استخدام Microsoft PowerToys
على غرار تعطيل مفتاح Windows، يمكنك أيضًا استخدام Microsoft PowerToys لإيقاف تشغيل اختصار Alt Tab. للقيام بذلك، افتح Microsoft PowerToys، وانتقل إلى "Keyboard Manager"، وحدد "Remap a Shortcut"، ثم انقر فوق "Add Shortcut Remapping".
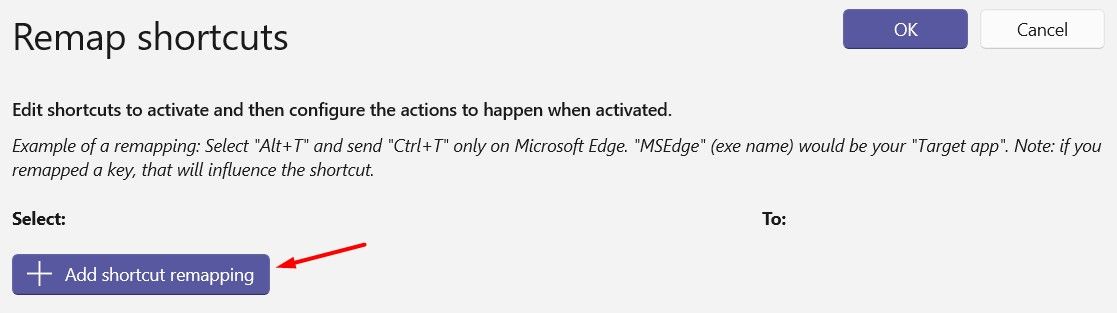
انقر على أيقونة القلم بجوار "الاختصار"، ثم اضغط على مفتاحي "Alt Tab" معًا، ثم انقر على "موافق".
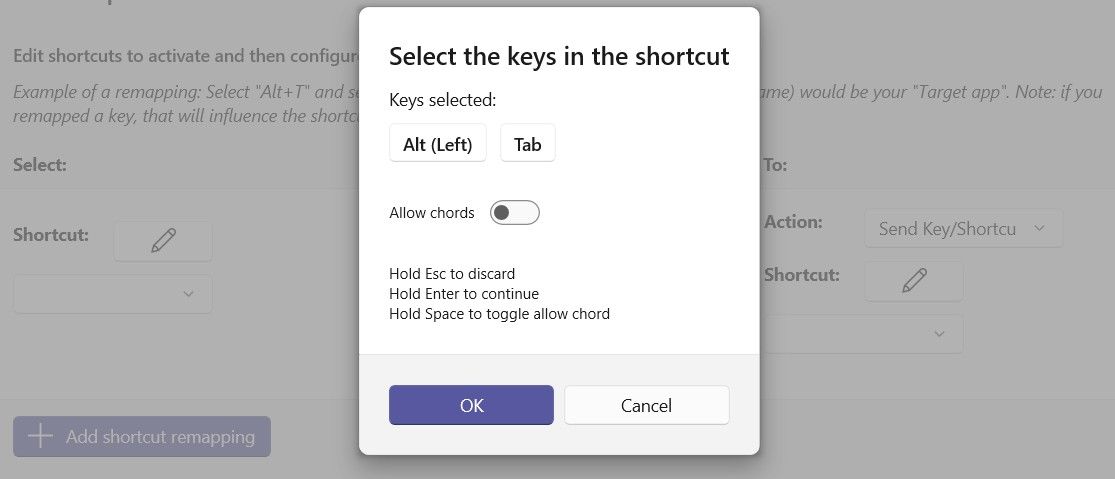
اختر "تعطيل" من القائمة المنسدلة "الاختصار" ضمن القسم "إلى".
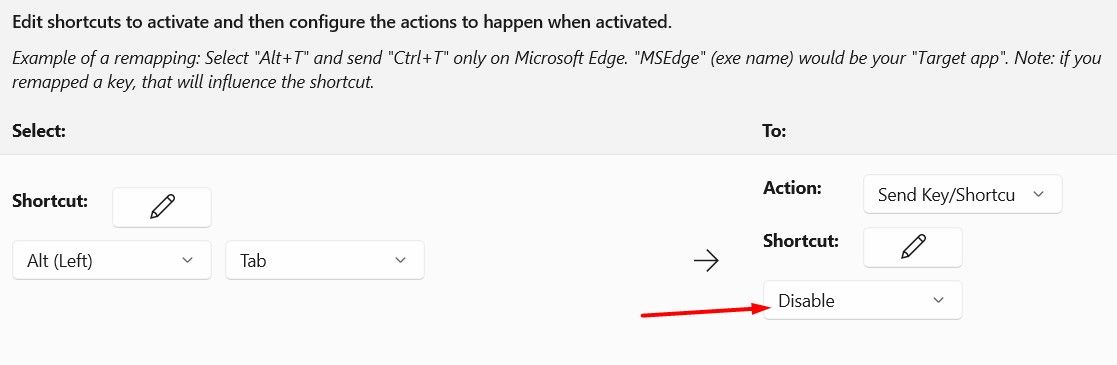
انقر على "موافق" لتأكيد التغيير.
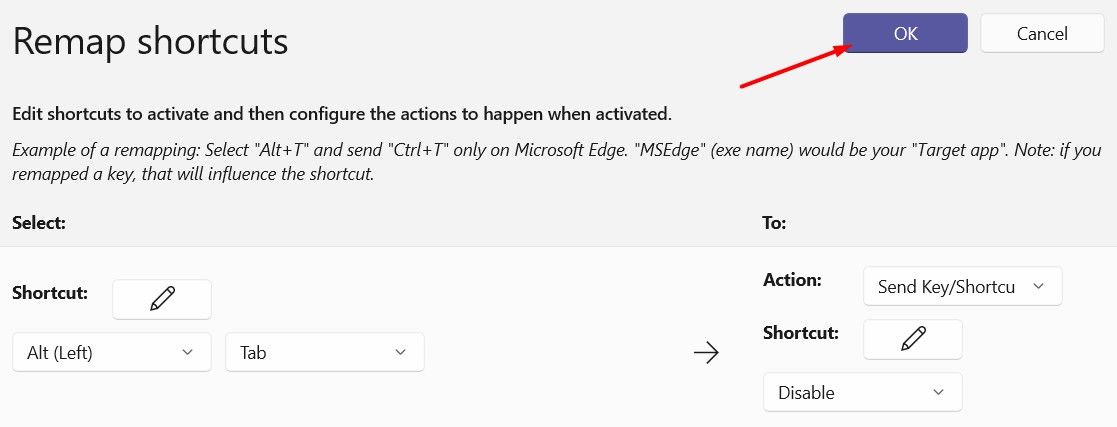
عند الانتهاء من اللعب على جهاز الكمبيوتر الخاص بك، يمكنك تمكين مجموعة الاختصارات هذه مرة أخرى عن طريق النقر على أيقونة سلة المهملات المجاورة لها.

استخدام AutoHotKey
AutoHotkey هي أداة خارجية شائعة تساعدك على إدارة اختصارات لوحة المفاتيح على جهاز الكمبيوتر الذي يعمل بنظام Windows. يسمح لك بتعطيل مفاتيح معينة أو مجموعات مفاتيح معينة. لاستخدامه لتعطيل اختصار Alt Tab، قم أولاً بتنزيل AutoHotkey وتثبيته على جهاز الكمبيوتر الخاص بك. بعد ذلك، انقر بزر الماوس الأيمن في أي مكان على سطح المكتب، وحدد "جديد"، ثم "AutoHotkey Script".
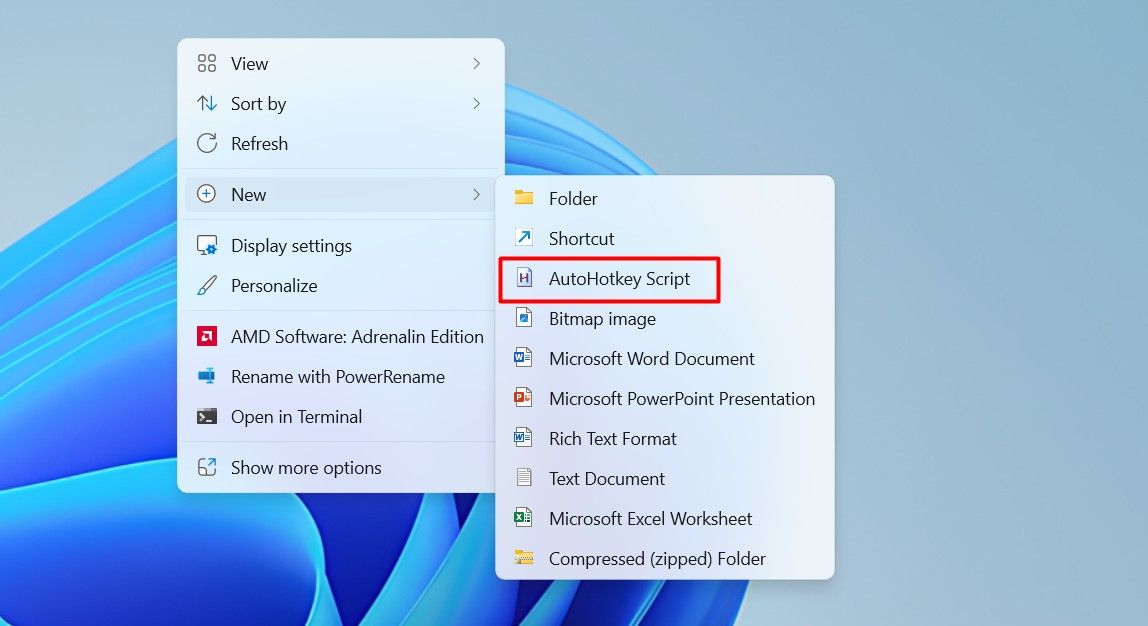
قم بتسمية ملف البرنامج النصي ثم اضغط على Enter.
انقر بزر الماوس الأيمن على ملف البرنامج النصي الذي تم إنشاؤه حديثًا، واختر "فتح باستخدام"، ثم حدد "المفكرة".
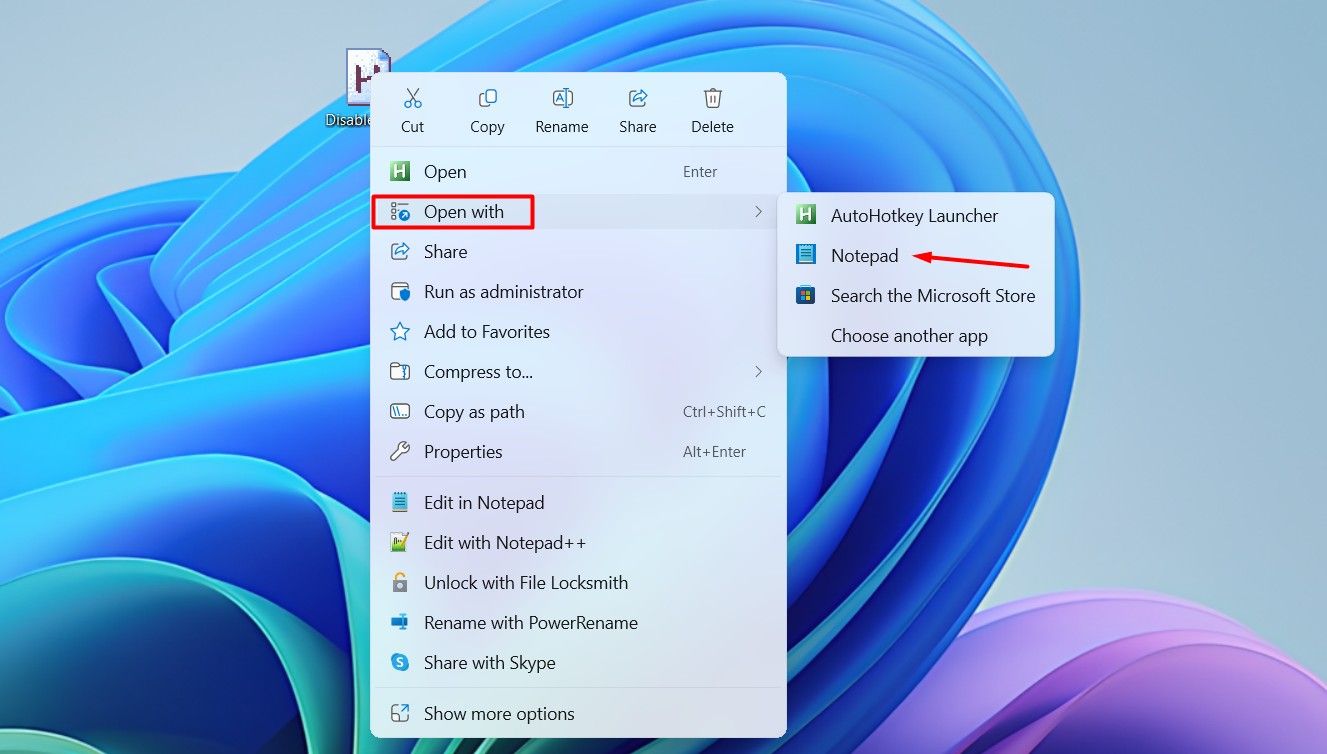
امسح أي نص افتراضي في مستند المفكرة، والصق الرموز التالية واضغط على Ctrl S لحفظ التغييرات.
#=::Return; Disable Alt Tab!Tab::Return 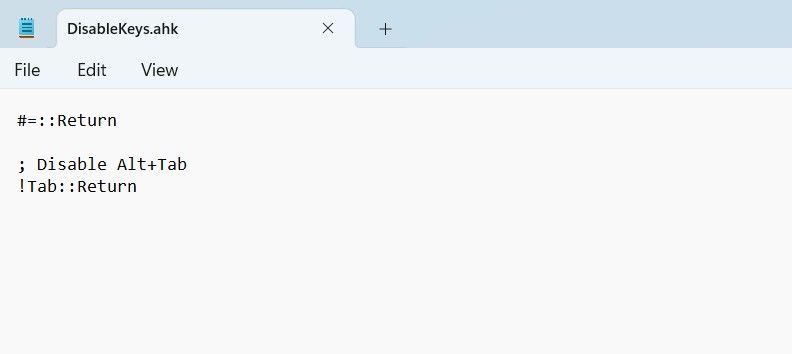 ارجع إلى سطح المكتب، وانقر بزر الماوس الأيمن على ملف البرنامج النصي مرة أخرى، وحدد "إظهار المزيد من الخيارات"، ثم اختر "تشغيل البرنامج النصي".
ارجع إلى سطح المكتب، وانقر بزر الماوس الأيمن على ملف البرنامج النصي مرة أخرى، وحدد "إظهار المزيد من الخيارات"، ثم اختر "تشغيل البرنامج النصي". 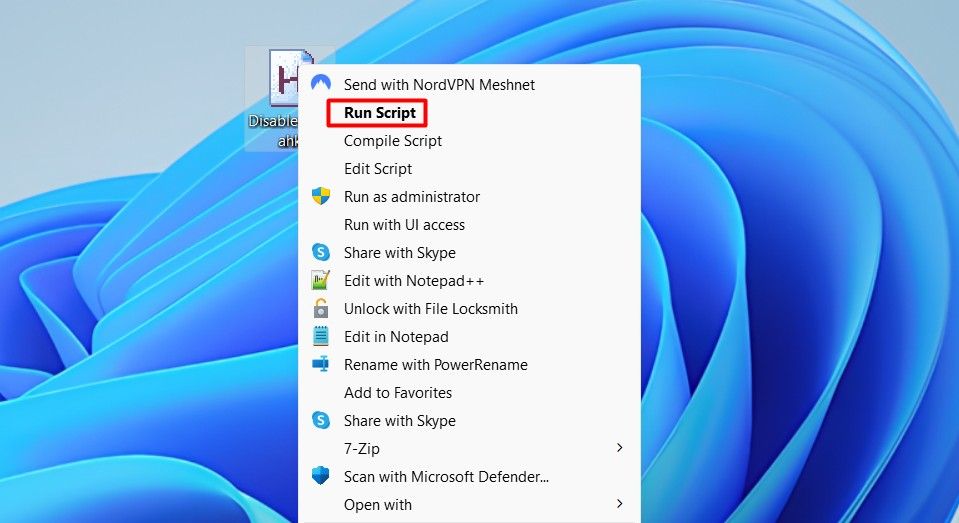 سيتم الآن تعطيل اختصار Alt Tab. لإعادة تمكينه، ما عليك سوى النقر بزر الماوس الأيمن على أيقونة AutoHotkey في علبة النظام واختيار "خروج".
سيتم الآن تعطيل اختصار Alt Tab. لإعادة تمكينه، ما عليك سوى النقر بزر الماوس الأيمن على أيقونة AutoHotkey في علبة النظام واختيار "خروج".
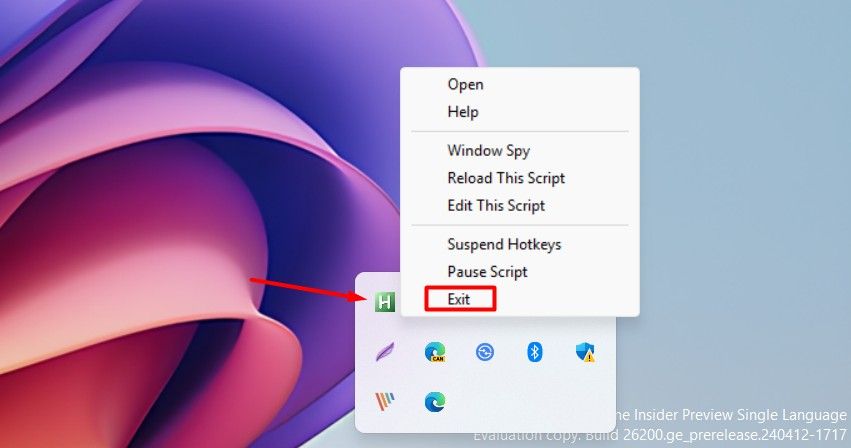 كيفية تعطيل Sticky Keys
كيفية تعطيل Sticky Keys يحتوي كل من Windows 10 و 11 على تبديل مخصص لـ Sticky Keys في تطبيق الإعدادات. يمكنك استخدام هذا التبديل لتشغيله أو إيقاف تشغيله. لتعطيل Sticky Keys على نظام التشغيل Windows 10، افتح قائمة الإعدادات وحدد "سهولة الوصول".
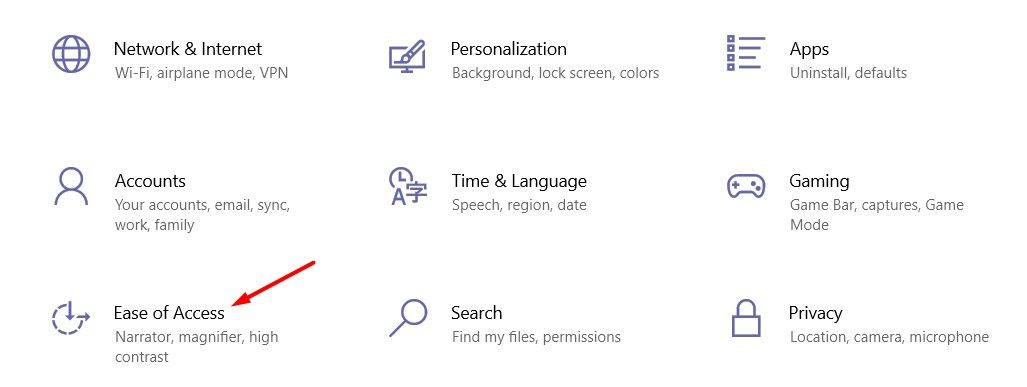 من الشريط الجانبي الأيسر، اختر "لوحة المفاتيح" وقم بتعطيل مفتاح التبديل "استخدام المفاتيح الثابتة" على اليمين.
من الشريط الجانبي الأيسر، اختر "لوحة المفاتيح" وقم بتعطيل مفتاح التبديل "استخدام المفاتيح الثابتة" على اليمين. 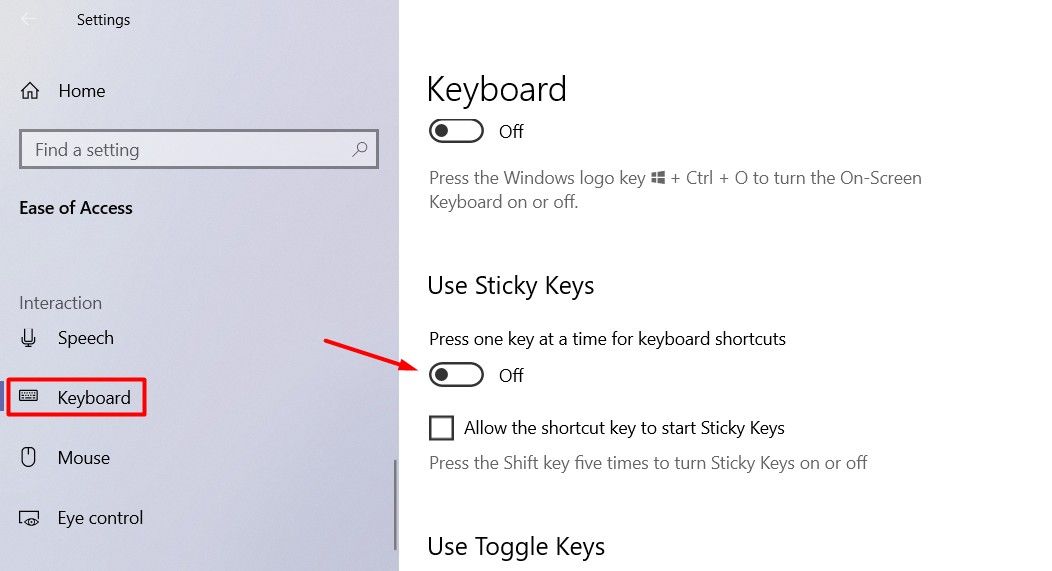 ثم قم بإلغاء تحديد المربع "السماح لمفتاح الاختصار ببدء تشغيل Sticky Keys".
ثم قم بإلغاء تحديد المربع "السماح لمفتاح الاختصار ببدء تشغيل Sticky Keys".
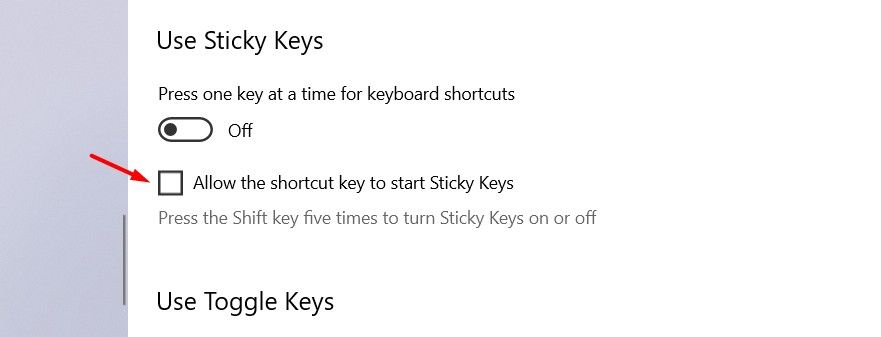 بالنسبة لنظام التشغيل Windows 11، افتح الإعدادات، وحدد "إمكانية الوصول" من الجانب الأيسر، وقم بتعطيل مفتاح التبديل لـ "المفاتيح الثابتة" على اليمين.
بالنسبة لنظام التشغيل Windows 11، افتح الإعدادات، وحدد "إمكانية الوصول" من الجانب الأيسر، وقم بتعطيل مفتاح التبديل لـ "المفاتيح الثابتة" على اليمين. 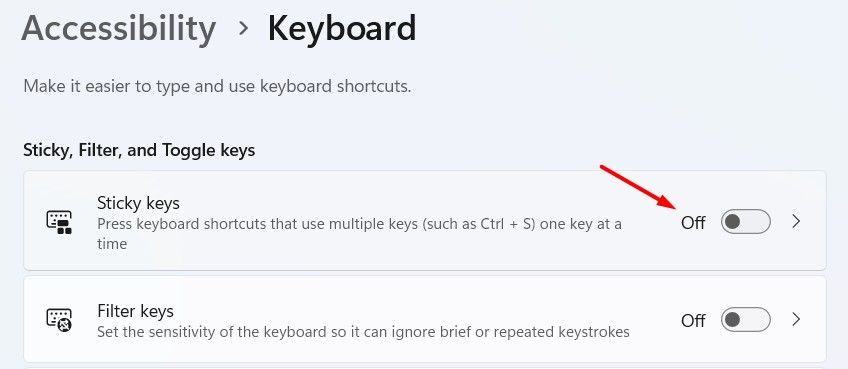 انقر فوق خيار "Sticky Keys" وقم بتعطيل اختصار لوحة المفاتيح الخاص به.
انقر فوق خيار "Sticky Keys" وقم بتعطيل اختصار لوحة المفاتيح الخاص به. 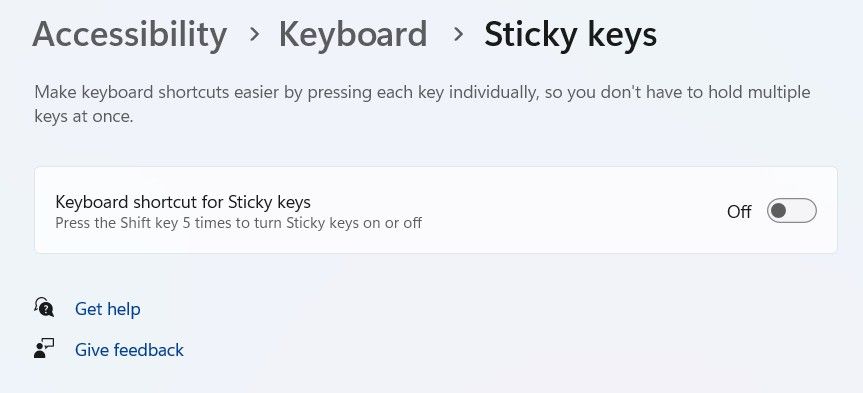 هذا كل شيء! لقد نجحت في تعطيل Sticky Keys على جهاز الكمبيوتر الذي يعمل بنظام Windows. لتمكينه مرة أخرى في المستقبل، ما عليك سوى تشغيل المفاتيح مرة أخرى.
هذا كل شيء! لقد نجحت في تعطيل Sticky Keys على جهاز الكمبيوتر الذي يعمل بنظام Windows. لتمكينه مرة أخرى في المستقبل، ما عليك سوى تشغيل المفاتيح مرة أخرى.
كان هذا كله يتعلق بكيفية تعطيل مفاتيح معينة واختصارات لوحة المفاتيح على جهاز الكمبيوتر الذي يعمل بنظام Windows. يمكنك الآن الاستمتاع بجلسات اللعب دون انقطاع دون الضغط على تلك المفاتيح عن طريق الخطأ. ومع ذلك، تذكر إعادة تمكين هذه المفاتيح والاختصارات لاحقًا، لأن إبقائها معطلة بشكل دائم قد يؤدي إلى تعطيل سير العمل العادي في Windows.
-
 كيفية حذف النسخ الاحتياطية لآلة الوقت؟ كيف تمحو والبدء من جديد؟آلة الوقت: أفضل صديق لك ، وكيفية إدارة نسخها الاحتياطية Time Machine ، حل النسخ الاحتياطي المدمج من Apple ، يوفر نسخًا احتياطية تلقائية تلقائية ، م...برنامج تعليمي نشر في 2025-03-25
كيفية حذف النسخ الاحتياطية لآلة الوقت؟ كيف تمحو والبدء من جديد؟آلة الوقت: أفضل صديق لك ، وكيفية إدارة نسخها الاحتياطية Time Machine ، حل النسخ الاحتياطي المدمج من Apple ، يوفر نسخًا احتياطية تلقائية تلقائية ، م...برنامج تعليمي نشر في 2025-03-25 -
 كيف تمنع الناس من سرقة Wi-Fiحماية شبكة Wi-Fi الخاصة بك أمر بالغ الأهمية للأمان والخصوصية عبر الإنترنت. يمكن للوصول غير المصرح به فضح سجل التصفح والملفات المخزنة. لحسن الحظ ، ف...برنامج تعليمي نشر في 2025-03-25
كيف تمنع الناس من سرقة Wi-Fiحماية شبكة Wi-Fi الخاصة بك أمر بالغ الأهمية للأمان والخصوصية عبر الإنترنت. يمكن للوصول غير المصرح به فضح سجل التصفح والملفات المخزنة. لحسن الحظ ، ف...برنامج تعليمي نشر في 2025-03-25 -
 "العثور على جهازي" لنظام Android الآن يتيح لك تتبع الأشخاصتم تحديث تطبيق Android Find My Accute من خلال واجهة جديدة سهلة الاستخدام. يضم الآن علامات تبويب "أجهزة" و "أشخاص" منفصلة ، فهي تب...برنامج تعليمي نشر في 2025-03-25
"العثور على جهازي" لنظام Android الآن يتيح لك تتبع الأشخاصتم تحديث تطبيق Android Find My Accute من خلال واجهة جديدة سهلة الاستخدام. يضم الآن علامات تبويب "أجهزة" و "أشخاص" منفصلة ، فهي تب...برنامج تعليمي نشر في 2025-03-25 -
 شكل العملة مقابل تنسيق رقم المحاسبة في Excel: ما هو الفرق؟شرح مفصل لعملة Excel وتنسيق رقم المحاسبة: متى تستخدم أي واحد؟ سوف تنقلب هذه المقالة في الفروق الدقيقة في تنسيقات الأرقام في العملة والمحاسبة في Exc...برنامج تعليمي نشر في 2025-03-25
شكل العملة مقابل تنسيق رقم المحاسبة في Excel: ما هو الفرق؟شرح مفصل لعملة Excel وتنسيق رقم المحاسبة: متى تستخدم أي واحد؟ سوف تنقلب هذه المقالة في الفروق الدقيقة في تنسيقات الأرقام في العملة والمحاسبة في Exc...برنامج تعليمي نشر في 2025-03-25 -
 4 نصائح للاستماع إلى المزيد من المواد الصوتية ، أسرعالحجم الهائل للبودكاست المتاح اليوم ساحق! من العلوم إلى الجريمة الحقيقية ، هناك بودكاست لكل مصلحة. لكن هذه الوفرة يمكن أن تؤدي إلى تراكم متزايد م...برنامج تعليمي نشر في 2025-03-25
4 نصائح للاستماع إلى المزيد من المواد الصوتية ، أسرعالحجم الهائل للبودكاست المتاح اليوم ساحق! من العلوم إلى الجريمة الحقيقية ، هناك بودكاست لكل مصلحة. لكن هذه الوفرة يمكن أن تؤدي إلى تراكم متزايد م...برنامج تعليمي نشر في 2025-03-25 -
 أحب هاتفًا مع عدسات الكاميرا القابلة للتبديل: لماذا لم يحدث ذلك؟بقدر ما أصبحت كاميرات الهاتف ، يمكن أن توفر لقطات أفضل بكثير باستخدام العدسات القابلة للفصل ، تمامًا مثل الكاميرات المخصصة. أحب أن يكون هذا شيئًا. ...برنامج تعليمي نشر في 2025-03-25
أحب هاتفًا مع عدسات الكاميرا القابلة للتبديل: لماذا لم يحدث ذلك؟بقدر ما أصبحت كاميرات الهاتف ، يمكن أن توفر لقطات أفضل بكثير باستخدام العدسات القابلة للفصل ، تمامًا مثل الكاميرات المخصصة. أحب أن يكون هذا شيئًا. ...برنامج تعليمي نشر في 2025-03-25 -
 كيفية دفق ألعاب الكمبيوتر الخاص بك إلى جميع شاشاتكوراء الموسيقى والأفلام ، يكتسب بث اللعبة شعبية بسرعة. هذا ليس فقط عن الألعاب القائمة على السحابة ؛ يمكنك أيضًا دفق الألعاب من جهاز إلى آخر داخل م...برنامج تعليمي نشر في 2025-03-24
كيفية دفق ألعاب الكمبيوتر الخاص بك إلى جميع شاشاتكوراء الموسيقى والأفلام ، يكتسب بث اللعبة شعبية بسرعة. هذا ليس فقط عن الألعاب القائمة على السحابة ؛ يمكنك أيضًا دفق الألعاب من جهاز إلى آخر داخل م...برنامج تعليمي نشر في 2025-03-24 -
 كيفية إعادة تشغيل جهاز كمبيوتر بعيد في الوضع الآمن مع الشبكاتاقرأ صفحة الإفصاح الخاصة بنا لمعرفة كيف يمكنك مساعدة Mspoweruser في الحفاظ على فريق التحرير قراءة المزيد ...برنامج تعليمي نشر في 2025-03-24
كيفية إعادة تشغيل جهاز كمبيوتر بعيد في الوضع الآمن مع الشبكاتاقرأ صفحة الإفصاح الخاصة بنا لمعرفة كيف يمكنك مساعدة Mspoweruser في الحفاظ على فريق التحرير قراءة المزيد ...برنامج تعليمي نشر في 2025-03-24 -
 Samsung Galaxy S25+ vs. Galaxy S24+: يستحق الترقية؟Samsung Galaxy S25 مقابل S24: هل ترقية تستحق ذلك؟ يضم Samsung Galaxy S25 معالجًا أكثر قوة وبرنامج كاميرا محسّن ، لكن هل يبرر ذلك ترقية من S24؟ دعنا...برنامج تعليمي نشر في 2025-03-24
Samsung Galaxy S25+ vs. Galaxy S24+: يستحق الترقية؟Samsung Galaxy S25 مقابل S24: هل ترقية تستحق ذلك؟ يضم Samsung Galaxy S25 معالجًا أكثر قوة وبرنامج كاميرا محسّن ، لكن هل يبرر ذلك ترقية من S24؟ دعنا...برنامج تعليمي نشر في 2025-03-24 -
 ما هو Apple Carplay ، وهل هو أفضل من مجرد استخدام هاتف في سيارتك؟Apple CarPlay:驾车更安全、更便捷的iPhone体验 Apple CarPlay 为您提供了一种比在车内使用手机更安全的方式,让您轻松访问应用程序和Siri功能。虽然无线CarPlay更加方便,无需连接手机,但有线CarPlay更为常见且运行良好。您可以通过更改壁纸、添加、删除和重新排列...برنامج تعليمي نشر في 2025-03-24
ما هو Apple Carplay ، وهل هو أفضل من مجرد استخدام هاتف في سيارتك؟Apple CarPlay:驾车更安全、更便捷的iPhone体验 Apple CarPlay 为您提供了一种比在车内使用手机更安全的方式,让您轻松访问应用程序和Siri功能。虽然无线CarPlay更加方便,无需连接手机,但有线CarPlay更为常见且运行良好。您可以通过更改壁纸、添加、删除和重新排列...برنامج تعليمي نشر في 2025-03-24 -
 أفضل صفقات تقنية: Pixel 9 Pro XL و Samsung Portable SSD و Video Doorbell والمزيدمن الجيد جدًا تفويت صفقات التكنولوجيا لهذا الأسبوع ، سواء كنت تبحث عن صفقات يوم الرؤساء أو مفاجأة عيد الحب! لقد اكتشفنا خصومات رائعة على التقنية الع...برنامج تعليمي نشر في 2025-03-23
أفضل صفقات تقنية: Pixel 9 Pro XL و Samsung Portable SSD و Video Doorbell والمزيدمن الجيد جدًا تفويت صفقات التكنولوجيا لهذا الأسبوع ، سواء كنت تبحث عن صفقات يوم الرؤساء أو مفاجأة عيد الحب! لقد اكتشفنا خصومات رائعة على التقنية الع...برنامج تعليمي نشر في 2025-03-23 -
 يمكن أن يحضر Android 16 أخيرًا الأمر إلى فوضى الإخطاريجوز لـ Android 16 تشغيل وظيفة "الإخطار المجمعة" لحل مشكلة التحميل الزائد للإخطار! في مواجهة العدد المتزايد من إشعارات الهاتف المحمول ، يب...برنامج تعليمي نشر في 2025-03-23
يمكن أن يحضر Android 16 أخيرًا الأمر إلى فوضى الإخطاريجوز لـ Android 16 تشغيل وظيفة "الإخطار المجمعة" لحل مشكلة التحميل الزائد للإخطار! في مواجهة العدد المتزايد من إشعارات الهاتف المحمول ، يب...برنامج تعليمي نشر في 2025-03-23 -
 5 طرق لجلب صورك الرقمية إلى العالم الحقيقي将珍藏的数码照片带入现实生活,让回忆更加生动!本文介绍五种方法,让您不再让照片沉睡在电子设备中,而是以更持久、更令人愉悦的方式展示它们。 本文已更新,最初发表于2018年3月1日 手机拍照如此便捷,照片却常常被遗忘?别让照片蒙尘!以下五种方法,让您轻松将心爱的照片变为可触可感的现实存在。 使用专业照...برنامج تعليمي نشر في 2025-03-23
5 طرق لجلب صورك الرقمية إلى العالم الحقيقي将珍藏的数码照片带入现实生活,让回忆更加生动!本文介绍五种方法,让您不再让照片沉睡在电子设备中,而是以更持久、更令人愉悦的方式展示它们。 本文已更新,最初发表于2018年3月1日 手机拍照如此便捷,照片却常常被遗忘?别让照片蒙尘!以下五种方法,让您轻松将心爱的照片变为可触可感的现实存在。 使用专业照...برنامج تعليمي نشر في 2025-03-23 -
 لماذا لا يعمل Mousepad لجهاز الكمبيوتر المحمول بشكل صحيح عند توصيله بالشاحن؟أسباب عدم عمل Mousepad لجهاز الكمبيوتر المحمول عند توصيله قبل أن نبدأ في استكشاف أخطاء هذه المشكلة ، دعنا ندرس بعض الأسباب المحتملة لموسيباد جهاز ا...برنامج تعليمي نشر في 2025-03-23
لماذا لا يعمل Mousepad لجهاز الكمبيوتر المحمول بشكل صحيح عند توصيله بالشاحن؟أسباب عدم عمل Mousepad لجهاز الكمبيوتر المحمول عند توصيله قبل أن نبدأ في استكشاف أخطاء هذه المشكلة ، دعنا ندرس بعض الأسباب المحتملة لموسيباد جهاز ا...برنامج تعليمي نشر في 2025-03-23 -
 أفضل 5 طرق فعالة لخطأ عميل مكافحة الشغب لم يتم العثور عليهاتخيل عندما تريد أن يكون لديك راحة من خلال لعب لعبة ، لا تعمل أعمال الشغب الخاصة بك وتظهر لك رسالة خطأ غير موجودة. كيف سيكون هذا الاكتئاب! لذلك ، لتحر...برنامج تعليمي نشر في 2025-03-23
أفضل 5 طرق فعالة لخطأ عميل مكافحة الشغب لم يتم العثور عليهاتخيل عندما تريد أن يكون لديك راحة من خلال لعب لعبة ، لا تعمل أعمال الشغب الخاصة بك وتظهر لك رسالة خطأ غير موجودة. كيف سيكون هذا الاكتئاب! لذلك ، لتحر...برنامج تعليمي نشر في 2025-03-23
دراسة اللغة الصينية
- 1 كيف تقول "المشي" باللغة الصينية؟ 走路 نطق الصينية، 走路 تعلم اللغة الصينية
- 2 كيف تقول "استقل طائرة" بالصينية؟ 坐飞机 نطق الصينية، 坐飞机 تعلم اللغة الصينية
- 3 كيف تقول "استقل القطار" بالصينية؟ 坐火车 نطق الصينية، 坐火车 تعلم اللغة الصينية
- 4 كيف تقول "استقل الحافلة" باللغة الصينية؟ 坐车 نطق الصينية، 坐车 تعلم اللغة الصينية
- 5 كيف أقول القيادة باللغة الصينية؟ 开车 نطق الصينية، 开车 تعلم اللغة الصينية
- 6 كيف تقول السباحة باللغة الصينية؟ 游泳 نطق الصينية، 游泳 تعلم اللغة الصينية
- 7 كيف يمكنك أن تقول ركوب الدراجة باللغة الصينية؟ 骑自行车 نطق الصينية، 骑自行车 تعلم اللغة الصينية
- 8 كيف تقول مرحبا باللغة الصينية؟ # نطق اللغة الصينية، # تعلّم اللغة الصينية
- 9 كيف تقول شكرا باللغة الصينية؟ # نطق اللغة الصينية، # تعلّم اللغة الصينية
- 10 How to say goodbye in Chinese? 再见Chinese pronunciation, 再见Chinese learning
























