 الصفحة الأمامية > برنامج تعليمي > كيفية التقاط الصور أو تسجيل مقاطع الفيديو باستخدام كاميرا جهاز Mac الخاص بك
الصفحة الأمامية > برنامج تعليمي > كيفية التقاط الصور أو تسجيل مقاطع الفيديو باستخدام كاميرا جهاز Mac الخاص بك
كيفية التقاط الصور أو تسجيل مقاطع الفيديو باستخدام كاميرا جهاز Mac الخاص بك
تُستخدم كاميرات الويب بشكل عام لعقد مؤتمرات الفيديو. ومع ذلك، يمكنك أيضًا استخدامها لالتقاط الصور. إذا كنت ترغب في التقاط صورة سريعة لتحميلها عبر الإنترنت، فلا يتعين عليك الوصول إلى هاتفك. من السهل تعيين صورة ملف شخصي لجهاز Mac الخاص بك أو تصوير مقطع فيديو بسيط ومشاركته. إذا كان ذلك يبدو مثيرًا للاهتمام، فسنخبرك بكيفية التقاط الصور أو تسجيل مقاطع الفيديو باستخدام كاميرا Mac.
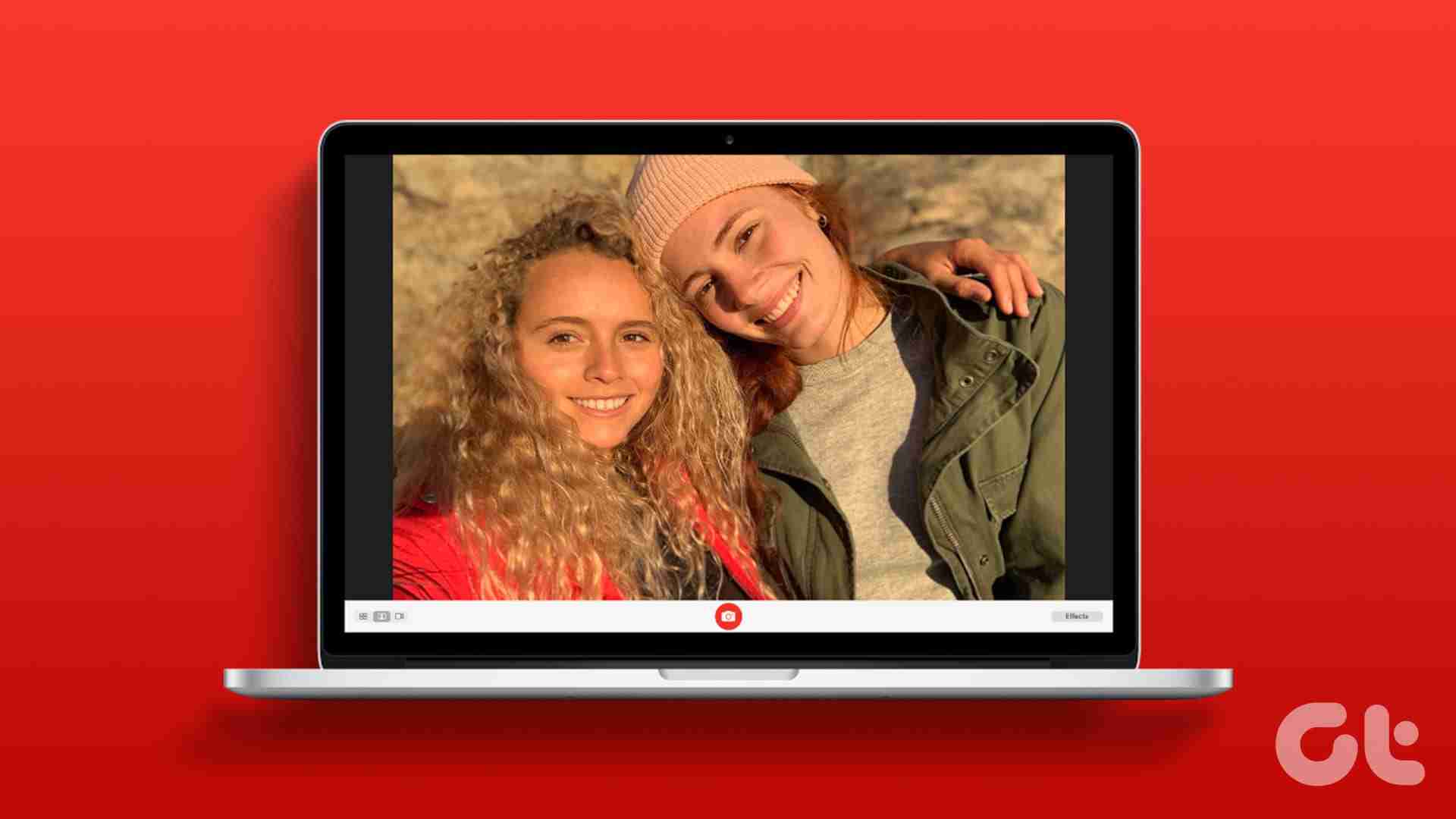
يسمح لك نظام التشغيل MacOS بالتقاط الصور أو تسجيل مقاطع الفيديو باستخدام الكاميرا المدمجة في جهاز MacBook. ينطبق هذا أيضًا على أجهزة كمبيوتر iMac المزودة بكاميرا أعلى الشاشة.
ومع ذلك، إذا كان لديك جهاز Mac mini أو أي كمبيوتر Mac آخر بدون كاميرا مدمجة، فيمكنك استخدام الطريقة الموضحة أدناه لالتقاط الصور على جهاز Mac الخاص بك باستخدام كاميرا ويب خارجية. ومع ذلك، دعونا نلقي نظرة على كيفية التقاط الصور وتسجيل مقاطع الفيديو في Photo Booth على جهاز Mac الخاص بك.
كيفية التقاط الصور باستخدام الكاميرا المدمجة في جهاز Mac
يحتوي كل جهاز Mac على تطبيق مدمج يسمى Photo Booth. يتيح لك هذا التطبيق تشغيل كاميرا جهاز Mac والتقاط الصور من خلالها. سنخبرك بكيفية استخدام التطبيق وميزاته المتنوعة.
الخطوة 1: افتح Finder على جهاز Mac الخاص بك. توجه إلى علامة التبويب "التطبيقات" على اليسار وانقر نقرًا مزدوجًا على Photo Booth لتشغيل التطبيق.
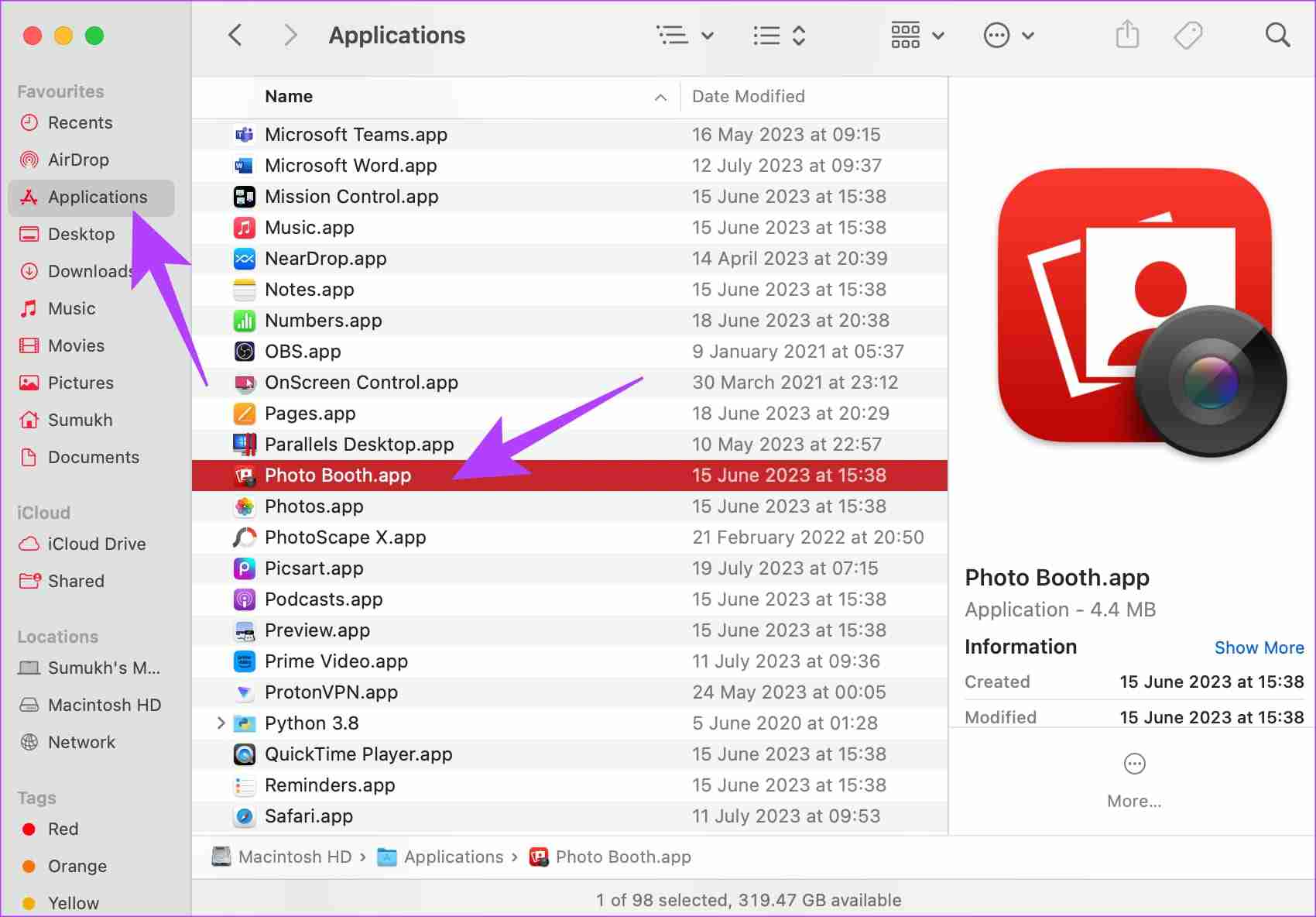
الخطوة 2: ستشاهد الآن عدسة الكاميرا داخل تطبيق Photo Booth. ضع إطارًا لنفسك واضغط على زر الالتقاط في الأسفل للنقر على الصورة.
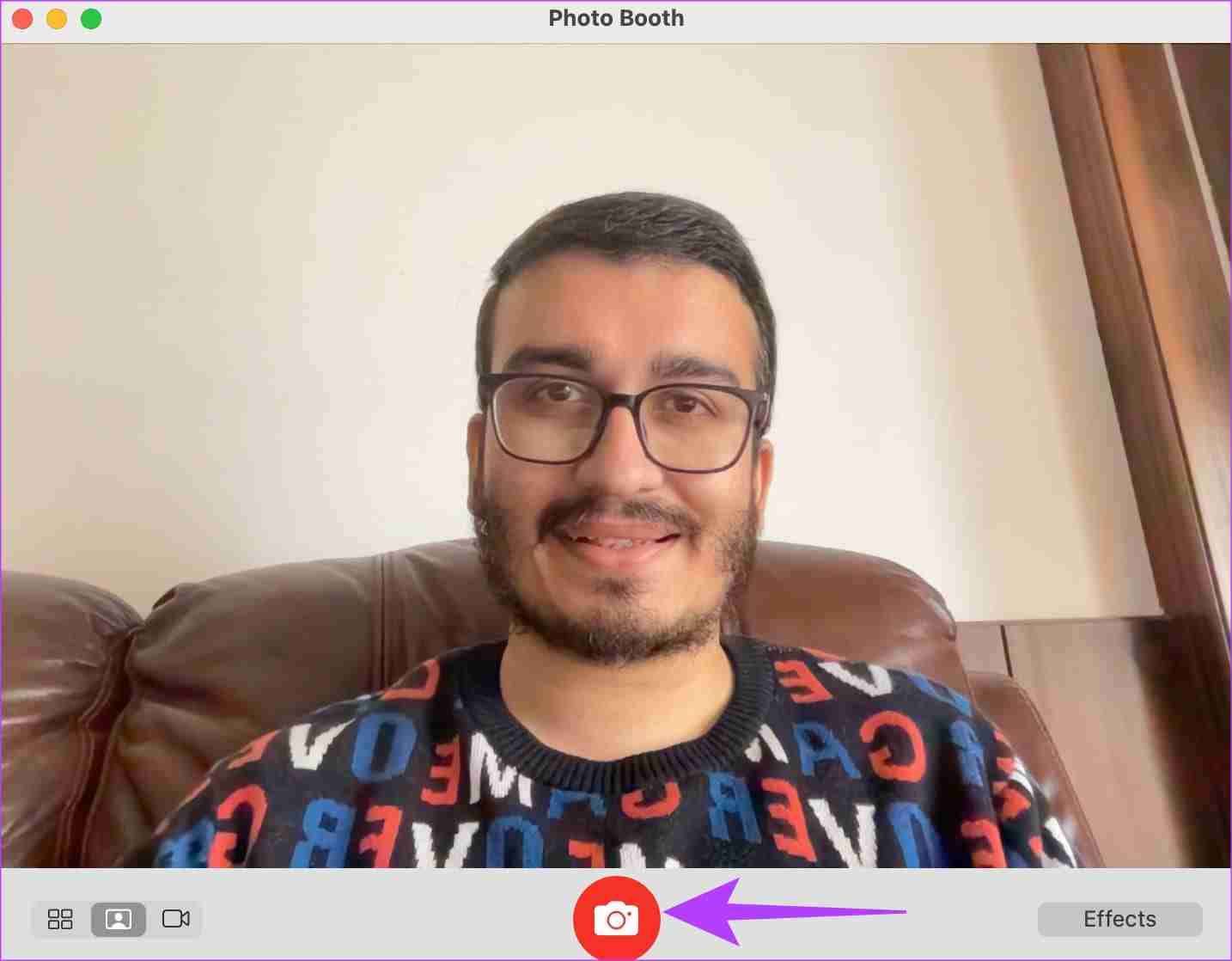
كيفية تسجيل مقاطع الفيديو في Photo Booth على نظام Mac
يتيح لك Photo Booth أيضًا تسجيل مقاطع الفيديو باستخدام الكاميرا المدمجة في جهاز Mac. وإليك كيفية القيام بذلك.
الخطوة 1: افتح Photo Booth على جهاز Mac الخاص بك. قم بالتبديل إلى وضع الفيديو باستخدام زر التبديل الموجود في الزاوية السفلية اليسرى.
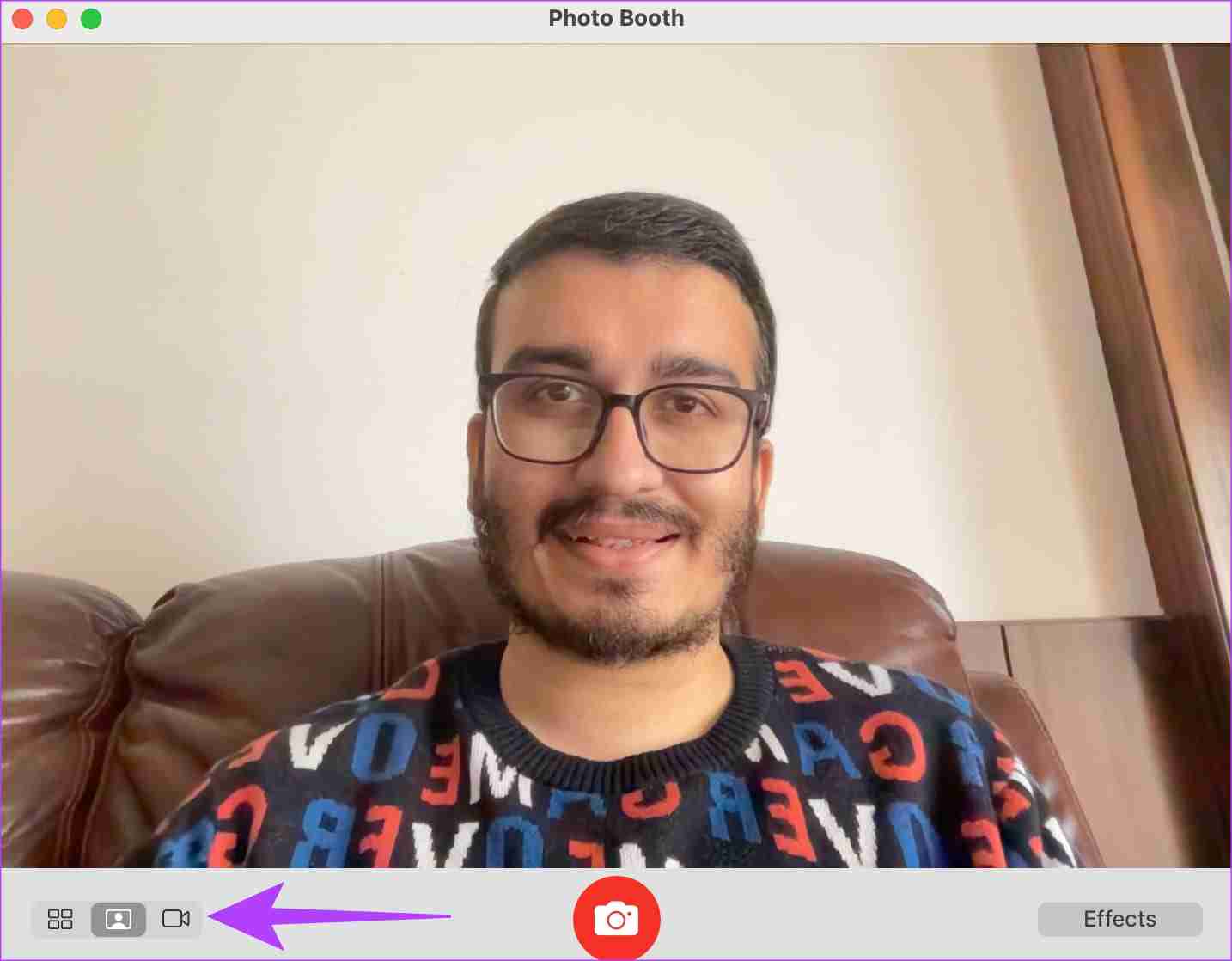
الخطوة 2: انقر على زر التسجيل في الشريط الموجود أسفل التطبيق. سيبدأ جهاز Mac الخاص بك في تسجيل الفيديو الخاص بك.
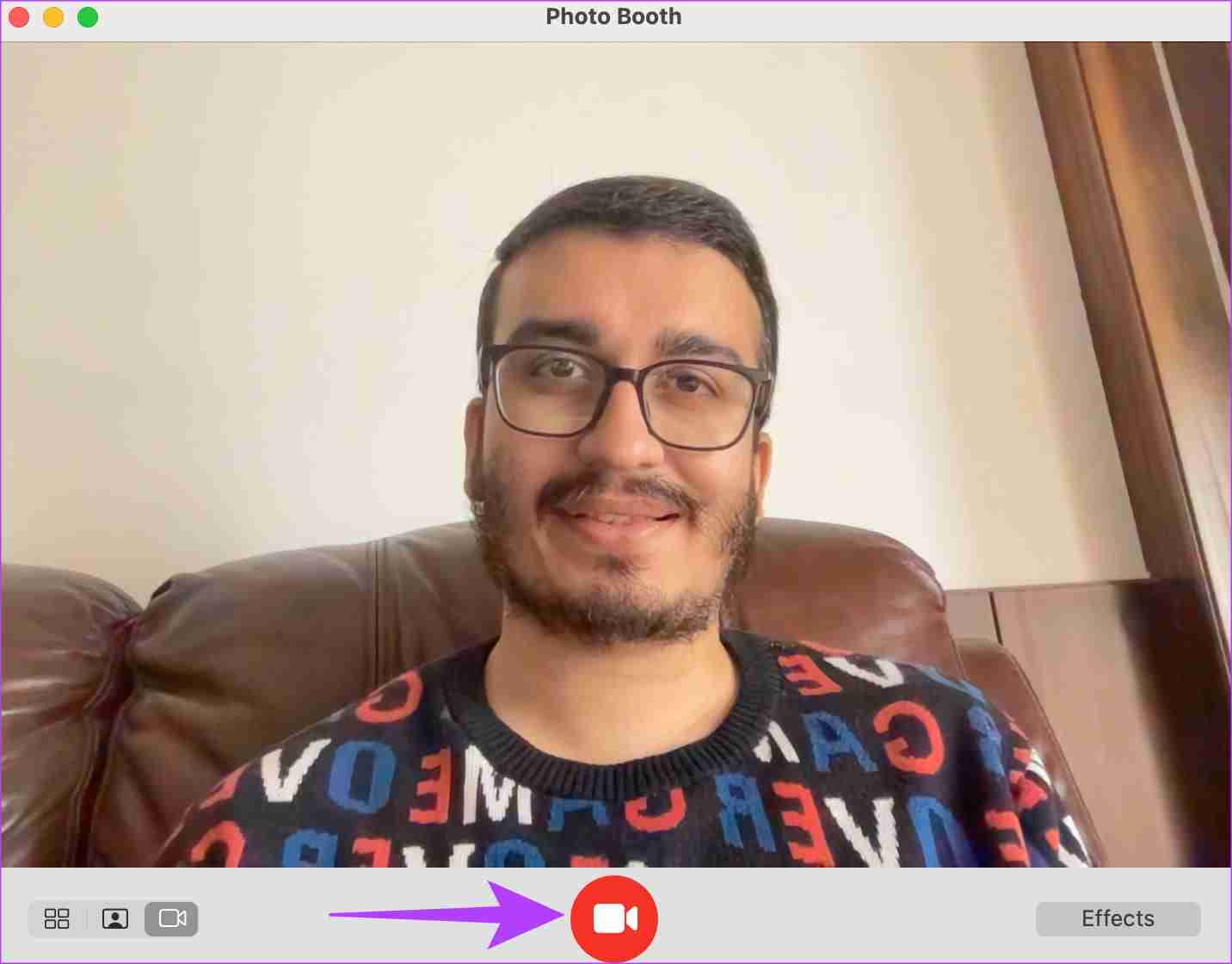
كيفية التقاط الصور ومقاطع الفيديو باستخدام كاميرا ويب خارجية على جهاز Mac الخاص بك
على الرغم من تحسن جودة الكاميرات الموجودة على أجهزة Mac الحديثة، فقد يكون لديك كاميرا ويب خارجية أفضل. وفي مثل هذه الحالة، يمكنك استخدام كاميرا ويب خارجية لالتقاط الصور أو مقاطع الفيديو. إليك كيفية تبديل مصدر الكاميرا داخل Photo Booth.
الخطوة 1: افتح Photo Booth على جهاز Mac الخاص بك. انقر على خيار الكاميرا في شريط القائمة بالأعلى.
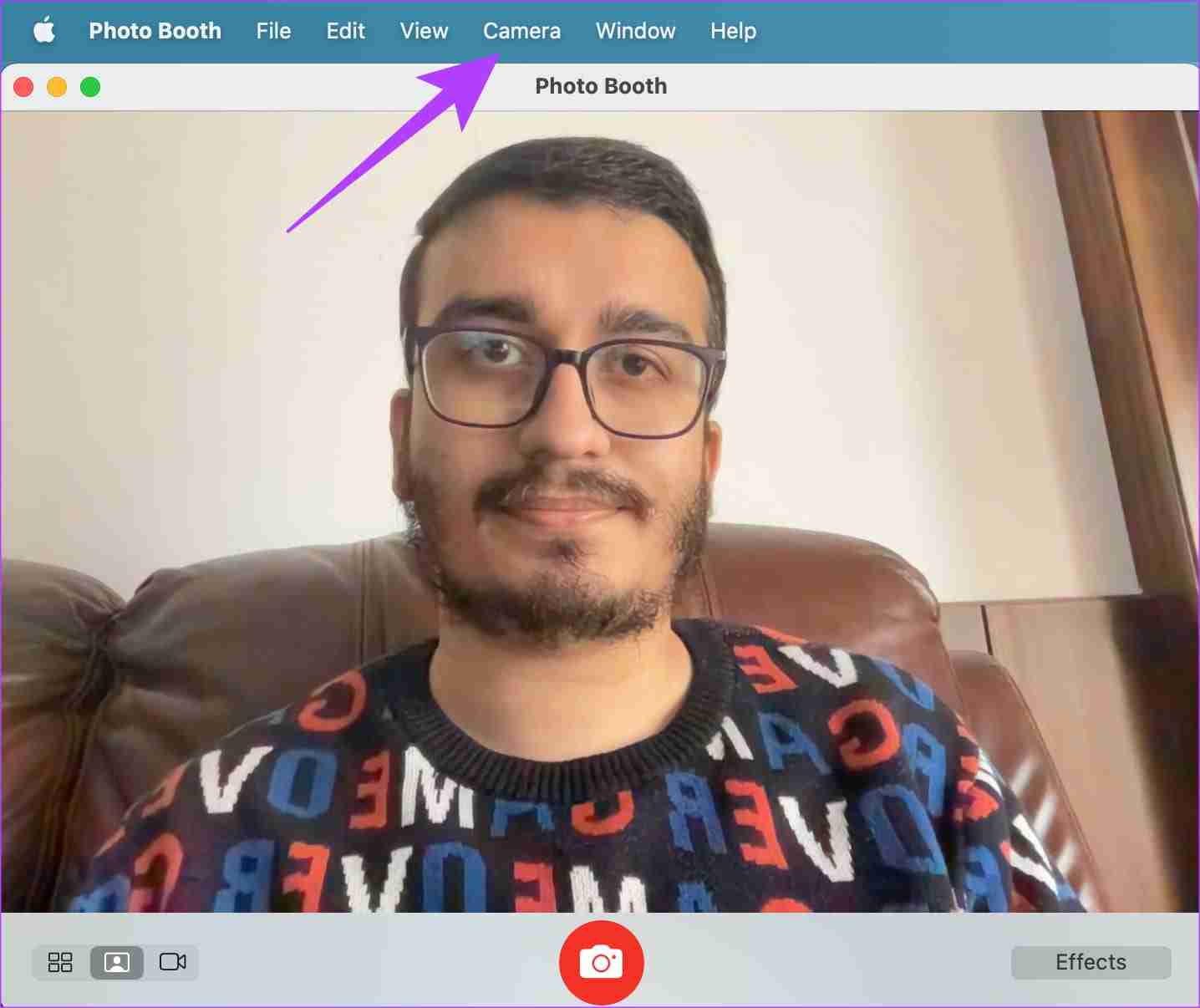
الخطوة 2: اختر الكاميرا التي تختارها من القائمة.
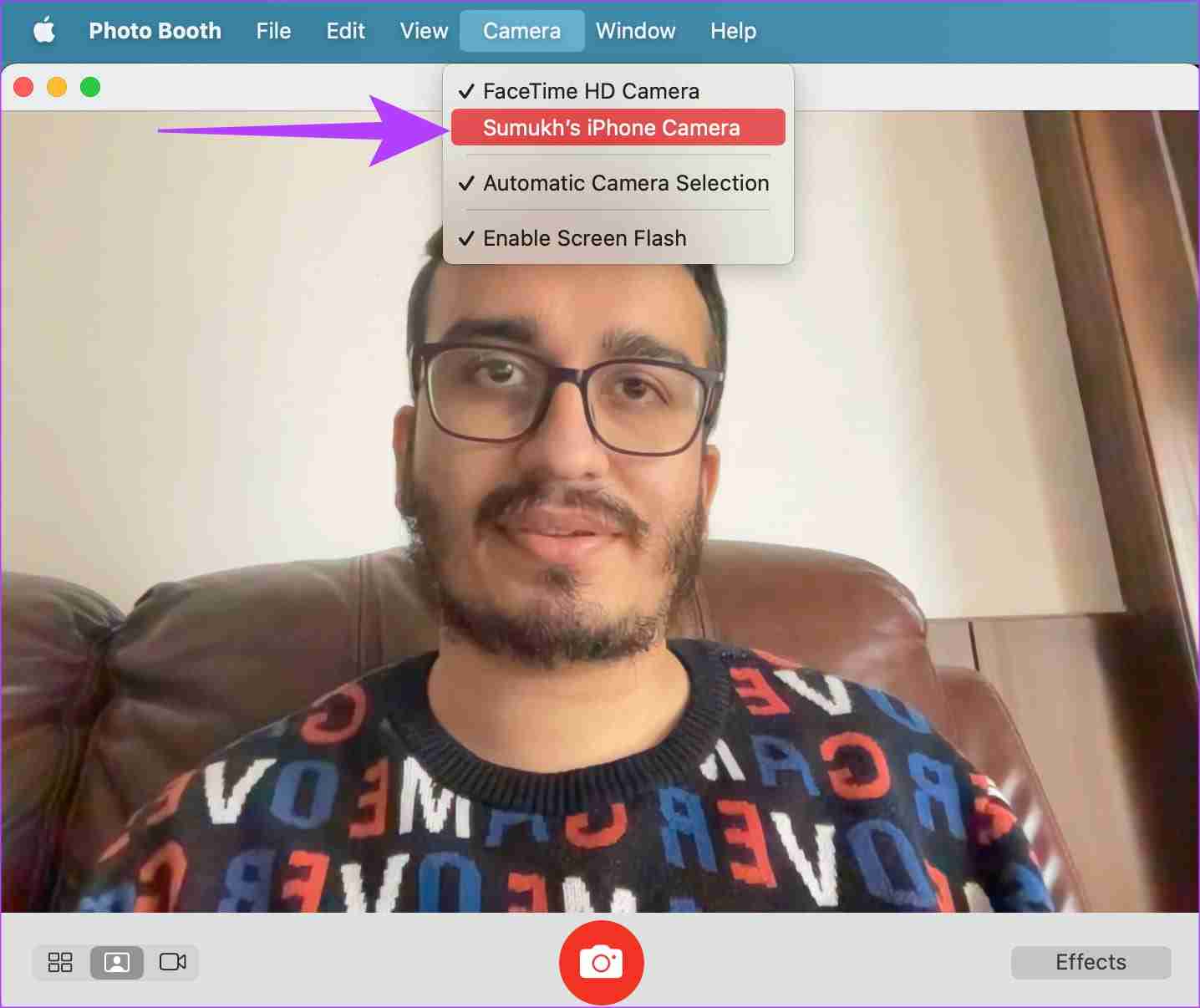
نصيحة: إذا لم يكن لديك كاميرا ويب خارجية، فيمكنك أيضًا استخدام كاميرا iPhone ككاميرا ويب لالتقاط الصور أو حضور مكالمات الفيديو على جهاز Mac. ما عليك سوى اختيار جهاز iPhone الخاص بك من قائمة الكاميرات المتصلة.
إليك ما تبدو عليه الصورة عند التقاطها باستخدام كاميرا iPhone بدلاً من الكاميرا المدمجة في Mac.
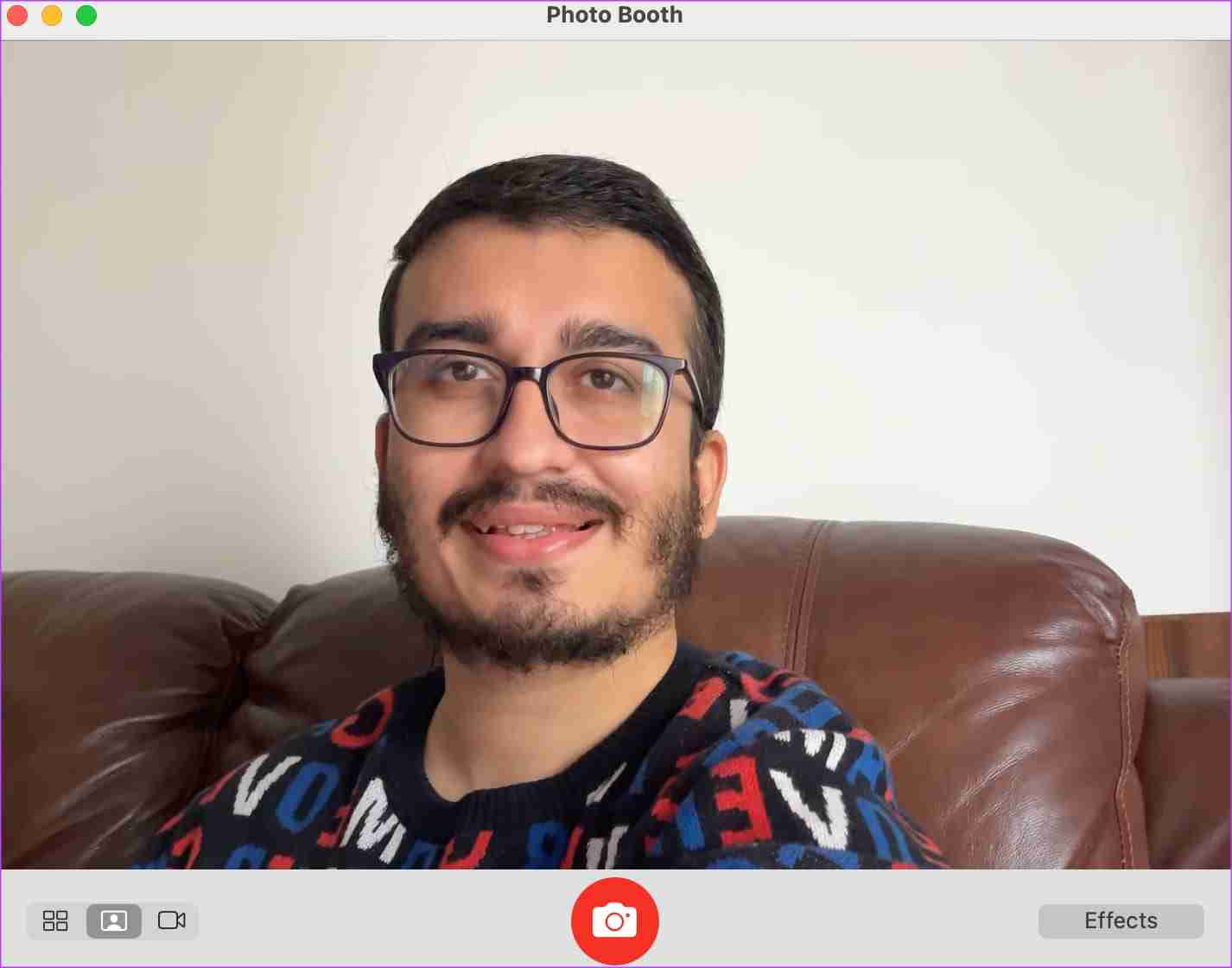
كيفية عرض ومشاركة الصور ومقاطع الفيديو الملتقطة على جهاز Mac الخاص بك
بمجرد التقاط صورة أو مقطع فيديو على جهاز Mac، إليك كيفية عرض الوسائط ومشاركتها.
الخطوة 1: افتح Photo Booth على جهاز Mac الخاص بك. انقر على الصورة المصغرة الصغيرة في الزاوية اليمنى السفلية بعد النقر على الصورة.
سيؤدي هذا إلى تحميل الصورة بالحجم الكامل.
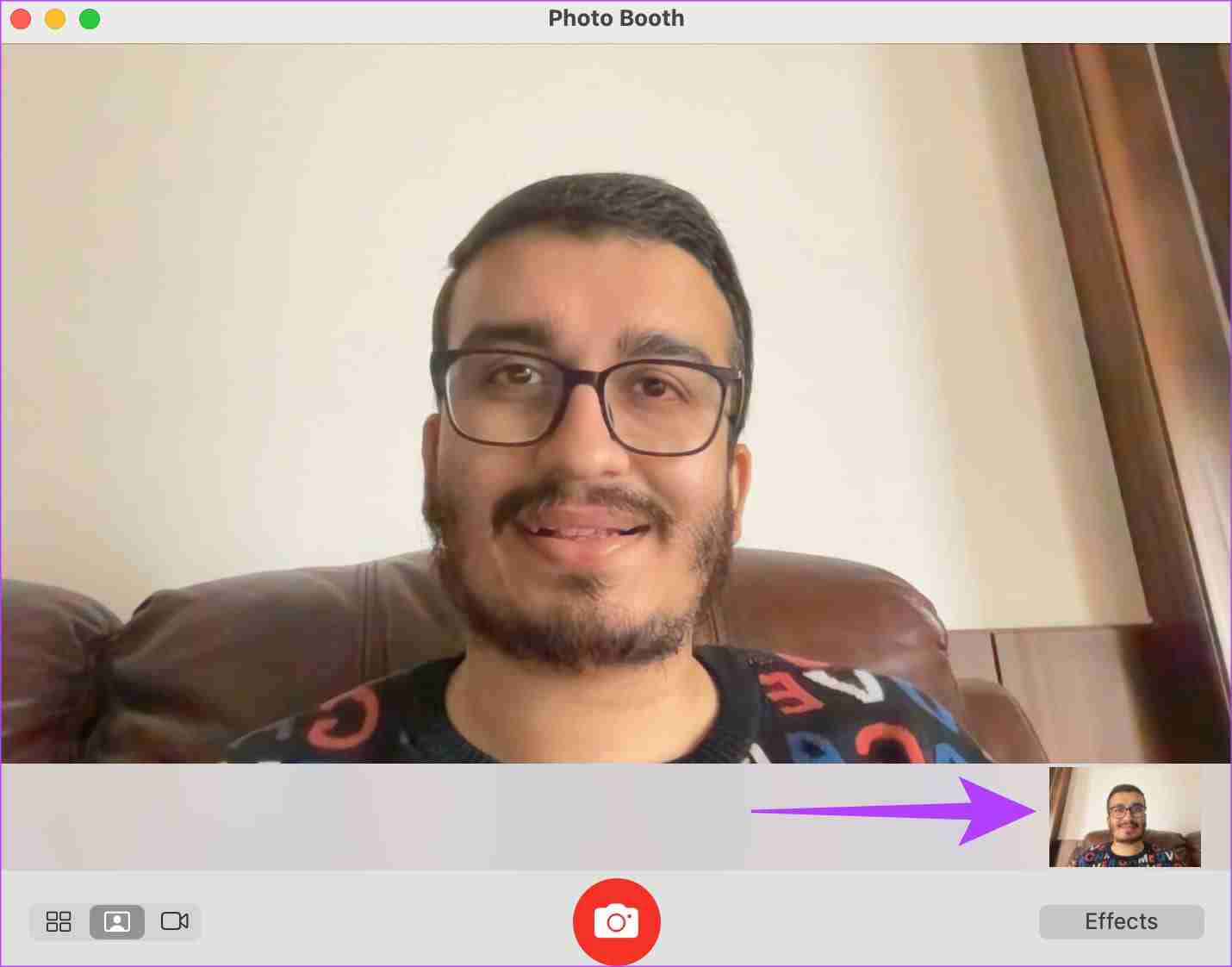
الخطوة 2: إذا كنت ترغب في إرسال الصورة إلى أصدقائك أو عائلتك، فانقر على أيقونة المشاركة داخل التطبيق. حدد التطبيق الذي ترغب في استخدامه لمشاركة الصورة أو الفيديو.
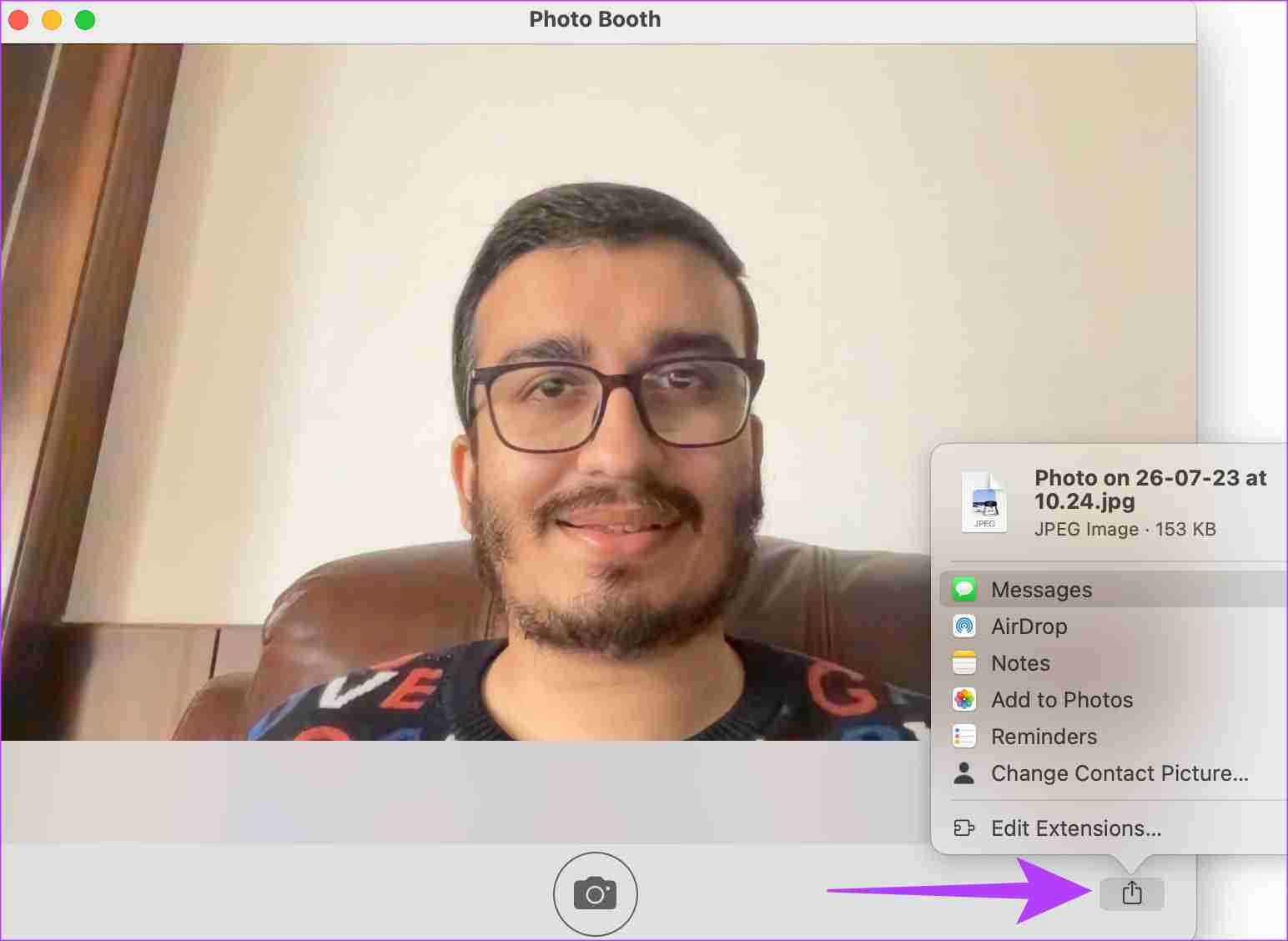
كيفية إضافة تأثيرات إلى صورك في Photo Booth
هل ترغب في إضفاء الإثارة على صورك ومقاطع الفيديو الخاصة بك باستخدام تأثيرات ومرشحات رائعة؟ يتيح لك Photo Booth القيام بذلك بالضبط! فيما يلي كيفية تغيير مظهر الإخراج عبر كاميرا جهاز Mac الخاص بك.
الخطوة 1: افتح Photo Booth على جهاز Mac الخاص بك. انقر على زر التأثيرات في الزاوية اليمنى السفلية.
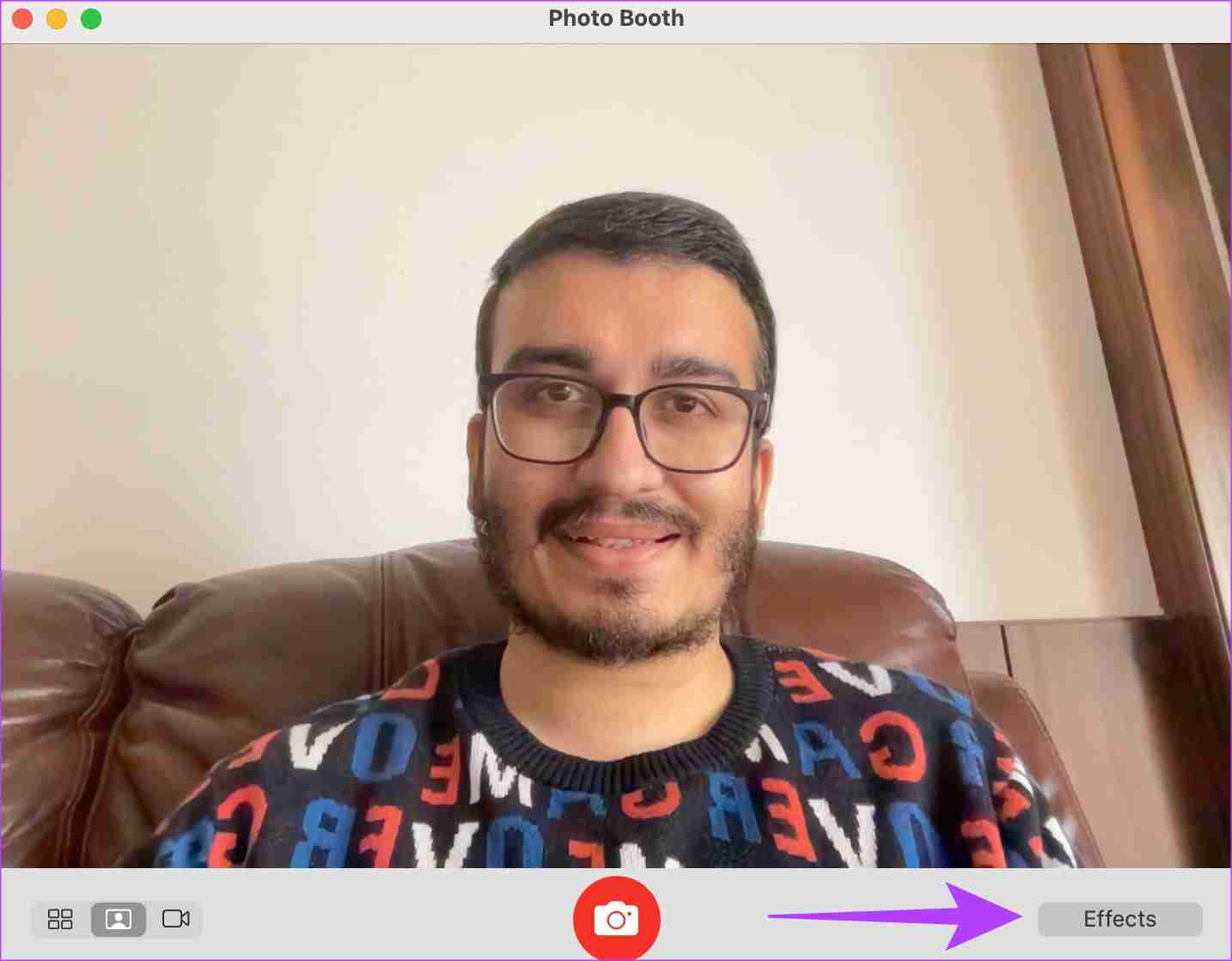
الخطوة 2: حدد التأثير الذي تختاره.
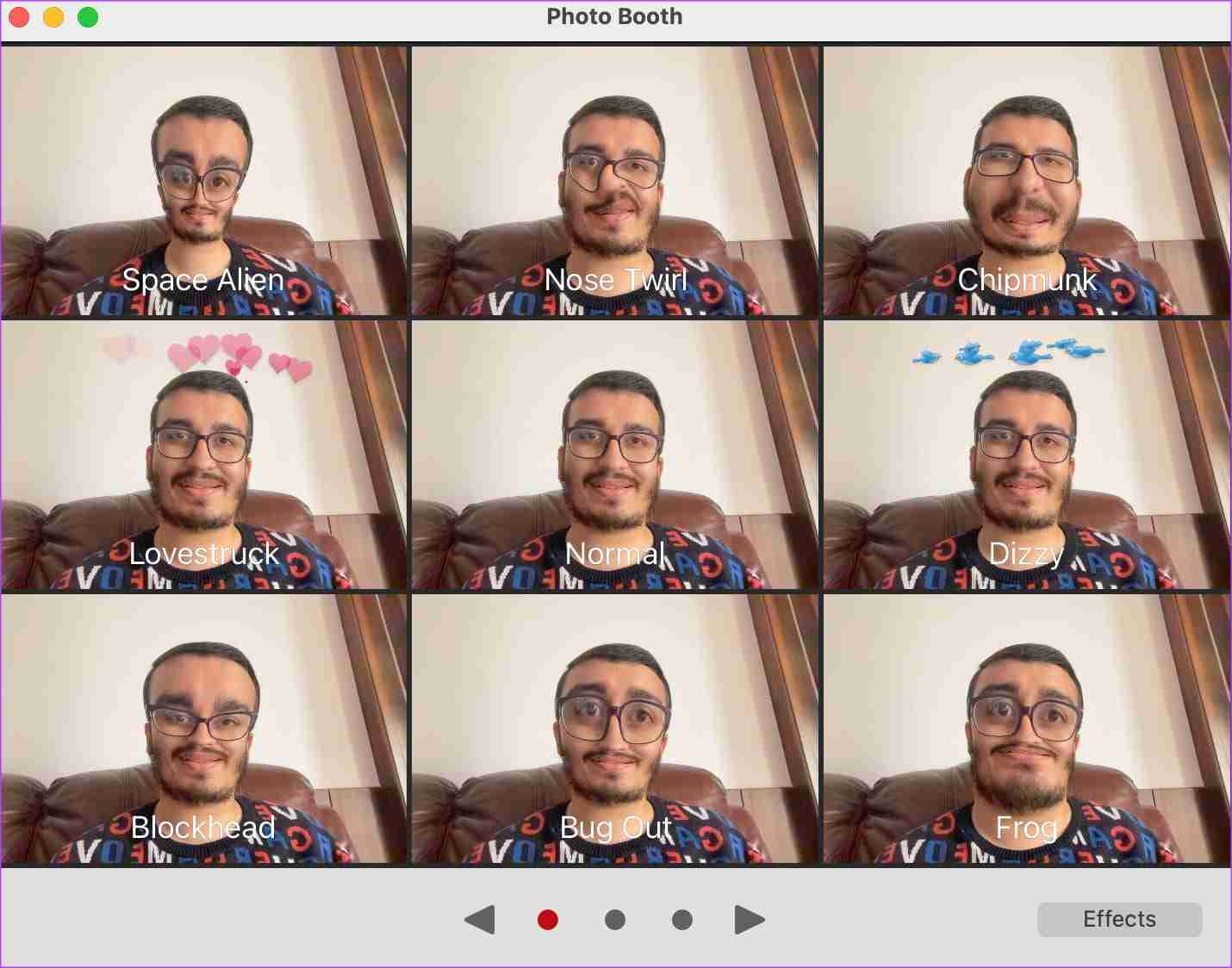
يمكنك التمرير خلال الصفحات والاختيار من بين المرشحات المتنوعة.
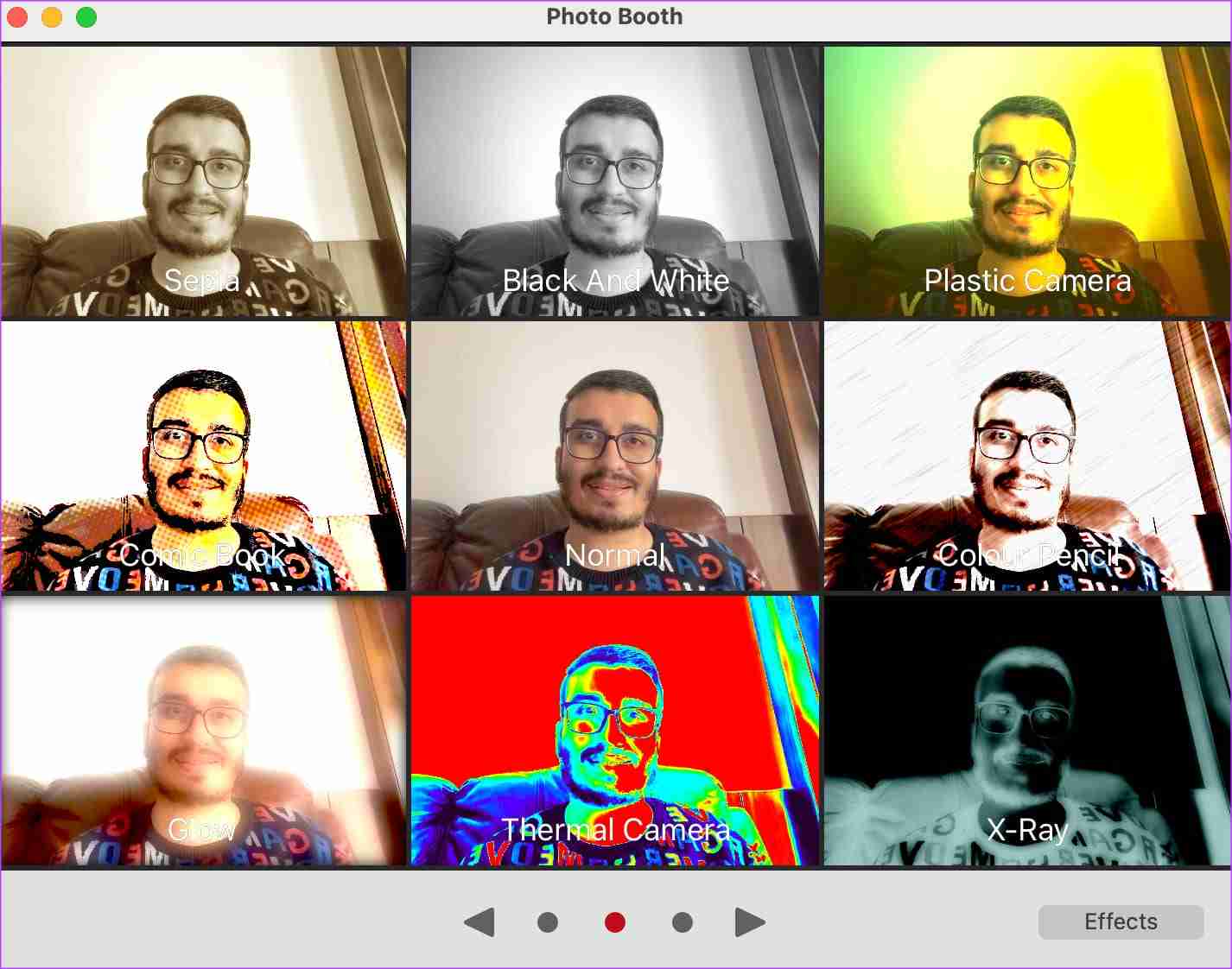
الخطوة 3: انقر على زر الالتقاط لالتقاط صورة.
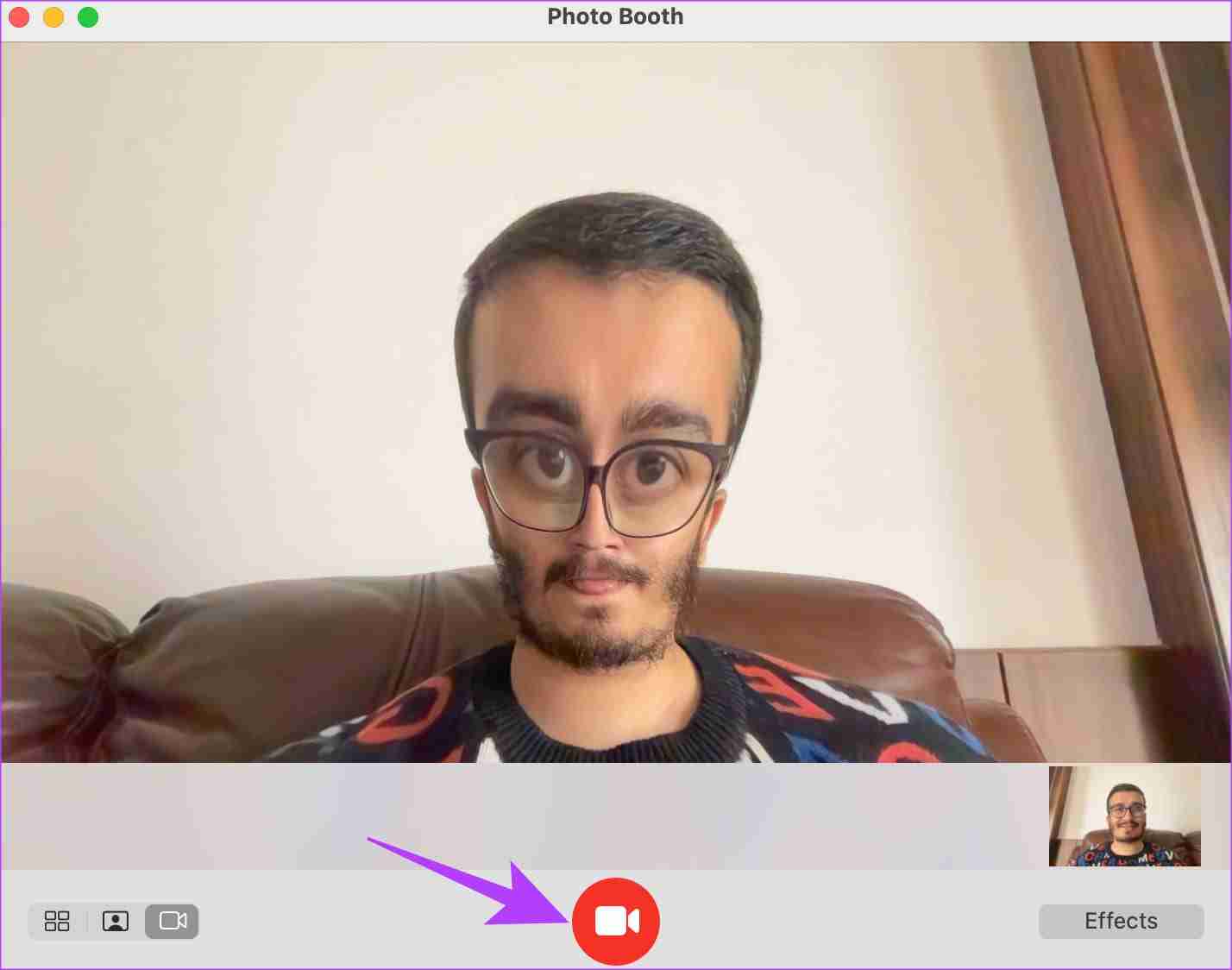
نصائح لتحسين جودة الصورة عند استخدام كاميرا Mac
نظرًا لأن الكاميرا المدمجة في جهاز Mac ليست ذات كفاءة عالية، فإليك بعض النصائح لالتقاط صور أفضل.
- حاول التقاط الصورة في بيئة جيدة الإضاءة. قم بتشغيل أكبر عدد ممكن من مصادر الضوء.
- إذا كان لديك iPhone، فاستخدم حامل الكاميرا المستمر ككاميرا ويب مع جهاز Mac الخاص بك.
- عند استخدام تطبيق مؤتمرات الفيديو، قم بتبديل دقة الكاميرا إلى القيمة القصوى.
- امسح كاميرا جهاز Mac الخاص بك للتأكد من خلوها من الغبار وبصمات الأصابع.
الأسئلة الشائعة لالتقاط الصور ومقاطع الفيديو على نظام Mac
نعم، يمكنك استخدام iPhone مع جهاز Mac الخاص بك ككاميرا ويب على أي تطبيق لعقد مؤتمرات فيديو أو موقع ويب من اختيارك.
يمكنك العثور على الصور التي تم النقر عليها على جهاز Mac الخاص بك في قسم الصور > مكتبة Photo Booth.
تحتوي أجهزة MacBooks الأقدم على كاميرات ويب بدقة 720 بكسل. أخيرًا، أصبحت أجهزة Mac الأحدث المزودة بـ Apple silicon M1 Pro والإصدارات الأحدث تتمتع بكاميرات ويب محترمة بدقة 1080 بكسل.
قل الجبن
وغني عن القول أن كاميرا الهاتف أفضل في التقاط الصور. ومع ذلك، فإن التقاط الصور أو تسجيل مقاطع الفيديو باستخدام كاميرا جهاز Mac الخاص بك يعد أمرًا مفيدًا. ومع القدرة الآن على استخدام كاميرا iPhone مع جهاز Mac، يمكن أن يكون Photo Booth على جهاز Mac أكثر فائدة من أي وقت مضى.
-
 كيفية استنساخ صوتك على جهاز iPhone أو Mac الخاص بكفتح قوة الصوت الشخصي على أجهزة Apple الخاصة بك: دليل شامل IOS 17 و Macos Sonoma قدمت ميزة إمكانية الوصول الرائدة: الصوت الشخصي. تنشئ هذه الأداة الم...برنامج تعليمي نشر في 2025-02-25
كيفية استنساخ صوتك على جهاز iPhone أو Mac الخاص بكفتح قوة الصوت الشخصي على أجهزة Apple الخاصة بك: دليل شامل IOS 17 و Macos Sonoma قدمت ميزة إمكانية الوصول الرائدة: الصوت الشخصي. تنشئ هذه الأداة الم...برنامج تعليمي نشر في 2025-02-25 -
 ثابت - تحطمت Final Fantasy VII Rebirth عملية غير واقعيةحل تعطل عملية المحرك غير الواقع في Final Fantasy VII Rebirth بعد إطلاق "Final Fantasy VII Rebirth" على جهاز الكمبيوتر ، واجه بعض اللاعبين...برنامج تعليمي نشر في 2025-02-24
ثابت - تحطمت Final Fantasy VII Rebirth عملية غير واقعيةحل تعطل عملية المحرك غير الواقع في Final Fantasy VII Rebirth بعد إطلاق "Final Fantasy VII Rebirth" على جهاز الكمبيوتر ، واجه بعض اللاعبين...برنامج تعليمي نشر في 2025-02-24 -
 كيفية تغيير المراقبة 1 و 2 في Windowsمشكلة شائعة في إعداد مراقب مزدوج هي عندما تحتاج إلى نقل مؤشر الماوس إلى الجانب الخطأ من الشاشة للوصول إلى الشاشة الثانية. يمكنك إصلاح ذلك عن طريق إعا...برنامج تعليمي نشر في 2025-02-22
كيفية تغيير المراقبة 1 و 2 في Windowsمشكلة شائعة في إعداد مراقب مزدوج هي عندما تحتاج إلى نقل مؤشر الماوس إلى الجانب الخطأ من الشاشة للوصول إلى الشاشة الثانية. يمكنك إصلاح ذلك عن طريق إعا...برنامج تعليمي نشر في 2025-02-22 -
 Assetto Corsa Evo تحطم على Windows؟ تعلم هذا الدليل الأعلىتعطل Assetto Corsa Evo بعد البدء أو الجري؟ لا تقلق ، هذا أمر شائع في الألعاب التي تم إصدارها حديثًا! توفر هذه المقالة 4 طرق موثوقة لحل هذه المشكلة. ...برنامج تعليمي نشر في 2025-02-08
Assetto Corsa Evo تحطم على Windows؟ تعلم هذا الدليل الأعلىتعطل Assetto Corsa Evo بعد البدء أو الجري؟ لا تقلق ، هذا أمر شائع في الألعاب التي تم إصدارها حديثًا! توفر هذه المقالة 4 طرق موثوقة لحل هذه المشكلة. ...برنامج تعليمي نشر في 2025-02-08 -
 مواجهة قائمة الأصدقاء الشجاعة لا تعمل؟ هنا دليليمكن أن يكون مواجهة قائمة أصدقاء البهجة غير العمل أمرًا محبطًا للغاية ، لا سيما عندما تكون حريصًا على التعاون مع رفاقك. هذه قضية واسعة الانتشار إلى حد...برنامج تعليمي نشر في 2025-02-07
مواجهة قائمة الأصدقاء الشجاعة لا تعمل؟ هنا دليليمكن أن يكون مواجهة قائمة أصدقاء البهجة غير العمل أمرًا محبطًا للغاية ، لا سيما عندما تكون حريصًا على التعاون مع رفاقك. هذه قضية واسعة الانتشار إلى حد...برنامج تعليمي نشر في 2025-02-07 -
 لم تعتقد نوكيا أن لوحة المفاتيح التي تعمل باللمس من iPhone ستقلعفي تاريخ رائع من تاريخ التكنولوجيا ، عرض تقديمي داخلي من Nokia من بعد كشف النقاب عن iPhone 2007 ما تفكر فيه الشركة ، وما أخطأته في تحليلها. مستودع ع...برنامج تعليمي نشر في 2025-02-07
لم تعتقد نوكيا أن لوحة المفاتيح التي تعمل باللمس من iPhone ستقلعفي تاريخ رائع من تاريخ التكنولوجيا ، عرض تقديمي داخلي من Nokia من بعد كشف النقاب عن iPhone 2007 ما تفكر فيه الشركة ، وما أخطأته في تحليلها. مستودع ع...برنامج تعليمي نشر في 2025-02-07 -
 كيفية إصلاح set_of_invalid_context bsod windows 10/11من الشائع مواجهة شاشة زرقاء من أخطاء الموت مثل set_of_invalid_context bsod على نظام التشغيل Windows 10/11. كيفية التخلص منه من جهاز الكمبيوتر الخاص ب...برنامج تعليمي نشر في 2025-02-06
كيفية إصلاح set_of_invalid_context bsod windows 10/11من الشائع مواجهة شاشة زرقاء من أخطاء الموت مثل set_of_invalid_context bsod على نظام التشغيل Windows 10/11. كيفية التخلص منه من جهاز الكمبيوتر الخاص ب...برنامج تعليمي نشر في 2025-02-06 -
 كيفية تجميع الكائنات و ungroup في PowerPointميزة تجميع PowerPoint تبسط تصميم العرض من خلال السماح لك بالجمع بين كائنات متعددة في وحدة واحدة. يوضح هذا البرنامج التعليمي كيفية تجميع الكائنات غير ...برنامج تعليمي نشر في 2025-02-06
كيفية تجميع الكائنات و ungroup في PowerPointميزة تجميع PowerPoint تبسط تصميم العرض من خلال السماح لك بالجمع بين كائنات متعددة في وحدة واحدة. يوضح هذا البرنامج التعليمي كيفية تجميع الكائنات غير ...برنامج تعليمي نشر في 2025-02-06 -
 أفضل حالات iPhone 16 من 2025حماية جهاز iPhone 16 الجديد أمر بالغ الأهمية ، حتى لو كنت تحب تصميمه الأنيق. حالة الجودة تضمن أنها تبقى البكر. فيما يلي بعض أفضل الاختيارات لتناسب ا...برنامج تعليمي نشر في 2025-02-06
أفضل حالات iPhone 16 من 2025حماية جهاز iPhone 16 الجديد أمر بالغ الأهمية ، حتى لو كنت تحب تصميمه الأنيق. حالة الجودة تضمن أنها تبقى البكر. فيما يلي بعض أفضل الاختيارات لتناسب ا...برنامج تعليمي نشر في 2025-02-06 -
 تم طرح نظام التشغيل Windows 11 KB5050094 إلى 24H2 ، وتعلم ميزات جديدةWindows 11 Build 26100.3025 (KB5050094) تم تسجيل الدخول الآن إلى قناة معاينة الإصدار! يجلب هذا التحديث العديد من التحسينات على إصدار Windows 11 24H2 ...برنامج تعليمي نشر في 2025-02-06
تم طرح نظام التشغيل Windows 11 KB5050094 إلى 24H2 ، وتعلم ميزات جديدةWindows 11 Build 26100.3025 (KB5050094) تم تسجيل الدخول الآن إلى قناة معاينة الإصدار! يجلب هذا التحديث العديد من التحسينات على إصدار Windows 11 24H2 ...برنامج تعليمي نشر في 2025-02-06 -
 الدليل النهائي لفيروس Skyjem و 5 طرق لإزالتهSkyjem هو مخترق متصفح يقوم بإعادة توجيه استعلامات البحث إلى مواقع الويب الأخرى. لمنع المزيد من الخسارة، كان من الأفضل إزالته في أقرب وقت ممكن. ستركز ه...برنامج تعليمي تم النشر بتاريخ 2025-01-26
الدليل النهائي لفيروس Skyjem و 5 طرق لإزالتهSkyjem هو مخترق متصفح يقوم بإعادة توجيه استعلامات البحث إلى مواقع الويب الأخرى. لمنع المزيد من الخسارة، كان من الأفضل إزالته في أقرب وقت ممكن. ستركز ه...برنامج تعليمي تم النشر بتاريخ 2025-01-26 -
 5 إصلاحات لعدم تنزيل WhatsApp Desktop للصورالإصلاح 1: التحقق من وحدة التخزين الداخلية إذا لم تتمكن من تنزيل الصور باستخدام WhatsApp Desktop، فابدأ بالتحقق من وحدة التخزين الداخلية لديك على جهاز...برنامج تعليمي تم النشر بتاريخ 2025-01-25
5 إصلاحات لعدم تنزيل WhatsApp Desktop للصورالإصلاح 1: التحقق من وحدة التخزين الداخلية إذا لم تتمكن من تنزيل الصور باستخدام WhatsApp Desktop، فابدأ بالتحقق من وحدة التخزين الداخلية لديك على جهاز...برنامج تعليمي تم النشر بتاريخ 2025-01-25 -
 EOS-ERR-1603: 4 طرق مفيدة لحل هذا الخطأهل تعاني من مشكلة فشل تثبيت Epic Online Services على جهازك؟ إذا حصلت على خطأ EOS-ERR-1603 أثناء تثبيت EOS، فيجب أن يكون هذا المنشور من MiniTool هو الم...برنامج تعليمي تم النشر بتاريخ 2025-01-15
EOS-ERR-1603: 4 طرق مفيدة لحل هذا الخطأهل تعاني من مشكلة فشل تثبيت Epic Online Services على جهازك؟ إذا حصلت على خطأ EOS-ERR-1603 أثناء تثبيت EOS، فيجب أن يكون هذا المنشور من MiniTool هو الم...برنامج تعليمي تم النشر بتاريخ 2025-01-15 -
 القرص الصلب الخارجي يبطئ جهاز الكمبيوتر؟ إصلاحه بسهولة الآن!إذا كان محرك الأقراص الصلبة الخارجي الخاص بك يبطئ جهاز الكمبيوتر، فسوف تتأثر كفاءة عملك أو تجربتك الترفيهية بشكل كبير. يقدم هذا البرنامج التعليمي الخ...برنامج تعليمي تم النشر بتاريخ 2024-12-23
القرص الصلب الخارجي يبطئ جهاز الكمبيوتر؟ إصلاحه بسهولة الآن!إذا كان محرك الأقراص الصلبة الخارجي الخاص بك يبطئ جهاز الكمبيوتر، فسوف تتأثر كفاءة عملك أو تجربتك الترفيهية بشكل كبير. يقدم هذا البرنامج التعليمي الخ...برنامج تعليمي تم النشر بتاريخ 2024-12-23 -
 كيفية إصلاح التعطل الأرضي على جهاز الكمبيوتر: إليك الدليل الكاملتعد لعبة Grounded من بين ألعاب مغامرات البقاء الأكثر شهرة. على الرغم من أن اللعبة توفر تجربة لعب سلسة، إلا أن لاعبي الكمبيوتر الشخصي قد يواجهون مشكلات...برنامج تعليمي تم النشر بتاريخ 2024-12-22
كيفية إصلاح التعطل الأرضي على جهاز الكمبيوتر: إليك الدليل الكاملتعد لعبة Grounded من بين ألعاب مغامرات البقاء الأكثر شهرة. على الرغم من أن اللعبة توفر تجربة لعب سلسة، إلا أن لاعبي الكمبيوتر الشخصي قد يواجهون مشكلات...برنامج تعليمي تم النشر بتاريخ 2024-12-22
دراسة اللغة الصينية
- 1 كيف تقول "المشي" باللغة الصينية؟ 走路 نطق الصينية، 走路 تعلم اللغة الصينية
- 2 كيف تقول "استقل طائرة" بالصينية؟ 坐飞机 نطق الصينية، 坐飞机 تعلم اللغة الصينية
- 3 كيف تقول "استقل القطار" بالصينية؟ 坐火车 نطق الصينية، 坐火车 تعلم اللغة الصينية
- 4 كيف تقول "استقل الحافلة" باللغة الصينية؟ 坐车 نطق الصينية، 坐车 تعلم اللغة الصينية
- 5 كيف أقول القيادة باللغة الصينية؟ 开车 نطق الصينية، 开车 تعلم اللغة الصينية
- 6 كيف تقول السباحة باللغة الصينية؟ 游泳 نطق الصينية، 游泳 تعلم اللغة الصينية
- 7 كيف يمكنك أن تقول ركوب الدراجة باللغة الصينية؟ 骑自行车 نطق الصينية، 骑自行车 تعلم اللغة الصينية
- 8 كيف تقول مرحبا باللغة الصينية؟ # نطق اللغة الصينية، # تعلّم اللغة الصينية
- 9 كيف تقول شكرا باللغة الصينية؟ # نطق اللغة الصينية، # تعلّم اللغة الصينية
- 10 How to say goodbye in Chinese? 再见Chinese pronunciation, 再见Chinese learning
























