 الصفحة الأمامية > برنامج تعليمي > كيف يمكنني استخدام Microsoft Copilot لتحقيق أقصى استفادة من سطح المكتب الذي يعمل بنظام التشغيل Windows 11
الصفحة الأمامية > برنامج تعليمي > كيف يمكنني استخدام Microsoft Copilot لتحقيق أقصى استفادة من سطح المكتب الذي يعمل بنظام التشغيل Windows 11
كيف يمكنني استخدام Microsoft Copilot لتحقيق أقصى استفادة من سطح المكتب الذي يعمل بنظام التشغيل Windows 11
من المحتمل أنك لاحظت الآن أن مساعدي الذكاء الاصطناعي، على الرغم من ظهورهم في كل مكان تقريبًا هذه الأيام، ليس لديهم دائمًا حالات استخدام واضحة. ولتحقيق هذه الغاية، كنت أستخدم Microsoft Copilot على نظام التشغيل Windows 11 في كل شيء بدءًا من المهام اليومية وحتى المشاريع المتقدمة. سأوضح لك كيف يساعدني ذلك في تحقيق أقصى استفادة من استخدامي اليومي للكمبيوتر.
هل مساعدي الذكاء الاصطناعي مفيدون حقًا؟
في عام 2024، قيل لنا مرارًا وتكرارًا أن مساعدي الذكاء الاصطناعي يجب أن يجعلوا استخدام التكنولوجيا لدينا أمرًا سهلاً. يتم وضع عرض Microsoft، Copilot، على كل جهاز كمبيوتر تستطيع Microsoft توفيره. يهدف برنامج chatbot إلى تبسيط العبث بإعدادات Windows، وتحرير الصور في برنامج الرسام، والعمل على مستندات Office، وجعل البرمجة في برنامج Notepad أسرع.
لكن بصراحة، قد يكون استخدام الذكاء الاصطناعي ناجحًا أو فاشلًا. إنه أمر رائع عندما يمكنك فقط أن تطلب من جهاز الكمبيوتر الخاص بك "فتح برنامج الرسام" بدلاً من البحث في قائمة "ابدأ"، أو مطالبة برنامج Copilot بشرح بعض التعليمات البرمجية المعقدة في برنامج "المفكرة". هذا الجزء رائع. ولكن هناك أوقات تجد فيها نفسك عالقًا في الجدال مع برنامج الدردشة الآلي لمدة 10 دقائق لأنه لا يستطيع فهم ما تحاول القيام به. هذا الجزء؟ ليس رائعًا.
بالنسبة للجزء الأكبر، يبدو الأمر وكأن الذكاء الاصطناعي يضيف خطوات إضافية إلى المهام التي لم تكن صعبة البداية. لم يعد من المناسب توجيه Windows Copilot إلى "قفل جهاز الكمبيوتر الخاص بي" عند الضغط على Windows L لإنجاز المهمة أيضًا.
ومع ذلك، عندما يعمل الذكاء الاصطناعي، فإنه يفعل العجائب حقًا. باستخدام Copilot، اكتسبت فهمًا أفضل للتعليمات البرمجية التي أكتبها في Go باستخدام Notepad، وقمت بتحسين تحرير الصور في Paint، وما إلى ذلك. أنا على استعداد لإعطائها فرصة وأنا متحمس لرؤية كيف يتطور وعدها أقرب إلى الواقع.
الانطباعات الأولى عن برنامج Copilot
ينزلق Copilot إلى نظام التشغيل Windows 11 بسلاسة تامة، وهو سهل الاستخدام بصراحة. كل ما يتطلبه الأمر هو نقرة بسيطة لاستدعاء برنامج الدردشة الآلي Microsoft AI الجاهز للإبداع في الأعمال الفنية أو المساعدة في صياغة بعض النصوص أو إدارة أجزاء من سطح مكتب Windows 11. عندما قمت بتشغيل Copilot لأول مرة، أعجبت حقًا بمدى تكامله مع جهاز الكمبيوتر الذي يعمل بنظام Windows 11. إنه سريع الاستجابة أيضًا. لقد طلبت منه فتح برنامج Notepad وPaint وEdge مرة واحدة، وقد تعامل مع ذلك دون أي ضجة. كما أنه يتوافق جيدًا مع هذه التطبيقات، مما يثبت أنه يساعدني بشدة في مهامي اليومية في Windows. ومع ذلك، فهو ليس مثاليًا. لقد واجهت عقبة عندما طلبت منه "تقليل مستوى الصوت على جهاز الكمبيوتر الخاص بي بنسبة 45%"، وبطريقة ما، انتهى الأمر بتعزيزه بنسبة 55% بدلاً من ذلك. لا تزال هناك بعض الأخطاء التي تحتاج إلى الفرز. على الرغم من العوائق التي يواجهها مساعد الطيار، إلا أنني متحمس للغاية لرؤية ما سيصبح عليه مع استمراره في التطور والتحسن مع مرور الوقت.اختبار برنامج Copilot
بعد الحصول على انطباع أولي عن كيفية دمج Microsoft Copilot في مهام الحوسبة اليومية، قررت إخضاع Copilot لاختبارات أكثر تعمداً.
لاحظ أن هذه الاختبارات الأربعة مهمة لكيفية استخدام Copilot. ومع ذلك، يستخدم الجميع أدوات الذكاء الاصطناعي بشكل مختلف. قد تكون لديك معايير مختلفة لمساعد الطيار، ولا بأس بذلك!
المهمة 1: كفاءة تعدد المهام
مساعد الطيار يلتقط النوافذ في مشروعي.
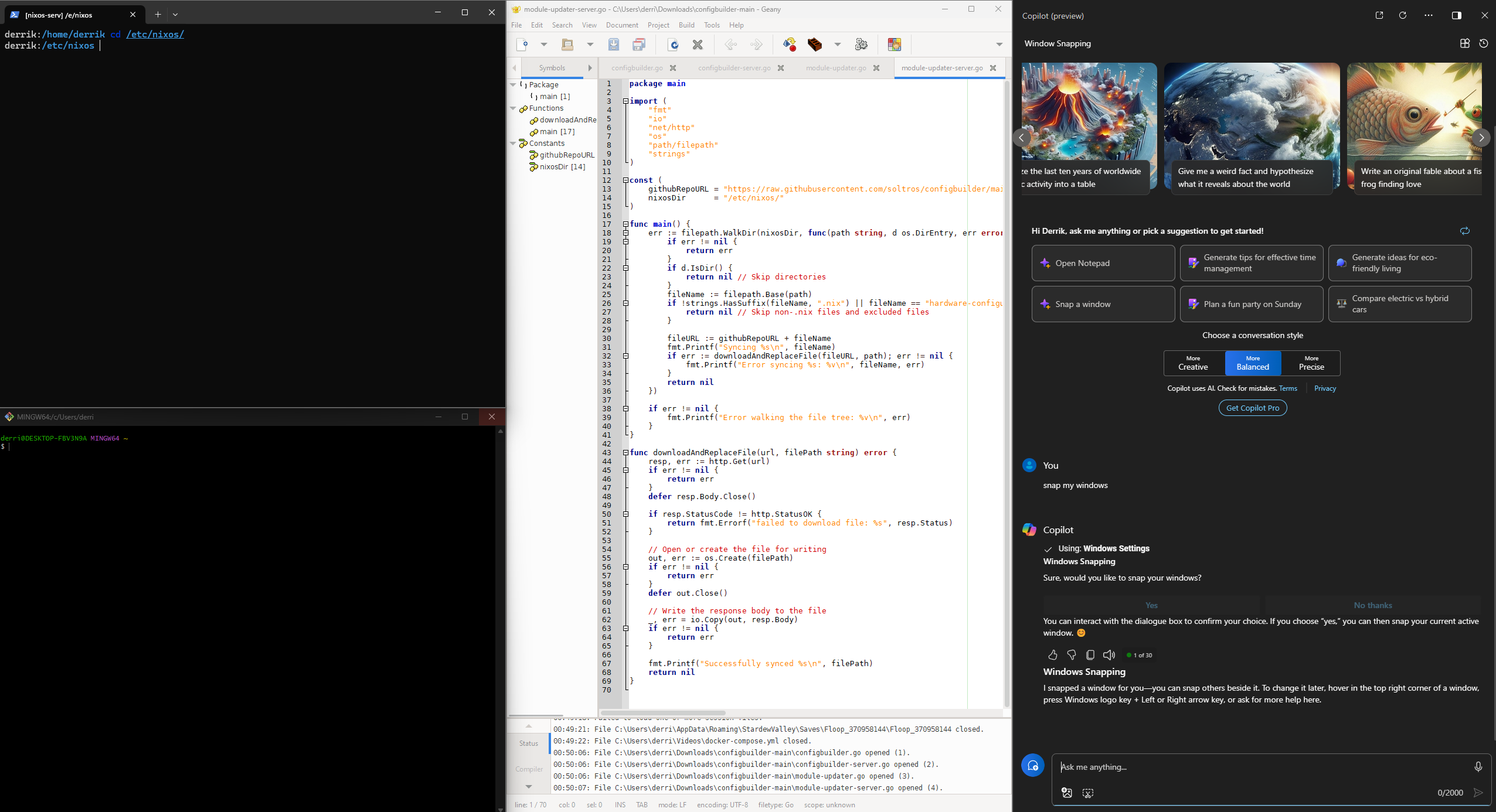 في الاختبار الأول، استكشفت كفاءة Copilot في تعدد المهام وطلبت منه تنظيم مساحة عمل افتراضية لمشروع كنت أعمل عليه: تشغيل تطبيقات محددة، وترتيب النوافذ بطريقة معينة على سطح المكتب، وإعداد التذكير إشعارات. تم تصميم هذا الاختبار لتقييم كيفية تعامل برنامج Copilot مع المهام المتعددة، الأمر الذي يتطلب عدة خطوات. أثناء الاختبار، قام مساعد الطيار بتنفيذ الأوامر الأساسية بسهولة. ومع ذلك، فقد واجهت صعوبة في اتباع التعليمات المعقدة وكثيرًا ما أخطأت في فهمها.
في الاختبار الأول، استكشفت كفاءة Copilot في تعدد المهام وطلبت منه تنظيم مساحة عمل افتراضية لمشروع كنت أعمل عليه: تشغيل تطبيقات محددة، وترتيب النوافذ بطريقة معينة على سطح المكتب، وإعداد التذكير إشعارات. تم تصميم هذا الاختبار لتقييم كيفية تعامل برنامج Copilot مع المهام المتعددة، الأمر الذي يتطلب عدة خطوات. أثناء الاختبار، قام مساعد الطيار بتنفيذ الأوامر الأساسية بسهولة. ومع ذلك، فقد واجهت صعوبة في اتباع التعليمات المعقدة وكثيرًا ما أخطأت في فهمها. المهمة 2: المساعدة الإبداعية في الرسام
فشل مساعد الطيار في إنشاء نص قابل للقراءة في الرسام.
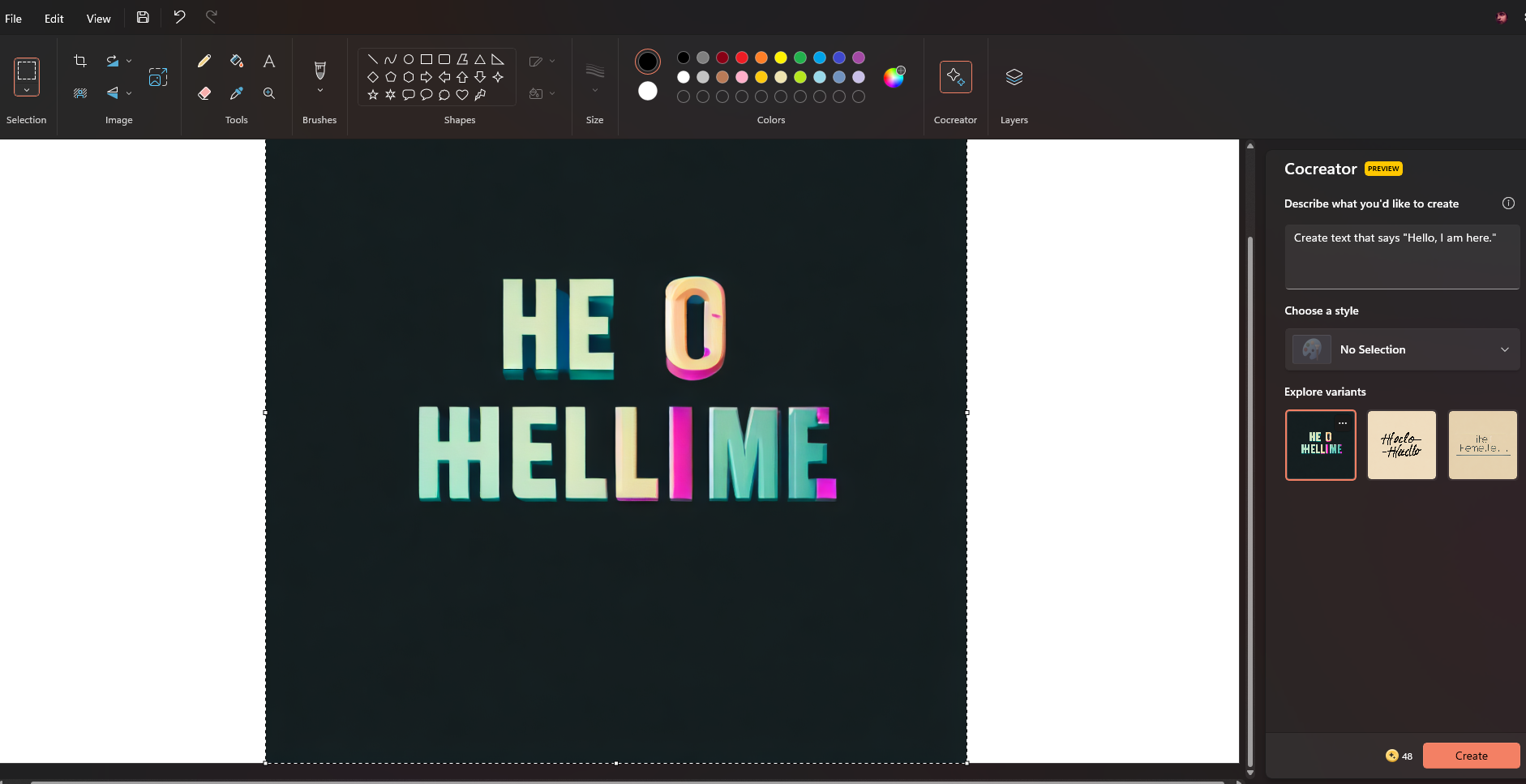 نظرًا لأنني أحب مدى تكامل أداة الذكاء الاصطناعي من Microsoft مع برنامج Paint، فقد فكرت في تكليف Copilot بمساعدتي في إنشاء عمل فني رقمي. لقد تفوق مساعد الطيار وساعدني في إنشاء أعمال فنية جديدة وإزالة الخلفيات. مساعد الطيار يساعدني في استبدال خلفيتي بمناظر طبيعية تم إنشاؤها في برنامج الرسام.
نظرًا لأنني أحب مدى تكامل أداة الذكاء الاصطناعي من Microsoft مع برنامج Paint، فقد فكرت في تكليف Copilot بمساعدتي في إنشاء عمل فني رقمي. لقد تفوق مساعد الطيار وساعدني في إنشاء أعمال فنية جديدة وإزالة الخلفيات. مساعد الطيار يساعدني في استبدال خلفيتي بمناظر طبيعية تم إنشاؤها في برنامج الرسام. 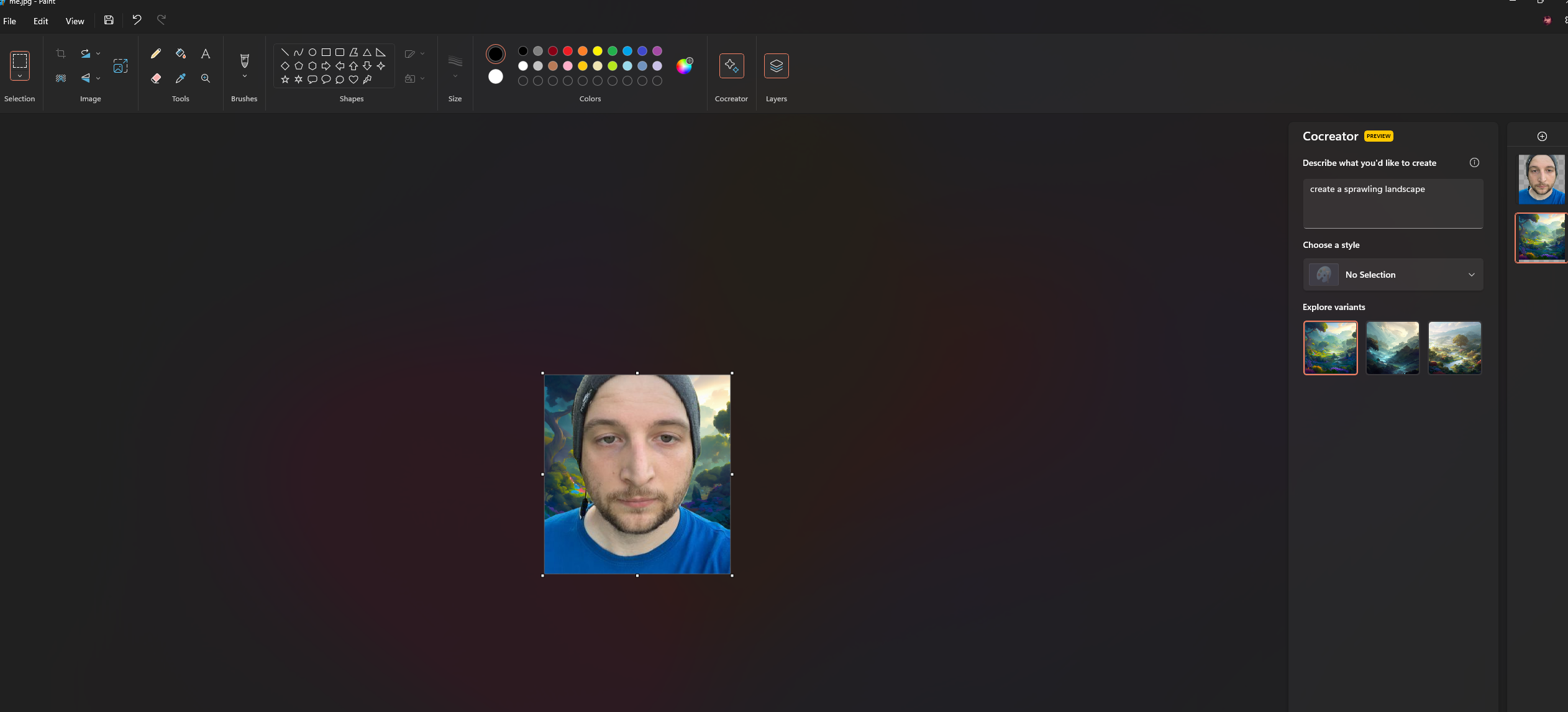 ومع ذلك، فقد واجهت صعوبة في إنشاء النص، مثل جميع أدوات الأعمال الفنية التي تعمل بالذكاء الاصطناعي تقريبًا.
ومع ذلك، فقد واجهت صعوبة في إنشاء النص، مثل جميع أدوات الأعمال الفنية التي تعمل بالذكاء الاصطناعي تقريبًا. المهمة 3: تصحيح أخطاء التعليمات البرمجية في المفكرة
مساعد الطيار يقوم بتحليل كود Go الخاص بي.
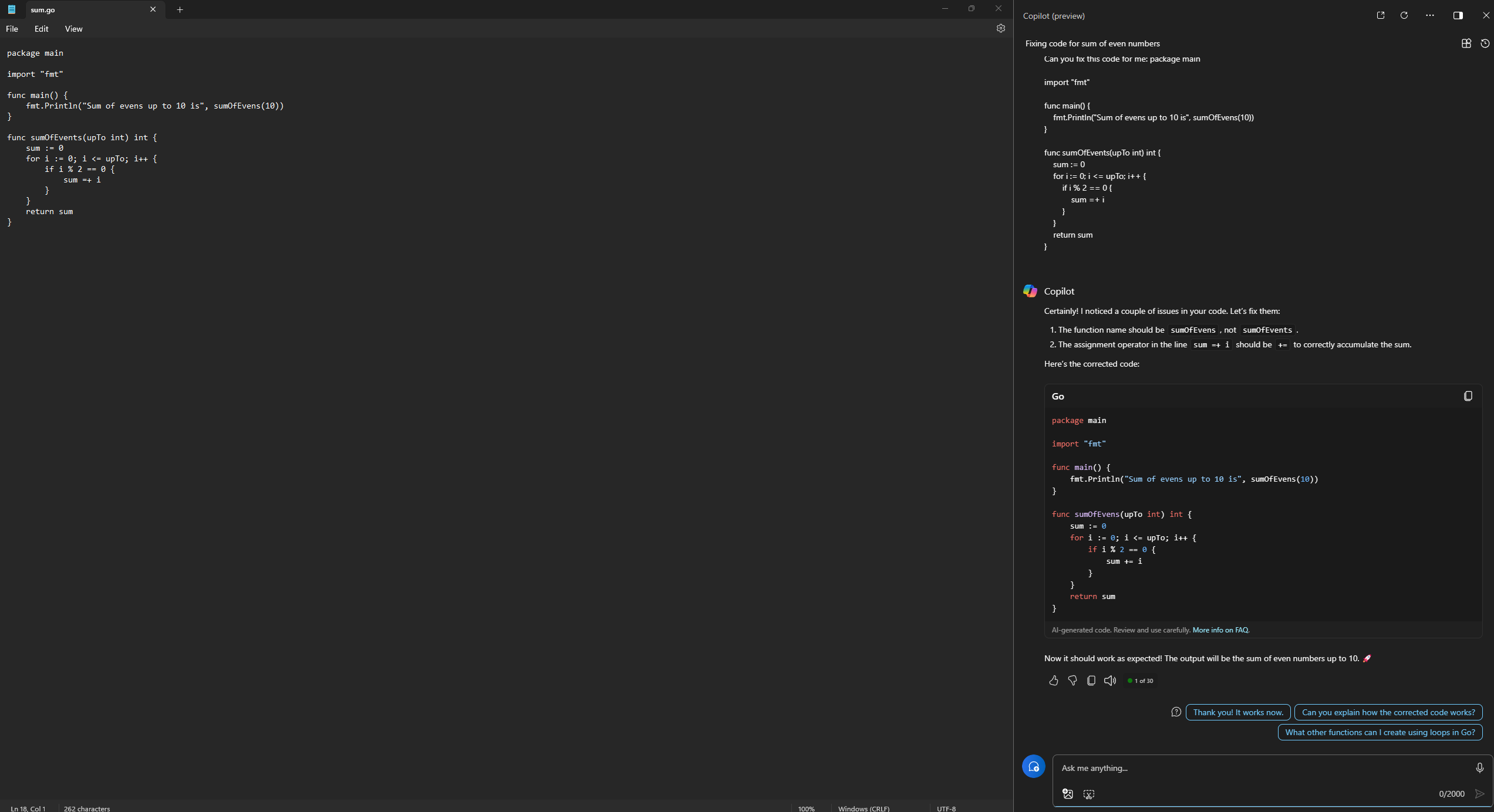 نظرًا لمدى فائدة تكامل Copilot مع Notepad، قررت اختبار مدى قدرته على مساعدتي في تصحيح الأخطاء البرمجية. لقد قدمت إلى Copilot بعض رموز Go المعطلة عمدًا وطلبت منه إصلاحها نيابةً عني. وفي وقت قصير، يمكنه العثور على الأخطاء وشرحها لي وإنشاء بعض أكواد العمل التي يمكنني نشرها.
نظرًا لمدى فائدة تكامل Copilot مع Notepad، قررت اختبار مدى قدرته على مساعدتي في تصحيح الأخطاء البرمجية. لقد قدمت إلى Copilot بعض رموز Go المعطلة عمدًا وطلبت منه إصلاحها نيابةً عني. وفي وقت قصير، يمكنه العثور على الأخطاء وشرحها لي وإنشاء بعض أكواد العمل التي يمكنني نشرها. المهمة 4: سهولة الاستخدام
في استخدام Copilot، وجدت (على الأقل في تجربتي الشخصية) أن التفاعل الصوتي كان ممتازًا لتنفيذ المهام الأساسية. على سبيل المثال: السؤال بصوت عالٍ "Snap my windows" يعمل بشكل جيد. ومع ذلك، بالنسبة للمهام الأكثر تقدمًا، مثل "تحليل هذا الرمز"، عملت تعليمات الكتابة بشكل أفضل بكثير حيث كان من الأسهل شرح ما أريد.
الميزات المفضلة التي يجب استخدامها
إلى حد بعيد، الميزة المفضلة التي أستخدمها مع ميزة Copilot الجديدة من Microsoft هي تكامل Notepad. عادةً، عندما أكتب كود Go الخاص بي على جهاز الكمبيوتر الخاص بي، فهو موجود على Linux في Geany IDE. ومع ذلك، في نظام التشغيل Windows 11، أشعر بالراحة عند كتابة التعليمات البرمجية في برنامج "المفكرة" لأنه يمكنني طرح أسئلة على Copilot حول الوظائف التي أكتبها أو للحصول على نصائح حول تنفيذ التعليمات البرمجية. إنها ميزة ممتازة وآمل أن تحظى بالمزيد من الدعاية.
بصرف النظر عن تكامل برنامج Notepad، فأنا أحب أيضًا مدى سهولة إدارة الإعدادات باستخدام Copilot. لم أعد بحاجة إلى البحث في منطقة إعدادات Windows 11 المربكة للعثور على أحد الإعدادات. بدلاً من ذلك، يمكنني فقط النقر على زر مساعد الطيار، وتقديم طلبي، ثم النقر على "نعم" للتأكيد. أخيرًا، أنا أستمتع بتكامل Copilot مع Paint. لسنوات عديدة، كان برنامج Paint أداة لتحرير الصور دون المستوى على نظام التشغيل Windows، ويفتقر إلى الميزات التي توفرها الأدوات المدفوعة مثل Photoshop. ومع ذلك، مع تكامل Copilot الجديد، يستطيع برنامج Paint القيام بكل شيء بدءًا من إزالة الخلفيات في الصور وحتى إنشاء محتوى مثل ChatGPT. تعرف على ما يمكن أن يفعله برنامج Copilot لك من تجربتي مع Copilot، من الواضح أن هذه الميزة الجديدة ليست لعبة سخيفة للعب بها ولكنها أداة مفيدة تعيد تصور الطريقة التي تتفاعل بها مع جهاز الكمبيوتر الذي يعمل بنظام Windows 11. إذا لم تجرب برنامج Copilot من قبل، فأنا أشجعك على دمجه في سير عمل جهاز الكمبيوتر الخاص بك حتى تتمكن من تجربة العديد من الطرق التي يمكنها من خلالها تخصيص تجربة الكمبيوتر الخاصة بك وإثرائها.
-
 Google Play Pass رائع، باستثناء هذا الشيء الوحيدإذا سبق لك أن فتحت متجر Google Play، فمن المحتمل أنه حاول دفعك للاشتراك في Google Play Pass. وربما شعرت بالإغراء - وأنا بالتأكيد فعلت ذلك - ولكن باعت...برنامج تعليمي تم النشر بتاريخ 2024-11-06
Google Play Pass رائع، باستثناء هذا الشيء الوحيدإذا سبق لك أن فتحت متجر Google Play، فمن المحتمل أنه حاول دفعك للاشتراك في Google Play Pass. وربما شعرت بالإغراء - وأنا بالتأكيد فعلت ذلك - ولكن باعت...برنامج تعليمي تم النشر بتاريخ 2024-11-06 -
 ما هي حزمة تجربة ويب Windows؟ كيفية تحديثه؟ما هي حزمة Windows Web Experience Pack لنظام التشغيل Windows 11/10؟ كيف يمكنك العثور على إصدار Windows Web Experience Pack؟ كيفية تنزيل/تحديث/إلغاء تث...برنامج تعليمي تم النشر بتاريخ 2024-11-06
ما هي حزمة تجربة ويب Windows؟ كيفية تحديثه؟ما هي حزمة Windows Web Experience Pack لنظام التشغيل Windows 11/10؟ كيف يمكنك العثور على إصدار Windows Web Experience Pack؟ كيفية تنزيل/تحديث/إلغاء تث...برنامج تعليمي تم النشر بتاريخ 2024-11-06 -
 طريقتان لإعادة Windows 10 Pro إلى Windows 10 Sمن وجهة نظري، من السهل والسريع بالنسبة لك الترقية من جهاز يعمل بنظام Windows 10 S إلى Windows 10 Pro. إذا كنت تريد محاولة استرجاعه. فيما يلي طريقتان ل...برنامج تعليمي تم النشر بتاريخ 2024-11-06
طريقتان لإعادة Windows 10 Pro إلى Windows 10 Sمن وجهة نظري، من السهل والسريع بالنسبة لك الترقية من جهاز يعمل بنظام Windows 10 S إلى Windows 10 Pro. إذا كنت تريد محاولة استرجاعه. فيما يلي طريقتان ل...برنامج تعليمي تم النشر بتاريخ 2024-11-06 -
 كيفية إضافة اختصار لإيقاف تشغيل سطح المكتب في نظام التشغيل Windows 11يعد إيقاف تشغيل جهاز الكمبيوتر الخاص بك مهمة روتينية، ولكن التنقل عبر قائمة "ابدأ" في كل مرة قد يكون مرهقًا. إذا كنت تبحث عن طريقة أسرع، فإ...برنامج تعليمي تم النشر بتاريخ 2024-11-06
كيفية إضافة اختصار لإيقاف تشغيل سطح المكتب في نظام التشغيل Windows 11يعد إيقاف تشغيل جهاز الكمبيوتر الخاص بك مهمة روتينية، ولكن التنقل عبر قائمة "ابدأ" في كل مرة قد يكون مرهقًا. إذا كنت تبحث عن طريقة أسرع، فإ...برنامج تعليمي تم النشر بتاريخ 2024-11-06 -
 4 إصلاحات عندما يكون شريط تمرير مستوى الصوت في Windows 11 عالقًا على الشاشةالإصلاحات الأساسية: أعد تشغيل الكمبيوتر: تؤدي عملية إعادة التشغيل إلى إيقاف تشغيل جميع الخدمات والعمليات، وإصلاح مواطن الخلل والأخطاء المؤقتة. قم ب...برنامج تعليمي تم النشر بتاريخ 2024-11-06
4 إصلاحات عندما يكون شريط تمرير مستوى الصوت في Windows 11 عالقًا على الشاشةالإصلاحات الأساسية: أعد تشغيل الكمبيوتر: تؤدي عملية إعادة التشغيل إلى إيقاف تشغيل جميع الخدمات والعمليات، وإصلاح مواطن الخلل والأخطاء المؤقتة. قم ب...برنامج تعليمي تم النشر بتاريخ 2024-11-06 -
 كيفية إصلاح "تم تكوين هذا الإعداد بواسطة ملف تعريف" على نظام Macقبل المضي قدمًا في الإصلاحات، نقترح تثبيت أحدث إصدار للبرنامج على جهاز Mac الخاص بك. افتح الإعدادات > عام > تحديث البرنامج ثم قم بتثبيت التحديث. الإ...برنامج تعليمي تم النشر بتاريخ 2024-11-06
كيفية إصلاح "تم تكوين هذا الإعداد بواسطة ملف تعريف" على نظام Macقبل المضي قدمًا في الإصلاحات، نقترح تثبيت أحدث إصدار للبرنامج على جهاز Mac الخاص بك. افتح الإعدادات > عام > تحديث البرنامج ثم قم بتثبيت التحديث. الإ...برنامج تعليمي تم النشر بتاريخ 2024-11-06 -
 كمبيوتر محمول جديد ولكن لا يوجد واي فاي؟ – كيفية اصلاحها بسرعةانقر بزر الماوس الأيمن على محول WiFi وحدد تعطيل الجهاز. انتظر بضع ثوانٍ، ثم انقر بزر الماوس الأيمن على محول WiFi مرة أخرى وحدد تمكين الجهاز. 2. تحديث...برنامج تعليمي تم النشر بتاريخ 2024-11-06
كمبيوتر محمول جديد ولكن لا يوجد واي فاي؟ – كيفية اصلاحها بسرعةانقر بزر الماوس الأيمن على محول WiFi وحدد تعطيل الجهاز. انتظر بضع ثوانٍ، ثم انقر بزر الماوس الأيمن على محول WiFi مرة أخرى وحدد تمكين الجهاز. 2. تحديث...برنامج تعليمي تم النشر بتاريخ 2024-11-06 -
 4 إصلاحات لجهاز Macbook لا يخرج معدل تحديث مرتفع إلى الشاشة الخارجيةالإصلاحات الأساسية أعد تشغيل جهاز Mac: غالبًا ما تؤدي إعادة تشغيل جهاز Mac إلى إصلاح الأمور عن طريق تحديث التكوين وحل مشكلات البرامج وإعادة تهيئة ا...برنامج تعليمي تم النشر بتاريخ 2024-11-06
4 إصلاحات لجهاز Macbook لا يخرج معدل تحديث مرتفع إلى الشاشة الخارجيةالإصلاحات الأساسية أعد تشغيل جهاز Mac: غالبًا ما تؤدي إعادة تشغيل جهاز Mac إلى إصلاح الأمور عن طريق تحديث التكوين وحل مشكلات البرامج وإعادة تهيئة ا...برنامج تعليمي تم النشر بتاريخ 2024-11-06 -
 لا يمكن الترقية إلى Windows 11؟ نصيحة مايكروسوفت هي \"شراء جهاز كمبيوتر جديد\"إذا كنت تستخدم حاليًا أي إصدار من Windows غير Windows 11، فإما أن نظامك غير مدعوم بالفعل (Windows XP وVista و7 و8.1) أو سيصبح قريبًا غير مدعوم (Window...برنامج تعليمي تم النشر بتاريخ 2024-11-06
لا يمكن الترقية إلى Windows 11؟ نصيحة مايكروسوفت هي \"شراء جهاز كمبيوتر جديد\"إذا كنت تستخدم حاليًا أي إصدار من Windows غير Windows 11، فإما أن نظامك غير مدعوم بالفعل (Windows XP وVista و7 و8.1) أو سيصبح قريبًا غير مدعوم (Window...برنامج تعليمي تم النشر بتاريخ 2024-11-06 -
 كيفية إصلاح عدم ظهور أعياد الميلاد في تقويم iPhoneالإصلاحات الأساسية فرض الإنهاء وإعادة تشغيل التطبيق: سيعطي هذا التطبيق بداية جديدة وإعادة تحميله بالكامل على جهاز iPhone الخاص بك. تحديث تطبيق التقويم...برنامج تعليمي تم النشر بتاريخ 2024-11-06
كيفية إصلاح عدم ظهور أعياد الميلاد في تقويم iPhoneالإصلاحات الأساسية فرض الإنهاء وإعادة تشغيل التطبيق: سيعطي هذا التطبيق بداية جديدة وإعادة تحميله بالكامل على جهاز iPhone الخاص بك. تحديث تطبيق التقويم...برنامج تعليمي تم النشر بتاريخ 2024-11-06 -
 أفضل 4 طرق لإصلاح عدم ظهور هاتف Android على جهاز Macالإصلاح 2: تمكين مشاركة الملفات على هاتف Android افتراضيًا، عند توصيل هاتف Android بجهاز كمبيوتر شخصي أو جهاز Mac، يبدأ النظام في شحن الهاتف. إذ...برنامج تعليمي تم النشر بتاريخ 2024-11-06
أفضل 4 طرق لإصلاح عدم ظهور هاتف Android على جهاز Macالإصلاح 2: تمكين مشاركة الملفات على هاتف Android افتراضيًا، عند توصيل هاتف Android بجهاز كمبيوتر شخصي أو جهاز Mac، يبدأ النظام في شحن الهاتف. إذ...برنامج تعليمي تم النشر بتاريخ 2024-11-06 -
 Warhammer 40000: Space Marine 2 معدل إطارات منخفض في الثانية/متخلف/متلعثممنذ إصدار Warhammer 40000: Space Marine 2، أبلغ العديد من اللاعبين أنهم واجهوا مشكلة "Warhammer 40000: Space Marine 2 منخفضة FPS/تأخر/تلعثم/ارتف...برنامج تعليمي تم النشر بتاريخ 2024-11-06
Warhammer 40000: Space Marine 2 معدل إطارات منخفض في الثانية/متخلف/متلعثممنذ إصدار Warhammer 40000: Space Marine 2، أبلغ العديد من اللاعبين أنهم واجهوا مشكلة "Warhammer 40000: Space Marine 2 منخفضة FPS/تأخر/تلعثم/ارتف...برنامج تعليمي تم النشر بتاريخ 2024-11-06 -
 دليل لإصلاح Enotria: آخر أغنية متخلفة، متعثرة، وتجميدEnotria: الأغنية الأخيرة متاحة الآن. يمكنك الحصول على هذه اللعبة وبدء رحلة اللعبة الخاصة بك. ومع ذلك، لا يمكن لجميع اللاعبين الحصول على تجارب لعب مُرض...برنامج تعليمي تم النشر بتاريخ 2024-11-06
دليل لإصلاح Enotria: آخر أغنية متخلفة، متعثرة، وتجميدEnotria: الأغنية الأخيرة متاحة الآن. يمكنك الحصول على هذه اللعبة وبدء رحلة اللعبة الخاصة بك. ومع ذلك، لا يمكن لجميع اللاعبين الحصول على تجارب لعب مُرض...برنامج تعليمي تم النشر بتاريخ 2024-11-06 -
 8 أفضل النصائح والحيل لجهاز Samsung Galaxy Z Flip6قد يكون شراء هاتف جديد ومراجعة ميزاته عملية مثيرة. ومع ذلك، في كل هذا، من المهم ألا ننسى دور النصائح والحيل التي يمكن أن تساعد في تحسين تجربة استخدام ...برنامج تعليمي تم النشر بتاريخ 2024-11-05
8 أفضل النصائح والحيل لجهاز Samsung Galaxy Z Flip6قد يكون شراء هاتف جديد ومراجعة ميزاته عملية مثيرة. ومع ذلك، في كل هذا، من المهم ألا ننسى دور النصائح والحيل التي يمكن أن تساعد في تحسين تجربة استخدام ...برنامج تعليمي تم النشر بتاريخ 2024-11-05 -
 هل يحتاج هاتفك الذكي حقًا إلى واقي شاشة؟الهواتف الذكية غالية الثمن، فلن ترغب في إنفاق ما يصل إلى 1000 دولار أو أكثر وينتهي بك الأمر بشاشة مخدوشة. لا يزال العديد من الأشخاص يشترون واقيات الش...برنامج تعليمي تم النشر بتاريخ 2024-11-05
هل يحتاج هاتفك الذكي حقًا إلى واقي شاشة؟الهواتف الذكية غالية الثمن، فلن ترغب في إنفاق ما يصل إلى 1000 دولار أو أكثر وينتهي بك الأمر بشاشة مخدوشة. لا يزال العديد من الأشخاص يشترون واقيات الش...برنامج تعليمي تم النشر بتاريخ 2024-11-05
دراسة اللغة الصينية
- 1 كيف تقول "المشي" باللغة الصينية؟ 走路 نطق الصينية، 走路 تعلم اللغة الصينية
- 2 كيف تقول "استقل طائرة" بالصينية؟ 坐飞机 نطق الصينية، 坐飞机 تعلم اللغة الصينية
- 3 كيف تقول "استقل القطار" بالصينية؟ 坐火车 نطق الصينية، 坐火车 تعلم اللغة الصينية
- 4 كيف تقول "استقل الحافلة" باللغة الصينية؟ 坐车 نطق الصينية، 坐车 تعلم اللغة الصينية
- 5 كيف أقول القيادة باللغة الصينية؟ 开车 نطق الصينية، 开车 تعلم اللغة الصينية
- 6 كيف تقول السباحة باللغة الصينية؟ 游泳 نطق الصينية، 游泳 تعلم اللغة الصينية
- 7 كيف يمكنك أن تقول ركوب الدراجة باللغة الصينية؟ 骑自行车 نطق الصينية، 骑自行车 تعلم اللغة الصينية
- 8 كيف تقول مرحبا باللغة الصينية؟ # نطق اللغة الصينية، # تعلّم اللغة الصينية
- 9 كيف تقول شكرا باللغة الصينية؟ # نطق اللغة الصينية، # تعلّم اللغة الصينية
- 10 How to say goodbye in Chinese? 再见Chinese pronunciation, 再见Chinese learning
























