لوحة مفاتيح iPhone أو iPad لا تعمل؟ 6 مشاكل حلها
إذا لم تظهر لوحة المفاتيح بأكملها على الشاشة عندما تحتاج إلى كتابة شيء ما، فمن المحتمل أن يكون ذلك بسبب عدم وجود المؤشر في حقل النص بعد. حاول النقر على حقل النص أو مربع البحث على شاشتك حتى تظهر لوحة المفاتيح.
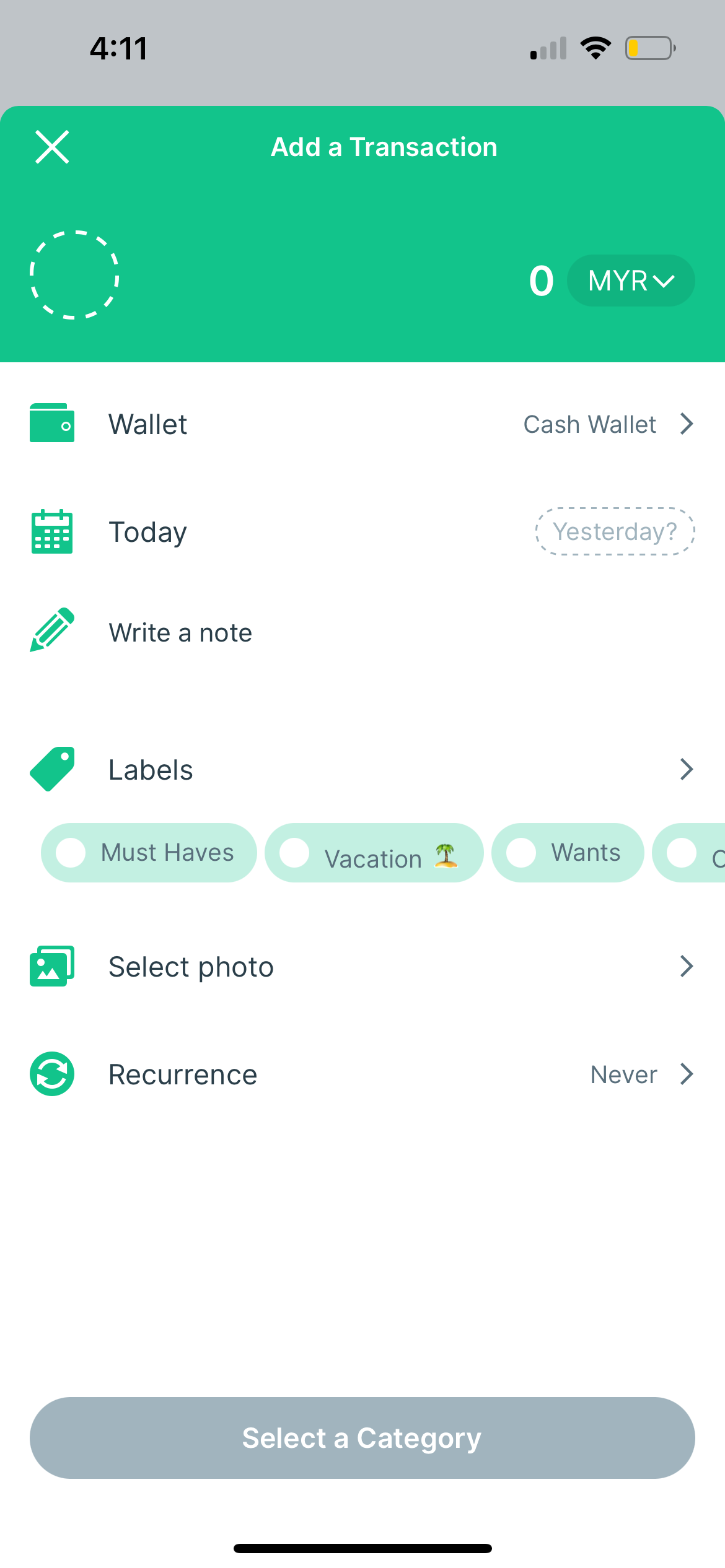
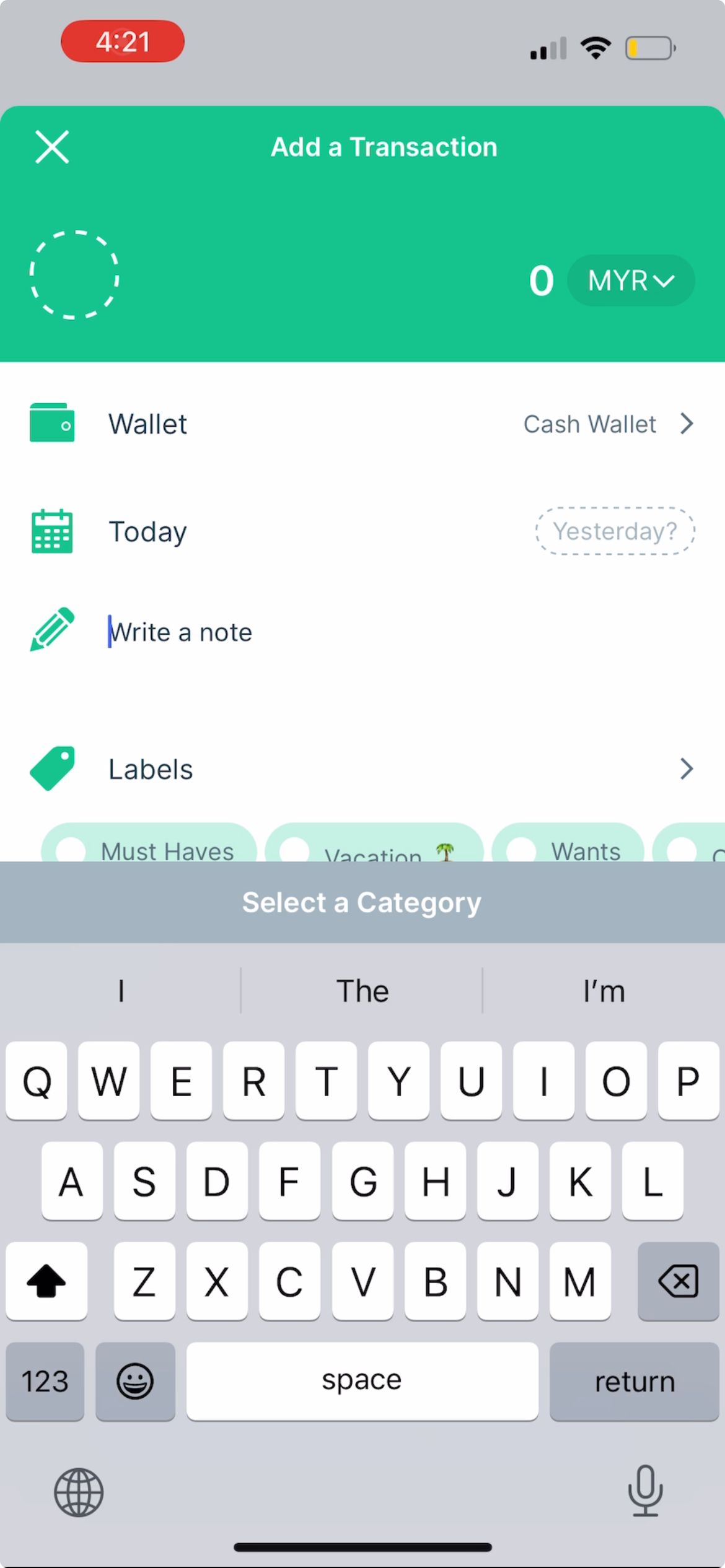
إذا كانت هناك لغة معينة لا تظهر على لوحة مفاتيح iPhone، فمن المحتمل أنك لم تقم بإضافة اللغة بعد.
لإضافة لغة إلى لوحة المفاتيح، انتقل إلى الإعدادات > عام > لوحة المفاتيح > لوحات المفاتيح > إضافة لوحة مفاتيح جديدة. من القائمة، حدد اللغة وطريقة الإدخال المفضلة لديك إذا لزم الأمر، ثم اضغط على تم.
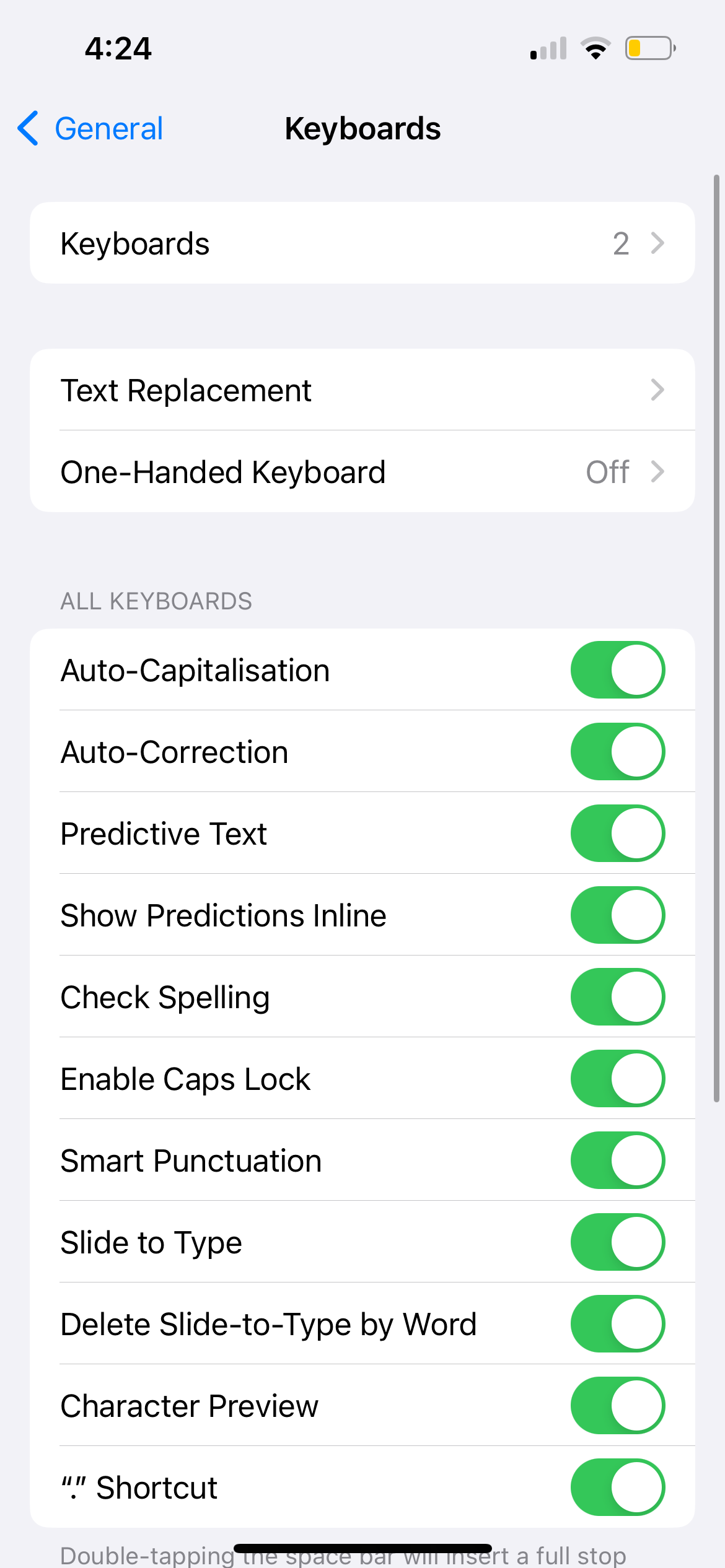
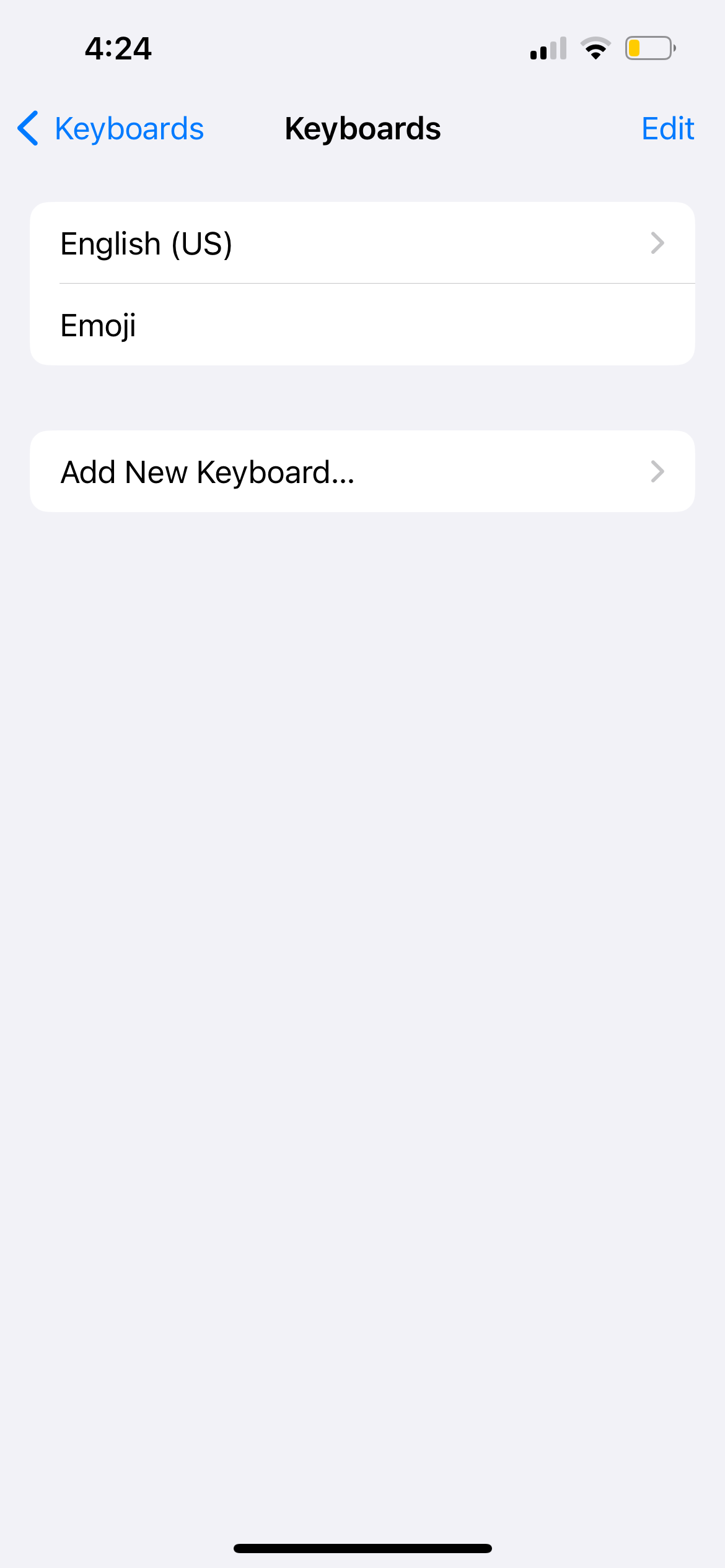
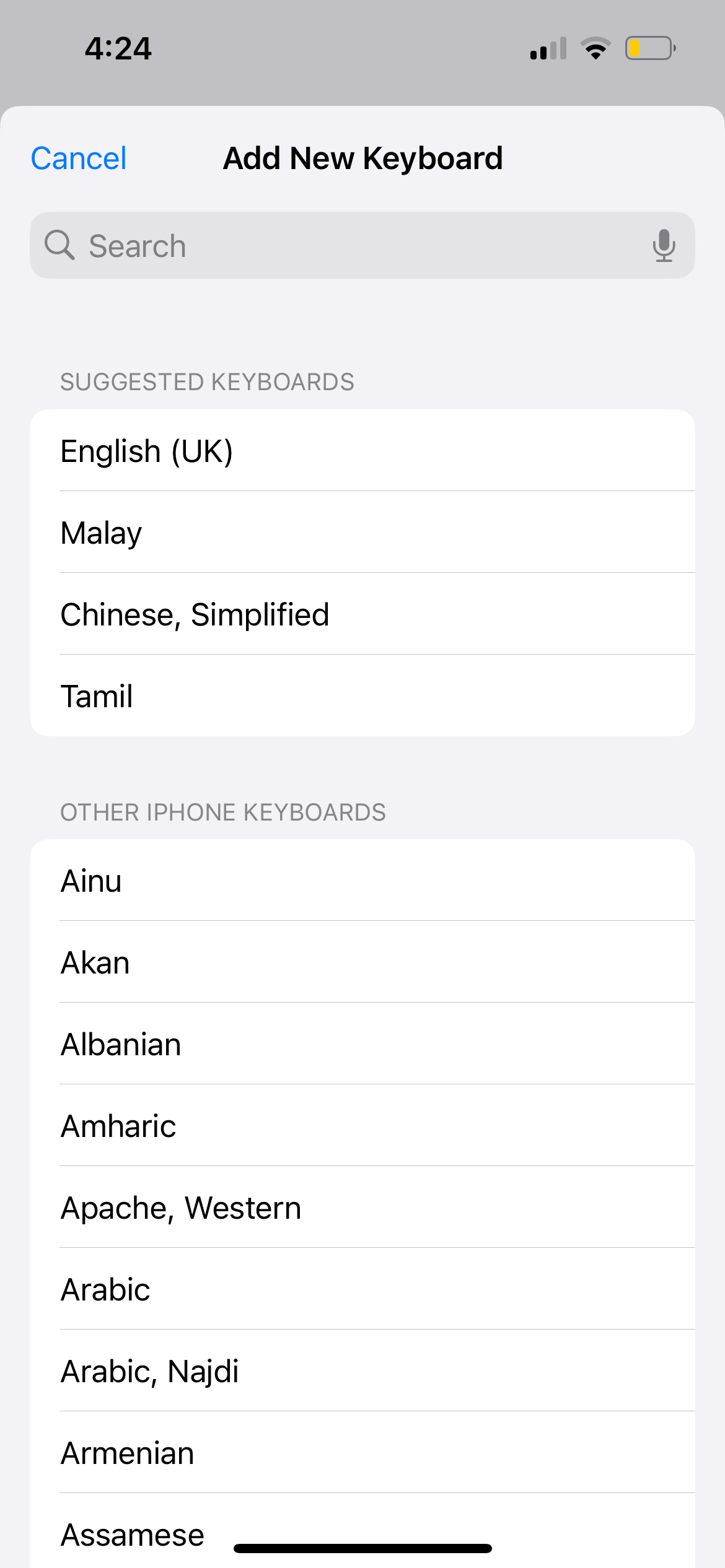
2. لوحة مفاتيح iPhone أو iPad كتابة الحروف والكلمات الخاطئة
لقد تلقى الجميع تقريبًا رسالة نصية تم تصحيحها تلقائيًا دون داع بواسطة iPhone أو iPad الخاص بهم. ولكن إذا حدث هذا بشكل متكرر، وكانت الأخطاء أكثر من التصحيحات الدقيقة، فإليك ما يجب عليك فعله.
اختبار شاشة iPhone أو iPad الخاص بك
إذا بدت لوحة المفاتيح على الشاشة تكتب من تلقاء نفسها وتُدخل الحروف والكلمات الخاطئة، فقد تكمن المشكلة في شاشة iPhone الخاصة بك. اختبر لمعرفة ما إذا كان جهاز iPhone الخاص بك يعمل بشكل طبيعي عندما لا تستخدم لوحة المفاتيح.
إذا كان جهاز iPhone الخاص بك يفتح أيضًا التطبيقات بشكل عشوائي عندما لا تلمس الشاشة على الإطلاق، فهذه مشكلة تُعرف باسم "اللمس الشبح". يمكنك تجربة حلول مثل تنظيف شاشة iPhone واستبدال واقي الشاشة لإصلاح اللمس الشبح على جهاز iPhone الخاص بك.
ولكن إذا كان سبب اللمس الشبحي هو تلف الأجهزة - على سبيل المثال، قمت بإسقاط جهاز iPhone الخاص بك مؤخرًا، وكانت هناك شقوق مرئية في الشاشة - فربما تحتاج إلى استبدال شاشة جهاز iPhone الخاص بك. على الرغم من أننا نوصي بإصلاحه بواسطة شركة Apple، إلا أن لديك خيارات إذا كنت تريد إصلاح شاشة iPhone الخاص بك بسعر رخيص.
التحقق من إعداد استبدال النص
لنفترض أنك تكتب عبارة "أنا أدرس" في رسالة، ولكن يتم تصحيحها تلقائيًا إلى "أنا أنام" في كل مرة. من المحتمل أن يكون السبب في ذلك هو إعداد استبدال النص.
الغرض من استبدال نص iPhone هو مساعدة الأشخاص على توفير الوقت من خلال إكمال العبارات من الاختصارات المحددة مسبقًا. ومع ذلك، يمكن أيضًا استخدامه من قبل العائلة أو الأصدقاء لإعداد مزحة، ومن هنا "التصحيح" الذي لا نهاية له.
انتقل إلى الإعدادات > عام > لوحة المفاتيح > استبدال النص. إذا كانت هناك عبارة غير مرغوب فيها في القائمة، فاسحبها لليسار وانقر فوق "حذف".
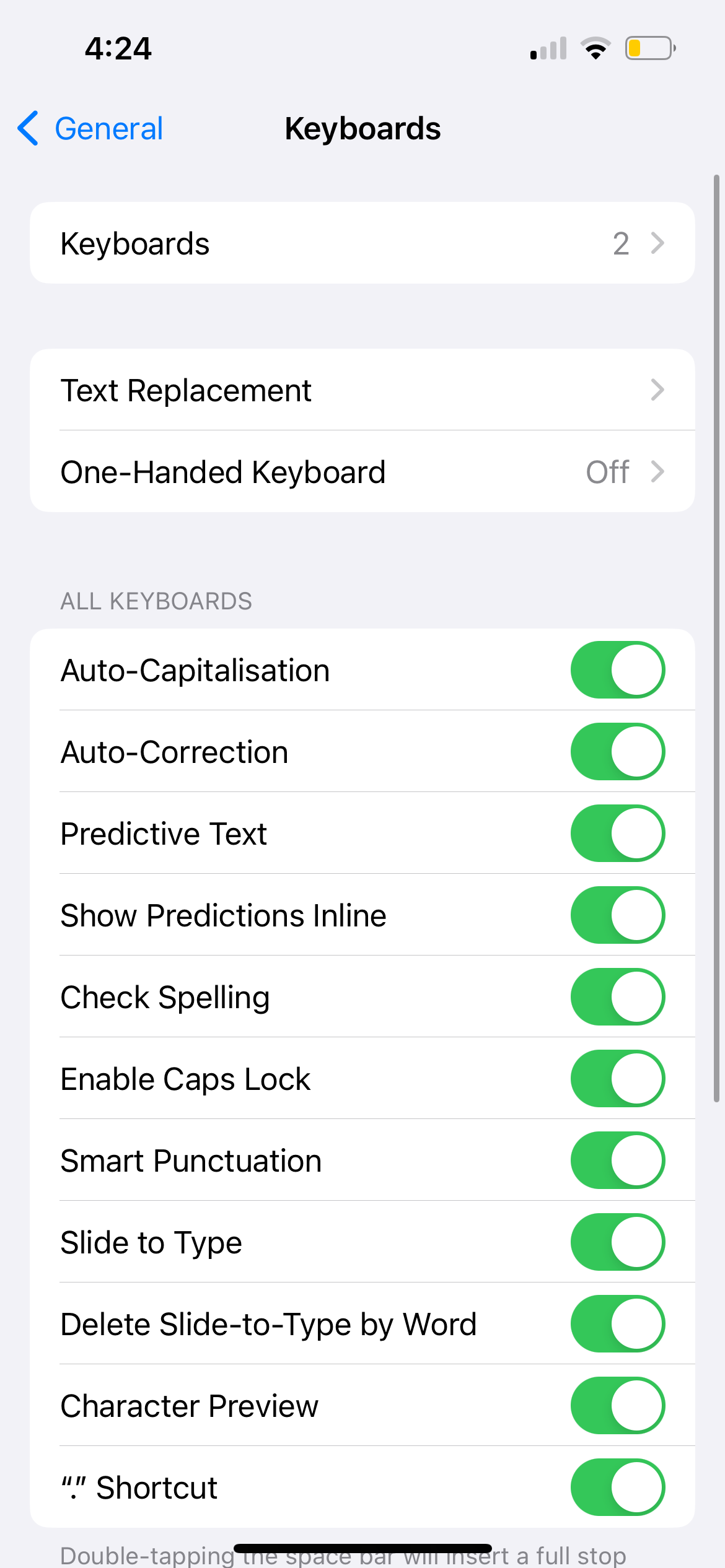
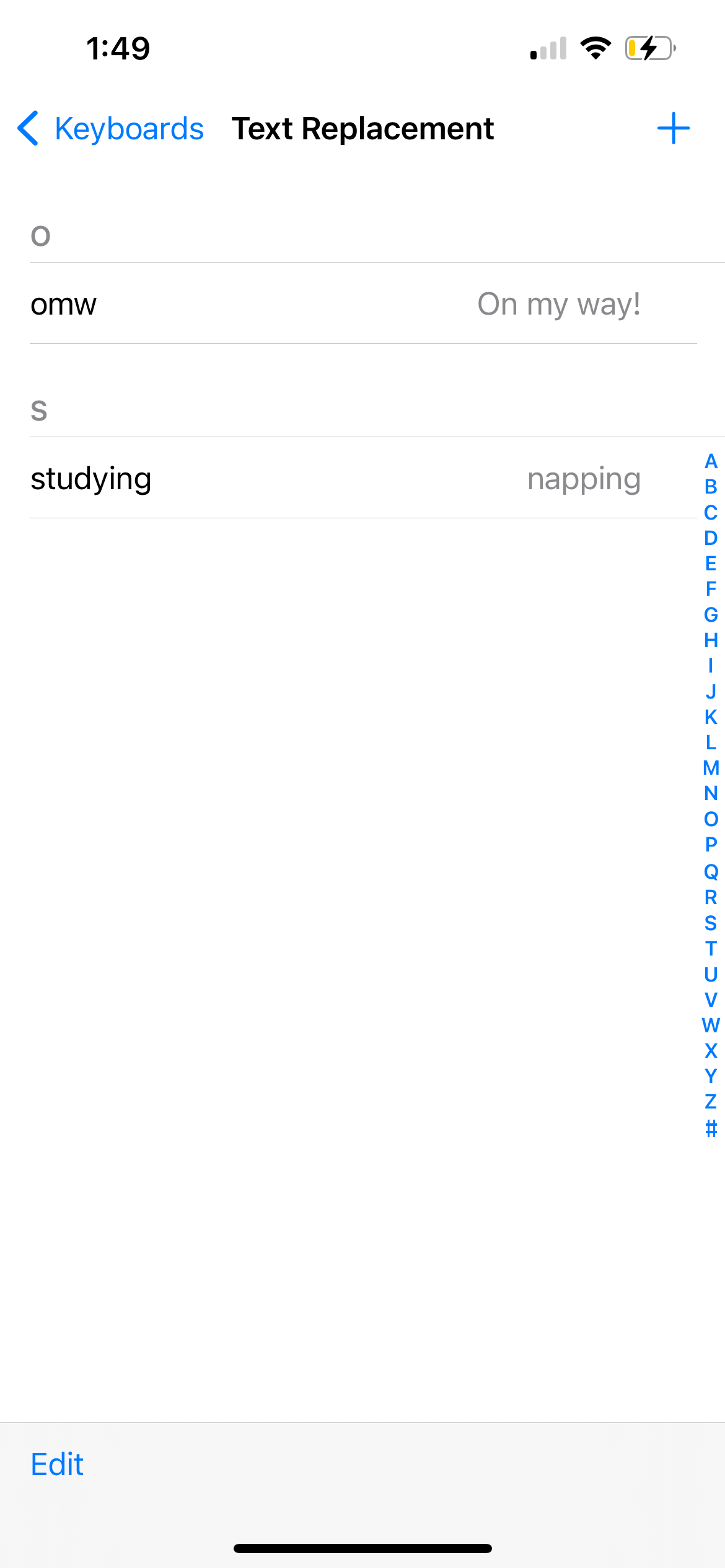
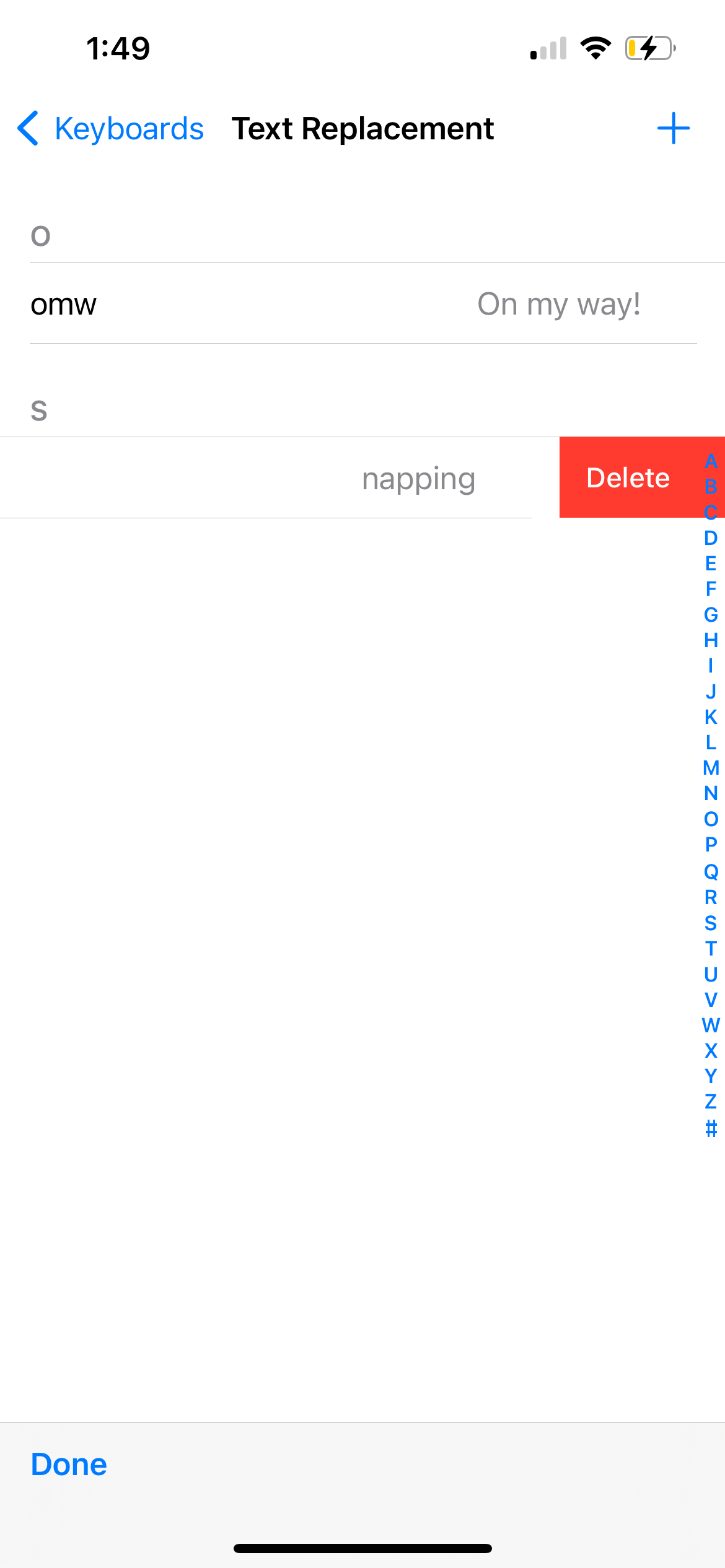
3. لوحة مفاتيح iPhone أو iPad متأخرة
إذا كنت تكتب بسرعة على لوحة مفاتيح iPhone ولكن النص يستغرق بعض الوقت ليظهر على الشاشة الشاشة، فقد يكون السبب خللًا مؤقتًا في البرنامج أو إعدادًا غير صحيح لجهاز iPhone. جرب الحلول أدناه.
إعادة تعيين قاموس لوحة المفاتيح
لا يقوم قاموس لوحة المفاتيح لجهاز iPhone الخاص بك بتصحيح الكلمات التي بها أخطاء إملائية فقط. ويتعلم أيضًا مما تكتبه ويقدم نصًا تنبؤيًا وفقًا لذلك.
يمكنك محاولة إعادة تعيين قاموس لوحة المفاتيح إذا كانت لوحة مفاتيح iPhone أو iPad لديك تتأخر بشكل متكرر. انتقل إلى الإعدادات > عام > نقل أو إعادة تعيين iPhone > إعادة تعيين > إعادة تعيين قاموس لوحة المفاتيح للقيام بذلك.
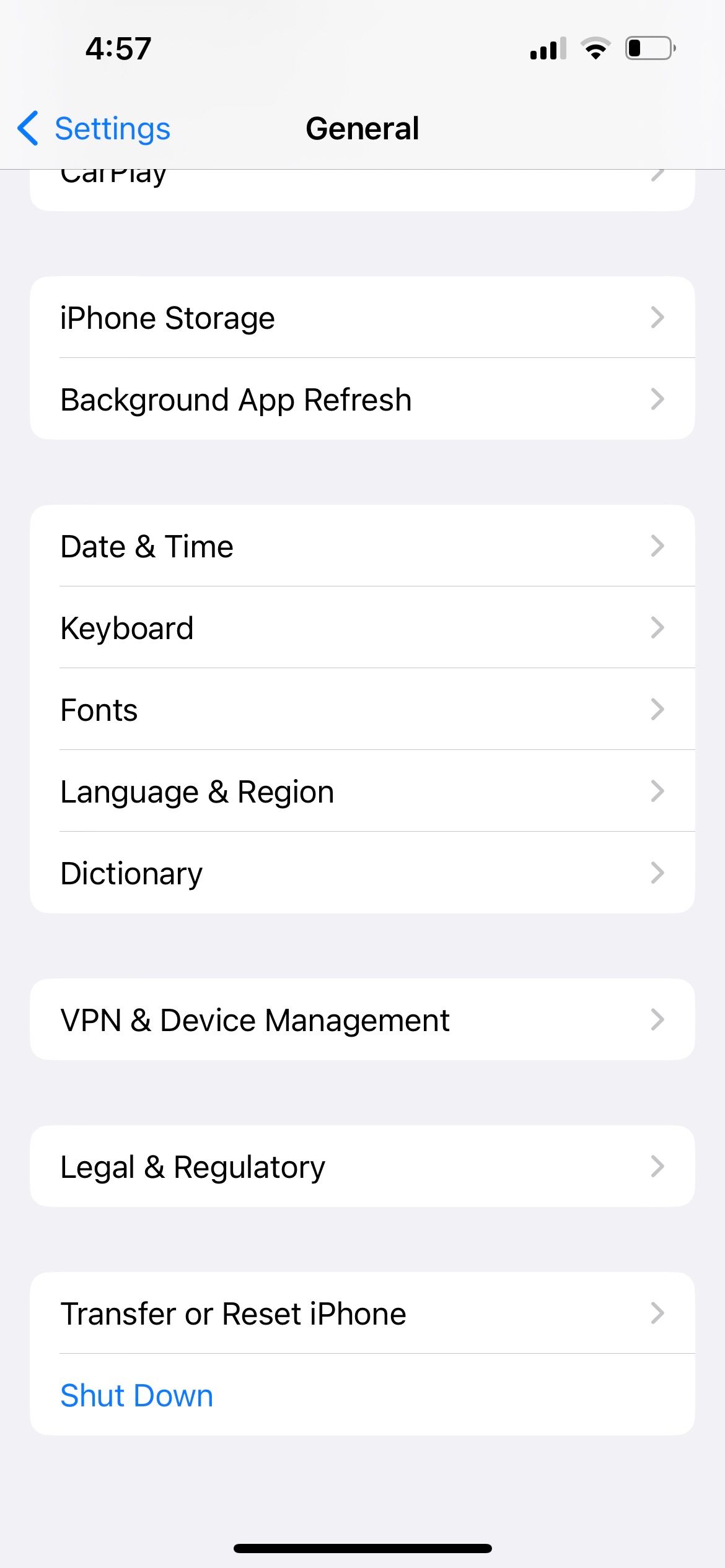
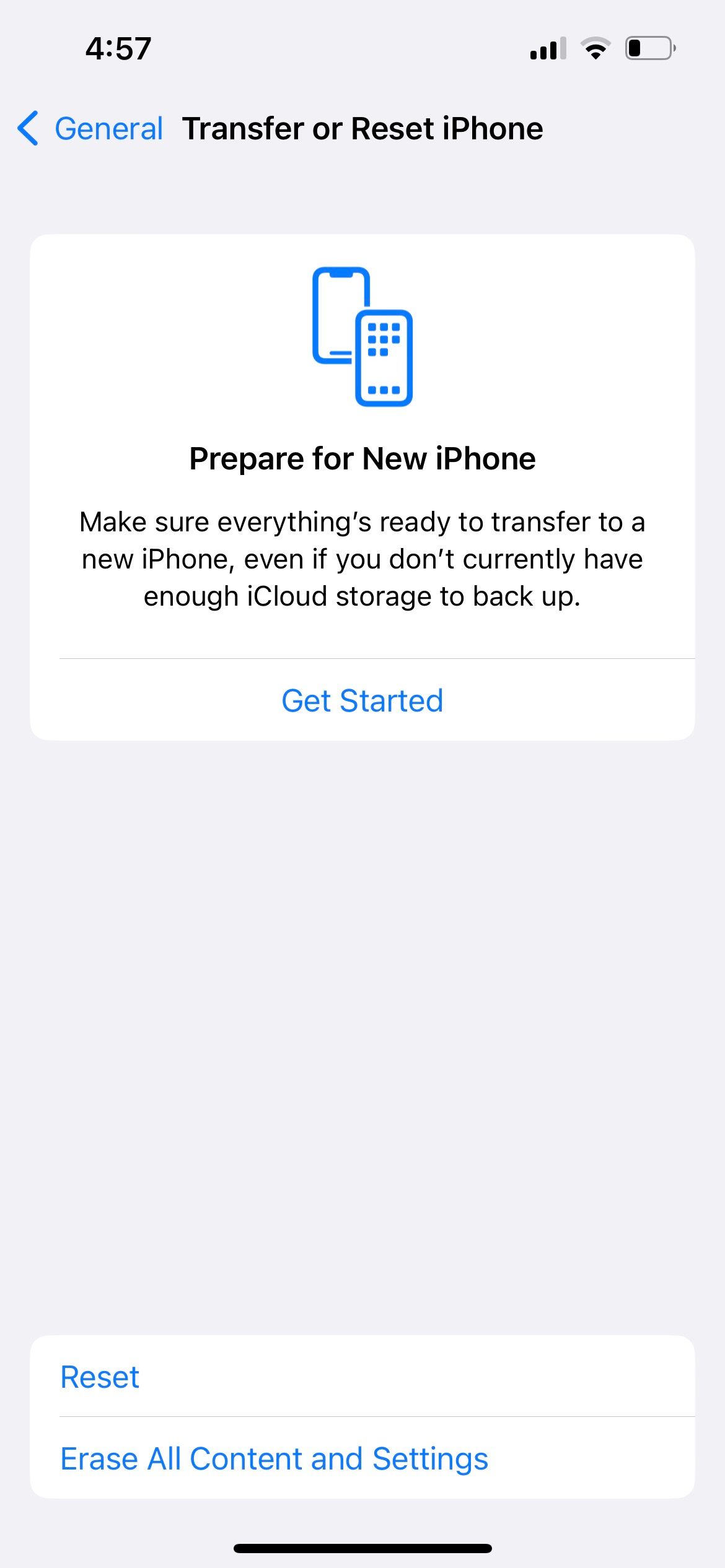
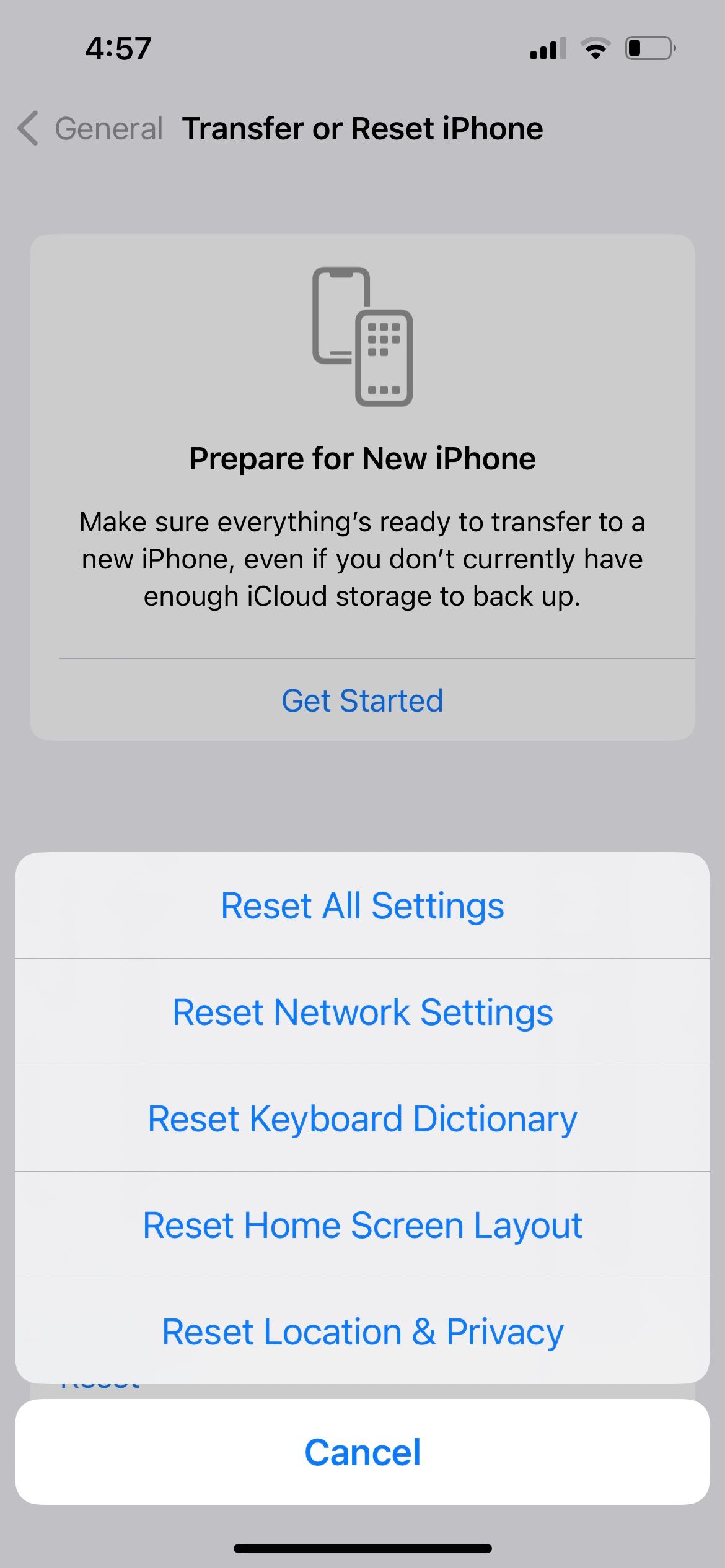
مراجعة إعدادات تسهيلات اللمس في إمكانية الوصول
إذا كنت تستخدم جهاز iPhone أو iPad مملوكًا مسبقًا، فربما قام المالك السابق بتغيير بعض إعدادات إمكانية الوصول التي تؤثر على مدى حساسية الشاشة (بما في ذلك لوحة المفاتيح التي تظهر على الشاشة) للمس. ولذلك، قد تتسبب هذه الإعدادات في حدوث تأخير بين الكتابة على لوحة المفاتيح وظهور النص فعليًا على الشاشة.
لإزالة هذا، انتقل إلى الإعدادات > إمكانية الوصول > اللمس > تسهيلات اللمس. قم بإيقاف تشغيل مدة التعليق، وتجاهل التكرار، واختر إيقاف تشغيل مساعدة النقر، وقم بإيقاف تشغيل تسهيلات اللمس.
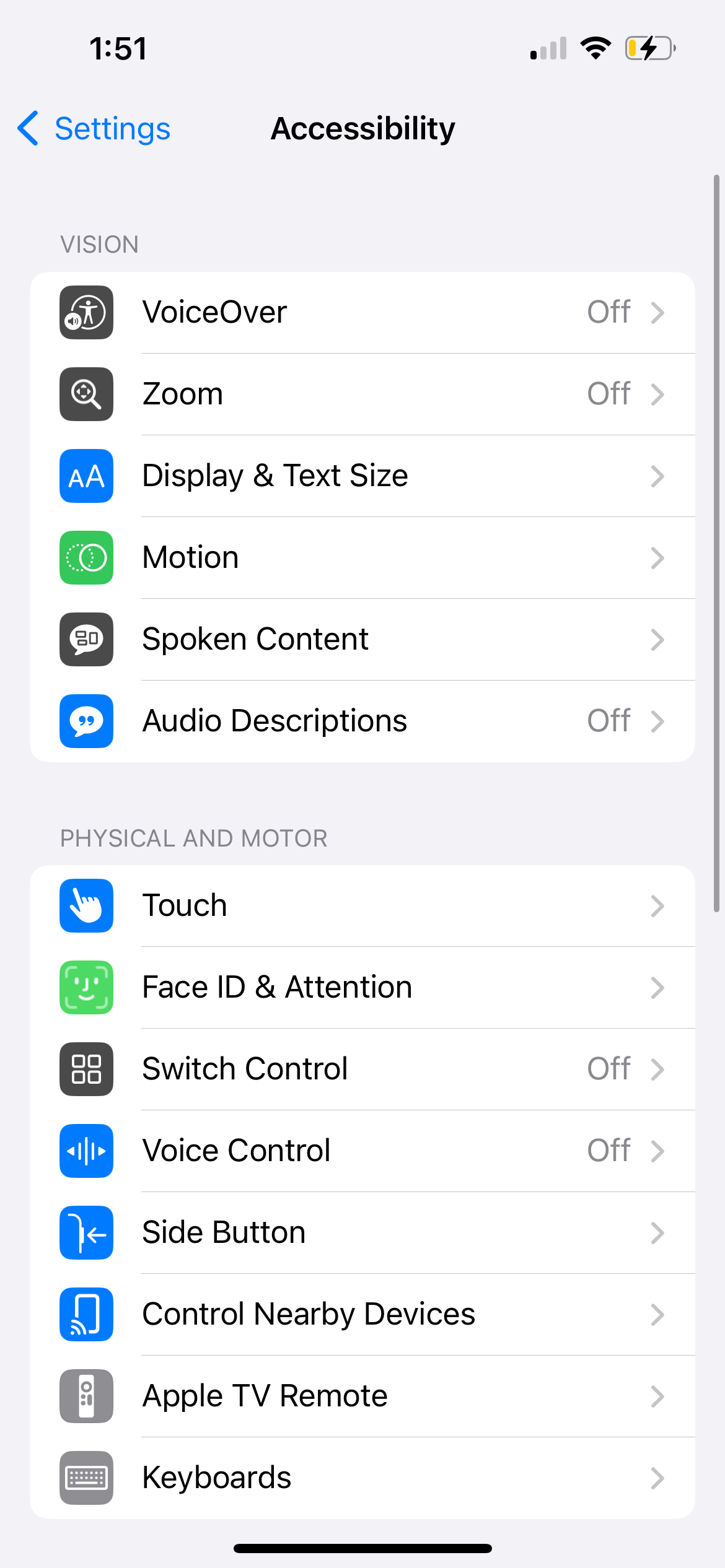
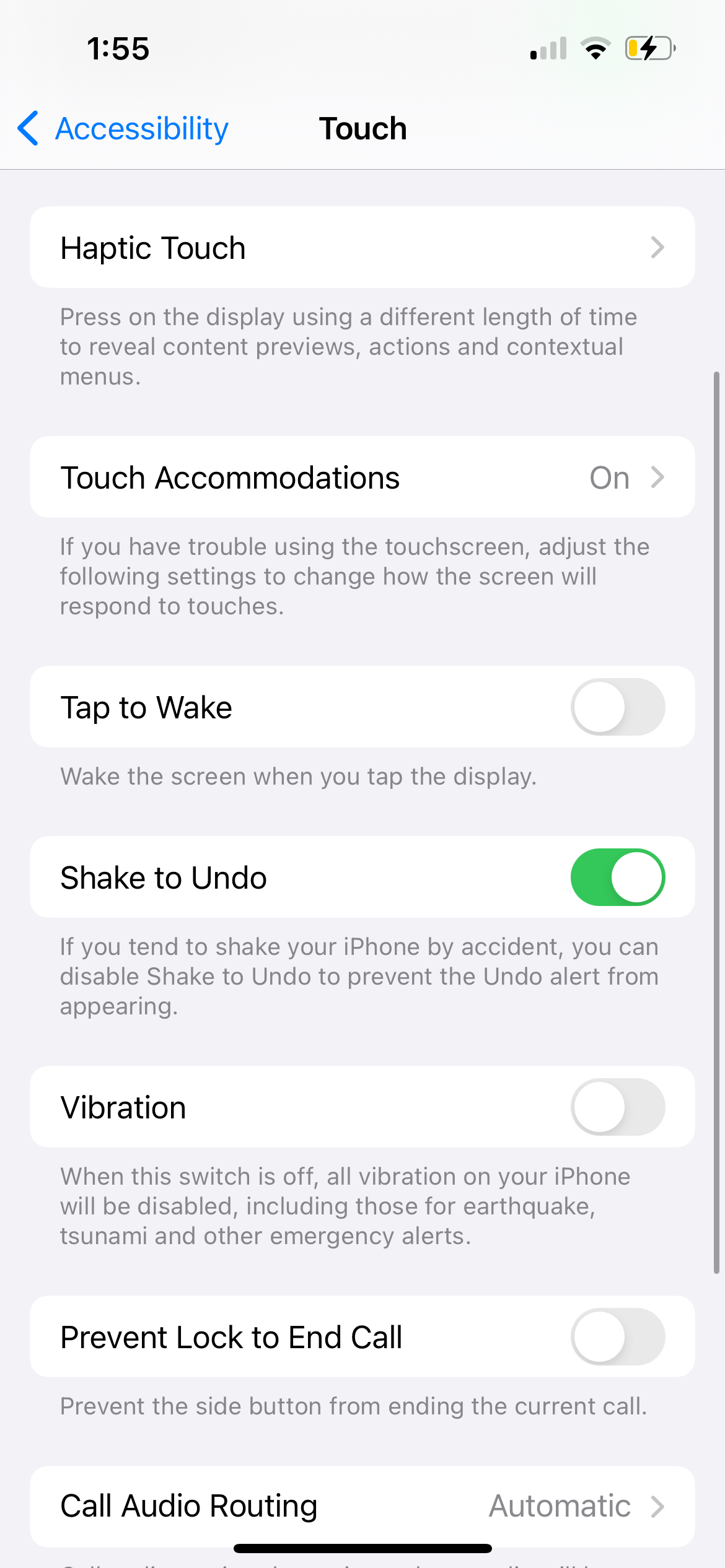
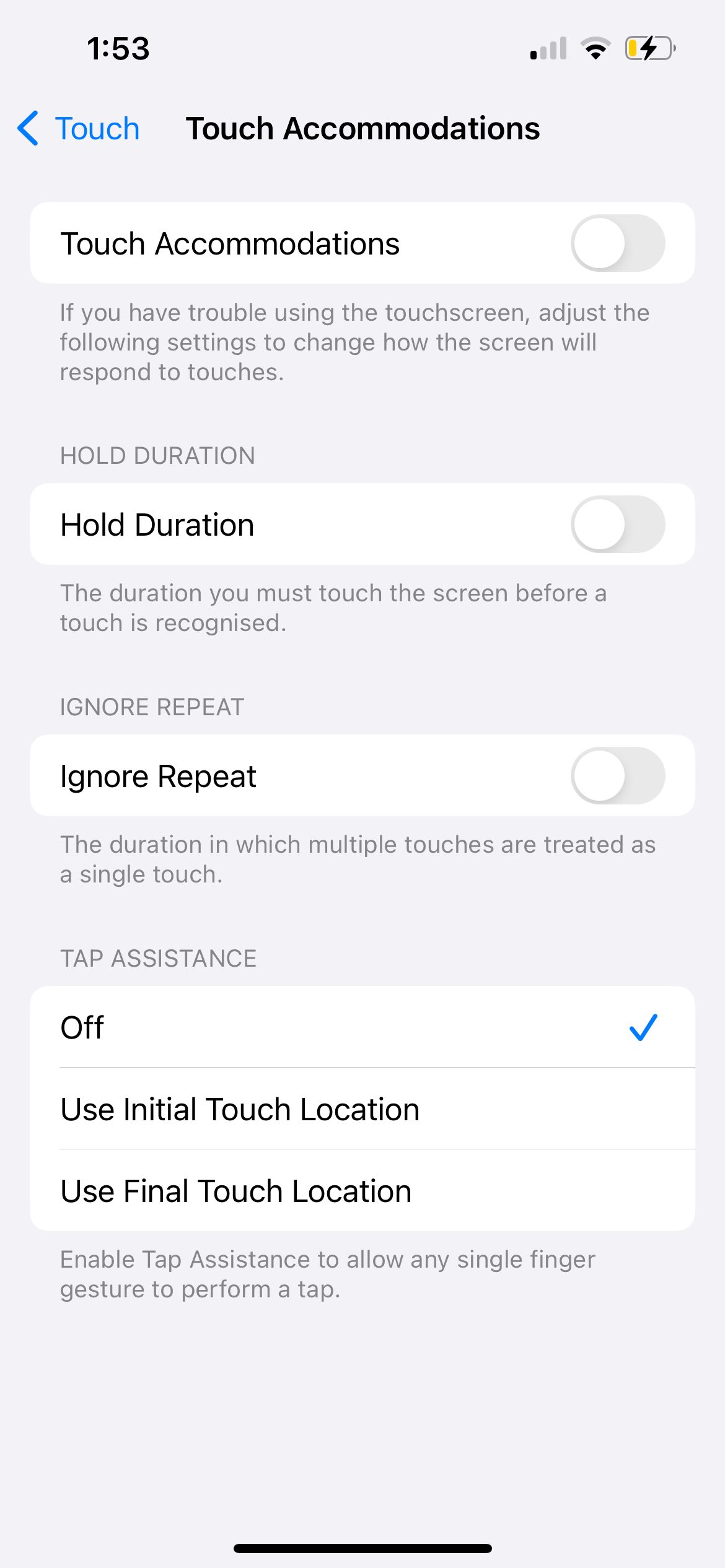
4. لا يوجد صوت أو اهتزاز عند الكتابة على لوحة المفاتيح
بشكل افتراضي، عندما تكتب على لوحة مفاتيح iPhone أو iPad، يجب أن يكون هناك صوت ناعم التنصت الصوت. ومع ذلك، يمكنك تخصيصه ليشمل ردود فعل لمسية لكل ضغطة على المفتاح في تطبيق الإعدادات. وإذا لم تسمع صوتًا أثناء الكتابة، فيمكنك التحقق من تمكينه هنا.
انتقل إلى الإعدادات > الأصوات والحس اللمسي > تعليقات لوحة المفاتيح وقم بالتبديل بين الصوت واللمس، حسب ما تريد.
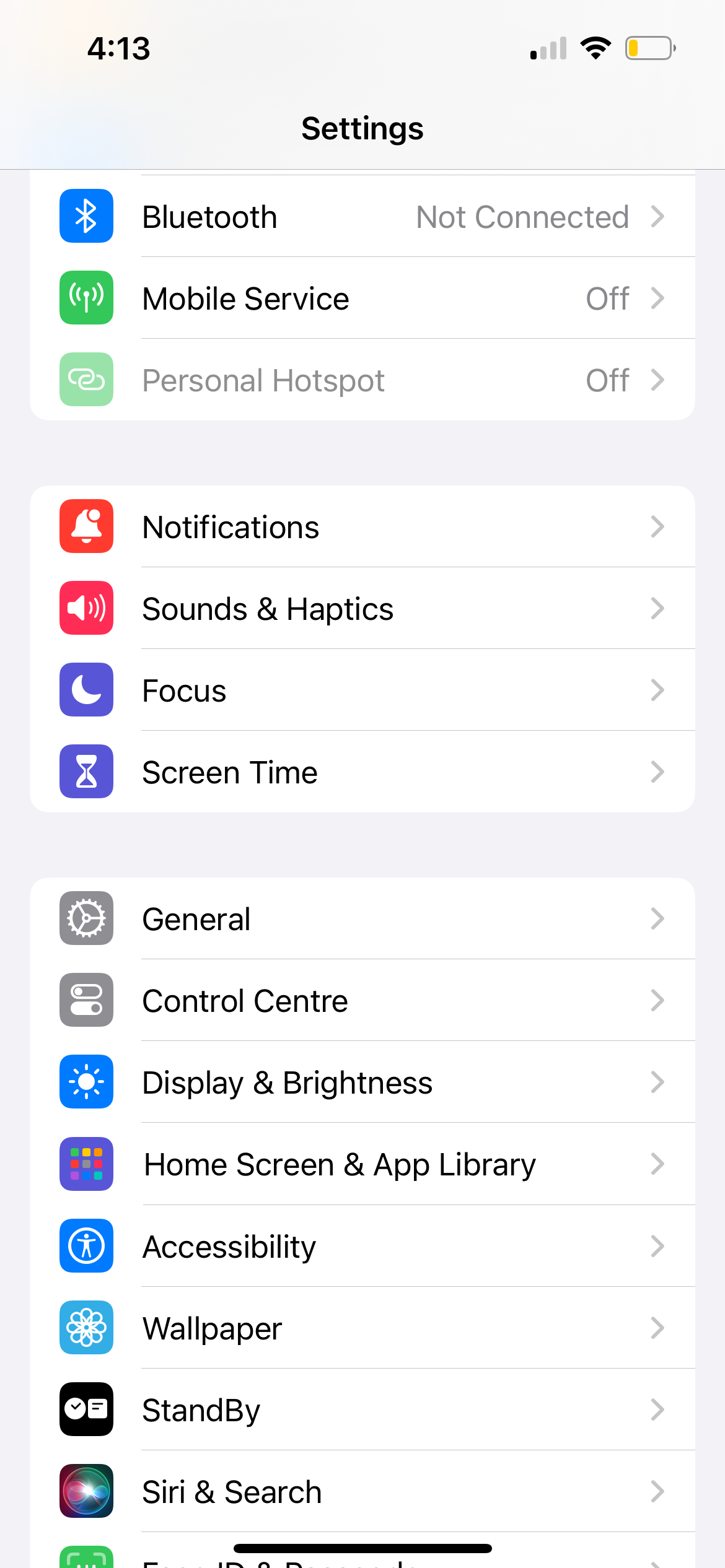
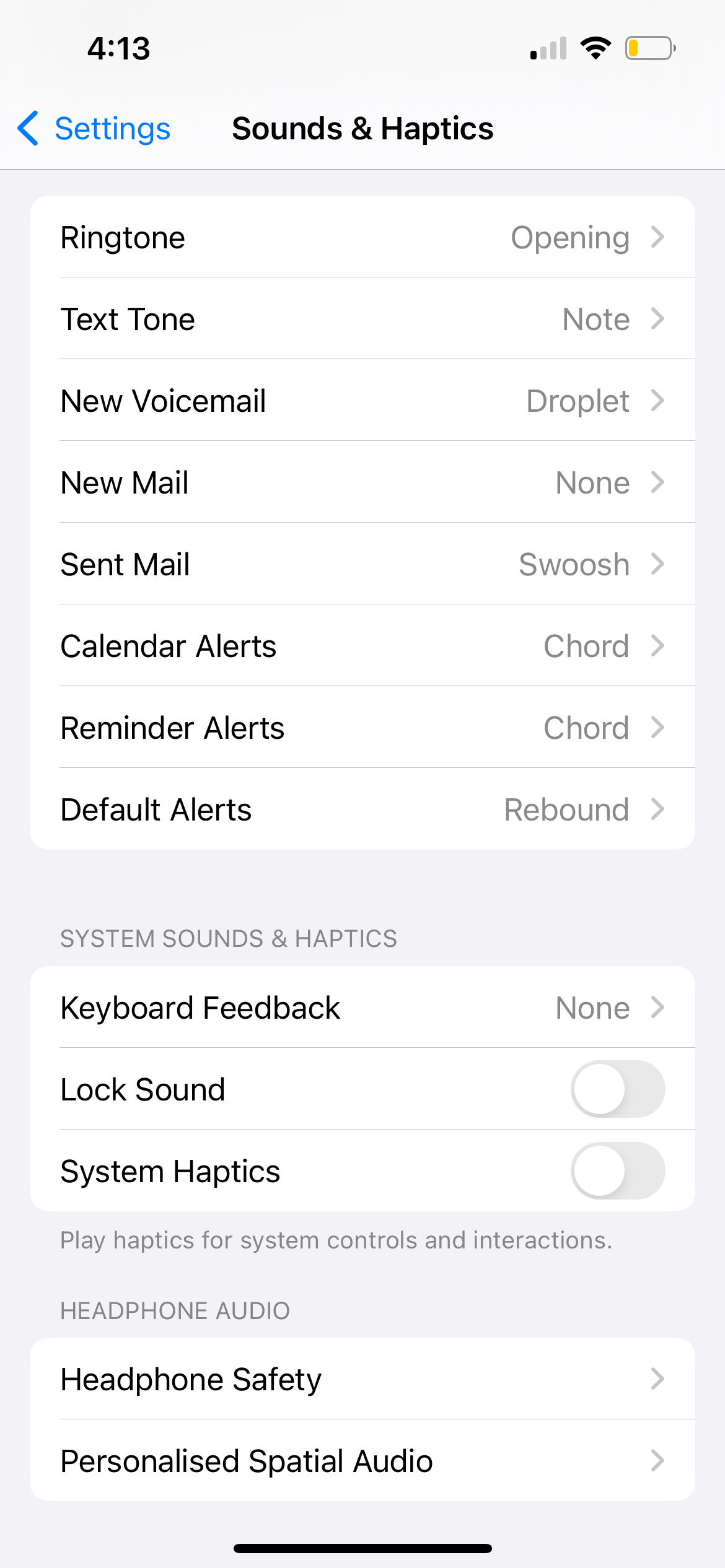
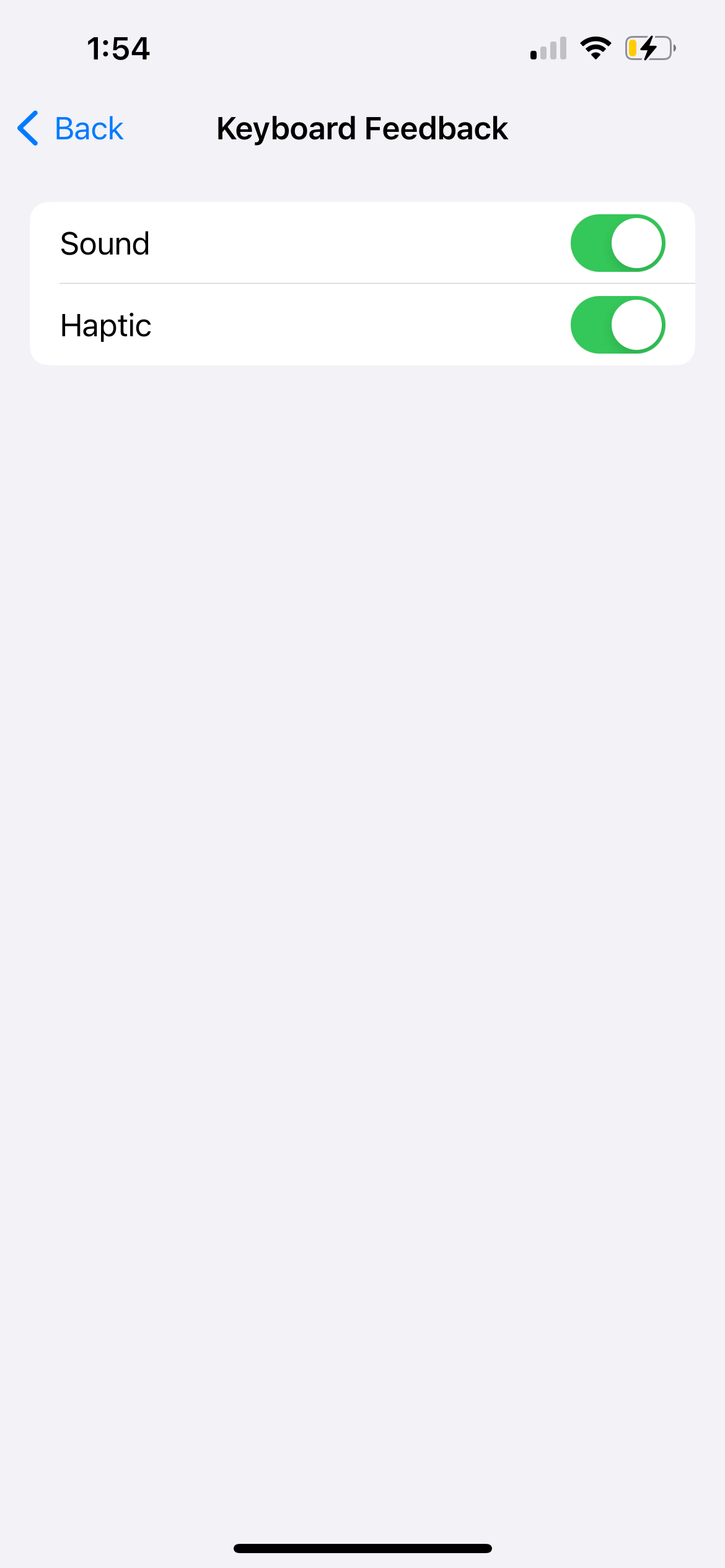
إذا كنت لا تزال لا تشعر بالاهتزاز عند الكتابة، فانتقل إلى الإعدادات > إمكانية الوصول > اللمس وتأكد من تشغيل الاهتزاز. تأكد أيضًا من إيقاف تشغيل الوضع الصامت على جهاز iPhone الخاص بك.
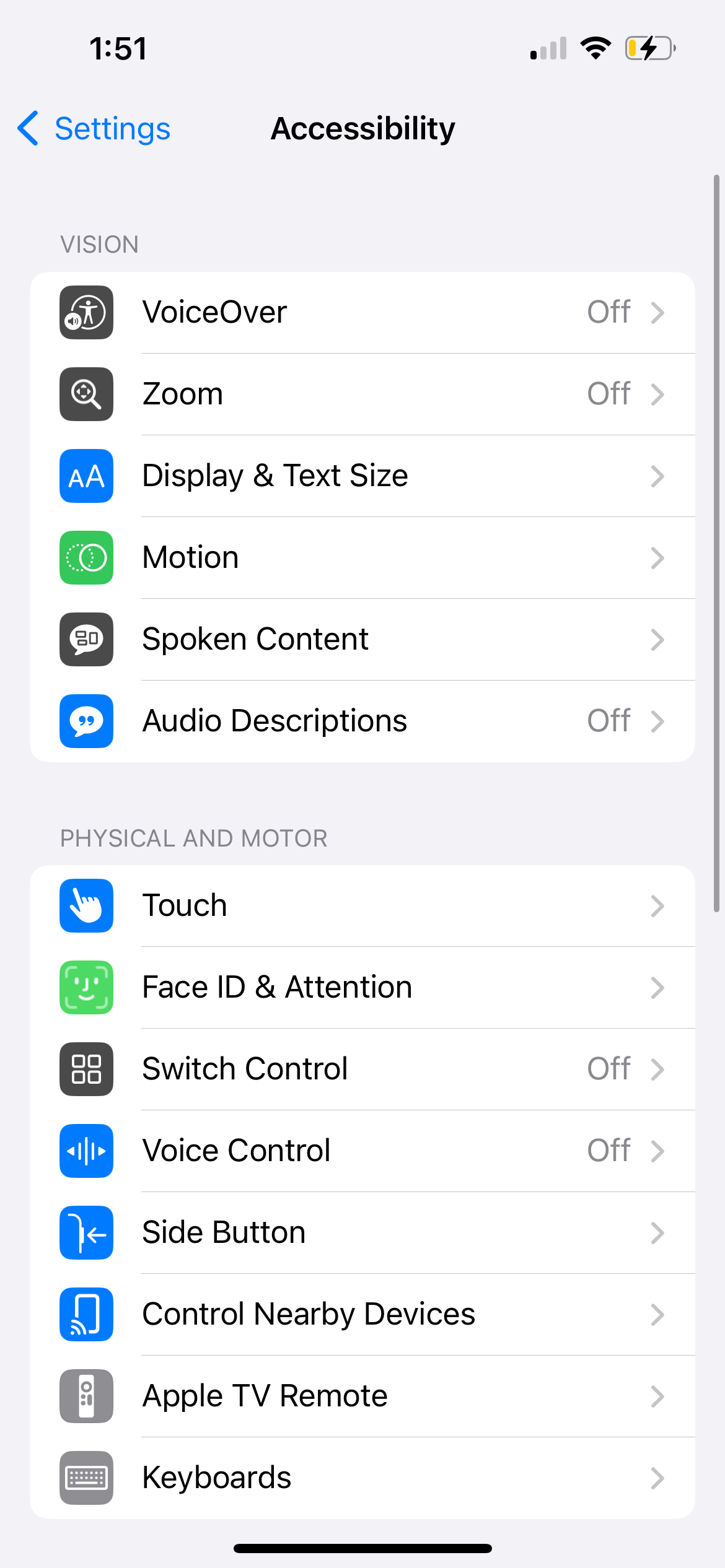
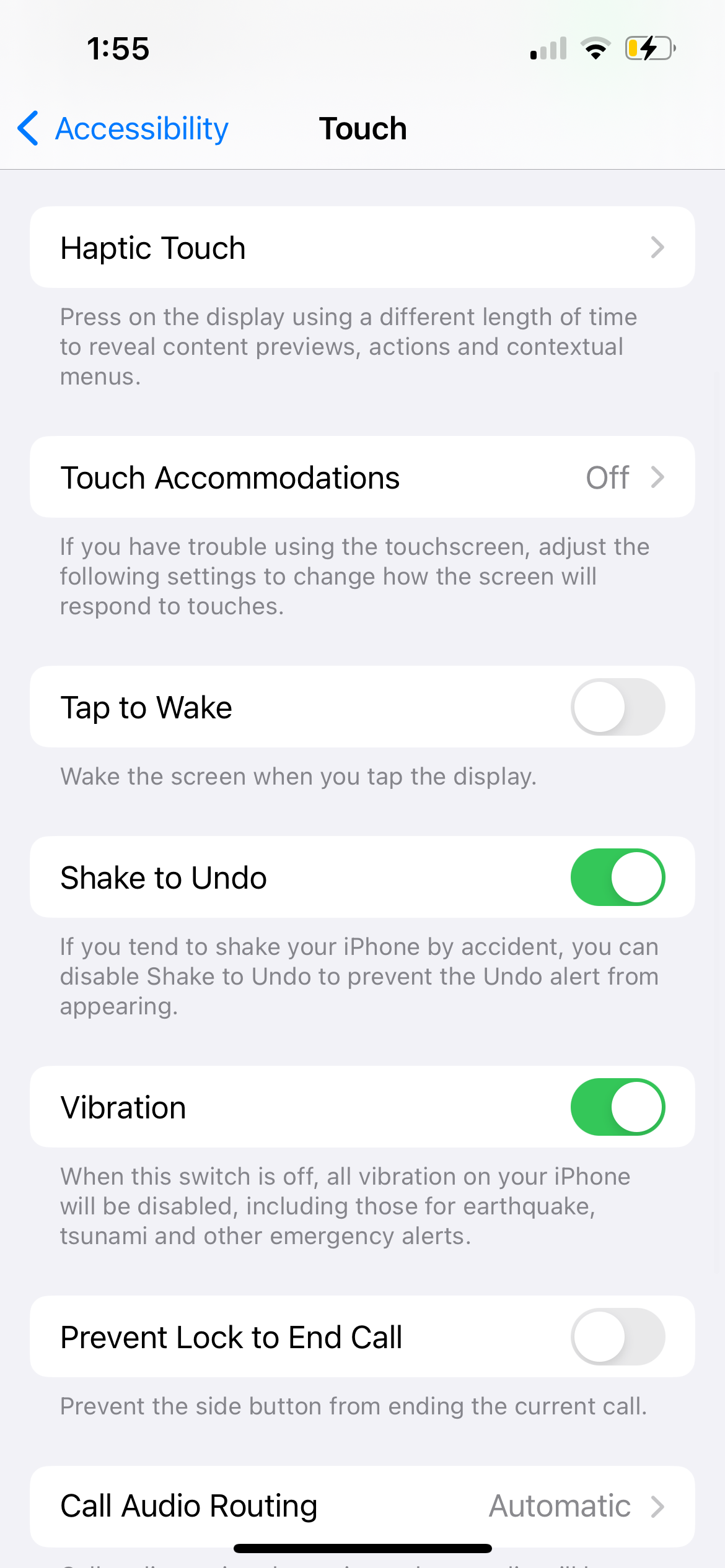
5. لوحة المفاتيح الفعلية لا تعمل مع جهاز iPad الخاص بك
تركز جميع الإصلاحات المذكورة أعلاه على لوحة المفاتيح التي تظهر على شاشة جهاز iPhone أو iPad. ومع ذلك، نظرًا للشاشة الأكبر حجمًا على أجهزة iPad، غالبًا ما يقوم الأشخاص بتوصيل لوحة مفاتيح فعلية لاستخدامها كبديل للكمبيوتر المحمول. إليك ما يمكنك فعله إذا كانت لوحة المفاتيح الفعلية لا تعمل.
تحقق من توافق لوحة المفاتيح مع طراز iPad الخاص بك
إذا كانت لوحة المفاتيح المتصلة بجهاز iPad الخاص بك لا تعمل، فقد يكون ذلك بسبب أنها غير متوافقة مع طراز iPad الخاص بك أو إصدار iPadOS المثبت على جهازك.
على سبيل المثال، لا تعمل ملحقات Magic Keyboard لأجهزة iPad من Apple إلا مع طرز iPad Pro وiPad Air محددة. يمكنك الرجوع إلى صفحة لوحات مفاتيح iPad من Apple لتحديد حالة لوحة المفاتيح المناسبة لجهاز iPad الخاص بك.
قطع اتصال لوحة مفاتيح iPad وإعادة توصيلها
بمجرد التأكد من حصولك على حافظة لوحة المفاتيح المناسبة لجهاز iPad، يمكنك محاولة فصل لوحة المفاتيح وإعادة توصيلها لمعرفة ما إذا كان ذلك سيحل المشكلة. إذا كانت لوحة المفاتيح الفعلية متصلة مغناطيسيًا بجهاز iPad، فما عليك سوى إزالتها وإعادة توصيلها.
ومع ذلك، إذا كنت تستخدم لوحة مفاتيح تابعة لجهة خارجية متصلة بجهاز iPad عبر البلوتوث، فقم بإيقاف تشغيل Bluetooth على جهاز iPad، وانتظر بضع لحظات، ثم قم بتشغيلها وتوصيل لوحة المفاتيح مرة أخرى.
6. إصلاحات عامة عندما لا تعمل لوحة مفاتيح iPhone أو iPad الخاص بك
إذا كانت لوحة مفاتيح iPhone أو iPad لا تزال لا تعمل بعد اتباع طرق استكشاف الأخطاء وإصلاحها المذكورة أعلاه، فيمكنك تجربة بعض الطرق العامة الحلول. أولاً، أعد تشغيل جهاز iPhone أو iPad الخاص بك عن طريق إيقاف تشغيله وتشغيله مرة أخرى. ومع ذلك، إذا تم تجميد لوحة المفاتيح التي تظهر على الشاشة، فقد تحتاج إلى فرض إعادة تشغيل جهاز iPhone أو iPad بدلاً من ذلك.
ثانيًا، انتقل إلى الإعدادات > عام > تحديث البرنامج للتحقق من توفر إصدار أحدث من iOS أو iPadOS لجهازك. تطرح Apple بشكل متكرر تحديثات تتضمن إصلاحات للأخطاء وتحسينات في الأداء، مما قد يساعد في حل مشكلات لوحة المفاتيح إذا لم تكن تعمل بشكل صحيح.
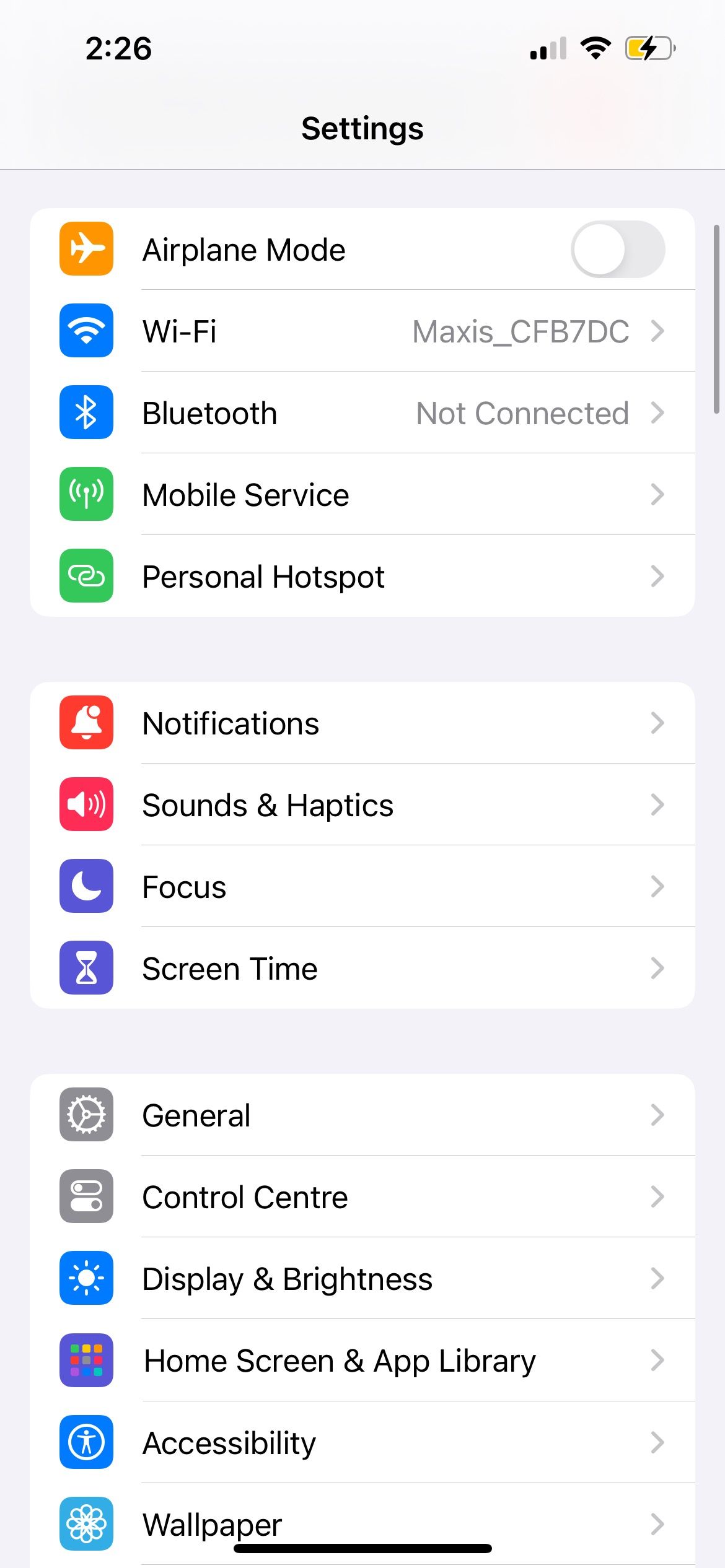
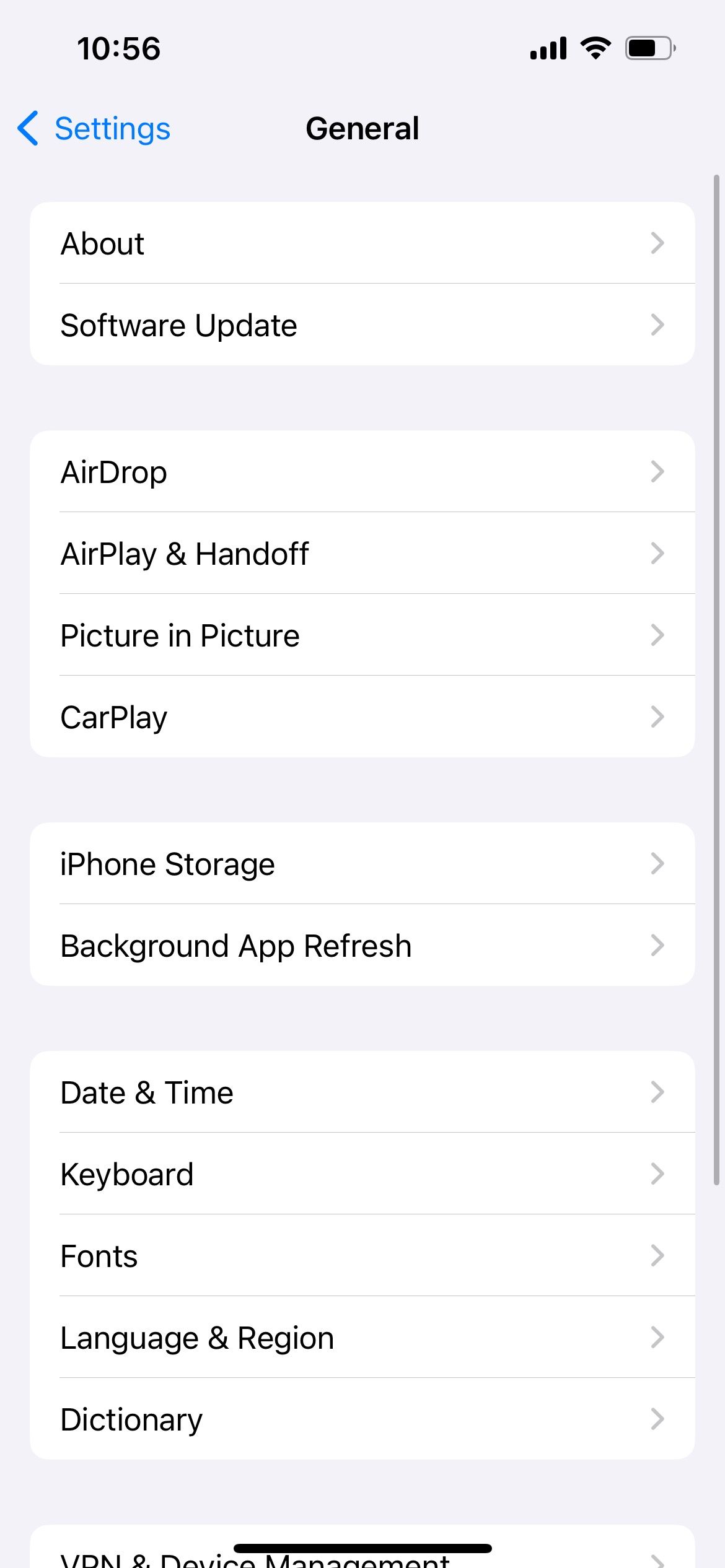
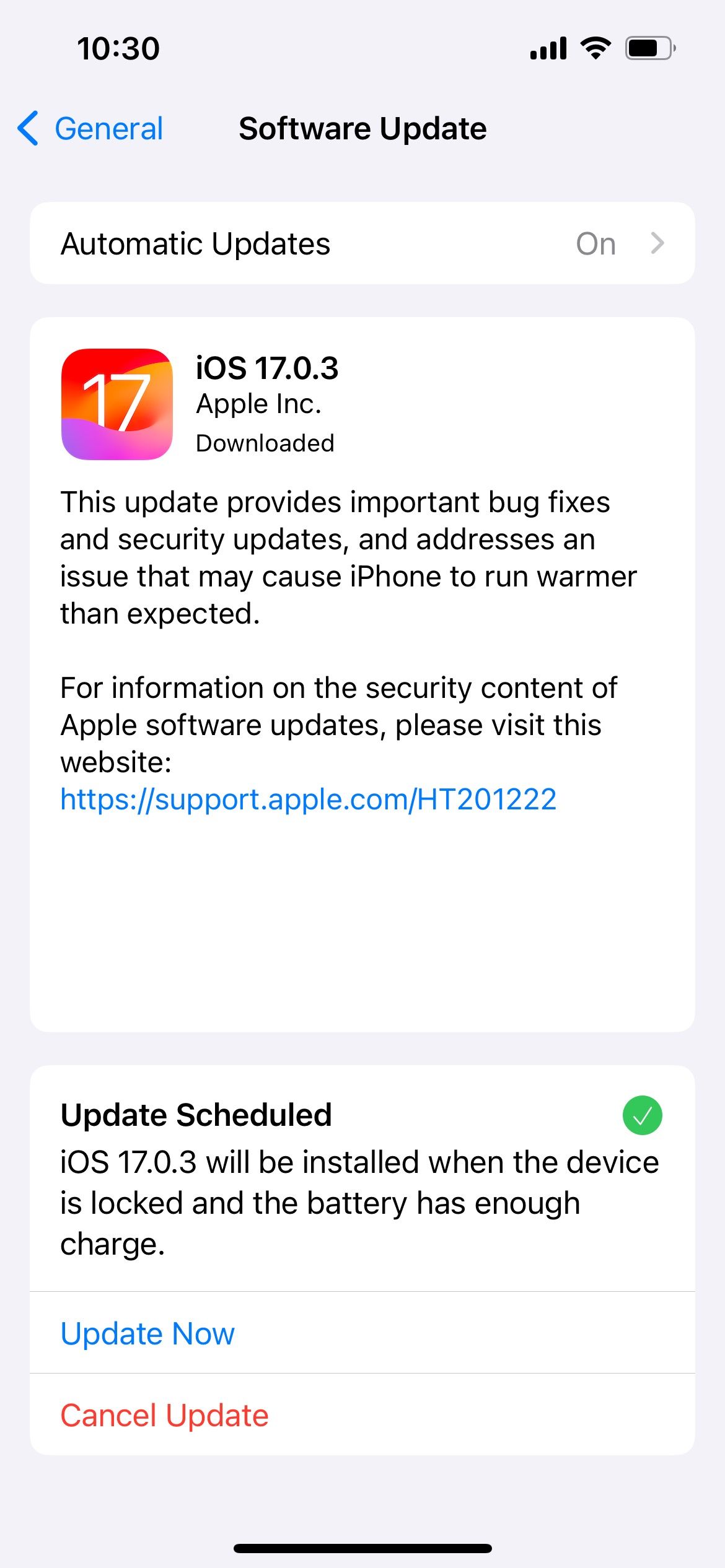
وبالمثل، إذا كنت تستخدم تطبيق لوحة مفاتيح iPhone تابعًا لجهة خارجية، فمن الأفضل تحديث تطبيق iPhone للحصول على أحدث إصلاحات الأخطاء أيضًا.
كمستخدم منذ فترة طويلة، لاحظت أن العديد من مشكلات لوحة مفاتيح iPhone وiPad تظهر من وقت لآخر. نأمل أن تساعدك قائمتنا الخاصة بمشكلات لوحة مفاتيح iPhone أو iPad الشائعة في العثور على الإصلاحات ذات الصلة بسرعة. ومع ذلك، إذا استمرت المشكلة، فمن الأفضل الاتصال بدعم Apple للحصول على مزيد من المساعدة.
-
 كيفية حذف الصور المكررة على Mac؟تعتبر الفوضى الرقمية مشكلة شائعة ، خاصة مع الصور. معظم الناس يأخذون العديد من الطلقات من زوايا مماثلة ، مما يؤدي إلى انتشار الصور المكررة عبر أجهزته...برنامج تعليمي نشر في 2025-05-02
كيفية حذف الصور المكررة على Mac؟تعتبر الفوضى الرقمية مشكلة شائعة ، خاصة مع الصور. معظم الناس يأخذون العديد من الطلقات من زوايا مماثلة ، مما يؤدي إلى انتشار الصور المكررة عبر أجهزته...برنامج تعليمي نشر في 2025-05-02 -
 أوصى أفضل شواحن بالطاقة الشمسية في عام 2025Whether you often camp off the grid, go backpacking, or grapple with power outages, a solar charger is a nifty gadget to have in your arsenal. It can ...برنامج تعليمي نشر في 2025-05-02
أوصى أفضل شواحن بالطاقة الشمسية في عام 2025Whether you often camp off the grid, go backpacking, or grapple with power outages, a solar charger is a nifty gadget to have in your arsenal. It can ...برنامج تعليمي نشر في 2025-05-02 -
 الدليل النهائي لإعادة ضبط هاتفك دون فقدان البياناتتجديد شباب هاتفك الذكي: دليل لإعادة ضبط المصنع تذكر أن التشويق الأولي لتشغيله على هاتفك الجديد؟ تلك الواجهة البكر ، سرعة البرق السريعة ، وإمكانات ...برنامج تعليمي نشر في 2025-05-01
الدليل النهائي لإعادة ضبط هاتفك دون فقدان البياناتتجديد شباب هاتفك الذكي: دليل لإعادة ضبط المصنع تذكر أن التشويق الأولي لتشغيله على هاتفك الجديد؟ تلك الواجهة البكر ، سرعة البرق السريعة ، وإمكانات ...برنامج تعليمي نشر في 2025-05-01 -
 7 نصائح عملية لإصدار Apple الجديد من تطبيق الرسائلGEMS المخفية لـ iMessage: إتقان ميزات الرسائل المحسنة لـ iOS 16 تطورت Imessage ، منصة الرسائل الآمنة من Apple ، بشكل كبير منذ ظهورها في عام 2011. ...برنامج تعليمي نشر في 2025-05-01
7 نصائح عملية لإصدار Apple الجديد من تطبيق الرسائلGEMS المخفية لـ iMessage: إتقان ميزات الرسائل المحسنة لـ iOS 16 تطورت Imessage ، منصة الرسائل الآمنة من Apple ، بشكل كبير منذ ظهورها في عام 2011. ...برنامج تعليمي نشر في 2025-05-01 -
 كيف تخفي نفسك على المنصات الاجتماعية مثل Instagram و Facebook و Xالحفاظ على الخصوصية عبر الإنترنت على وسائل التواصل الاجتماعي أمر بالغ الأهمية ، حتى بالنسبة للأصدقاء المقربين والعائلة. قد ترغب في الحد من الوصول إل...برنامج تعليمي نشر في 2025-05-01
كيف تخفي نفسك على المنصات الاجتماعية مثل Instagram و Facebook و Xالحفاظ على الخصوصية عبر الإنترنت على وسائل التواصل الاجتماعي أمر بالغ الأهمية ، حتى بالنسبة للأصدقاء المقربين والعائلة. قد ترغب في الحد من الوصول إل...برنامج تعليمي نشر في 2025-05-01 -
 برنامج تعليمي بسيط حول كيفية إرسال ملفات الفاكس على هاتفكلا تزال بعض المؤسسات لا تقبل المستندات عبر البريد الإلكتروني - قد تحتاج إلى مستندات الفاكس بدلاً من ذلك. لا ، لا يمكنك استخدام اتصال هاتف هاتفك الذكي...برنامج تعليمي نشر في 2025-04-29
برنامج تعليمي بسيط حول كيفية إرسال ملفات الفاكس على هاتفكلا تزال بعض المؤسسات لا تقبل المستندات عبر البريد الإلكتروني - قد تحتاج إلى مستندات الفاكس بدلاً من ذلك. لا ، لا يمكنك استخدام اتصال هاتف هاتفك الذكي...برنامج تعليمي نشر في 2025-04-29 -
 كيفية حذف ملفات MAC المؤقتة؟ ابحث عن طرق واضحةمسح الملفات المؤقتة على جهاز Mac: استعادة مساحة القرص وتعزيز الأداء يمكن أن تستهلك الملفات المؤقتة ، التي يتم تجاهلها غالبًا ، مساحة قرص كبيرة على ...برنامج تعليمي نشر في 2025-04-29
كيفية حذف ملفات MAC المؤقتة؟ ابحث عن طرق واضحةمسح الملفات المؤقتة على جهاز Mac: استعادة مساحة القرص وتعزيز الأداء يمكن أن تستهلك الملفات المؤقتة ، التي يتم تجاهلها غالبًا ، مساحة قرص كبيرة على ...برنامج تعليمي نشر في 2025-04-29 -
 هل عالق حجم 100 ٪ في ويندوز؟ جرب هذه الحلولوحدة التخزين Windows عالقة عند 100 ٪؟ سهل الإصلاح! مشكلات حجم الكمبيوتر هي صداع! إذا كان حجم Windows الخاص بك عالقًا بنسبة 100 ٪ ، فلا تقلق ، فسيسا...برنامج تعليمي نشر في 2025-04-29
هل عالق حجم 100 ٪ في ويندوز؟ جرب هذه الحلولوحدة التخزين Windows عالقة عند 100 ٪؟ سهل الإصلاح! مشكلات حجم الكمبيوتر هي صداع! إذا كان حجم Windows الخاص بك عالقًا بنسبة 100 ٪ ، فلا تقلق ، فسيسا...برنامج تعليمي نشر في 2025-04-29 -
 كيفية حذف بياناتك من موقع بحث الشخصتم تحديث هذا المقال آخر مرة في 24 فبراير 2025. لا يدرك الكثير من الناس أن هناك قدرًا كبيرًا من بياناتهم الشخصية يمكن الوصول إليها بسهولة عبر ا...برنامج تعليمي نشر في 2025-04-21
كيفية حذف بياناتك من موقع بحث الشخصتم تحديث هذا المقال آخر مرة في 24 فبراير 2025. لا يدرك الكثير من الناس أن هناك قدرًا كبيرًا من بياناتهم الشخصية يمكن الوصول إليها بسهولة عبر ا...برنامج تعليمي نشر في 2025-04-21 -
 كيفية إخفاء جهاز iPad ككمبيوتر محموليستكشف هذه المقالة المحدثة (المنشورة أصلاً في 31 أكتوبر 2019) كيفية تحويل جهاز iPad الخاص بك إلى بديل كمبيوتر محمول باستخدام ميزات Beta iPados 16. ت...برنامج تعليمي نشر في 2025-04-21
كيفية إخفاء جهاز iPad ككمبيوتر محموليستكشف هذه المقالة المحدثة (المنشورة أصلاً في 31 أكتوبر 2019) كيفية تحويل جهاز iPad الخاص بك إلى بديل كمبيوتر محمول باستخدام ميزات Beta iPados 16. ت...برنامج تعليمي نشر في 2025-04-21 -
 كيفية تنظيف ذاكرة التخزين المؤقت لصندوق البريد MAC؟ كيف تحذفه على Mac؟يشرح هذا الدليل كيفية مسح ذاكرة التخزين المؤقت للبريد على جهاز Mac ، معالجة المشكلات الشائعة مثل الأداء البطيء ومشاكل تحميل البريد الإلكتروني. تطبيق...برنامج تعليمي نشر في 2025-04-21
كيفية تنظيف ذاكرة التخزين المؤقت لصندوق البريد MAC؟ كيف تحذفه على Mac؟يشرح هذا الدليل كيفية مسح ذاكرة التخزين المؤقت للبريد على جهاز Mac ، معالجة المشكلات الشائعة مثل الأداء البطيء ومشاكل تحميل البريد الإلكتروني. تطبيق...برنامج تعليمي نشر في 2025-04-21 -
 كيفية إعطاء الأولوية لتخصيص WiFi للأجهزة الأكثر حاجة إليهاعادةً ما تحتوي المنازل الحديثة على أجهزة متعددة متصلة بشبكات الوصول إلى شبكة Wi-Fi في وقت واحد ، والتي تؤدي غالبًا إلى ضيق النطاق الترددي ، خاصة ع...برنامج تعليمي نشر في 2025-04-19
كيفية إعطاء الأولوية لتخصيص WiFi للأجهزة الأكثر حاجة إليهاعادةً ما تحتوي المنازل الحديثة على أجهزة متعددة متصلة بشبكات الوصول إلى شبكة Wi-Fi في وقت واحد ، والتي تؤدي غالبًا إلى ضيق النطاق الترددي ، خاصة ع...برنامج تعليمي نشر في 2025-04-19 -
 McAfee Antivirus Software Review: هل يكفي؟ 【الوظيفة ، السعر】McAfee: مكافحة الفيروسات المخضرمة ، ولكن هل هو الأفضل ل Macs؟ يقدم McAfee ، وهو اسم طويل الأمد وذات سمعة طيبة في مجال الأمن السيبراني ، جناحًا قويً...برنامج تعليمي نشر في 2025-04-19
McAfee Antivirus Software Review: هل يكفي؟ 【الوظيفة ، السعر】McAfee: مكافحة الفيروسات المخضرمة ، ولكن هل هو الأفضل ل Macs؟ يقدم McAfee ، وهو اسم طويل الأمد وذات سمعة طيبة في مجال الأمن السيبراني ، جناحًا قويً...برنامج تعليمي نشر في 2025-04-19 -
 تم تأجيل OnePlus Watch 3 إلى أبريل بسبب مشاكل مضحكةبعد إصدار ساعة OnePlus 3 التي طال انتظارها ، قد تتطلب خطة الشراء تعديلًا بسيطًا. لقد أجبرت مشكلة الإنتاج المضحكة OnePlus على تأجيل شحن معظم الساعا...برنامج تعليمي نشر في 2025-04-19
تم تأجيل OnePlus Watch 3 إلى أبريل بسبب مشاكل مضحكةبعد إصدار ساعة OnePlus 3 التي طال انتظارها ، قد تتطلب خطة الشراء تعديلًا بسيطًا. لقد أجبرت مشكلة الإنتاج المضحكة OnePlus على تأجيل شحن معظم الساعا...برنامج تعليمي نشر في 2025-04-19 -
 نصائح لتحقيق أقصى استفادة من وظيفة الصنبور على ظهر جهاز iPhone الخاص بكعلى مر السنين ، طورت Apple عددًا كبيرًا من الأدوات لجعل استخدام أجهزة iPhone أكثر ملاءمة. على الرغم من أن ميزة "TAP Back" مملة ، إلا أنه...برنامج تعليمي نشر في 2025-04-18
نصائح لتحقيق أقصى استفادة من وظيفة الصنبور على ظهر جهاز iPhone الخاص بكعلى مر السنين ، طورت Apple عددًا كبيرًا من الأدوات لجعل استخدام أجهزة iPhone أكثر ملاءمة. على الرغم من أن ميزة "TAP Back" مملة ، إلا أنه...برنامج تعليمي نشر في 2025-04-18
دراسة اللغة الصينية
- 1 كيف تقول "المشي" باللغة الصينية؟ 走路 نطق الصينية، 走路 تعلم اللغة الصينية
- 2 كيف تقول "استقل طائرة" بالصينية؟ 坐飞机 نطق الصينية، 坐飞机 تعلم اللغة الصينية
- 3 كيف تقول "استقل القطار" بالصينية؟ 坐火车 نطق الصينية، 坐火车 تعلم اللغة الصينية
- 4 كيف تقول "استقل الحافلة" باللغة الصينية؟ 坐车 نطق الصينية، 坐车 تعلم اللغة الصينية
- 5 كيف أقول القيادة باللغة الصينية؟ 开车 نطق الصينية، 开车 تعلم اللغة الصينية
- 6 كيف تقول السباحة باللغة الصينية؟ 游泳 نطق الصينية، 游泳 تعلم اللغة الصينية
- 7 كيف يمكنك أن تقول ركوب الدراجة باللغة الصينية؟ 骑自行车 نطق الصينية، 骑自行车 تعلم اللغة الصينية
- 8 كيف تقول مرحبا باللغة الصينية؟ # نطق اللغة الصينية، # تعلّم اللغة الصينية
- 9 كيف تقول شكرا باللغة الصينية؟ # نطق اللغة الصينية، # تعلّم اللغة الصينية
- 10 How to say goodbye in Chinese? 再见Chinese pronunciation, 再见Chinese learning

























