iOS 18: 10 ميزات جديدة للشاشة الرئيسية وشاشة القفل
مع iOS 18، أصلحت Apple الشاشة الرئيسية، وأدخلت تغييرات في التصميم تسمح بمزيد من التخصيص والتخصيص. يمكنك وضع الأيقونات في المكان الذي تريده، وتغيير حجمها، ومنحها ألوانًا جديدة، بالإضافة إلى أنه يمكنك إخفاء التطبيقات وتبديل أزرار شاشة القفل. المزيد من مقاطع الفيديو.
يسلط هذا الدليل الضوء على كل ما هو جديد قادم إلى شاشة iOS 18 الرئيسية وشاشة القفل.
مع iOS 18، يمكنك إعادة ترتيب أيقونات التطبيقات وعناصر واجهة المستخدم على شاشتك الرئيسية وصفحات التطبيق مع وجود مسافة بينها، مما يوفر مجموعة كبيرة من خيارات التخطيط الجديدة.
تمسكت Apple بنظام شبكي بحيث يمكنك فقط نقل التطبيق الرموز داخل مواقع الشبكة، ولكن يمكن وضع الرمز في أي مكان في الشبكة مع وجود مساحة فارغة حوله. قد يبدو ذلك معقدًا، ولكن مع iOS 17، إذا أضفت تطبيقًا جديدًا إلى شاشتك الرئيسية، فسينتقل تلقائيًا إلى المكان المفتوح التالي.
في iOS 18، يمكنك اختيار مكان وضعه. يمكنك الحصول على مسافات بحجم رمز التطبيق بين التطبيقات، وصفوف فارغة كاملة، وأعمدة فارغة كاملة. لا يمكنك وضع الرموز والأدوات في أماكن ذات مسافات غير متساوية بسبب قيود الشبكة غير المرئية، لذا ضع ذلك في الاعتبار.
يمكنك وضع تطبيق واحد في منتصف الصفحة، والحصول على صف من التطبيقات في الأعلى وصف من التطبيقات في الأسفل، وقم بإنشاء عمود من التطبيقات، والمزيد. أنشأت Apple هذا التصميم للسماح لك بوضع التطبيقات والأدوات حول الخلفيات وترتيبها في تخطيطات أكثر فائدة. 
اضغط لفترة طويلة على الشاشة الرئيسية أو على صفحة التطبيق لبدء وضع التذبذب.
انقل التطبيقات إلى المواضع المطلوبة.
اضغط على تم.
- زيادة حجم الرمز
- يمكنك تكبير أيقونات تطبيقاتك في iOS 18 عن طريق إزالة أسماء التطبيقات. مع وجود أسماء التطبيقات في مكانها الصحيح، تحتاج Apple إلى مساحة لعرضها، ولكن إزالتها تفتح مساحة كبيرة لرمز أكبر وحجم مجلد أكبر. لا يؤدي تغيير حجم التطبيق إلى تغيير عدد التطبيقات المرئية، بل إنه ببساطة يزيل النص ويستخدم تلك المساحة الفارغة.
مع الرموز الأكبر، لا يزال بإمكانك احصل على ستة صفوف أيقونات بحد أقصى يحتوي كل منها على أربعة أيقونات، وهو نفس ما يقتصر عليك عند تشغيل أسماء الأيقونات. لتغيير حجم الأيقونة، اتبع الخطوات التالية:
اضغط لفترة طويلة على الشاشة الرئيسية أو صفحة التطبيق.
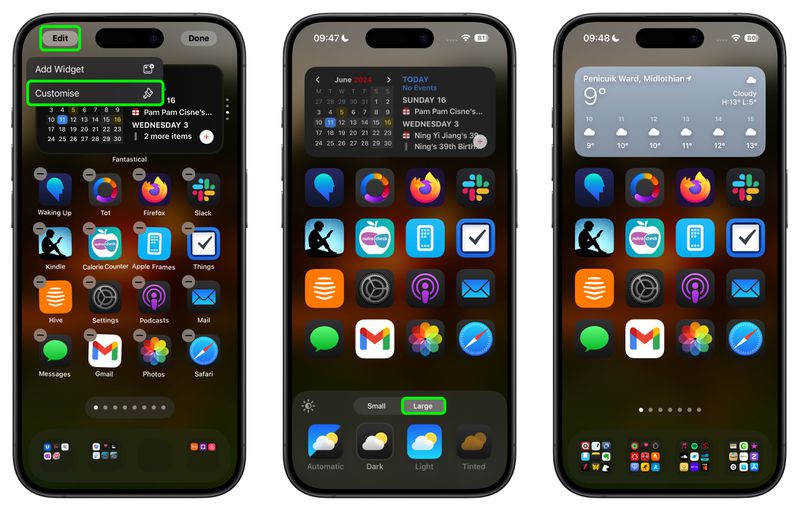 اضغط على "تحرير".
اضغط على "تحرير".
اضغط على " تخصيص."
- اختر صغير لتشغيل أسماء التطبيقات، أو كبير لإيقاف تشغيلها.
- لاحظ أن هذا الإعداد عالمي، لذا لا يمكن أن يكون لديك رموز صغيرة في صفحة تطبيق واحدة. وأيقونات كبيرة في صفحة تطبيق مختلفة.
- تغيير حجم الأداة
- يمكنك تغيير حجم الأدوات مباشرة من الشاشة الرئيسية دون الحاجة إلى الدخول إلى خيارات التخصيص. تحتوي الأدوات الآن على شريط أبيض مستدير في الزاوية، والذي يمكنك سحبه لجعلها أكبر أو أصغر.
اضغط لفترة طويلة على الشاشة الرئيسية أو صفحة التطبيق للوصول إلى وضع التلويح.
استخدم إصبعك لتغيير حجم الأداة لتصبح أصغر أو أكبر.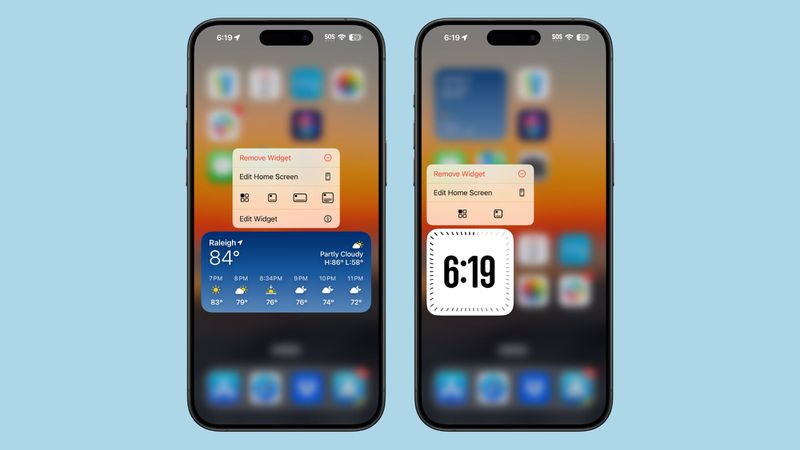
- لا تزال الأدوات تضاف إلى شاشتك الرئيسية وصفحات التطبيق. بنفس الطريقة، على الرغم من أن بعض العلامات قد تغيرت. اضغط لفترة طويلة وانقر على "تحرير"، ثم اختر خيار "إضافة عنصر واجهة المستخدم". إنها نقرة واحدة أكثر مما كانت عليه من قبل بسبب خيارات التخصيص الجديدة.
- إذا كان التطبيق يحتوي على عنصر واجهة مستخدم، فيمكنك أيضًا الضغط لفترة طويلة على أيقونته لرؤية خيارات عنصر واجهة المستخدم هناك، وتحويل رمز التطبيق إلى عنصر واجهة مستخدم بدلاً من ذلك.
تجمع Vitals المعلومات من Apple Watch لتوفير معلومات يومية قراءة لكيفية تغير معدل ضربات القلب، وأنماط النوم، والتنفس، والأكسجين في الدم من يوم لآخر ومن أسبوع لآخر.
هناك أيضًا أداة جديدة للمجلة، مع خيارات توفر مطالبة كتابية يمكنك القيام بها اضغط لفتح التطبيق للإجابة. يمكنك أيضًا تحديد أداة Streaks التي تتتبع عدد الأيام المتتالية التي استخدمت فيها تطبيق Journal.
بالنسبة لميزة تحميل التدريب الجديدة على Apple Watch، أضافت Apple أداة مقابلة في Fitness قسم الأدوات.
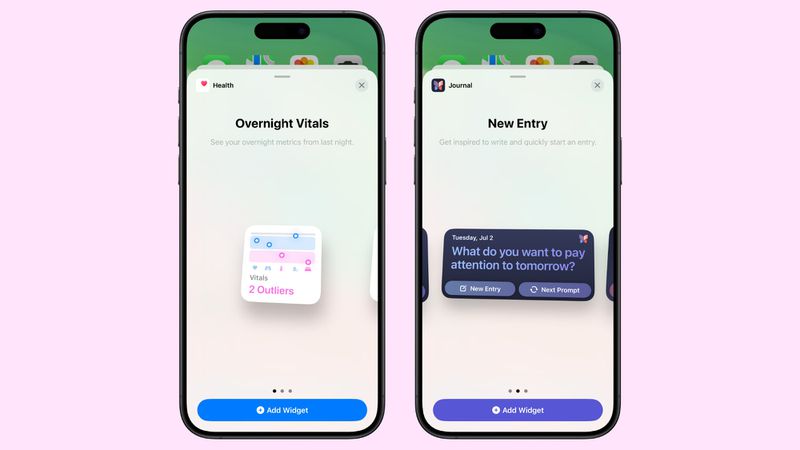 في قسم الأدوات الرئيسية، هناك أدوات جديدة لاستخدام الكهرباء ومعدلات الكهرباء (ميزة قادمة لتحديد المستخدمين في iOS 18 في وقت لاحق من هذا العام).
في قسم الأدوات الرئيسية، هناك أدوات جديدة لاستخدام الكهرباء ومعدلات الكهرباء (ميزة قادمة لتحديد المستخدمين في iOS 18 في وقت لاحق من هذا العام).
أيقونات الوضع الداكن
تحتوي تطبيقات Apple المدمجة على خيارات الألوان الفاتحة والداكنة في iOS 18، مما يسمح لك بتغيير لون أيقوناتك عند تشغيل الوضع الداكن. تمت إعادة تصميم الأيقونات الداكنة جميعها بخلفية سوداء بدلاً من الخلفية البيضاء أو الملونة، مما يجعلها تمتزج بشكل أفضل مع إعداد الوضع الداكن.
يمكنك ذلك قم بتشغيل الرموز الداكنة بشكل مستقل عن تمكين الوضع الداكن، حتى تتمكن من ترك الوضع الفاتح قيد التشغيل أثناء استخدام خيار الرمز الداكن. يمكنك أيضًا تعيين الرموز على الوضع التلقائي، مما يعني أنها ستتغير اللون اعتمادًا على ما إذا كان الوضع الداكن أو الوضع الفاتح نشطًا.
في الوقت الحالي، تطبيقات Apple فقط هي التي تحتوي على خيار Dark، ولكن ثالثًا- من المفترض أن يتمكن مطورو الحفلات أيضًا من تضمين خيارين للألوان لأيقوناتهم عند إطلاق iOS 18.
لمواكبة أيقونات الوضع الداكن، قدمت Apple أيضًا مفتاح تبديل يجعل ورق الحائط الخاص بك أكثر قتامة. فيما يلي كيفية تغيير الرمز ولون الخلفية:

اضغط على "تحرير".
اضغط على "تخصيص."
حدد تلقائي، أو داكن، أو فاتح، أو ملون، وهو الخيار الموضح أدناه. هذه أيضًا هي الواجهة المستخدمة لتغيير حجم رمز التطبيق، وتغميق ورق الحائط الخاص بك (رمز الشمس).
- خيار ورق الحائط يجعل ورق الحائط الذي اخترته أغمق قليلاً في اللون، مما يؤدي إلى تعتيم الظلال الساطعة عند التمكين. يؤدي النقر إلى تبديل الوضعين الفاتح والداكن، مع كون اللون الفاتح هو لون ورق الحائط القياسي.
- أيقونات الصبغات
- بالإضافة إلى اختيار الوضع الداكن لأيقونات تطبيقاتك، يمكنك اختيار وضع صبغة على كل شيء. منها، وهي جمالية مفيدة إذا كنت تريد مطابقة خلفية الشاشة.
لا يمكنك تغيير ألوان الأيقونات بشكل فردي، وتغير الصبغة ظل
جميعمن الرموز بشكل جماعي. يمكنك استخدام القطارة لاختيار لون من ورق الحائط الخاص بك، أو يمكنك استخدام الشريطين لتعديل كل من تدرج اللون والتشبع. يعمل التلوين مع جميع الرموز لأنه يؤدي إلى عدم تشبعها ثم يضع لونًا فوق الأيقونة غير المشبعة، لذلك تفقد الألوان الفردية في أيقونات التطبيقات وعناصر واجهة المستخدم. إنه مظهر أحادي اللون للغاية.
كما هو الحال مع حجم الرمز، يعد هذا إعدادًا عالميًا لذا لا يمكن أن يكون لديك صبغات مختلفة لصفحات التطبيق المختلفة. لا يؤثر التلوين على صفحات التطبيق والشاشة الرئيسية فحسب، بل يؤثر أيضًا على مكتبة التطبيقات. لتغيير لون أيقونة:

اضغط على "تحرير". اضغط على "تخصيص". حدد Tinted واستخدم أشرطة التمرير لضبط الصبغة حسب اللون المثالي.
- لإيقاف الصبغة، اتبع نفس الخطوات ثم اختر "فاتح" أو "داكن" للعودة إلى ألوان أيقونات التطبيقات القياسية.
- إخفاء التطبيقات وقفلها
- يتضمن iOS 18 ميزة أمان لقفل التطبيقات أو حتى إخفائها بالكامل من شاشتك الرئيسية وصفحات التطبيقات. يتطلب التطبيق المقفل مسح Face ID أو Touch ID لفتحه، لذلك إذا كان شخص ما يستخدم جهاز iPhone غير المقفل، فلن يتمكن من فتح التطبيقات التي قمت بتعطيلها.
- يؤدي إخفاء التطبيق إلى نفس تأثير قفله، ولكنه يذهب خطوة أبعد ويزيله من العرض تمامًا. ستراه فقط في مجلد مخفي في مكتبة التطبيقات، والذي يتطلب أيضًا المصادقة للوصول إليه. لا تظهر التطبيقات المقفلة والمخفية في عمليات البحث على iPhone، ولا يمكن الوصول إليها بواسطة Siri دون مصادقة، ويتم تعطيل الإشعارات والتنبيهات مثل المكالمات الواردة من التطبيق، لذا فهي خاصة تمامًا دون مصادقة.
يعد خيار قفل التطبيقات وإخفائها مفيدًا عندما تحتاج إلى تسليم هاتفك إلى شخص ما لمشاهدة الصور أو ممارسة الألعاب أو المواقف المشابهة.
بالنسبة للتطبيق المقفل، لا توجد علامة على أنه مقفل حتى يحاول شخص ما فتحه، وعند هذه النقطة تظهر مطالبة مصادقة Face ID أو Touch ID. بالنسبة للتطبيقات المخفية، فهي ببساطة لا تظهر في أي مكان باستثناء مكتبة التطبيقات.
تظهر التطبيقات
في قائمة الشراء/التنزيل في متجر التطبيقات، ولكنها لا تظهر في تطبيق الإعدادات. يمكن الوصول إلى إعدادات التطبيقات المخفية في مجلد "التطبيقات المخفية" المنفصل الذي يتطلب المصادقة لفتحه. كيفية قفل التطبيق أو إخفائه: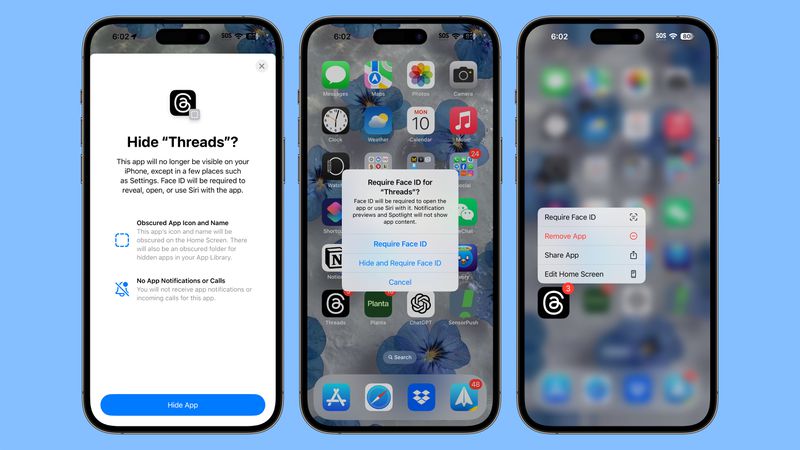 اضغط لفترة طويلة على أيقونة التطبيق الذي تريد قفله أو إخفاءه.
اضغط لفترة طويلة على أيقونة التطبيق الذي تريد قفله أو إخفاءه.
اضغط على "يتطلب معرف الوجه."
إذا كنت تريد قفل أحد التطبيقات ببساطة، فانقر على "يتطلب معرف الوجه" مرة أخرى. إذا كنت تريد إخفاءه، فاختر "إخفاء وطلب معرف الوجه".
قم بالمصادقة باستخدام معرف الوجه أو مسح معرف اللمس.
بالنسبة للتطبيق المقفل، هذا كل شيء. بالنسبة للتطبيق المخفي، ستظهر لك شاشة تتيح لك معرفة أنك لن تتلقى إشعارات أو مكالمات من التطبيق.انقر على "إخفاء التطبيق."
- للإزالة لقفل أحد التطبيقات، اضغط لفترة طويلة مرة أخرى على الأيقونة الموجودة على الشاشة الرئيسية أو صفحة التطبيق واختر "لا تتطلب معرف الوجه". ستحتاج إلى المصادقة لإيقاف تشغيله.
- لإظهار تطبيق، انتقل إلى مكتبة التطبيقات، وحدد القسم "مخفي"، وقم بالمصادقة باستخدام Face ID أو Touch ID، ثم اضغط لفترة طويلة على أيقونة التطبيق، واختر " لا تتطلب Face ID أو "Unhide App." يقوم الخيار الأول بإيقاف تشغيل القفل وإبقاء التطبيق خارج الشاشة الرئيسية، بينما يقوم الخيار الثاني بإيقاف تشغيل متطلبات المصادقة وإضافته مرة أخرى إلى أول فتح متاح في التطبيق. الصفحة.
- إذا قمت بإيقاف القفل ولم تقم بإضافته مرة أخرى إلى الشاشة الرئيسية، فستحتاج إلى العثور عليه في مكتبة التطبيقات لإعادته إلى الشاشة الرئيسية لاحقًا.
- تحديثات شاشة القفل
- لم تقم Apple بإجراء تغييرات كبيرة على شاشة القفل لأنه تم إصلاحها للتو باستخدام نظام التشغيل iOS 17، ولكن هناك بعض التحديثات الجديرة بالملاحظة.
- وقت قوس قزح وغيرها خيارات أداة قفل الشاشة الجديدة
الأزرار السريعة
لأول مرة، يمكنك تغيير أيقونة المصباح والكاميرا على شاشة القفل، أو اختيار شيء أكثر فائدة أو إيقاف تشغيلهما بالكامل.

تسمح Apple لتطبيقات الطرف الثالث بإضافة أيقونات مركز التحكم، حتى تتمكن من يمكن أيضًا الاختيار من بين هؤلاء. اعتمادًا على ما تختاره، قد تحتاج إلى استخدام Face ID أو Touch ID للمصادقة قبل أن تتمكن من الوصول إلى التطبيق من شاشة القفل للحفاظ على خصوصية المستخدم ومنع الوصول إلى البيانات الحساسة بسهولة. لتغيير أزرار شاشة القفل، اتبع الخطوات التالية:
اضغط لفترة طويلة على شاشة القفل بعد المصادقة.
اضغط على "تخصيص".
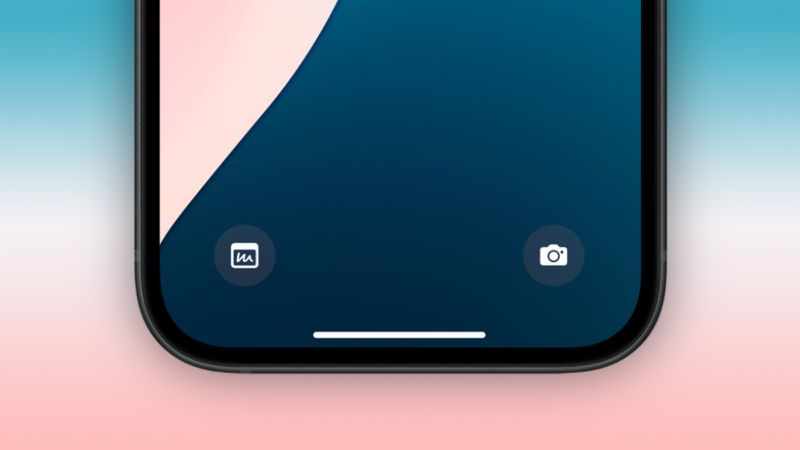 اضغط على شاشة القفل.
اضغط على شاشة القفل.
من هذه الواجهة، اضغط على أيقونة "-" لإزالة أي تطبيقات تم تعيينها بالفعل لهذه الأزرار. إذا كنت تفعل ذلك للمرة الأولى، فسيتم تعيين تطبيقات Flashlight وCamera على الوضع الافتراضي، والتي يجب إزالتها.
من هناك، اضغط على الزر " " واختر جديدًا التحكم للإضافة.
اضغط على "تم" في الزاوية اليمنى العليا.
- خلفية iOS 18
- هناك أربع خلفيات iOS 18 جديدة خيارات باللون الوردي والأصفر والأزرق السماوي والأرجواني مع لون أغمق مطابق. تحتوي جميعها على وضع Light Mode وظل Dark Mode المخصص بواسطة Apple، مع ميزة Dark Mode التي تتميز بتوهج الخلفية للجزء الأغمق من التصميم.
- أنت يمكن العثور على الخلفيات الجديدة عن طريق الضغط لفترة طويلة على شاشة القفل، واختيار "تخصيص" لتعديل خلفية موجودة أو " " لإضافة خلفية جديدة بالكامل.
-
 INZONE M9 II: سوني تطلق شاشة ألعاب جديدة "مثالية لجهاز PS5" بدقة 4K وذروة سطوع تصل إلى 750 شمعة في المتر المربعيصل INZONE M9 II كخليفة مباشر لـ INZONE M9، الذي يبلغ عمره الآن ما يزيد قليلاً عن عامين. بالمناسبة، قدمت سوني أيضًا INZONE M10S اليوم، والذي قمنا ...ملحقات التكنولوجيا تم النشر بتاريخ 2024-12-21
INZONE M9 II: سوني تطلق شاشة ألعاب جديدة "مثالية لجهاز PS5" بدقة 4K وذروة سطوع تصل إلى 750 شمعة في المتر المربعيصل INZONE M9 II كخليفة مباشر لـ INZONE M9، الذي يبلغ عمره الآن ما يزيد قليلاً عن عامين. بالمناسبة، قدمت سوني أيضًا INZONE M10S اليوم، والذي قمنا ...ملحقات التكنولوجيا تم النشر بتاريخ 2024-12-21 -
 تؤكد شركة Acer موعد الإعلان عن أجهزة الكمبيوتر المحمولة Intel Lunar Lakeفي الشهر الماضي، أكدت شركة إنتل أنها ستطلق سلسلة شرائح Core Ultra 200 الجديدة في الثالث من سبتمبر. أعلنت شركة Acer الآن أنها ستعقد حدث Next@Acer ف...ملحقات التكنولوجيا تم النشر بتاريخ 2024-12-21
تؤكد شركة Acer موعد الإعلان عن أجهزة الكمبيوتر المحمولة Intel Lunar Lakeفي الشهر الماضي، أكدت شركة إنتل أنها ستطلق سلسلة شرائح Core Ultra 200 الجديدة في الثالث من سبتمبر. أعلنت شركة Acer الآن أنها ستعقد حدث Next@Acer ف...ملحقات التكنولوجيا تم النشر بتاريخ 2024-12-21 -
 من المتوقع إطلاق AMD Ryzen 7 9800X3D في أكتوبر؛ Ryzen 9 9950X3D و Ryzen 9 9900X3D سيظهران لأول مرة في العام المقبلفي العام الماضي، أطلقت AMD Ryzen 9 7950X3D وRyzen 9 7900X3D قبل Ryzen 7 7800X3D، والذي انخفض بعد أسبوعين. منذ ذلك الحين، رأينا مجموعة من وحدات SKU...ملحقات التكنولوجيا تم النشر بتاريخ 2024-12-10
من المتوقع إطلاق AMD Ryzen 7 9800X3D في أكتوبر؛ Ryzen 9 9950X3D و Ryzen 9 9900X3D سيظهران لأول مرة في العام المقبلفي العام الماضي، أطلقت AMD Ryzen 9 7950X3D وRyzen 9 7900X3D قبل Ryzen 7 7800X3D، والذي انخفض بعد أسبوعين. منذ ذلك الحين، رأينا مجموعة من وحدات SKU...ملحقات التكنولوجيا تم النشر بتاريخ 2024-12-10 -
 يقدم Steam لعبة مستقلة تحظى بشعبية كبيرة، ولكن اليوم فقطاضغط على أي زر هي لعبة أركيد مستقلة تم تطويرها بواسطة المطور الفردي يوجين زوبكو وتم إصدارها في عام 2021. تدور القصة حول A-Eye - وهو ذكاء اصطناعي...ملحقات التكنولوجيا تم النشر بتاريخ 2024-11-26
يقدم Steam لعبة مستقلة تحظى بشعبية كبيرة، ولكن اليوم فقطاضغط على أي زر هي لعبة أركيد مستقلة تم تطويرها بواسطة المطور الفردي يوجين زوبكو وتم إصدارها في عام 2021. تدور القصة حول A-Eye - وهو ذكاء اصطناعي...ملحقات التكنولوجيا تم النشر بتاريخ 2024-11-26 -
 تم إلغاء معاينات Assassin's Creed Shadows مع تراجع Ubisoft عن معرض Tokyo Game Show 2024في وقت سابق من اليوم، ألغت Ubisoft ظهورها عبر الإنترنت في معرض طوكيو للألعاب بسبب "ظروف مختلفة". تم تأكيد هذا الإعلان عبر تغريدة/منشور رس...ملحقات التكنولوجيا تم النشر بتاريخ 2024-11-25
تم إلغاء معاينات Assassin's Creed Shadows مع تراجع Ubisoft عن معرض Tokyo Game Show 2024في وقت سابق من اليوم، ألغت Ubisoft ظهورها عبر الإنترنت في معرض طوكيو للألعاب بسبب "ظروف مختلفة". تم تأكيد هذا الإعلان عبر تغريدة/منشور رس...ملحقات التكنولوجيا تم النشر بتاريخ 2024-11-25 -
 سعر لعبة سوني البالغة من العمر 7 سنوات يتضاعف فجأةيتم إطلاق جهاز PlayStation 5 Pro بسعر أساسي قدره 700 دولار، مع وصول الحزمة الكاملة، بما في ذلك المحرك والحامل، إلى 850 دولارًا. وبينما تزعم شركة س...ملحقات التكنولوجيا تم النشر بتاريخ 2024-11-22
سعر لعبة سوني البالغة من العمر 7 سنوات يتضاعف فجأةيتم إطلاق جهاز PlayStation 5 Pro بسعر أساسي قدره 700 دولار، مع وصول الحزمة الكاملة، بما في ذلك المحرك والحامل، إلى 850 دولارًا. وبينما تزعم شركة س...ملحقات التكنولوجيا تم النشر بتاريخ 2024-11-22 -
 صفقة | الكمبيوتر المحمول للألعاب Beastly MSI Raider GE78 HX مع RTX 4080 وCore i9 و32GB DDR5 معروض للبيعبالنسبة للاعبين الذين يستخدمون الكمبيوتر المحمول المخصص للألعاب بشكل أساسي كبديل لسطح المكتب، قد يكون الكمبيوتر المحمول الكبير مثل MSI Raider GE78...ملحقات التكنولوجيا تم النشر بتاريخ 2024-11-20
صفقة | الكمبيوتر المحمول للألعاب Beastly MSI Raider GE78 HX مع RTX 4080 وCore i9 و32GB DDR5 معروض للبيعبالنسبة للاعبين الذين يستخدمون الكمبيوتر المحمول المخصص للألعاب بشكل أساسي كبديل لسطح المكتب، قد يكون الكمبيوتر المحمول الكبير مثل MSI Raider GE78...ملحقات التكنولوجيا تم النشر بتاريخ 2024-11-20 -
 تكشف شركة Teenage Engineering النقاب عن EP-1320 Medieval الملتوي كأول "أداة إلكترونية" في العصور الوسطى في العالمإن شركة Teenage Engineering هي شركة تسير على إيقاع عازف طبول مختلف تمامًا ليس سراً - إنها في الواقع ما يجذب العديد من معجبيها. ما لم يتوقعه هؤلاء ...ملحقات التكنولوجيا تم النشر بتاريخ 2024-11-19
تكشف شركة Teenage Engineering النقاب عن EP-1320 Medieval الملتوي كأول "أداة إلكترونية" في العصور الوسطى في العالمإن شركة Teenage Engineering هي شركة تسير على إيقاع عازف طبول مختلف تمامًا ليس سراً - إنها في الواقع ما يجذب العديد من معجبيها. ما لم يتوقعه هؤلاء ...ملحقات التكنولوجيا تم النشر بتاريخ 2024-11-19 -
 تحصل صور Google على إعدادات مسبقة مدعومة بالذكاء الاصطناعي وأدوات تحرير جديدةتلقت ميزات تحرير الفيديو الموجودة في صور Google للتو مجموعة من الميزات المدعومة بالذكاء الاصطناعي، وستعمل هذه التغييرات على تحسين تجربة المستخدم ل...ملحقات التكنولوجيا تم النشر بتاريخ 2024-11-19
تحصل صور Google على إعدادات مسبقة مدعومة بالذكاء الاصطناعي وأدوات تحرير جديدةتلقت ميزات تحرير الفيديو الموجودة في صور Google للتو مجموعة من الميزات المدعومة بالذكاء الاصطناعي، وستعمل هذه التغييرات على تحسين تجربة المستخدم ل...ملحقات التكنولوجيا تم النشر بتاريخ 2024-11-19 -
 يتم إطلاق مقل العيون Tecno Pop 9 5G بمظهر iPhone 16 ومواصفات الميزانيةأكدت شركة Tecno أنها ستتخلى عن المظهر الهندسي لهاتف Pop 8 من أجل كاميرا مرتفعة مستوحاة ظاهريًا من هاتفي Phone16 و16 Plus الجديدين في خليفته. &&& م...ملحقات التكنولوجيا تم النشر بتاريخ 2024-11-19
يتم إطلاق مقل العيون Tecno Pop 9 5G بمظهر iPhone 16 ومواصفات الميزانيةأكدت شركة Tecno أنها ستتخلى عن المظهر الهندسي لهاتف Pop 8 من أجل كاميرا مرتفعة مستوحاة ظاهريًا من هاتفي Phone16 و16 Plus الجديدين في خليفته. &&& م...ملحقات التكنولوجيا تم النشر بتاريخ 2024-11-19 -
 تطلق Anker كابل Flow soft touch الجديد لمنتجات Appleوصل كابل Anker Flow USB-A إلى Lightning (3 قدم، سيليكون) إلى Amazon في الولايات المتحدة. ترددت شائعات عن هذا الملحق في وقت سابق من هذا العام وتم إ...ملحقات التكنولوجيا تم النشر بتاريخ 2024-11-19
تطلق Anker كابل Flow soft touch الجديد لمنتجات Appleوصل كابل Anker Flow USB-A إلى Lightning (3 قدم، سيليكون) إلى Amazon في الولايات المتحدة. ترددت شائعات عن هذا الملحق في وقت سابق من هذا العام وتم إ...ملحقات التكنولوجيا تم النشر بتاريخ 2024-11-19 -
 تم تحديث شاشة Xiaomi Redmi A27U بلوحة 4K ومنفذ USB C بقدرة 90 واتأصدرت شركة Xiaomi العديد من الشاشات مؤخرًا، وقد عرضت بعضها عالميًا. كمرجع، قامت الشركة بإحضار شاشة الألعاب Mini LED الخاصة بها (بالسعر الحالي 329....ملحقات التكنولوجيا تم النشر بتاريخ 2024-11-19
تم تحديث شاشة Xiaomi Redmi A27U بلوحة 4K ومنفذ USB C بقدرة 90 واتأصدرت شركة Xiaomi العديد من الشاشات مؤخرًا، وقد عرضت بعضها عالميًا. كمرجع، قامت الشركة بإحضار شاشة الألعاب Mini LED الخاصة بها (بالسعر الحالي 329....ملحقات التكنولوجيا تم النشر بتاريخ 2024-11-19 -
 سيتم بيع منافس Tesla Model Y Juniper من شركة Huawei بخسارةمع اقتراب إصدار تحديث Model Y Juniper، يتنافس صانعو السيارات الكهربائية لإطلاق منافسيهم المباشرين في عملية تجميل سيارة Tesla الأكثر شعبية. &&& تم ...ملحقات التكنولوجيا تم النشر بتاريخ 2024-11-18
سيتم بيع منافس Tesla Model Y Juniper من شركة Huawei بخسارةمع اقتراب إصدار تحديث Model Y Juniper، يتنافس صانعو السيارات الكهربائية لإطلاق منافسيهم المباشرين في عملية تجميل سيارة Tesla الأكثر شعبية. &&& تم ...ملحقات التكنولوجيا تم النشر بتاريخ 2024-11-18 -
 تعمل ثغرة حزمة بطاريات Tesla Model Y وModel 3 على إبقاء الأسعار منخفضة في الولايات المتحدة من خلال الالتفاف على قواعد الحوافز الضريبية الخاصة بـ IRAاندلعت الأخبار مؤخرًا أن سيارة Tesla Model 3 LR AWD قد استعادت الحافز الضريبي الأمريكي الكامل البالغ 7500 دولار بفضل ما بدا أنه مفتاح إمداد البطار...ملحقات التكنولوجيا تم النشر بتاريخ 2024-11-16
تعمل ثغرة حزمة بطاريات Tesla Model Y وModel 3 على إبقاء الأسعار منخفضة في الولايات المتحدة من خلال الالتفاف على قواعد الحوافز الضريبية الخاصة بـ IRAاندلعت الأخبار مؤخرًا أن سيارة Tesla Model 3 LR AWD قد استعادت الحافز الضريبي الأمريكي الكامل البالغ 7500 دولار بفضل ما بدا أنه مفتاح إمداد البطار...ملحقات التكنولوجيا تم النشر بتاريخ 2024-11-16 -
 يمكنك العثور على محادثات WhatsApp بشكل أسرع باستخدام قوائم الدردشة المخصصة الجديدةلقد سهّل تطبيق WhatsApp تنظيم محادثاتك من خلال النشر العالمي لقوائم الدردشة المخصصة. تتوسع هذه الميزة الجديدة لتشمل مرشحات الدردشة التي تم تقديمها في ...ملحقات التكنولوجيا تم النشر بتاريخ 2024-11-16
يمكنك العثور على محادثات WhatsApp بشكل أسرع باستخدام قوائم الدردشة المخصصة الجديدةلقد سهّل تطبيق WhatsApp تنظيم محادثاتك من خلال النشر العالمي لقوائم الدردشة المخصصة. تتوسع هذه الميزة الجديدة لتشمل مرشحات الدردشة التي تم تقديمها في ...ملحقات التكنولوجيا تم النشر بتاريخ 2024-11-16
دراسة اللغة الصينية
- 1 كيف تقول "المشي" باللغة الصينية؟ 走路 نطق الصينية، 走路 تعلم اللغة الصينية
- 2 كيف تقول "استقل طائرة" بالصينية؟ 坐飞机 نطق الصينية، 坐飞机 تعلم اللغة الصينية
- 3 كيف تقول "استقل القطار" بالصينية؟ 坐火车 نطق الصينية، 坐火车 تعلم اللغة الصينية
- 4 كيف تقول "استقل الحافلة" باللغة الصينية؟ 坐车 نطق الصينية، 坐车 تعلم اللغة الصينية
- 5 كيف أقول القيادة باللغة الصينية؟ 开车 نطق الصينية، 开车 تعلم اللغة الصينية
- 6 كيف تقول السباحة باللغة الصينية؟ 游泳 نطق الصينية، 游泳 تعلم اللغة الصينية
- 7 كيف يمكنك أن تقول ركوب الدراجة باللغة الصينية؟ 骑自行车 نطق الصينية، 骑自行车 تعلم اللغة الصينية
- 8 كيف تقول مرحبا باللغة الصينية؟ # نطق اللغة الصينية، # تعلّم اللغة الصينية
- 9 كيف تقول شكرا باللغة الصينية؟ # نطق اللغة الصينية، # تعلّم اللغة الصينية
- 10 How to say goodbye in Chinese? 再见Chinese pronunciation, 再见Chinese learning

























