إظهار أو إخفاء صورة خلفية شاشة القفل على شاشة تسجيل الدخول
افتراضيًا، تظهر صورة خلفية شاشة القفل على شاشة تسجيل الدخول عندما تغادر شاشة القفل. إذا كنت لا ترغب في الظهور، يمكنك إخفاء صورة الخلفية. هذا دليل حول كيفية تمكين أو تعطيل صورة خلفية شاشة تسجيل الدخول لجميع المستخدمين في Windows 10.
كيفية إظهار أو إخفاء صورة خلفية شاشة القفل على شاشة تسجيل الدخول:
- الخيار 1: تمكين أو تعطيل صورة خلفية تسجيل الدخول في الإعدادات
- الخيار 2: إخفاء أو إظهار صورة خلفية تسجيل الدخول عبر محرر التسجيل
كيفية تمكين أو تعطيل صورة خلفية شاشة القفل على شاشة تسجيل الدخول
إذا قمت بتحديث جهاز الكمبيوتر الخاص بك إلى آخر تحديث للذكرى السنوية، فاستخدم هذه الخطوات لتمكين أو تعطيل صورة خلفية شاشة القفل على شاشة تسجيل الدخول. إنها أسهل طريقة للقيام بذلك.
الخطوة 1: افتح تطبيق الإعدادات، ثم انقر على أيقونة التخصيص.
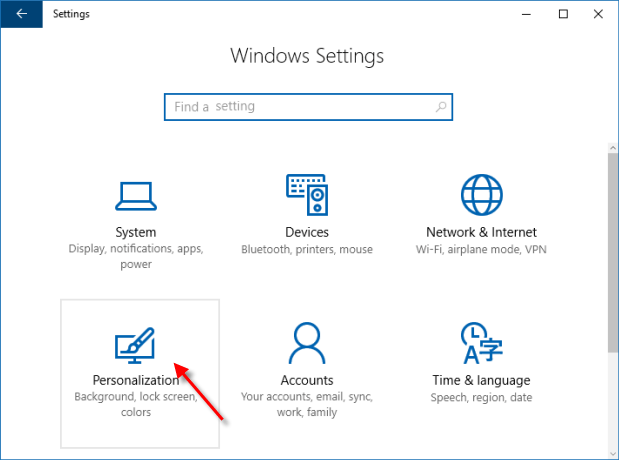
الخطوة 2: انقر على علامة التبويب قفل الشاشة على الجانب الأيسر. على الجانب الأيمن، قم بالتمرير لأسفل إلى خيار إظهار صورة خلفية شاشة القفل على خيار شاشة تسجيل الدخول، قم بتشغيله أو إيقافه لما تريد.
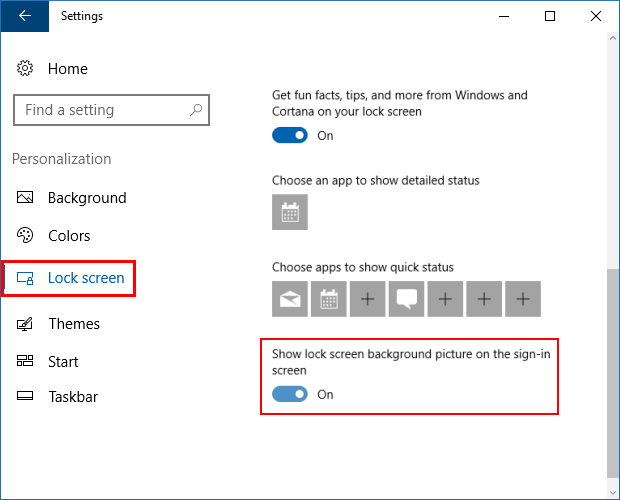
الخطوة 3: اضغط على مفتاح Windows L لقفل جهاز الكمبيوتر الخاص بك والتحقق. ليس عليك إعادة تشغيل الكمبيوتر.
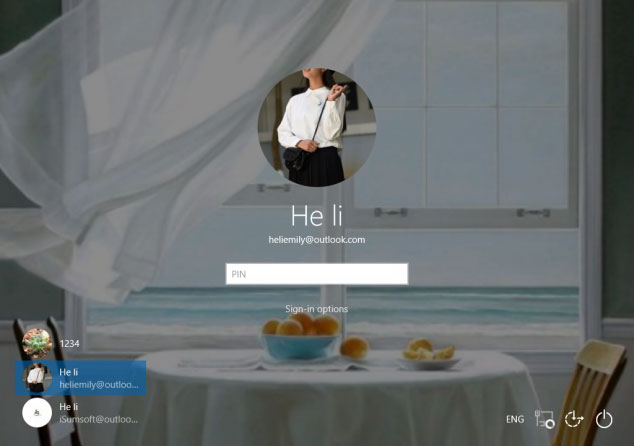
الخطوة الثانية: عند فتح محرر التسجيل، توجه إلى المسار التالي:
HKEY_LOCAL_MACHINE\SOFTWARE\Policies\Microsoft\Windows\System
الخطوة 3: انقر بزر الماوس الأيمن على مجلد Windows، ثم انقر فوق جديد > مفتاح. قم بتسمية هذا المفتاح الجديد باسم النظام. في الجزء الأيسر من النظام، حدد جديد > قيمة DWORD (32 بت). قم بتسميته باستخدام DisableLogonBackgroundImage.
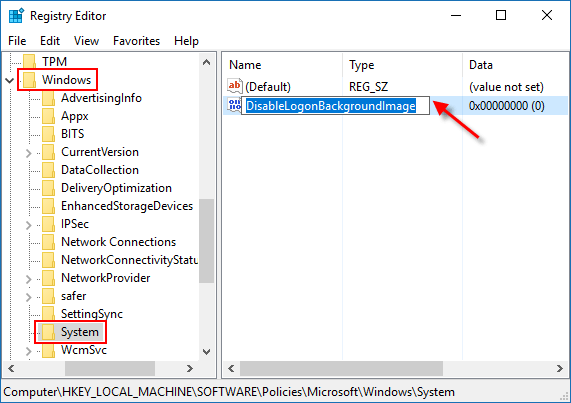
الخطوة 4: بعد ذلك، انقر نقرًا مزدوجًا على هذه القيمة الجديدة وقم بتغيير بيانات القيمة إلى 0 أو اتركها فارغة. ثم انقر على موافق.
0 أو حذف = تمكين إظهار شاشة خلفية تسجيل الدخول
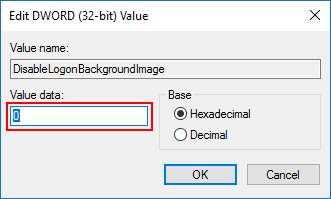
إخفاء صورة خلفية تسجيل الدخول، فانتقل مرة أخرى إلى مفتاح DisableLogonBackgroundImage وقم بتغيير القيمة إلى 1.
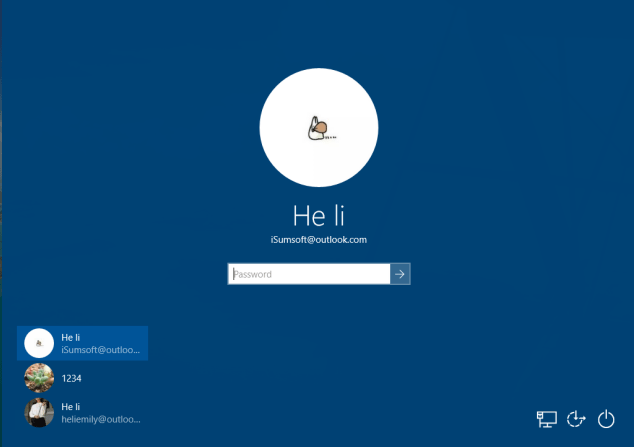
-
 لا يمكن الترقية إلى Windows 11؟ نصيحة مايكروسوفت هي \"شراء جهاز كمبيوتر جديد\"إذا كنت تستخدم حاليًا أي إصدار من Windows غير Windows 11، فإما أن نظامك غير مدعوم بالفعل (Windows XP وVista و7 و8.1) أو سيصبح قريبًا غير مدعوم (Window...برنامج تعليمي تم النشر بتاريخ 2024-11-06
لا يمكن الترقية إلى Windows 11؟ نصيحة مايكروسوفت هي \"شراء جهاز كمبيوتر جديد\"إذا كنت تستخدم حاليًا أي إصدار من Windows غير Windows 11، فإما أن نظامك غير مدعوم بالفعل (Windows XP وVista و7 و8.1) أو سيصبح قريبًا غير مدعوم (Window...برنامج تعليمي تم النشر بتاريخ 2024-11-06 -
 كيفية إصلاح عدم ظهور أعياد الميلاد في تقويم iPhoneالإصلاحات الأساسية فرض الإنهاء وإعادة تشغيل التطبيق: سيعطي هذا التطبيق بداية جديدة وإعادة تحميله بالكامل على جهاز iPhone الخاص بك. تحديث تطبيق التقويم...برنامج تعليمي تم النشر بتاريخ 2024-11-06
كيفية إصلاح عدم ظهور أعياد الميلاد في تقويم iPhoneالإصلاحات الأساسية فرض الإنهاء وإعادة تشغيل التطبيق: سيعطي هذا التطبيق بداية جديدة وإعادة تحميله بالكامل على جهاز iPhone الخاص بك. تحديث تطبيق التقويم...برنامج تعليمي تم النشر بتاريخ 2024-11-06 -
 أفضل 4 طرق لإصلاح عدم ظهور هاتف Android على جهاز Macالإصلاح 2: تمكين مشاركة الملفات على هاتف Android افتراضيًا، عند توصيل هاتف Android بجهاز كمبيوتر شخصي أو جهاز Mac، يبدأ النظام في شحن الهاتف. إذ...برنامج تعليمي تم النشر بتاريخ 2024-11-06
أفضل 4 طرق لإصلاح عدم ظهور هاتف Android على جهاز Macالإصلاح 2: تمكين مشاركة الملفات على هاتف Android افتراضيًا، عند توصيل هاتف Android بجهاز كمبيوتر شخصي أو جهاز Mac، يبدأ النظام في شحن الهاتف. إذ...برنامج تعليمي تم النشر بتاريخ 2024-11-06 -
 Warhammer 40000: Space Marine 2 معدل إطارات منخفض في الثانية/متخلف/متلعثممنذ إصدار Warhammer 40000: Space Marine 2، أبلغ العديد من اللاعبين أنهم واجهوا مشكلة "Warhammer 40000: Space Marine 2 منخفضة FPS/تأخر/تلعثم/ارتف...برنامج تعليمي تم النشر بتاريخ 2024-11-06
Warhammer 40000: Space Marine 2 معدل إطارات منخفض في الثانية/متخلف/متلعثممنذ إصدار Warhammer 40000: Space Marine 2، أبلغ العديد من اللاعبين أنهم واجهوا مشكلة "Warhammer 40000: Space Marine 2 منخفضة FPS/تأخر/تلعثم/ارتف...برنامج تعليمي تم النشر بتاريخ 2024-11-06 -
 دليل لإصلاح Enotria: آخر أغنية متخلفة، متعثرة، وتجميدEnotria: الأغنية الأخيرة متاحة الآن. يمكنك الحصول على هذه اللعبة وبدء رحلة اللعبة الخاصة بك. ومع ذلك، لا يمكن لجميع اللاعبين الحصول على تجارب لعب مُرض...برنامج تعليمي تم النشر بتاريخ 2024-11-06
دليل لإصلاح Enotria: آخر أغنية متخلفة، متعثرة، وتجميدEnotria: الأغنية الأخيرة متاحة الآن. يمكنك الحصول على هذه اللعبة وبدء رحلة اللعبة الخاصة بك. ومع ذلك، لا يمكن لجميع اللاعبين الحصول على تجارب لعب مُرض...برنامج تعليمي تم النشر بتاريخ 2024-11-06 -
 8 أفضل النصائح والحيل لجهاز Samsung Galaxy Z Flip6قد يكون شراء هاتف جديد ومراجعة ميزاته عملية مثيرة. ومع ذلك، في كل هذا، من المهم ألا ننسى دور النصائح والحيل التي يمكن أن تساعد في تحسين تجربة استخدام ...برنامج تعليمي تم النشر بتاريخ 2024-11-05
8 أفضل النصائح والحيل لجهاز Samsung Galaxy Z Flip6قد يكون شراء هاتف جديد ومراجعة ميزاته عملية مثيرة. ومع ذلك، في كل هذا، من المهم ألا ننسى دور النصائح والحيل التي يمكن أن تساعد في تحسين تجربة استخدام ...برنامج تعليمي تم النشر بتاريخ 2024-11-05 -
 هل يحتاج هاتفك الذكي حقًا إلى واقي شاشة؟الهواتف الذكية غالية الثمن، فلن ترغب في إنفاق ما يصل إلى 1000 دولار أو أكثر وينتهي بك الأمر بشاشة مخدوشة. لا يزال العديد من الأشخاص يشترون واقيات الش...برنامج تعليمي تم النشر بتاريخ 2024-11-05
هل يحتاج هاتفك الذكي حقًا إلى واقي شاشة؟الهواتف الذكية غالية الثمن، فلن ترغب في إنفاق ما يصل إلى 1000 دولار أو أكثر وينتهي بك الأمر بشاشة مخدوشة. لا يزال العديد من الأشخاص يشترون واقيات الش...برنامج تعليمي تم النشر بتاريخ 2024-11-05 -
 كيفية تمكين أو تعطيل التحكم في التطبيقات الذكية في نظام التشغيل Windows 11هل سبق لك تنزيل تطبيق كان يمثل مشكلة أكثر مما يستحق؟ لقد كنا جميعا هناك. لحسن الحظ، يحتوي Windows 11 على ميزة أمان مضمنة تسمى Smart App Control لمساعد...برنامج تعليمي تم النشر بتاريخ 2024-11-05
كيفية تمكين أو تعطيل التحكم في التطبيقات الذكية في نظام التشغيل Windows 11هل سبق لك تنزيل تطبيق كان يمثل مشكلة أكثر مما يستحق؟ لقد كنا جميعا هناك. لحسن الحظ، يحتوي Windows 11 على ميزة أمان مضمنة تسمى Smart App Control لمساعد...برنامج تعليمي تم النشر بتاريخ 2024-11-05 -
 كيفية إصلاح خرائط جوجل عندما لا تعملغالبًا ما تكون خرائط Google رفيقًا موثوقًا للسفر، إلا أن الأخطاء العرضية قد تتركنا عالقين. يمكن أن تساهم مشكلات مثل انقطاع الخادم أو عدم الاتصال بالإ...برنامج تعليمي تم النشر بتاريخ 2024-11-05
كيفية إصلاح خرائط جوجل عندما لا تعملغالبًا ما تكون خرائط Google رفيقًا موثوقًا للسفر، إلا أن الأخطاء العرضية قد تتركنا عالقين. يمكن أن تساهم مشكلات مثل انقطاع الخادم أو عدم الاتصال بالإ...برنامج تعليمي تم النشر بتاريخ 2024-11-05 -
 4 طرق لتعطيل Hyper-V في نظام التشغيل Windowsالطريقة الأولى: استخدام لوحة التحكم إن أبسط طريقة لتعطيل Hyper-V هي استخدام لوحة التحكم. كرر الخطوات التالية: الخطوة 1: اضغط على مفتاح Windows لفتح ق...برنامج تعليمي تم النشر بتاريخ 2024-11-05
4 طرق لتعطيل Hyper-V في نظام التشغيل Windowsالطريقة الأولى: استخدام لوحة التحكم إن أبسط طريقة لتعطيل Hyper-V هي استخدام لوحة التحكم. كرر الخطوات التالية: الخطوة 1: اضغط على مفتاح Windows لفتح ق...برنامج تعليمي تم النشر بتاريخ 2024-11-05 -
 3 طرق لإصلاح استخدام الذاكرة العالية في Safari على نظام Macالإصلاحات الأساسية إغلاق علامات التبويب غير ذات الصلة: أغلق علامات التبويب التي لا تستخدمها بشكل متكرر في Safari. تستخدم كل علامة تبويب ذاكرة الوصول ا...برنامج تعليمي تم النشر بتاريخ 2024-11-05
3 طرق لإصلاح استخدام الذاكرة العالية في Safari على نظام Macالإصلاحات الأساسية إغلاق علامات التبويب غير ذات الصلة: أغلق علامات التبويب التي لا تستخدمها بشكل متكرر في Safari. تستخدم كل علامة تبويب ذاكرة الوصول ا...برنامج تعليمي تم النشر بتاريخ 2024-11-05 -
 إصلاح حدث خطأ غير متوقع ويحتاج Roblox إلى الخروجإذا كنت تحب ممارسة الألعاب، فيجب أن تكون على دراية بـ Roblox. إنها منصة ألعاب مشهورة جدًا. ومع ذلك، في بعض الأحيان قد تواجه هذه المشكلة - "حدث خط...برنامج تعليمي تم النشر بتاريخ 2024-11-05
إصلاح حدث خطأ غير متوقع ويحتاج Roblox إلى الخروجإذا كنت تحب ممارسة الألعاب، فيجب أن تكون على دراية بـ Roblox. إنها منصة ألعاب مشهورة جدًا. ومع ذلك، في بعض الأحيان قد تواجه هذه المشكلة - "حدث خط...برنامج تعليمي تم النشر بتاريخ 2024-11-05 -
 5 طرق صديقة للبيئة لزيادة أداء جهاز الكمبيوتر القديم الخاص بك1. تنظيف المعجون الحراري وإعادة وضعه بمرور الوقت، بغض النظر عما إذا كنت قد اشتريت جهاز كمبيوتر شخصي أو كمبيوتر محمول مُصمم مسبقًا أو قمت بتجميع...برنامج تعليمي تم النشر بتاريخ 2024-11-05
5 طرق صديقة للبيئة لزيادة أداء جهاز الكمبيوتر القديم الخاص بك1. تنظيف المعجون الحراري وإعادة وضعه بمرور الوقت، بغض النظر عما إذا كنت قد اشتريت جهاز كمبيوتر شخصي أو كمبيوتر محمول مُصمم مسبقًا أو قمت بتجميع...برنامج تعليمي تم النشر بتاريخ 2024-11-05 -
 كيفية تغيير لون شريط المهام في نظام التشغيل Windows 11يعد تغيير لون شريط المهام طريقة بسيطة وفعالة لإضافة لمستك إلى اللوحة الرقمية. سواء كنت من محبي البساطة أو من محبي العبارات الجريئة، فإن لون شريط المه...برنامج تعليمي تم النشر بتاريخ 2024-11-05
كيفية تغيير لون شريط المهام في نظام التشغيل Windows 11يعد تغيير لون شريط المهام طريقة بسيطة وفعالة لإضافة لمستك إلى اللوحة الرقمية. سواء كنت من محبي البساطة أو من محبي العبارات الجريئة، فإن لون شريط المه...برنامج تعليمي تم النشر بتاريخ 2024-11-05 -
 كيفية إيقاف تشغيل صوت الرسائل المرسلة على iPhone وAndroidتخبرك الإشعارات والأصوات بالرسائل الجديدة، ولكن بعض الأصوات، مثل الصوت الذي تسمعه عند إرسال رسالة من هاتفك، قد تكون غير ضرورية. إذا كنت منزعجًا من هذه...برنامج تعليمي تم النشر بتاريخ 2024-11-05
كيفية إيقاف تشغيل صوت الرسائل المرسلة على iPhone وAndroidتخبرك الإشعارات والأصوات بالرسائل الجديدة، ولكن بعض الأصوات، مثل الصوت الذي تسمعه عند إرسال رسالة من هاتفك، قد تكون غير ضرورية. إذا كنت منزعجًا من هذه...برنامج تعليمي تم النشر بتاريخ 2024-11-05
دراسة اللغة الصينية
- 1 كيف تقول "المشي" باللغة الصينية؟ 走路 نطق الصينية، 走路 تعلم اللغة الصينية
- 2 كيف تقول "استقل طائرة" بالصينية؟ 坐飞机 نطق الصينية، 坐飞机 تعلم اللغة الصينية
- 3 كيف تقول "استقل القطار" بالصينية؟ 坐火车 نطق الصينية، 坐火车 تعلم اللغة الصينية
- 4 كيف تقول "استقل الحافلة" باللغة الصينية؟ 坐车 نطق الصينية، 坐车 تعلم اللغة الصينية
- 5 كيف أقول القيادة باللغة الصينية؟ 开车 نطق الصينية، 开车 تعلم اللغة الصينية
- 6 كيف تقول السباحة باللغة الصينية؟ 游泳 نطق الصينية، 游泳 تعلم اللغة الصينية
- 7 كيف يمكنك أن تقول ركوب الدراجة باللغة الصينية؟ 骑自行车 نطق الصينية، 骑自行车 تعلم اللغة الصينية
- 8 كيف تقول مرحبا باللغة الصينية؟ # نطق اللغة الصينية، # تعلّم اللغة الصينية
- 9 كيف تقول شكرا باللغة الصينية؟ # نطق اللغة الصينية، # تعلّم اللغة الصينية
- 10 How to say goodbye in Chinese? 再见Chinese pronunciation, 再见Chinese learning

























