 الصفحة الأمامية > برنامج تعليمي > كيفية جعل القرص الصلب الخارجي قابل للتمهيد في نظام التشغيل Windows 10
الصفحة الأمامية > برنامج تعليمي > كيفية جعل القرص الصلب الخارجي قابل للتمهيد في نظام التشغيل Windows 10
كيفية جعل القرص الصلب الخارجي قابل للتمهيد في نظام التشغيل Windows 10
توضح لك هذه المقالة كيفية إنشاء محرك أقراص ثابت خارجي يعمل بنظام التشغيل Windows 10 في حالة حدوث ذلك. عندما يفشل الكمبيوتر المحيط بك في العمل أو لا يحتوي على نظام Windows الذي تريده، يمكنك فقط التمهيد من القرص الصلب الخارجي لتشغيل Windows الخاص بك.

- الطريقة الأولى: جعل القرص الصلب الخارجي قابلاً للتمهيد باستخدام Rufus
- الطريقة 2: جعل القرص الصلب الخارجي قابلاً للتمهيد باستخدام iSumsoft SYSONUSB
- الطريقة 3: جعل القرص الصلب الخارجي قابلاً للتمهيد باستخدام موجه الأوامر
- كيفية الإقلاع من القرص الصلب الخارجي
الطريقة الأولى: جعل القرص الصلب الخارجي قابلاً للتمهيد باستخدام Rufus
Rufus هو برنامج صغير لإنشاء محركات الأقراص القابلة للتمهيد. فهو يجعل من السهل إنشاء محرك أقراص ثابت خارجي قابل للتمهيد لنظام التشغيل Windows 10.
1. قم بتنزيل ملف Windows 10 ISO وRufus على نظام التشغيل Windows 10 الخاص بك وقم بتوصيل محرك أقراص ثابت خارجي بجهاز Windows 10 الخاص بك.
2. قم بتشغيل أداة Rufus واتبع هذه الخطوات.
- حدد القرص الصلب الخارجي من القائمة المنسدلة "الجهاز".
- انقر فوق الزر SELECT لاستيراد ملف Windows 10 ISO.
- حدد Windows To Go من القائمة المنسدلة لخيار الصورة.
- اترك الخيارات الأخرى عند القيم الافتراضية وانقر على ابدأ.
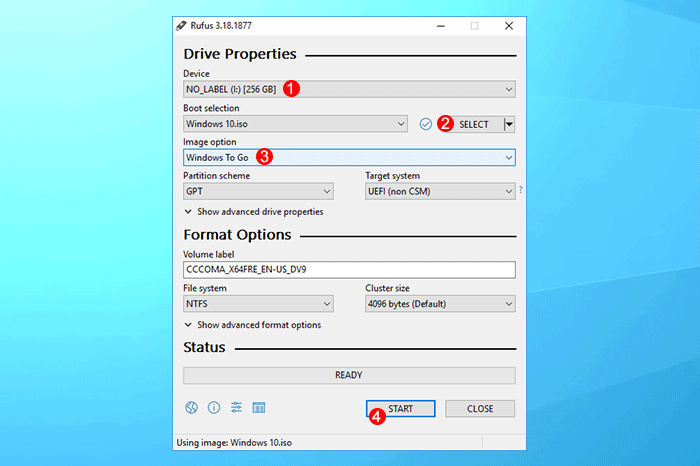
3. حدد إصدار Windows 10 الذي تريد تثبيته على القرص الصلب الخارجي، ثم انقر فوق "موافق" عندما يُطلب منك ذلك. سيبدأ Rufus في كتابة نظام التشغيل Windows 10 على القرص الصلب الخارجي وجعله قابلاً للتمهيد.
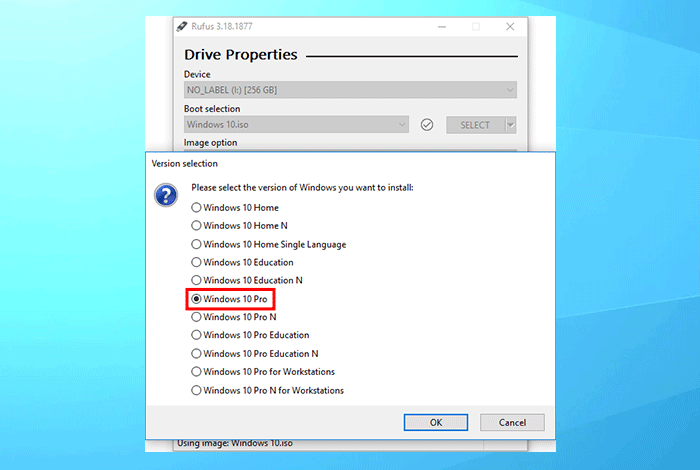
الطريقة 2: جعل القرص الصلب الخارجي قابلاً للتمهيد باستخدام iSumsoft SYSONUSB
iSumsoft SYSONUSB هي أداة أخرى بسيطة وقوية لإنشاء محرك أقراص ثابت خارجي قابل للتمهيد لنظام التشغيل Windows 10. أنت بحاجة إلى ملف Windows 10 ISO واتبع الخطوات أدناه.
الخطوة 1: قم بتشغيل iSumsoft SYSONUSB وحدد القرص الصلب الخارجي من القائمة المنسدلة تحديد في الجزء العلوي الأيمن.
الخطوة 2: حدد خيار ISO في الجزء العلوي الأيسر، وتحت هذا الخيار، انقر فوق أيقونة الملف لاستيراد ملف صورة Windows 10 ISO.
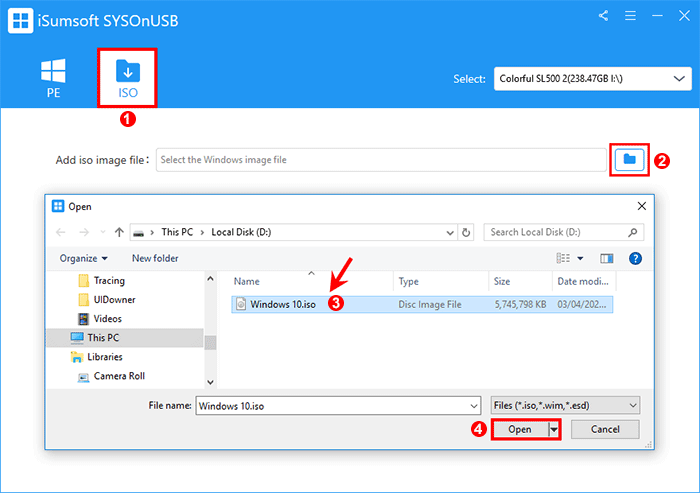
الخطوة 3: سيقوم البرنامج تلقائيًا باستخراج أنظمة التشغيل Windows 10 من ملف الصورة المضافة.
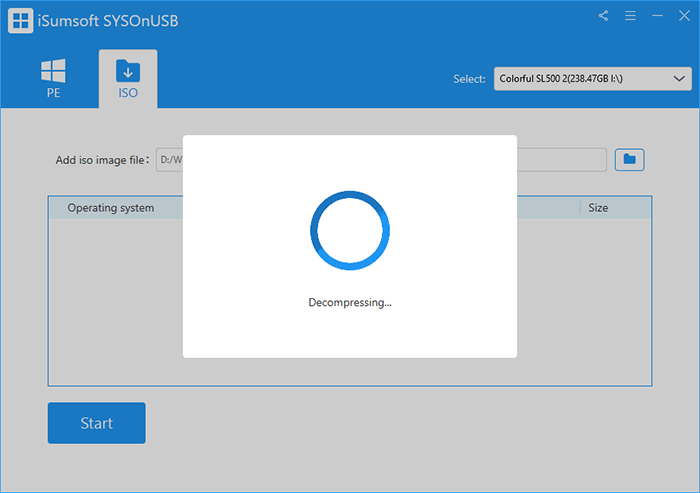
الخطوة 4: حدد إصدار Windows 10 الذي تريد تثبيته على القرص الصلب الخارجي وانقر فوق ابدأ. يبدأ البرنامج فورًا في إنشاء محرك أقراص ثابت خارجي يعمل بنظام Windows 10 قابل للتمهيد.
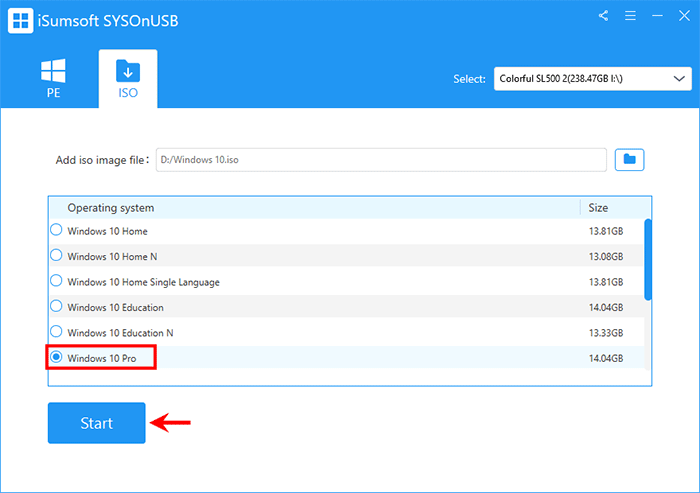
الطريقة 3: جعل القرص الصلب الخارجي قابلاً للتمهيد باستخدام موجه الأوامر
إذا كنت معتادًا على أوامر Windows، فيمكنك أيضًا إنشاء محرك أقراص ثابت خارجي يعمل بنظام التشغيل Windows 10 باستخدام موجه الأوامر دون أي أدوات تابعة لجهات خارجية. ستكون العملية برمتها معقدة بعض الشيء.
الخطوة 1: تنزيل Windows 10 ISO وتثبيته.
قم بتنزيل ملف صورة Windows 10 ISO من موقع Microsoft على الويب. بعد التنزيل، انقر بزر الماوس الأيمن فوق ملف ISO وحدد Mount لتحميل ملف ISO على جهاز الكمبيوتر الخاص بك.
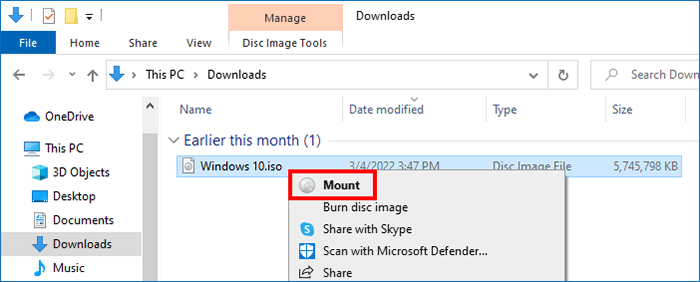
يتم تعيين حرف محرك أقراص DVD لصورة ISO المثبتة. قم بتدوين حرف محرك أقراص DVD حيث ستحتاج إلى استخدامه لاحقًا.
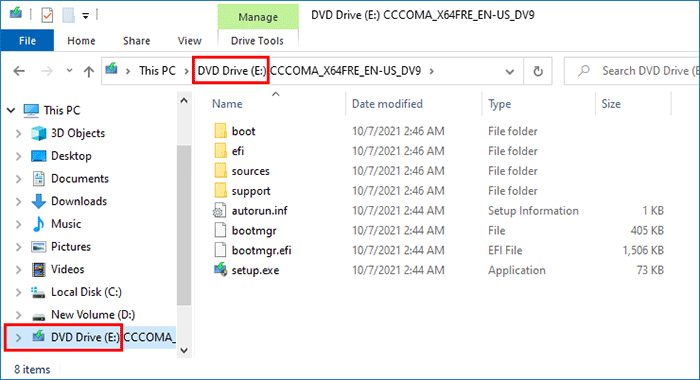
الخطوة 2: إنشاء قسم التمهيد على القرص الصلب الخارجي.
1. قم بتوصيل القرص الصلب الخارجي بجهاز الكمبيوتر الخاص بك عبر كابل محول USB إلى SATA وتأكد من التعرف عليه بواسطة جهاز الكمبيوتر الخاص بك.
2. افتح موجه الأوامر كمسؤول واكتب أوامر diskpart التالية بالتسلسل لتهيئة محرك الأقراص الثابتة الخارجي وإنشاء قسم قابل للتمهيد عليه. اضغط على Enter بعد كتابة كل سطر من الأوامر.
- diskpart (تشغيل أداة diskpart)
- قائمة القرص (قائمة كافة الأقراص المتصلة بجهاز الكمبيوتر الخاص بك)
- اختر القرص رقم (# هو رقم القرص لمحرك الأقراص الثابتة الخارجي لديك)
- تنظيف (تنظيف جميع الملفات الموجودة على القرص الصلب الخارجي)
- تحويل mbr (تحويل القرص الصلب الخارجي إلى MBR)
- إنشاء قسم الحجم الأساسي = 100 (إنشاء قسم تمهيد بسعة 100 ميجابايت على القرص الصلب الخارجي)
- نشط (تنشيط قسم التمهيد)
- تنسيق سريع fs=fat32 label="EFIWTG" (تنسيق قسم التمهيد كـ FAT32 وتعيين التسمية الخاصة به كـ EFIWTG)
- تعيين حرف = "S" (تعيين قسم التمهيد S)
- إنشاء قسم أساسي (إنشاء قسم نظام تشغيل أساسي على القرص الصلب الخارجي)
- التنسيق السريع fs=ntfs label="WTG" (تنسيق القسم الأساسي بسرعة كـ NTFS وتعيين التسمية الخاصة به كـ WTG)
- تعيين حرف = "W" (تعيين القسم الأساسي بحرف محرك الأقراص W)
- قائمة المجلدات (راجع تفاصيل المجلد)
- خروج (الخروج من أداة diskpart)
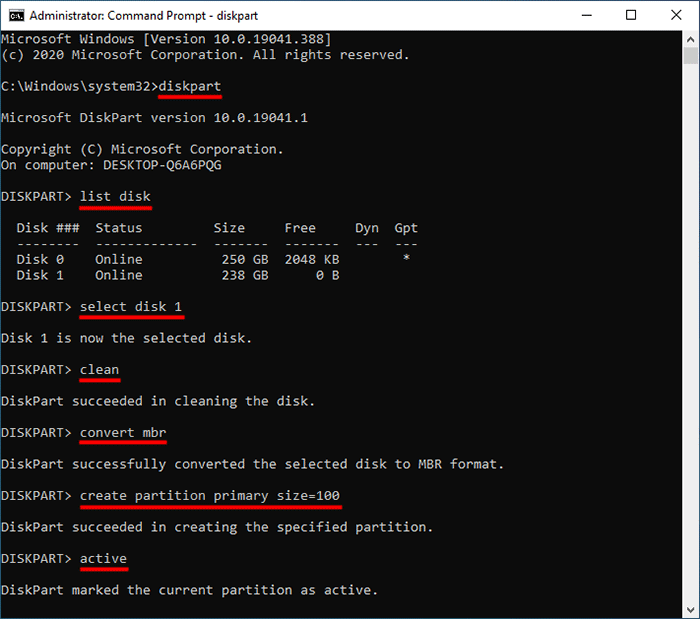
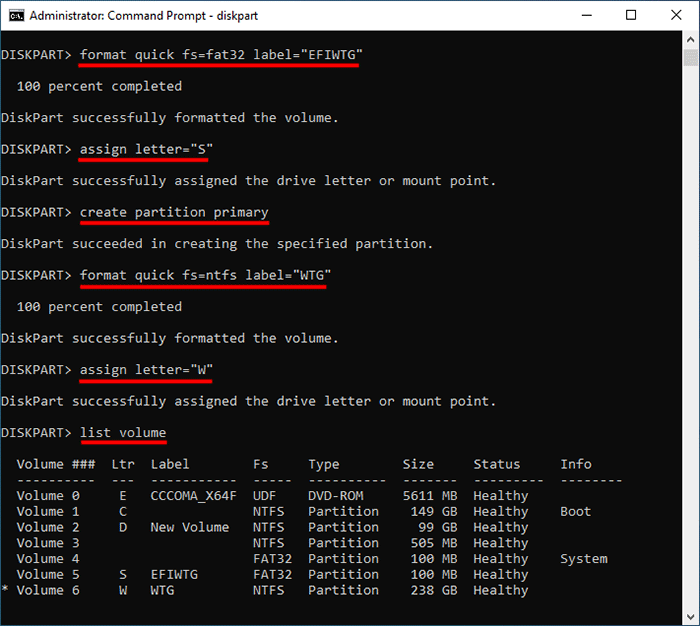
الخطوة 3: اكتب Windows 10 ISO على القرص الصلب الخارجي.
1. في نافذة موجه الأوامر، اكتب الأمر التالي واضغط على Enter لاستخراج أنظمة التشغيل Windows 10 المضمنة في صورة ISO. قم بتدوين رقم الفهرس المطابق لإصدار Windows 10 الذي تريد تثبيته على القرص الصلب الخارجي.
dism /get-imageinfo /imagefile:E:\sources\install.wim (E هو حرف محرك أقراص DVD لنظام التشغيل Windows ISO المثبت في الخطوة 1)
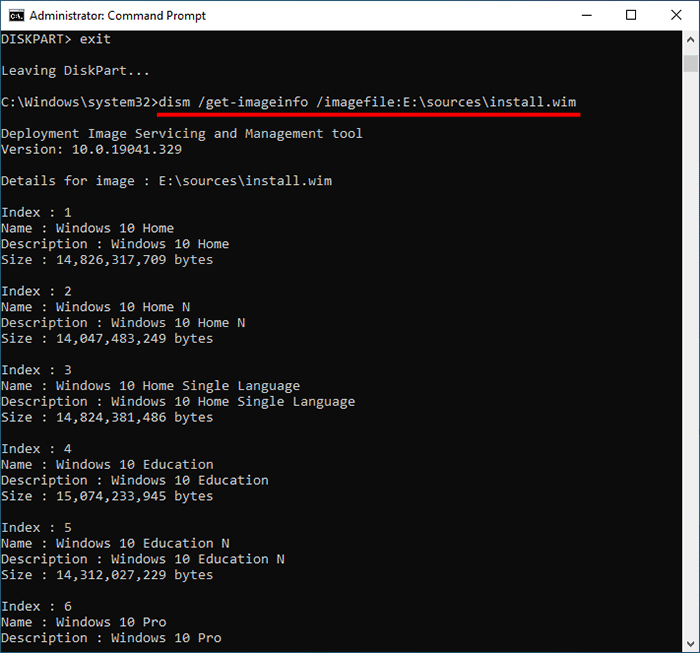
2. اكتب الأمر التالي لبدء كتابة نظام التشغيل Windows 10 على محرك الأقراص الثابتة الخارجي لديك.
Dism /apply-image /imagefile:E:\sources\install.wim /index:6 /applydir:W:\
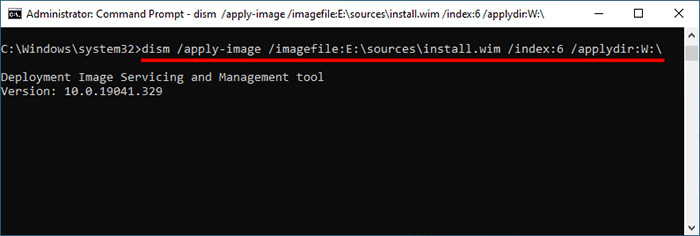
3. انتظر حتى تكتمل العملية. عندما يتم عرض 100% ضمن تطبيق الصورة، فقد تم تثبيت Windows 10 بنجاح على القرص الصلب الخارجي.
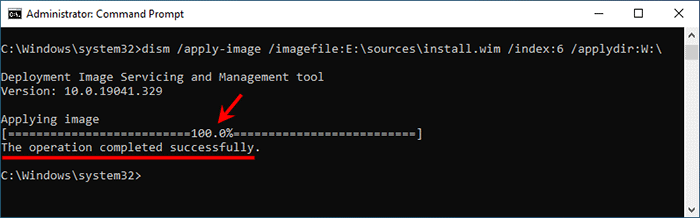
الخطوة 4: اجعل القرص الصلب الخارجي قابلاً للتمهيد.
في نافذة موجه الأوامر، اكتب أمر bcdboot التالي لإنشاء ملفات تمهيد على القرص الصلب الخارجي لجعل محرك الأقراص قابلاً للتمهيد.
W:\Windows\System32\bcdboot W:\Windows /f ALL /s S:
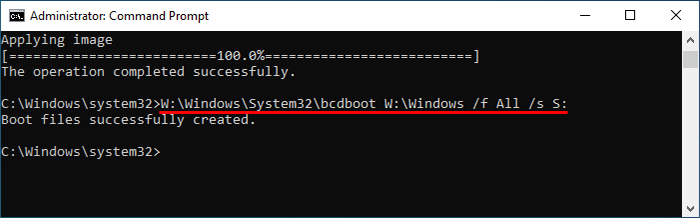
لقد نجحت حتى الآن في إنشاء محرك أقراص ثابت خارجي قابل للتمهيد لنظام التشغيل Windows 10 باستخدام موجه الأوامر. في هذه المرحلة، يمكن لنظام Windows 10 التمهيد والتشغيل من القرص الصلب الخارجي، ولكنه قد يتأثر بالأقراص الداخلية للكمبيوتر المضيف ويعمل بشكل غير مستقر. للتأكد من إمكانية تشغيل نظام التشغيل Windows 10 بشكل مستقر من محرك الأقراص الثابتة الخارجي، تابع إلى الخطوة 5 أدناه.
الخطوة 5: جعل Windows 10 يعمل بثبات من القرص الصلب الخارجي
1. قم بتنزيل ملف sanpolicy.zip على جهاز الكمبيوتر الخاص بك، واستخرج الملف المضغوط وسترى ملف san_policy.xml وملف unattend.xml فيه. ثم اتبع الخطوات أدناه لإضافة ملفي .xml إلى القرص الصلب الخارجي.
2. انقر بزر الماوس الأيمن فوق الملف scan_policy.xml وحدد إرسال إلى > WTG (W:) من قائمة السياق. بعد ذلك، انقر فوق "متابعة" لمنح إذن المسؤول لإرسال ملف scan_policy.xml إلى قسم نظام التشغيل (W:) الخاص بمحرك الأقراص الثابتة الخارجي.
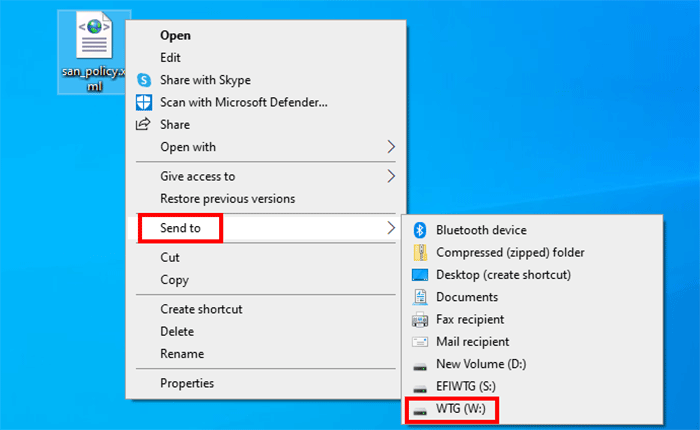
3. افتح موجه الأوامر كمسؤول، وقم بتشغيل الأمر dism التالي لمنع Windows 10 على القرص الصلب الخارجي من الاتصال بالقرص الداخلي للمضيف.
Dism.exe /Image:W:\ /Apply-Unattend:W:\san_policy.xml
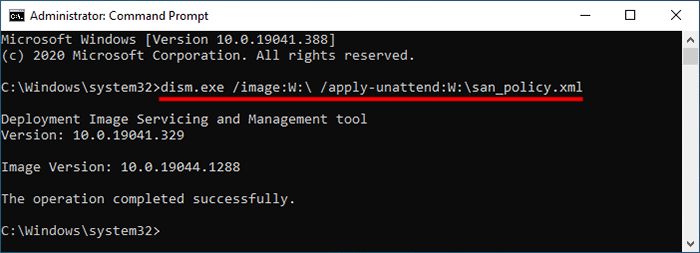
4. افتح القرص الصلب الخارجي وانتقل إلى المجلد W:\Windows\System32\Sysprep. ثم انسخ ملف unattend.xml والصقه في المجلد W:\Windows\System32\Sysprep. انقر فوق "متابعة" لمنح إذن المسؤول لنسخ الملف.
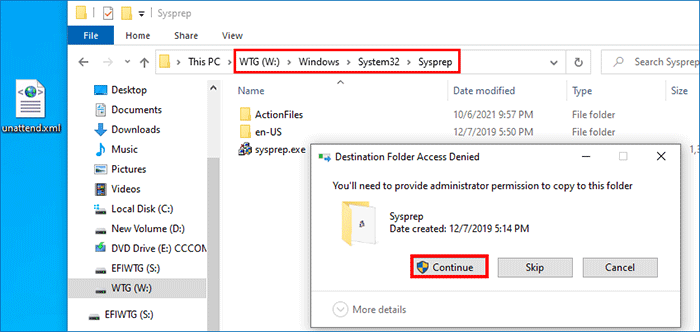
هذا كل ما عليك فعله لإنشاء محرك أقراص ثابت خارجي قابل للتشغيل يعمل بنظام التشغيل Windows 10 باستخدام موجه الأوامر.
نصائح إضافية: كيفية التمهيد من القرص الصلب الخارجي
1. في نظام التشغيل Windows 10، انقر فوق ابدأ > الطاقة، ثم حدد إعادة التشغيل من خيار الطاقة أثناء الضغط على مفتاح Shift.
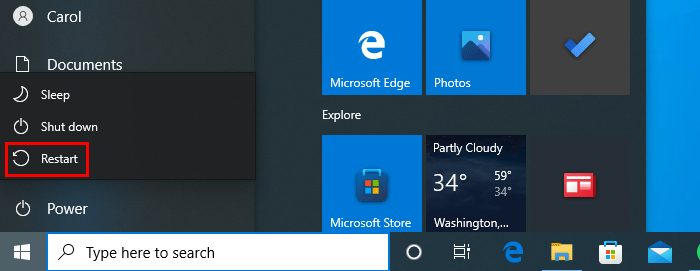
2. عندما يقوم جهاز الكمبيوتر بالتمهيد إلى شاشة "اختيار خيار"، اختر استخدام جهاز.
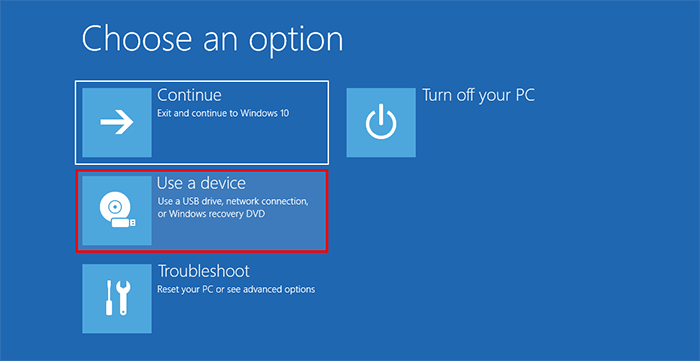
3. حدد القرص الصلب الخارجي الخاص بك على الشاشة وسوف يقوم جهاز الكمبيوتر الخاص بك بالتمهيد من القرص الصلب الخارجي.
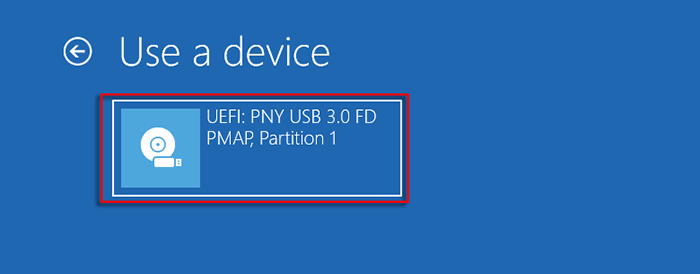
4. بعد انتهاء جهاز الكمبيوتر الخاص بك من التمهيد من القرص الصلب الخارجي، سيتم تشغيل نظام التشغيل Windows 10 من القرص الصلب الخارجي.
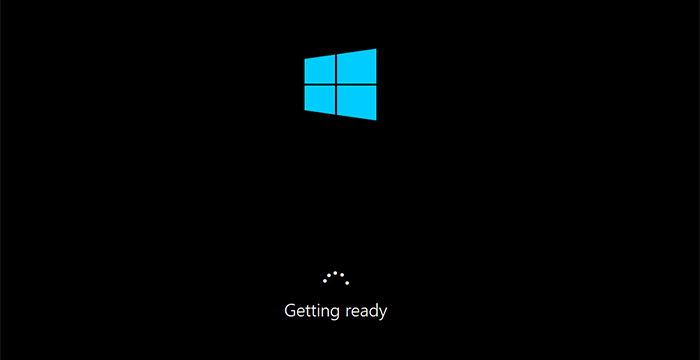
بدلاً من ذلك، يمكنك إدخال إعدادات BIOS الثابتة للكمبيوتر لجعل الكمبيوتر يقوم بالتمهيد من محرك الأقراص الخارجي.
-
 طريقة فعالة لحل انهيار بدء تشغيل العوامل اللاأحيائيةأعتقد أنه يجب أن تكون قد لعبت عاملًا حيويًا إذا كنت من محبي اللعبة. هل سبق لك أن لم تتمكن من لعبها بسبب تحطم اللعبة؟ إذا كان لديك ولا تعرف كيفية إصلاح...برنامج تعليمي نشر في 2025-04-13
طريقة فعالة لحل انهيار بدء تشغيل العوامل اللاأحيائيةأعتقد أنه يجب أن تكون قد لعبت عاملًا حيويًا إذا كنت من محبي اللعبة. هل سبق لك أن لم تتمكن من لعبها بسبب تحطم اللعبة؟ إذا كان لديك ولا تعرف كيفية إصلاح...برنامج تعليمي نشر في 2025-04-13 -
 كيفية إزالة فيروس ياهو تماما على Mac؟هل يعيدك متصفح الويب الخاص بك على جهاز Mac الخاص بك إلى Yahoo ، بغض النظر عن متصفحك أو محرك البحث الذي اخترته؟ هذا يشير إلى عدوى خاطف المتصفح المحتم...برنامج تعليمي نشر في 2025-04-13
كيفية إزالة فيروس ياهو تماما على Mac؟هل يعيدك متصفح الويب الخاص بك على جهاز Mac الخاص بك إلى Yahoo ، بغض النظر عن متصفحك أو محرك البحث الذي اخترته؟ هذا يشير إلى عدوى خاطف المتصفح المحتم...برنامج تعليمي نشر في 2025-04-13 -
 Mac Big Sur ينظف مساحة القرص الصلب: كيفية حذف مساحة قابلة للشفاء؟ 【التخزين الداخلي والخارجي】دليل تنظيف Space Big Sur Big Sur: تحرير مساحة قابلة للتطبيق غير كافية للقرص من MacOS Big Sur هي مشكلة شائعة ، والتي يمكن أن تؤثر على أداء الجهاز ، ...برنامج تعليمي نشر في 2025-04-13
Mac Big Sur ينظف مساحة القرص الصلب: كيفية حذف مساحة قابلة للشفاء؟ 【التخزين الداخلي والخارجي】دليل تنظيف Space Big Sur Big Sur: تحرير مساحة قابلة للتطبيق غير كافية للقرص من MacOS Big Sur هي مشكلة شائعة ، والتي يمكن أن تؤثر على أداء الجهاز ، ...برنامج تعليمي نشر في 2025-04-13 -
 دليل تثبيت Windows 10 KB5050081Windows 10 KB5050081 قم بتحديث التفسير التفصيلي واستكشاف الأخطاء وإصلاحها تم إصدار تحديث Windows 10 KB5050081 رسميًا ، مما أدى إلى العديد من التحسي...برنامج تعليمي نشر في 2025-04-13
دليل تثبيت Windows 10 KB5050081Windows 10 KB5050081 قم بتحديث التفسير التفصيلي واستكشاف الأخطاء وإصلاحها تم إصدار تحديث Windows 10 KB5050081 رسميًا ، مما أدى إلى العديد من التحسي...برنامج تعليمي نشر في 2025-04-13 -
 نصائح لإخفاء واستعادة شرائط Microsoft Wordيمكن أن يكون Microsoft Word Ribbon أفضل صديق لك أو ميزة صغيرة مزعجة تريد فقط الخروج من الطريق. أنت بحاجة إليها للتنسيق ، من الواضح. كل خط يتغير أو كس...برنامج تعليمي نشر في 2025-04-12
نصائح لإخفاء واستعادة شرائط Microsoft Wordيمكن أن يكون Microsoft Word Ribbon أفضل صديق لك أو ميزة صغيرة مزعجة تريد فقط الخروج من الطريق. أنت بحاجة إليها للتنسيق ، من الواضح. كل خط يتغير أو كس...برنامج تعليمي نشر في 2025-04-12 -
 Shapr3d مبسط إنتاج النجارة الخشبية ، 5 نصائح المبتدئينالقاعدة الذهبية لـ Woodworking: "قياس مرتين ، قطع مرة واحدة." لكن القياسات الدقيقة تبدأ بخطة دقيقة. في حين أن تصميمات القلم الرصاص والور...برنامج تعليمي نشر في 2025-04-12
Shapr3d مبسط إنتاج النجارة الخشبية ، 5 نصائح المبتدئينالقاعدة الذهبية لـ Woodworking: "قياس مرتين ، قطع مرة واحدة." لكن القياسات الدقيقة تبدأ بخطة دقيقة. في حين أن تصميمات القلم الرصاص والور...برنامج تعليمي نشر في 2025-04-12 -
 بعد تحديث iOS 18.4 ، يواجه بعض المستخدمين مشاكل مع carplayفشل carplay الناجم عن iOS 18.4 تحديث: مشكلات الاتصال والإخطارات المفقودة أصدرت شركة Apple مؤخرًا تحديث iOS 18.4 المرتقب ، والذي يتضمن تعبيرًا تعبير...برنامج تعليمي نشر في 2025-04-12
بعد تحديث iOS 18.4 ، يواجه بعض المستخدمين مشاكل مع carplayفشل carplay الناجم عن iOS 18.4 تحديث: مشكلات الاتصال والإخطارات المفقودة أصدرت شركة Apple مؤخرًا تحديث iOS 18.4 المرتقب ، والذي يتضمن تعبيرًا تعبير...برنامج تعليمي نشر في 2025-04-12 -
 كيفية تصريف المياه بسرعة من مكبرات الصوت الخاصة بكحتى الهواتف المقاومة للماء ليست محصنة ضد أضرار المتحدثين من التعرض للمياه. ينتج عن مكبر صوت مبلل صوتًا مكتومًا ، مما يؤثر على الموسيقى والمكالمات...برنامج تعليمي نشر في 2025-04-12
كيفية تصريف المياه بسرعة من مكبرات الصوت الخاصة بكحتى الهواتف المقاومة للماء ليست محصنة ضد أضرار المتحدثين من التعرض للمياه. ينتج عن مكبر صوت مبلل صوتًا مكتومًا ، مما يؤثر على الموسيقى والمكالمات...برنامج تعليمي نشر في 2025-04-12 -
 يمكن أن يحصل ترقية جهاز التوجيه على تجربة شبكة أفضلترقية منزلك Wi-Fi: دليل لاختيار جهاز التوجيه من المحتمل أن يقوم مزود خدمة الإنترنت الخاص بك بتزويد جهاز التوجيه ، لكن الترقية يمكن أن تحسن بشكل كبي...برنامج تعليمي نشر في 2025-04-12
يمكن أن يحصل ترقية جهاز التوجيه على تجربة شبكة أفضلترقية منزلك Wi-Fi: دليل لاختيار جهاز التوجيه من المحتمل أن يقوم مزود خدمة الإنترنت الخاص بك بتزويد جهاز التوجيه ، لكن الترقية يمكن أن تحسن بشكل كبي...برنامج تعليمي نشر في 2025-04-12 -
 كيفية حذف النسخ الاحتياطية لآلة الوقت؟ كيف تمحو والبدء من جديد؟آلة الوقت: أفضل صديق لك ، وكيفية إدارة نسخها الاحتياطية Time Machine ، حل النسخ الاحتياطي المدمج من Apple ، يوفر نسخًا احتياطية تلقائية تلقائية ، م...برنامج تعليمي نشر في 2025-03-25
كيفية حذف النسخ الاحتياطية لآلة الوقت؟ كيف تمحو والبدء من جديد؟آلة الوقت: أفضل صديق لك ، وكيفية إدارة نسخها الاحتياطية Time Machine ، حل النسخ الاحتياطي المدمج من Apple ، يوفر نسخًا احتياطية تلقائية تلقائية ، م...برنامج تعليمي نشر في 2025-03-25 -
 كيف تمنع الناس من سرقة Wi-Fiحماية شبكة Wi-Fi الخاصة بك أمر بالغ الأهمية للأمان والخصوصية عبر الإنترنت. يمكن للوصول غير المصرح به فضح سجل التصفح والملفات المخزنة. لحسن الحظ ، ف...برنامج تعليمي نشر في 2025-03-25
كيف تمنع الناس من سرقة Wi-Fiحماية شبكة Wi-Fi الخاصة بك أمر بالغ الأهمية للأمان والخصوصية عبر الإنترنت. يمكن للوصول غير المصرح به فضح سجل التصفح والملفات المخزنة. لحسن الحظ ، ف...برنامج تعليمي نشر في 2025-03-25 -
 "العثور على جهازي" لنظام Android الآن يتيح لك تتبع الأشخاصتم تحديث تطبيق Android Find My Accute من خلال واجهة جديدة سهلة الاستخدام. يضم الآن علامات تبويب "أجهزة" و "أشخاص" منفصلة ، فهي تب...برنامج تعليمي نشر في 2025-03-25
"العثور على جهازي" لنظام Android الآن يتيح لك تتبع الأشخاصتم تحديث تطبيق Android Find My Accute من خلال واجهة جديدة سهلة الاستخدام. يضم الآن علامات تبويب "أجهزة" و "أشخاص" منفصلة ، فهي تب...برنامج تعليمي نشر في 2025-03-25 -
 شكل العملة مقابل تنسيق رقم المحاسبة في Excel: ما هو الفرق؟شرح مفصل لعملة Excel وتنسيق رقم المحاسبة: متى تستخدم أي واحد؟ سوف تنقلب هذه المقالة في الفروق الدقيقة في تنسيقات الأرقام في العملة والمحاسبة في Exc...برنامج تعليمي نشر في 2025-03-25
شكل العملة مقابل تنسيق رقم المحاسبة في Excel: ما هو الفرق؟شرح مفصل لعملة Excel وتنسيق رقم المحاسبة: متى تستخدم أي واحد؟ سوف تنقلب هذه المقالة في الفروق الدقيقة في تنسيقات الأرقام في العملة والمحاسبة في Exc...برنامج تعليمي نشر في 2025-03-25 -
 4 نصائح للاستماع إلى المزيد من المواد الصوتية ، أسرعالحجم الهائل للبودكاست المتاح اليوم ساحق! من العلوم إلى الجريمة الحقيقية ، هناك بودكاست لكل مصلحة. لكن هذه الوفرة يمكن أن تؤدي إلى تراكم متزايد م...برنامج تعليمي نشر في 2025-03-25
4 نصائح للاستماع إلى المزيد من المواد الصوتية ، أسرعالحجم الهائل للبودكاست المتاح اليوم ساحق! من العلوم إلى الجريمة الحقيقية ، هناك بودكاست لكل مصلحة. لكن هذه الوفرة يمكن أن تؤدي إلى تراكم متزايد م...برنامج تعليمي نشر في 2025-03-25 -
 أحب هاتفًا مع عدسات الكاميرا القابلة للتبديل: لماذا لم يحدث ذلك؟بقدر ما أصبحت كاميرات الهاتف ، يمكن أن توفر لقطات أفضل بكثير باستخدام العدسات القابلة للفصل ، تمامًا مثل الكاميرات المخصصة. أحب أن يكون هذا شيئًا. ...برنامج تعليمي نشر في 2025-03-25
أحب هاتفًا مع عدسات الكاميرا القابلة للتبديل: لماذا لم يحدث ذلك؟بقدر ما أصبحت كاميرات الهاتف ، يمكن أن توفر لقطات أفضل بكثير باستخدام العدسات القابلة للفصل ، تمامًا مثل الكاميرات المخصصة. أحب أن يكون هذا شيئًا. ...برنامج تعليمي نشر في 2025-03-25
دراسة اللغة الصينية
- 1 كيف تقول "المشي" باللغة الصينية؟ 走路 نطق الصينية، 走路 تعلم اللغة الصينية
- 2 كيف تقول "استقل طائرة" بالصينية؟ 坐飞机 نطق الصينية، 坐飞机 تعلم اللغة الصينية
- 3 كيف تقول "استقل القطار" بالصينية؟ 坐火车 نطق الصينية، 坐火车 تعلم اللغة الصينية
- 4 كيف تقول "استقل الحافلة" باللغة الصينية؟ 坐车 نطق الصينية، 坐车 تعلم اللغة الصينية
- 5 كيف أقول القيادة باللغة الصينية؟ 开车 نطق الصينية، 开车 تعلم اللغة الصينية
- 6 كيف تقول السباحة باللغة الصينية؟ 游泳 نطق الصينية، 游泳 تعلم اللغة الصينية
- 7 كيف يمكنك أن تقول ركوب الدراجة باللغة الصينية؟ 骑自行车 نطق الصينية، 骑自行车 تعلم اللغة الصينية
- 8 كيف تقول مرحبا باللغة الصينية؟ # نطق اللغة الصينية، # تعلّم اللغة الصينية
- 9 كيف تقول شكرا باللغة الصينية؟ # نطق اللغة الصينية، # تعلّم اللغة الصينية
- 10 How to say goodbye in Chinese? 再见Chinese pronunciation, 再见Chinese learning
























