تعرف على إصدار Windows 10 الذي تستخدمه
تخبرك معلومات
الإصدار بإصدار من Windows 10 الذي تستخدمه — Home أو Professional أو Enterprise أو Education. يمنحك رقم الإصدار أفضل المعلومات حول إصدار من Windows 10 الذي تستخدمه. يعتمد الرقم على تاريخ أحدث إصدار كبير للإصدار.
ستوضح هذه المقالة كيفية عرض إصدار Windows 10 وإصداره على جهاز الكمبيوتر الخاص بك.
- 3 طرق للعثور على إصدار وإصدار Windows 10
- 3 طرق لعرض إصدار Windows 10 الذي تستخدمه
كيفية عرض إصدار وإصدار Windows 10
يمكن أن تكون معلومات الإصدار والإصدار مهمة إذا كنت تحاول تحديد ما إذا كان نظام التشغيل Windows 10 قد تلقى تحديثًا محددًا، وما إذا كان لديك حق الوصول إلى ميزة متوفرة فقط في إصدارات معينة.
الطريقة 1: عرض إصدار Windows وإصداره في الإعدادات
الخطوة 1: افتح تطبيق الإعدادات، ثم انقر على أيقونة النظام .
الخطوة 2: حدد حول على الجانب الأيسر.
ابحث ضمن جهاز الكمبيوتر عن إصدار لمعرفة إصدار وإصدار Windows الذي يعمل عليه جهاز الكمبيوتر لديك.
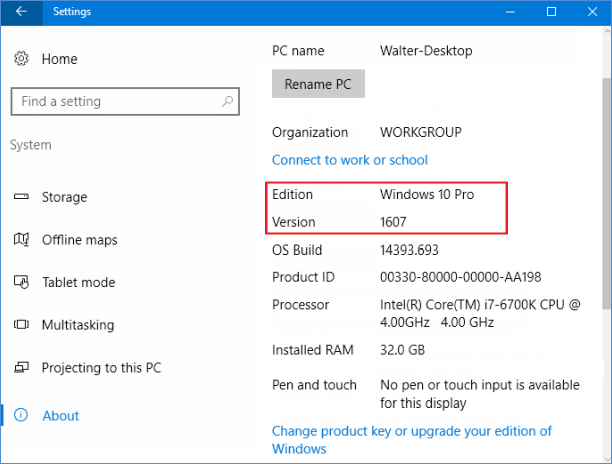
الطريقة 2: اكتشف إصدار Windows وإصداره في مربع حوار Winver
الخطوة 1: اضغط على مفاتيح Win R لفتح مربع حوار Run، واكتب winver في المربع، وانقر على OK .
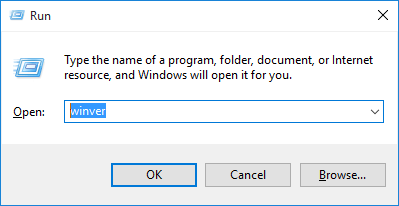
الخطوة 2: بمجرد فتح "حول Windows"، يمكنك معرفة إصدار Windows الخاص بك.
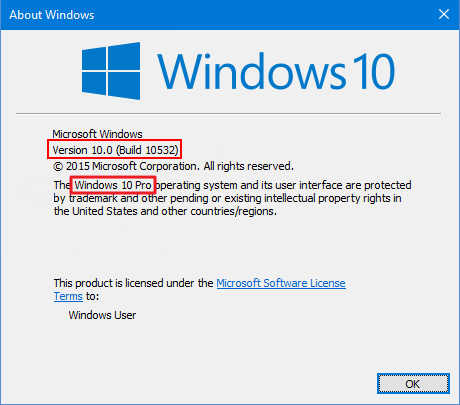
الطريقة 3: اكتشف إصدار Windows في موجه الأوامر
الخطوة 1: افتح موجه الأوامر بالضغط على مفاتيح الاختصار Win X، ثم انقر فوقه من قائمة النتائج.
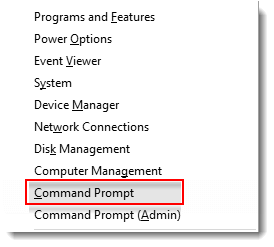
الخطوة 2: لمعرفة إصدار Windows، قم بتنفيذ الأمر: slmgr.vbs /dli، ثم اضغط على Enter.
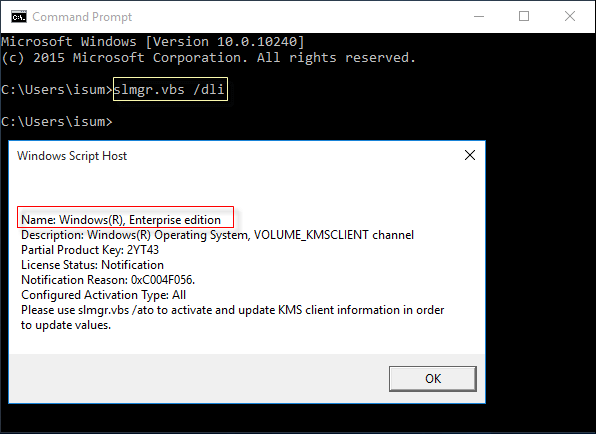
الخطوة 3: لرؤية إصدار Windows وإصداره، قم بتنفيذ الأمر: Systeminfo، ثم اضغط على Enter.
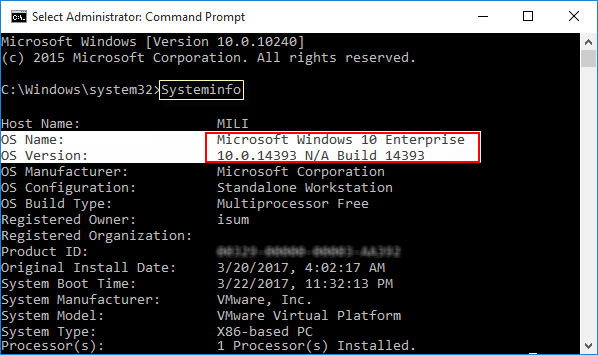
الطريقة 2: اكتشف إصدار Windows في معلومات النظام
الخطوة 1: اضغط على مفاتيح Win R لفتح مربع الحوار تشغيل، واكتب msinfo32 في مربع البحث، ثم اضغط على Enter.
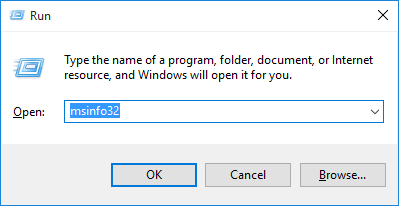
الخطوة 2: في ملخص النظام، يمكنك معرفة الإصدار الذي تستخدمه على الجانب الأيمن من اسم نظام التشغيل.
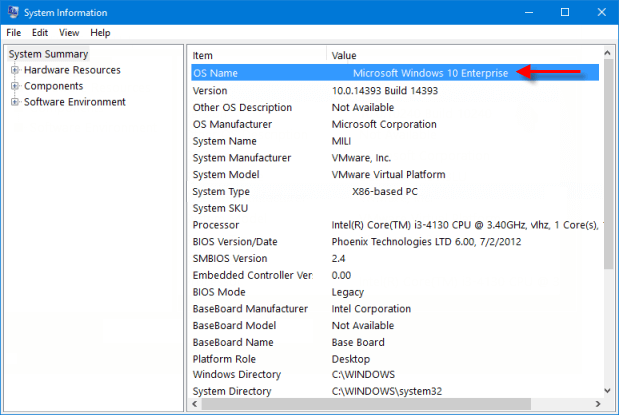
الطريقة 3: اكتشف إصدار Windows في محرر التسجيل
الخطوة 1: الوصول إلى محرر التسجيل في Windows 10.
الضغط على مفاتيح Win R لفتح مربع حوار تشغيل، اكتب رجديت، ثم انقر على موافق لفتح محرر التسجيل .
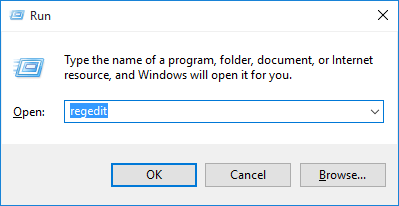
الخطوة 2: في الجزء الأيمن من محرر التسجيل، انتقل إلى المفتاح أدناه.
HKEY_LOCAL_MACHINE\SOFTWARE\Microsoft\Windows NT\CurrentVersion
الخطوة 3: في الجزء الأيسر من مفتاح CurrentVersion، لمعرفة ما تعرضه البيانات لقيمة سلسلة EditionID.
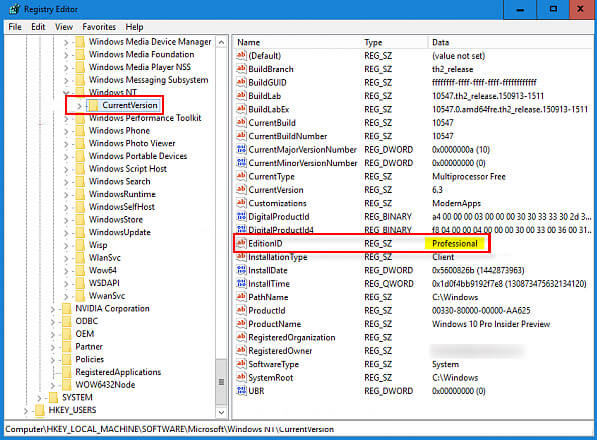
-
 أستخدم علامات تبويب مستكشف الملفات في نظام التشغيل Windows 11 يوميًا، وإليك 4 نصائح للمستخدم المتميزتعمل علامات تبويب File Explorer في نظام التشغيل Windows 11 مثل علامات تبويب متصفح الإنترنت لديك، مما يسمح لك بالانتقال بسرعة بين المجلدات وتوفير مساح...برنامج تعليمي تم النشر بتاريخ 2024-11-03
أستخدم علامات تبويب مستكشف الملفات في نظام التشغيل Windows 11 يوميًا، وإليك 4 نصائح للمستخدم المتميزتعمل علامات تبويب File Explorer في نظام التشغيل Windows 11 مثل علامات تبويب متصفح الإنترنت لديك، مما يسمح لك بالانتقال بسرعة بين المجلدات وتوفير مساح...برنامج تعليمي تم النشر بتاريخ 2024-11-03 -
 كيفية إصلاح تعطل EA FC 25 على جهاز الكمبيوتر؟ 4 حلول هنالعبة EA SPORTS FC 25 متاحة الآن؛ ومع ذلك، تحدث مشكلات مختلفة لهذه اللعبة، بما في ذلك تعطل EA FC 25 على جهاز الكمبيوتر. إذا كنت منزعجًا من هذه المشك...برنامج تعليمي تم النشر بتاريخ 2024-11-03
كيفية إصلاح تعطل EA FC 25 على جهاز الكمبيوتر؟ 4 حلول هنالعبة EA SPORTS FC 25 متاحة الآن؛ ومع ذلك، تحدث مشكلات مختلفة لهذه اللعبة، بما في ذلك تعطل EA FC 25 على جهاز الكمبيوتر. إذا كنت منزعجًا من هذه المشك...برنامج تعليمي تم النشر بتاريخ 2024-11-03 -
 كيفية إيقاف تشغيل AdBlock في Safari على iPhone وiPad وMacعلى الرغم من أن الإعلانات تعتبر وسيلة ممتازة للحفاظ على الموارد مجانية، إلا أنها يمكن أن تشغل مساحة كبيرة جدًا أو تفسد تجربة التصفح. هذا هو أحد الأسبا...برنامج تعليمي تم النشر بتاريخ 2024-11-03
كيفية إيقاف تشغيل AdBlock في Safari على iPhone وiPad وMacعلى الرغم من أن الإعلانات تعتبر وسيلة ممتازة للحفاظ على الموارد مجانية، إلا أنها يمكن أن تشغل مساحة كبيرة جدًا أو تفسد تجربة التصفح. هذا هو أحد الأسبا...برنامج تعليمي تم النشر بتاريخ 2024-11-03 -
 أفضل 3 طرق لإصلاح عدم رنين مكالمات iPhone على نظام Macالإصلاحات الأساسية توصيل الأجهزة بنفس شبكة Wi-Fi: تعمل هذه الميزات فقط عندما تكون أجهزة Apple الخاصة بك متصلة بنفس شبكة Wi-Fi. تحديث إصدار البرنامج: ...برنامج تعليمي تم النشر بتاريخ 2024-11-03
أفضل 3 طرق لإصلاح عدم رنين مكالمات iPhone على نظام Macالإصلاحات الأساسية توصيل الأجهزة بنفس شبكة Wi-Fi: تعمل هذه الميزات فقط عندما تكون أجهزة Apple الخاصة بك متصلة بنفس شبكة Wi-Fi. تحديث إصدار البرنامج: ...برنامج تعليمي تم النشر بتاريخ 2024-11-03 -
 الدليل الكامل - Black Ops 6 عالقة عند شاشة التحميل على جهاز الكمبيوترهل تواجه مشاكل في شاشة التحميل أثناء الوصول المبكر إلى الإصدار التجريبي من Call of Duty Black Ops 6؟ ماذا يمكنك أن تفعل لإصلاح هذا الخطأ المزعج؟ إذا ل...برنامج تعليمي تم النشر بتاريخ 2024-11-02
الدليل الكامل - Black Ops 6 عالقة عند شاشة التحميل على جهاز الكمبيوترهل تواجه مشاكل في شاشة التحميل أثناء الوصول المبكر إلى الإصدار التجريبي من Call of Duty Black Ops 6؟ ماذا يمكنك أن تفعل لإصلاح هذا الخطأ المزعج؟ إذا ل...برنامج تعليمي تم النشر بتاريخ 2024-11-02 -
 Stardock DesktopGPT هو بديل مساعد لمستخدمي الذكاء الاصطناعي"مع DesktopGPT، تقدم Stardock قوة الذكاء الاصطناعي إلى سطح المكتب بميزات فريدة تجعل من السهل الدخول والخروج من التفاعل مع العديد من نماذج ال...برنامج تعليمي تم النشر بتاريخ 2024-11-02
Stardock DesktopGPT هو بديل مساعد لمستخدمي الذكاء الاصطناعي"مع DesktopGPT، تقدم Stardock قوة الذكاء الاصطناعي إلى سطح المكتب بميزات فريدة تجعل من السهل الدخول والخروج من التفاعل مع العديد من نماذج ال...برنامج تعليمي تم النشر بتاريخ 2024-11-02 -
 2 خيارات لمنع المستخدمين من تغيير خلفية سطح المكتب في نظام التشغيل Windows 10بعد تعيين خلفية سطح المكتب لجهاز الكمبيوتر الخاص بك، قد لا ترغب في أن يقوم الآخرون بتغييرها. الآن في هذه التدوينة، سنوضح لك كيفية منع المستخدمين من ت...برنامج تعليمي تم النشر بتاريخ 2024-11-02
2 خيارات لمنع المستخدمين من تغيير خلفية سطح المكتب في نظام التشغيل Windows 10بعد تعيين خلفية سطح المكتب لجهاز الكمبيوتر الخاص بك، قد لا ترغب في أن يقوم الآخرون بتغييرها. الآن في هذه التدوينة، سنوضح لك كيفية منع المستخدمين من ت...برنامج تعليمي تم النشر بتاريخ 2024-11-02 -
 أفضل 10 إصلاحات لعدم عمل منفذ HDMI على نظام Macبعد غياب قصير، عاد منفذ HDMI في أحدث مجموعة من أجهزة MacBook Pro. يحتوي Mac Mini وMac Ultra أيضًا على منافذ HDMI لتوصيل شاشة أو جهاز عرض. ولكن قد تشع...برنامج تعليمي تم النشر بتاريخ 2024-11-02
أفضل 10 إصلاحات لعدم عمل منفذ HDMI على نظام Macبعد غياب قصير، عاد منفذ HDMI في أحدث مجموعة من أجهزة MacBook Pro. يحتوي Mac Mini وMac Ultra أيضًا على منافذ HDMI لتوصيل شاشة أو جهاز عرض. ولكن قد تشع...برنامج تعليمي تم النشر بتاريخ 2024-11-02 -
 دليل حول تنزيل KB5044285 وفشل تثبيت KB5044285ماذا يمكنك أن تفعل إذا فشل تثبيت آخر تحديث لنظام التشغيل Windows 11 KB5044285؟ إذا لم تكن متأكدًا من كيفية إصلاحها، فاقرأ هذا المنشور على برنامج MiniT...برنامج تعليمي تم النشر بتاريخ 2024-11-02
دليل حول تنزيل KB5044285 وفشل تثبيت KB5044285ماذا يمكنك أن تفعل إذا فشل تثبيت آخر تحديث لنظام التشغيل Windows 11 KB5044285؟ إذا لم تكن متأكدًا من كيفية إصلاحها، فاقرأ هذا المنشور على برنامج MiniT...برنامج تعليمي تم النشر بتاريخ 2024-11-02 -
 كيفية تغيير حجم الصورة أو تصغير حجمها على iPhone وiPadروابط سريعة كيفية تغيير حجم الصورة باستخدام تطبيق طرف ثالث المحرر في تطبيق الصور غني بالميزات، ولكن لا يمكنك تغيير حجم ملف الصور. لحسن الحظ...برنامج تعليمي تم النشر بتاريخ 2024-11-02
كيفية تغيير حجم الصورة أو تصغير حجمها على iPhone وiPadروابط سريعة كيفية تغيير حجم الصورة باستخدام تطبيق طرف ثالث المحرر في تطبيق الصور غني بالميزات، ولكن لا يمكنك تغيير حجم ملف الصور. لحسن الحظ...برنامج تعليمي تم النشر بتاريخ 2024-11-02 -
 كيفية إصلاح مشكلة عدم وجود تنبيهات أو أصوات للرسائل النصية على iPhone: أكثر من 15 حلاًإذا لم تظهر الرسائل النصية على جهاز iPhone الخاص بك، أو أن جهازك لا يعرض إشعارات لرسالة نصية قصيرة أو iMessage واردة، أو أن جهاز iPhone المقفل لا يصد...برنامج تعليمي تم النشر بتاريخ 2024-11-02
كيفية إصلاح مشكلة عدم وجود تنبيهات أو أصوات للرسائل النصية على iPhone: أكثر من 15 حلاًإذا لم تظهر الرسائل النصية على جهاز iPhone الخاص بك، أو أن جهازك لا يعرض إشعارات لرسالة نصية قصيرة أو iMessage واردة، أو أن جهاز iPhone المقفل لا يصد...برنامج تعليمي تم النشر بتاريخ 2024-11-02 -
 كيفية تمكين متطلبات رقم التعريف الشخصي وإنشاء رقم تعريف شخصي معقديتيح Windows Hello في Windows 10 للمستخدمين تسجيل الدخول إلى أجهزتهم باستخدام رقم التعريف الشخصي (PIN). يمكنك استخدام رقم التعريف الشخصي هذا لتسجيل ا...برنامج تعليمي تم النشر بتاريخ 2024-11-02
كيفية تمكين متطلبات رقم التعريف الشخصي وإنشاء رقم تعريف شخصي معقديتيح Windows Hello في Windows 10 للمستخدمين تسجيل الدخول إلى أجهزتهم باستخدام رقم التعريف الشخصي (PIN). يمكنك استخدام رقم التعريف الشخصي هذا لتسجيل ا...برنامج تعليمي تم النشر بتاريخ 2024-11-02 -
 كيفية تجاوز Google FRP على نظام Android مجانًاما هو حماية إعادة ضبط المصنع من Google أو FRP قدمت Google آلية أمان جديدة في أنظمة تشغيل Android الخاصة بها بدءًا من Android 5.1. يمنع الوصول إلى هاتف...برنامج تعليمي تم النشر بتاريخ 2024-11-02
كيفية تجاوز Google FRP على نظام Android مجانًاما هو حماية إعادة ضبط المصنع من Google أو FRP قدمت Google آلية أمان جديدة في أنظمة تشغيل Android الخاصة بها بدءًا من Android 5.1. يمنع الوصول إلى هاتف...برنامج تعليمي تم النشر بتاريخ 2024-11-02 -
 يجب على مايكروسوفت التركيز على جعل نظام التشغيل Windows 11 أفضل، وليس مجرد المزيد من المتعةمع إصدار ميزات Copilot الجديدة في تتابع سريع، أصبح من الواضح ما تعطيه Microsoft الأولوية لنظام التشغيل Windows 11 وما بعده. بصرف النظر عن الطرق المتن...برنامج تعليمي تم النشر بتاريخ 2024-11-02
يجب على مايكروسوفت التركيز على جعل نظام التشغيل Windows 11 أفضل، وليس مجرد المزيد من المتعةمع إصدار ميزات Copilot الجديدة في تتابع سريع، أصبح من الواضح ما تعطيه Microsoft الأولوية لنظام التشغيل Windows 11 وما بعده. بصرف النظر عن الطرق المتن...برنامج تعليمي تم النشر بتاريخ 2024-11-02 -
 تعطل مرضي على جهاز الكمبيوتر: أصلحه بأربعة حلول ممكنةفي الآونة الأخيرة، أبلغ العديد من اللاعبين المُرضيين أنهم غير قادرين على الوصول إلى اللعبة نظرًا لتعطلها المستمر على جهاز الكمبيوتر. هل هناك حل لإص...برنامج تعليمي تم النشر بتاريخ 2024-11-02
تعطل مرضي على جهاز الكمبيوتر: أصلحه بأربعة حلول ممكنةفي الآونة الأخيرة، أبلغ العديد من اللاعبين المُرضيين أنهم غير قادرين على الوصول إلى اللعبة نظرًا لتعطلها المستمر على جهاز الكمبيوتر. هل هناك حل لإص...برنامج تعليمي تم النشر بتاريخ 2024-11-02
دراسة اللغة الصينية
- 1 كيف تقول "المشي" باللغة الصينية؟ 走路 نطق الصينية، 走路 تعلم اللغة الصينية
- 2 كيف تقول "استقل طائرة" بالصينية؟ 坐飞机 نطق الصينية، 坐飞机 تعلم اللغة الصينية
- 3 كيف تقول "استقل القطار" بالصينية؟ 坐火车 نطق الصينية، 坐火车 تعلم اللغة الصينية
- 4 كيف تقول "استقل الحافلة" باللغة الصينية؟ 坐车 نطق الصينية، 坐车 تعلم اللغة الصينية
- 5 كيف أقول القيادة باللغة الصينية؟ 开车 نطق الصينية، 开车 تعلم اللغة الصينية
- 6 كيف تقول السباحة باللغة الصينية؟ 游泳 نطق الصينية، 游泳 تعلم اللغة الصينية
- 7 كيف يمكنك أن تقول ركوب الدراجة باللغة الصينية؟ 骑自行车 نطق الصينية، 骑自行车 تعلم اللغة الصينية
- 8 كيف تقول مرحبا باللغة الصينية؟ # نطق اللغة الصينية، # تعلّم اللغة الصينية
- 9 كيف تقول شكرا باللغة الصينية؟ # نطق اللغة الصينية، # تعلّم اللغة الصينية
- 10 How to say goodbye in Chinese? 再见Chinese pronunciation, 再见Chinese learning

























