لا تحتاج إلى منصة Steam لألعاب Steam المحمولة
قم بتحويل هاتفك أو جهازك اللوحي إلى جهاز بث محمول باليد لألعاب Steam إلى Android أو iOS باستخدام Moonlight هل تمتلك جهاز بث محمول؟ قم بالدفق باستخدام Steam Link أو Moonlight، حوّل ألعاب Windows المحمولة إلى جهاز Steam Deck، قم ببث ألعاب Steam إلى جهاز الألعاب القديم المحمول الخاص بك، كما يتوفر Moonlight أيضًا لجهاز Nintendo Switch وPS Vita. Steam Deck عبارة عن لعبة رائعة محمولة باليد، ولكن ليس لديك لامتلاك واحدة للعب ألعاب Steam الخاصة بك أثناء التنقل. كل ما تحتاجه هو هاتف ذكي أو جهاز لوحي أو جهاز بث محمول أو Nintendo Switch أو PS Vita أو جهاز محمول متوافق، بالإضافة إلى تطبيق Steam Link أو مجموعة Moonlight وSunshine.
حول هاتفك أو جهازك اللوحي إلى جهاز Steam محمول

إذا كنت تمتلك هاتفًا أو جهازًا لوحيًا يعمل بنظام Android أو iOS، فيمكنك محاكاة وظيفة Steam Deck عن طريق تثبيت تطبيق ستيم لينك. يمكنك العثور على Steam Link على متجر Google Play ومتجر التطبيقات. لمعرفة كيفية إعداد Steam Link على أجهزة iOS وكيفية تشغيل Remote Play على Steam، راجع دليلنا حول كيفية إعداد Steam Link على iPhone وiPad وApple TV. حتى لو كنت لا تمتلك جهاز iOS، تأكد من قراءة الجزء الذي يشرح كيفية تشغيل Remote Play على Steam.
بمجرد تثبيت Steam Link، افتح التطبيق، وانقر على زر "السماح" لتمكين الأذونات اللازمة. تأكد أيضًا من تشغيل Steam على جهاز الكمبيوتر الخاص بك.
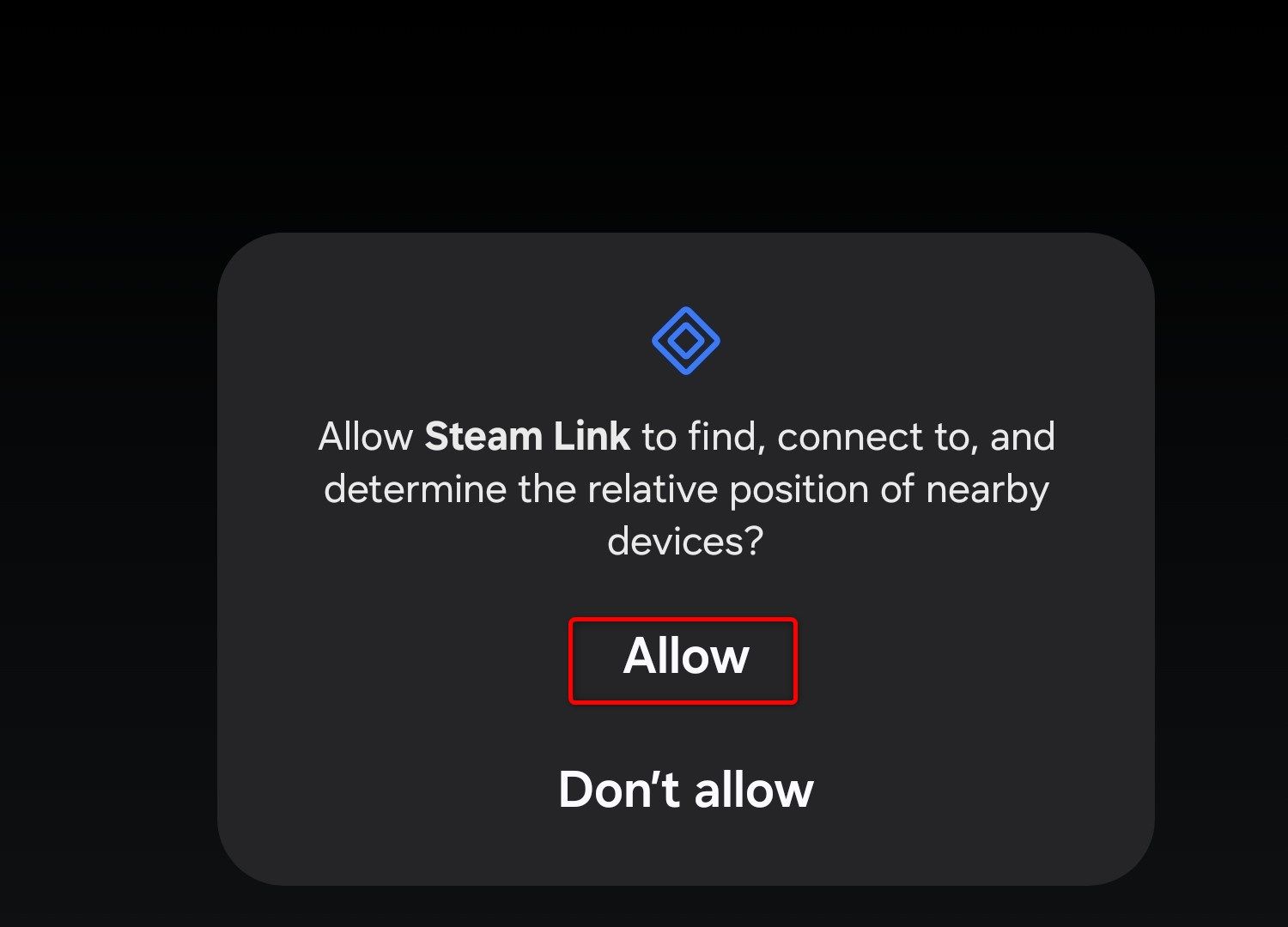
بعد ذلك، اضغط على زر "البدء".
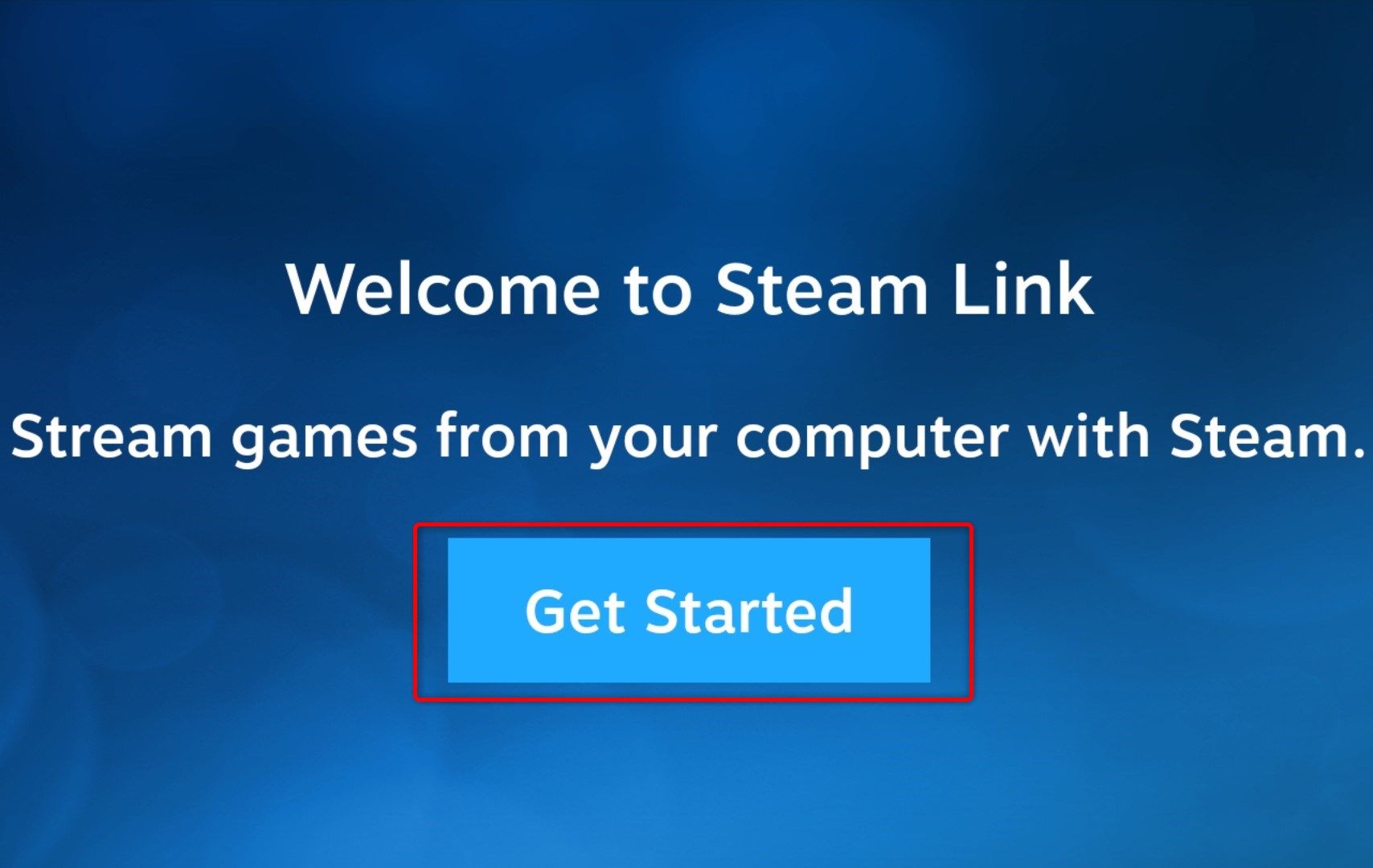
إذا كان هاتفك أو جهازك اللوحي وجهاز الكمبيوتر متصلين بنفس الشبكة المحلية، فيجب أن ترى جهاز الكمبيوتر الخاص بك في نافذة "الاتصال بالكمبيوتر". فقط اضغط على أيقونة جهاز الكمبيوتر الخاص بك.
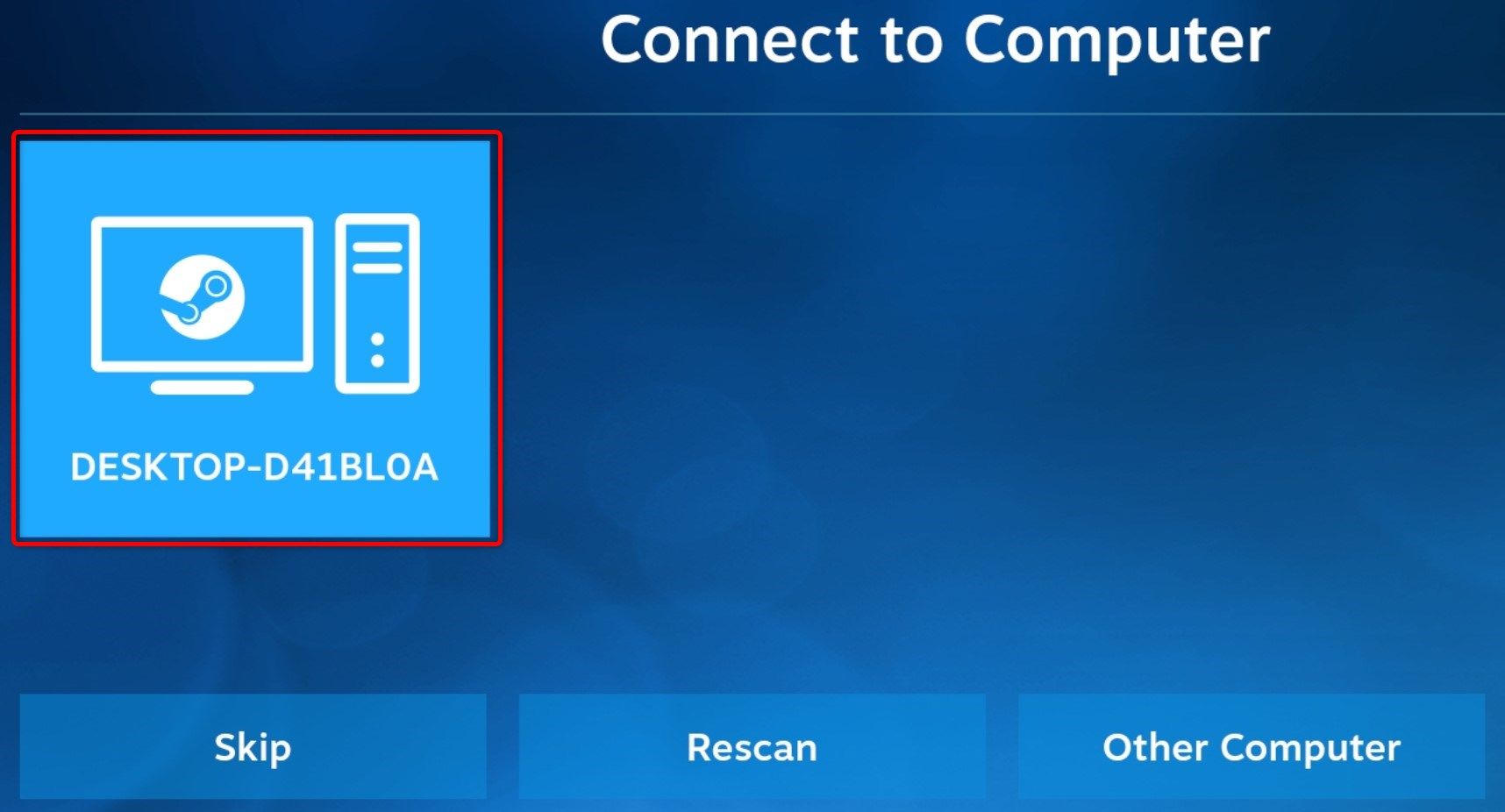
إذا سارت الأمور كما هو مخطط لها، فسترى رقم PIN مكونًا من أربعة أرقام في Steam Link وسيتم فتح النافذة التي يمكنك من خلالها إدخال رقم PIN تلقائيًا على جهاز الكمبيوتر الخاص بك. اكتب الرمز، وانقر فوق "تأكيد"، وانتظر حتى يختبر Steam الاتصال. بمجرد اكتمال اختبار الشبكة، قد تتلقى تحذيرًا بأن Valve لم يتحقق من أداء جهازك. ما عليك سوى النقر على "موافق" والمضي قدمًا.
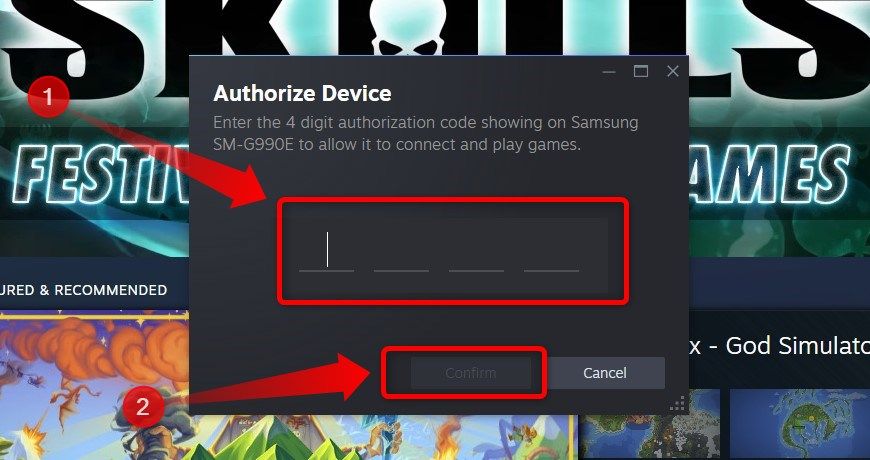
الآن، كل ما عليك فعله هو النقر على زر "بدء التشغيل"، وسيتم تشغيل Steam في وضع الصورة الكبيرة على جهاز الكمبيوتر الخاص بك وكذلك على هاتفك أو جهازك اللوحي .
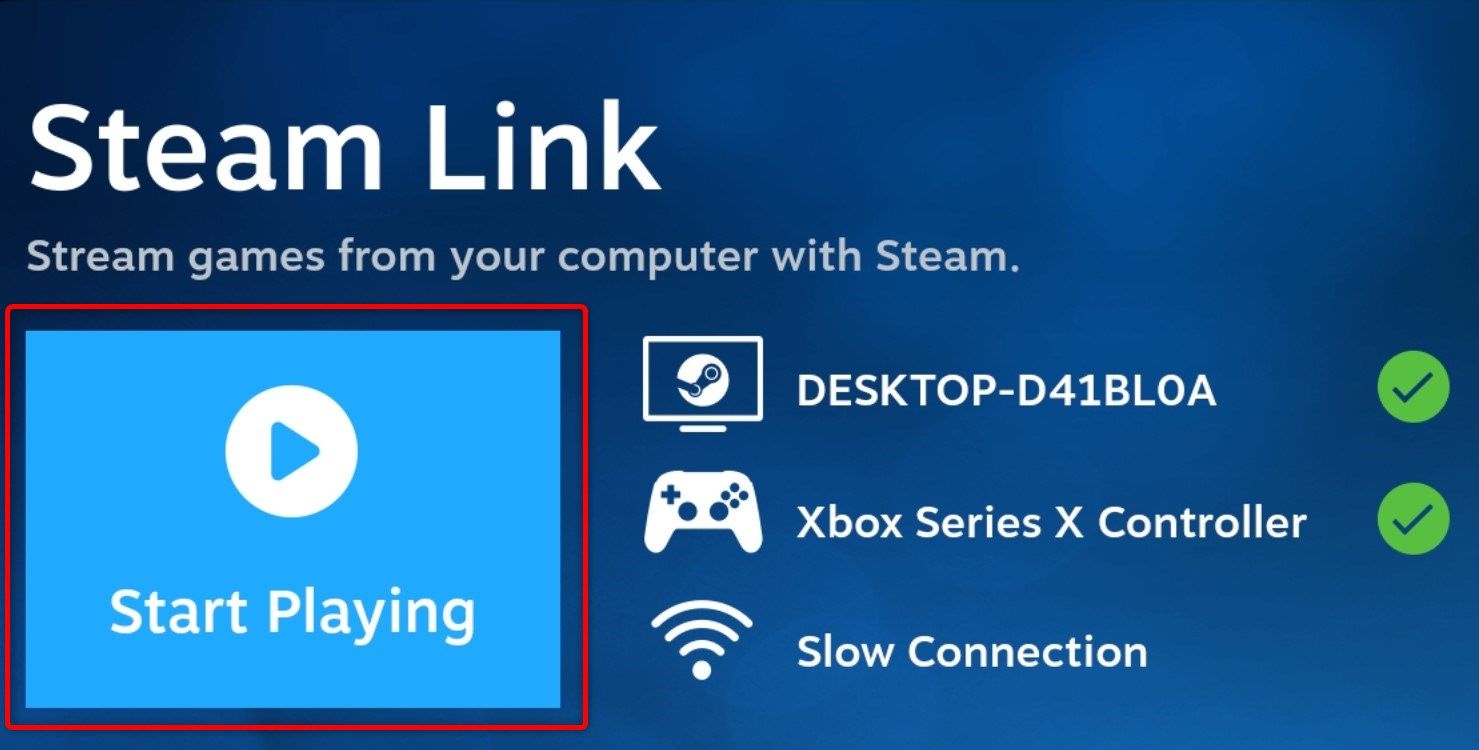
سيتم الترحيب بك بوحدة تحكم افتراضية، ولكن إذا قمت بتوصيل وحدة تحكم Bluetooth بهاتفك أو استخدمت وحدة تحكم متنقلة مثل Razer Kishi، فيجب أن يكون Steam Link تلقائيًا التعرف عليه والسماح لك باستخدامه بدلاً من وحدة التحكم الافتراضية غير العملية.
بعد أن ترى أن كل شيء يعمل، اخرج من Steam Big Picture من خلال النقر على قائمة الخيارات ذات النقاط الثلاث.
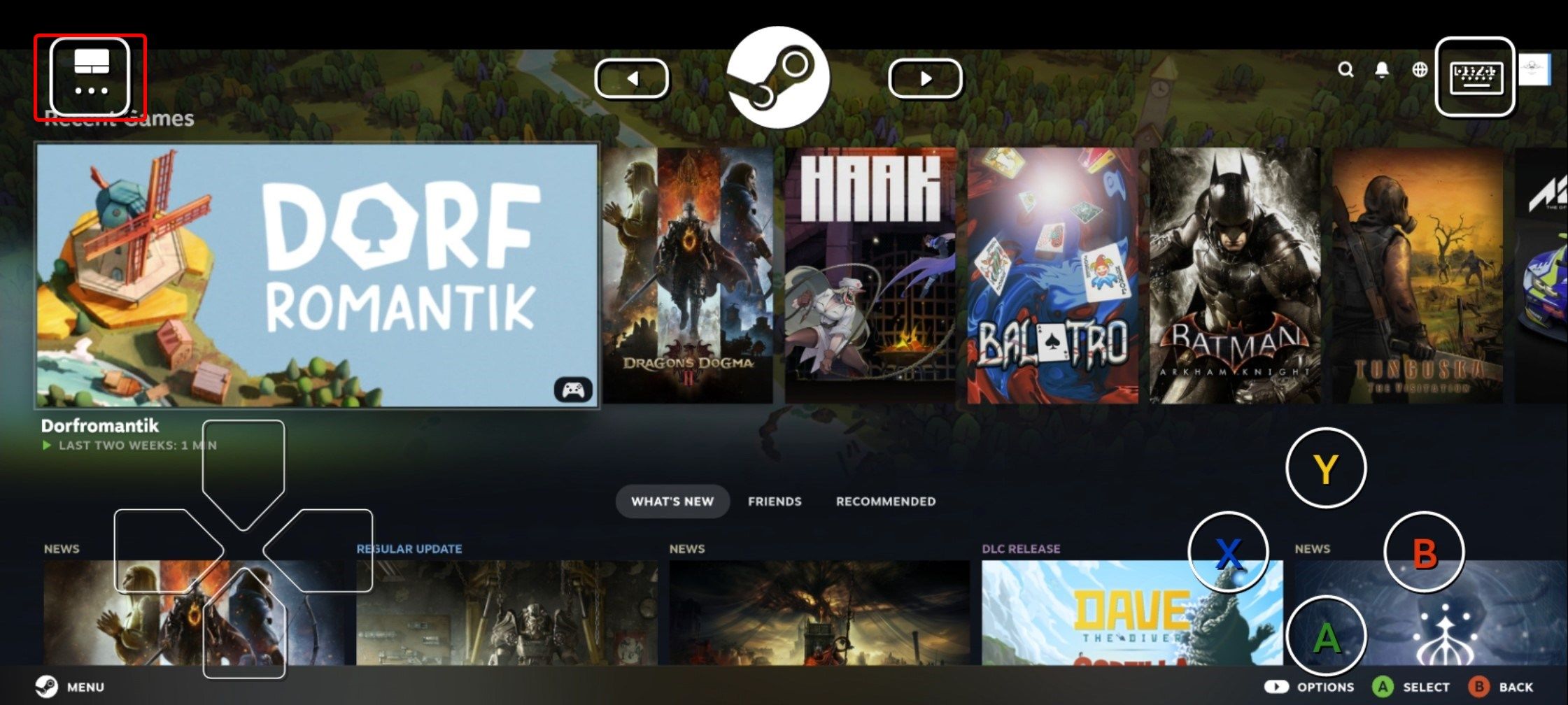
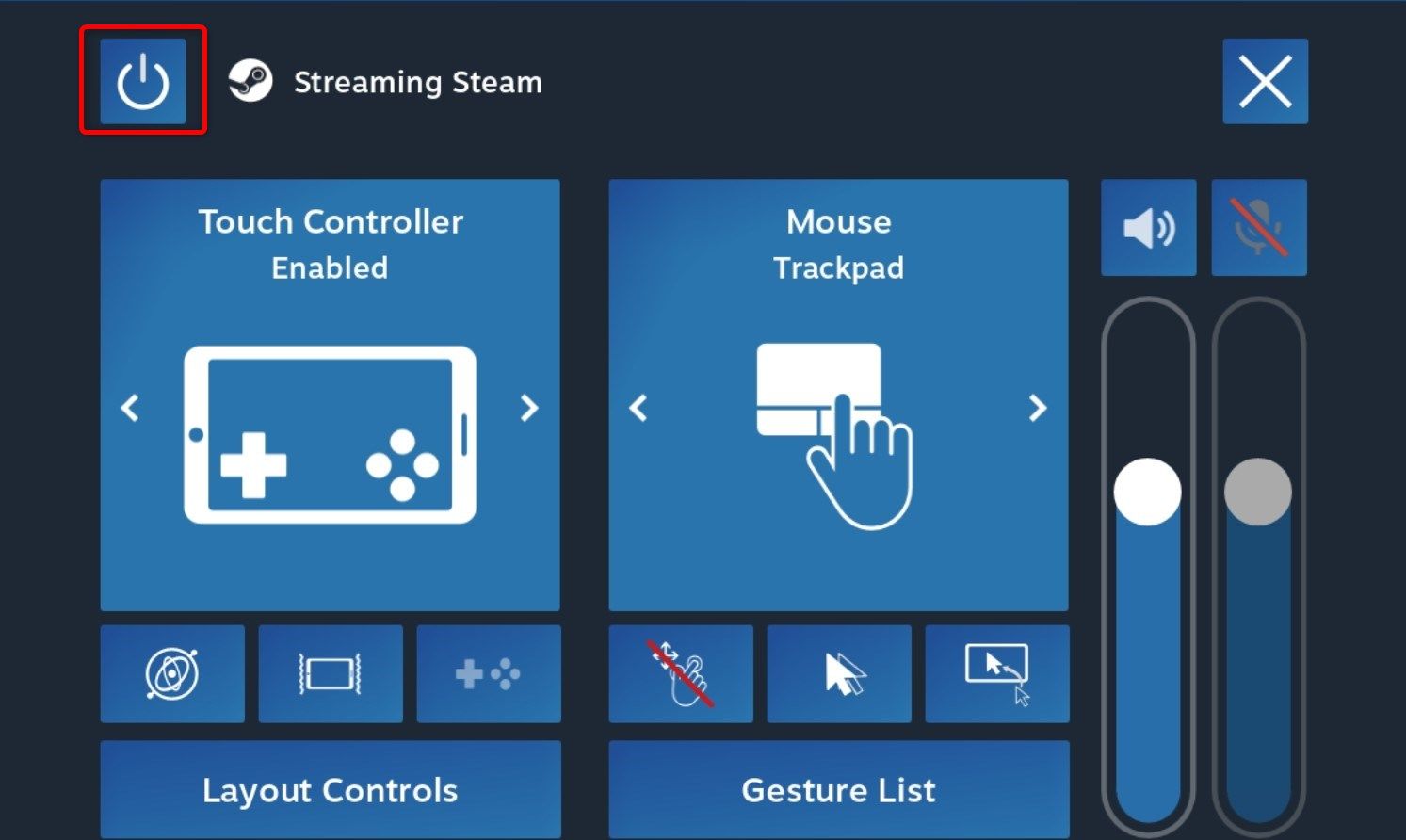
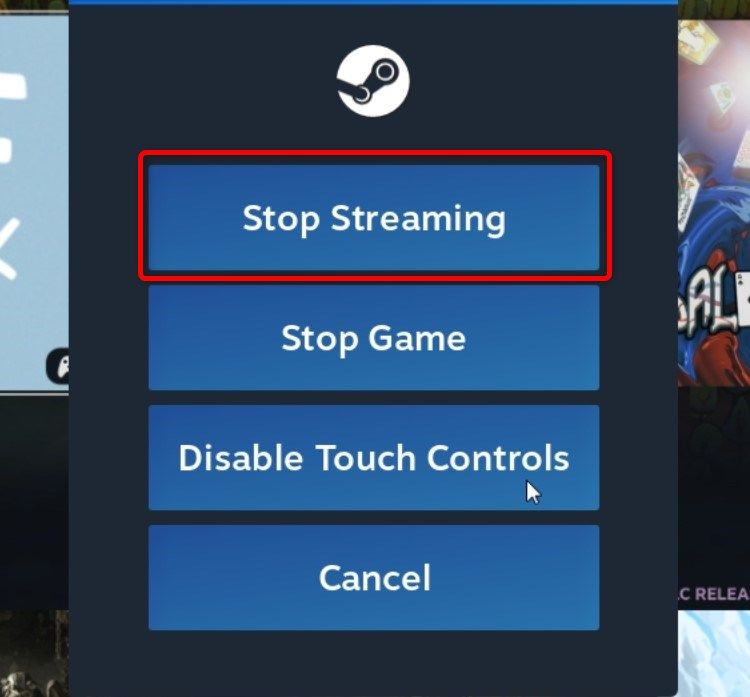
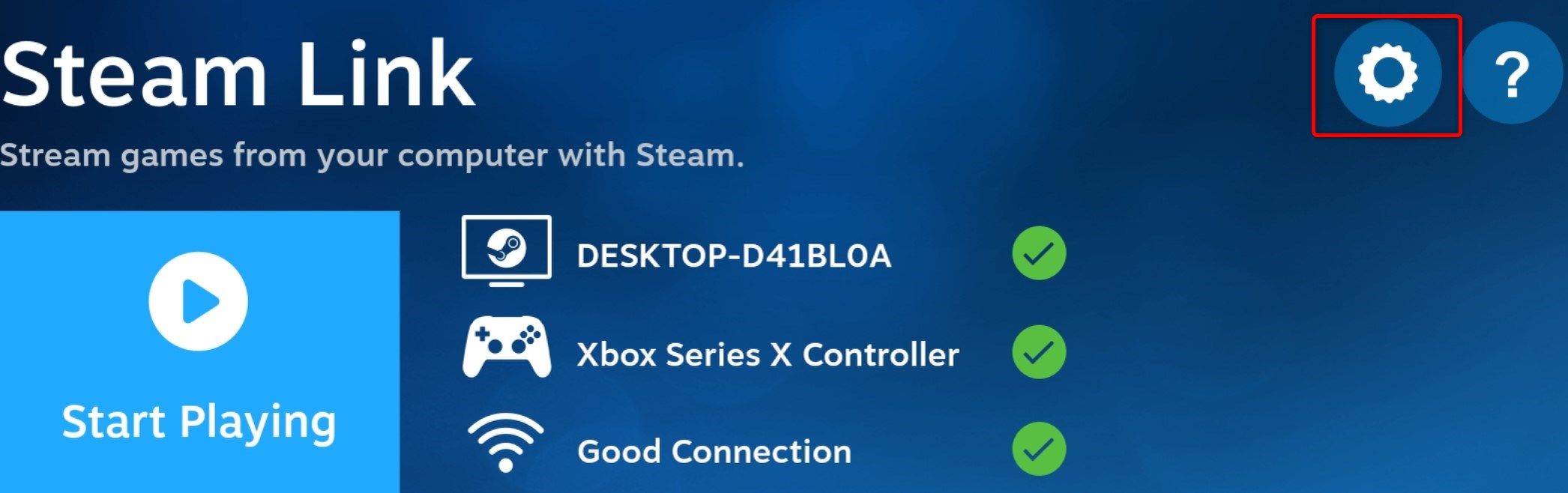
بث ألعاب Steam إلى Android أو iOS باستخدام Moonlight
يعد Steam Link خيارًا قويًا إذا كنت لا تريد المتاعب مع ضبط الإعدادات على جهاز الكمبيوتر الخاص بك، لكنه لا يحتوي على أفضل جودة للبث، كما أن به مشكلات تتعلق بالاستقرار. تحذير آخر هو أنك قد تواجه مشكلات في بث الألعاب غير التابعة لشركة Steam. على سبيل المثال، ألعاب Game Pass لا تعمل على الإطلاق عبر Steam Link. إذا كنت تريد تجربة أكثر استقرارًا وطريقة لبث أي لعبة على جهازك المحمول، وليس فقط ألعاب Steam، فقم بتثبيت تطبيق Moonlight Game Streaming لنظام Android أو iOS وSunshine على جهاز الكمبيوتر الخاص بك. لقد قمت بتغطية إجراءات التثبيت والإعداد في دليلي حول كيفية البث إلى Steam Deck، والذي يغطي كلاً من مجموعة Moonlight وSunshine وNVIDIA GameStream في حالة امتلاكك بطاقة رسومات NVIDIA ولديك تجربة GeForce المثبتة على جهاز الكمبيوتر الخاص بك. لاحظ أنه إذا قمت بالتبديل إلى تطبيق NVIDIA الجديد، فإن خيارك الوحيد هو Sunshine لأن NVIDIA قامت بإزالة GameStream من تطبيق NVIDIA.
أيًا من التطبيقين الذي ستستخدمه في النهاية، تأكد من توصيل جهاز الكمبيوتر الخاص بك بجهاز التوجيه الخاص بك عبر كابل Ethernet، وليس لاسلكيًا، للحصول على أفضل أداء للبث وأقل زمن وصول. هل تمتلك جهاز بث محمول؟ البث باستخدام Steam Link أو Moonlight

حول جهاز الألعاب المحمول الذي يعمل بنظام Windows إلى جهاز Steam Deck
 إذا كان لديك جهاز محمول للألعاب يعمل بنظام Windows مثل ASUS ROG Ally أو Lenovo Legion Go، يمكنك ضبط Steam Big Picture ليتم تشغيله تلقائيًا عند بدء التشغيل، مما يجعل Steam هو مشغل الألعاب الافتراضي.
إذا كان لديك جهاز محمول للألعاب يعمل بنظام Windows مثل ASUS ROG Ally أو Lenovo Legion Go، يمكنك ضبط Steam Big Picture ليتم تشغيله تلقائيًا عند بدء التشغيل، مما يجعل Steam هو مشغل الألعاب الافتراضي.
للقيام بذلك، افتح Steam وانقر على Steam > الإعدادات.
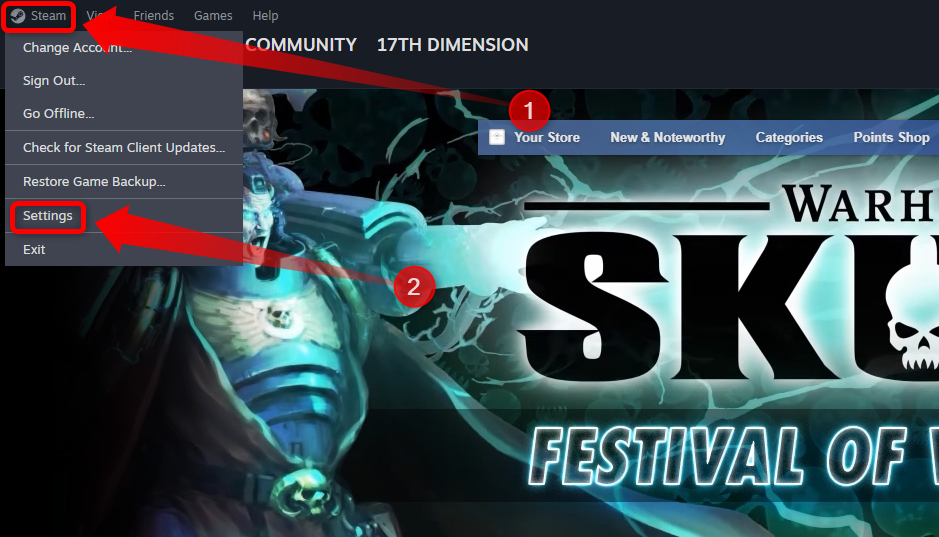 ثم انتقل إلى علامة التبويب "الواجهة" وقم بتعيين "موقع البدء" على "المكتبة" إذا لم تكن قد قمت بتعيينه بالفعل، وقم بتشغيل "بدء Steam" في وضع الصورة الكبيرة" للتبديل.
ثم انتقل إلى علامة التبويب "الواجهة" وقم بتعيين "موقع البدء" على "المكتبة" إذا لم تكن قد قمت بتعيينه بالفعل، وقم بتشغيل "بدء Steam" في وضع الصورة الكبيرة" للتبديل.
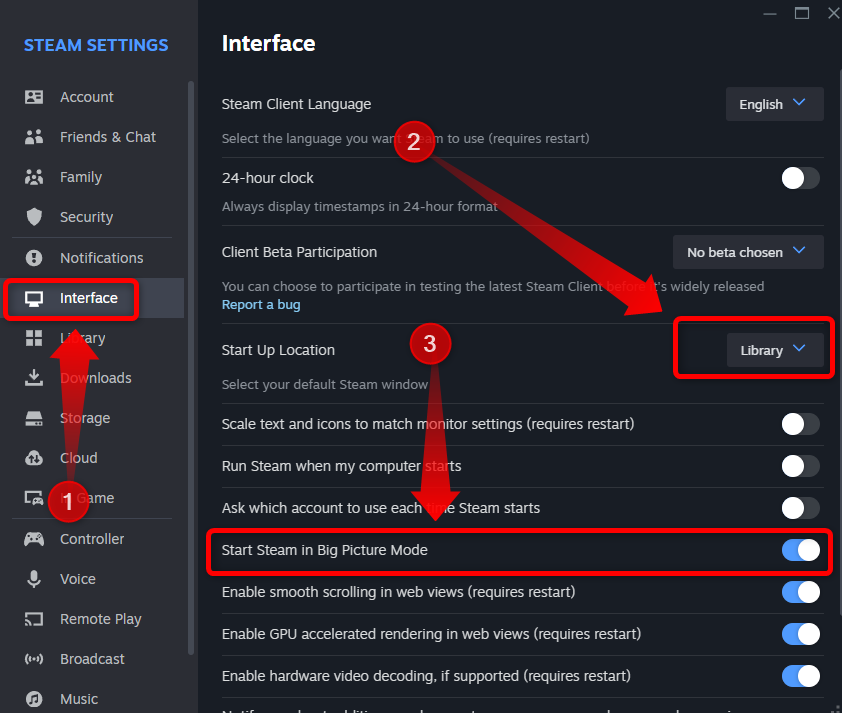 أنت تريد أيضًا السماح لـ Steam بالتشغيل تلقائيًا عند بدء التشغيل. يمكنك معرفة كيفية ومكان القيام بذلك من خلال قراءة دليلنا حول كيفية تعطيل برامج بدء التشغيل في Windows. فقط تأكد من تمكين Steam
أنت تريد أيضًا السماح لـ Steam بالتشغيل تلقائيًا عند بدء التشغيل. يمكنك معرفة كيفية ومكان القيام بذلك من خلال قراءة دليلنا حول كيفية تعطيل برامج بدء التشغيل في Windows. فقط تأكد من تمكين Steam
بعد ذلك، افتح علامة التبويب "وحدة التحكم" في إعدادات Steam، ثم قم بالتمرير لأسفل إلى قسم "قسم لوحة الألعاب الخارجية"، وقم بتشغيل مفتاح التبديل "زر الدليل الذي يركز على Steam".
قبل أن ننتقل، تريد أيضًا تعطيل فتح Windows Game Bar باستخدام زر Xbox. للقيام بذلك، انتقل إلى الإعدادات > الألعاب > شريط الألعاب. بمجرد الوصول إلى هناك، قم بتعطيل مفتاح التبديل "السماح لوحدة التحكم بفتح شريط الألعاب".
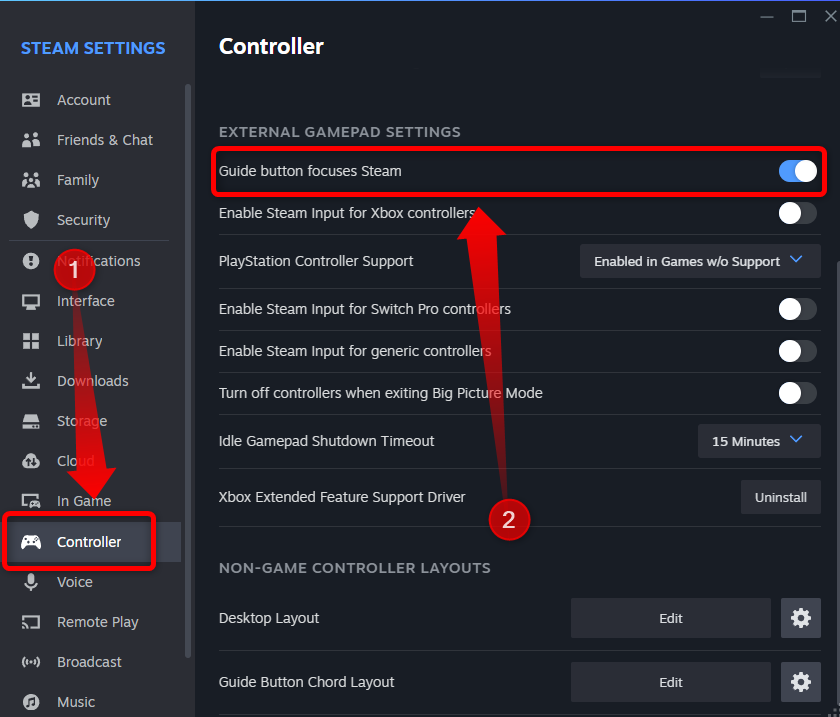
الآن، تريد تعيين زر Xbox، الذي يلعب دور زر الدليل، إلى أحد الأزرار الموجودة على وحدة التحكم الخاصة بك. يغطي الدليل التالي ASUS ROG Ally، ولكن يجب أن تكون قادرًا على تنفيذ ذلك طالما أن لديك أداة إعادة تعيين لوحة الألعاب على جهاز Windows المحمول الخاص بك.
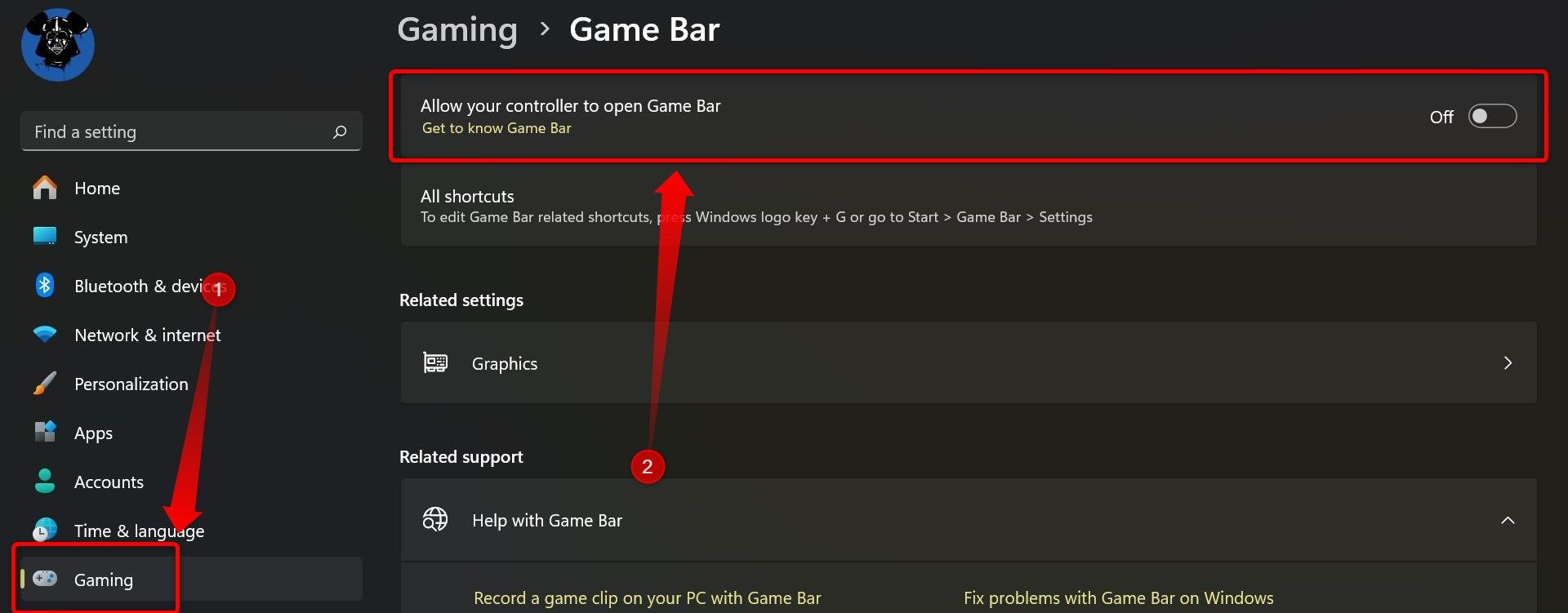 إذا كنت تمتلك ROG Ally، فسيتم تعيين زر Xbox كوظيفة ثانوية لزر القائمة في وضعي Gamepad وDesktop بشكل افتراضي.
إذا كنت تمتلك ROG Ally، فسيتم تعيين زر Xbox كوظيفة ثانوية لزر القائمة في وضعي Gamepad وDesktop بشكل افتراضي.
يمكنك تنشيط زر Xbox بالضغط على أي من الزرين السفليين - المسمى M1 وM2 - ثم زر القائمة لأنه، بشكل افتراضي، كل من M1 وM2 يتم تعيين أزرار M2 كمعدلات وظيفة ثانوية.
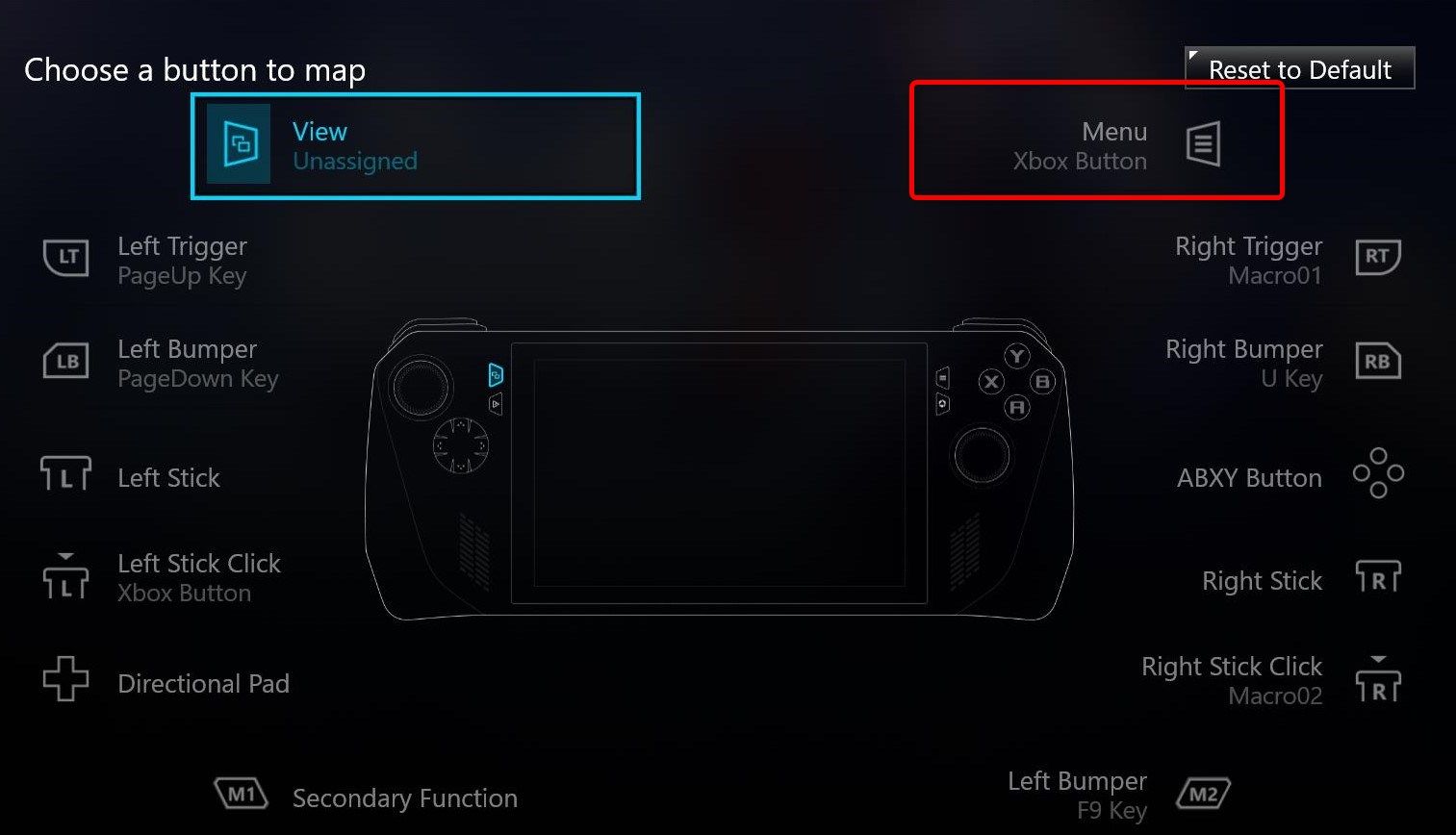 إذا كانت الأمور مختلفة على ROG Ally، فافتح Armory Crate، وانتقل إلى علامة التبويب "Settings"، وانقر فوق الزر "Configure" الموجود في قائمة "Control Mode".
إذا كانت الأمور مختلفة على ROG Ally، فافتح Armory Crate، وانتقل إلى علامة التبويب "Settings"، وانقر فوق الزر "Configure" الموجود في قائمة "Control Mode".
بعد ذلك، انقر فوق "وضع لوحة الألعاب" أو "وضع سطح المكتب". أوصي بتعيين زر Xbox في كلا الوضعين حتى لا تضطر إلى التبديل إلى وضع Gamepad أو Desktop لسحب Steam Big Picture.
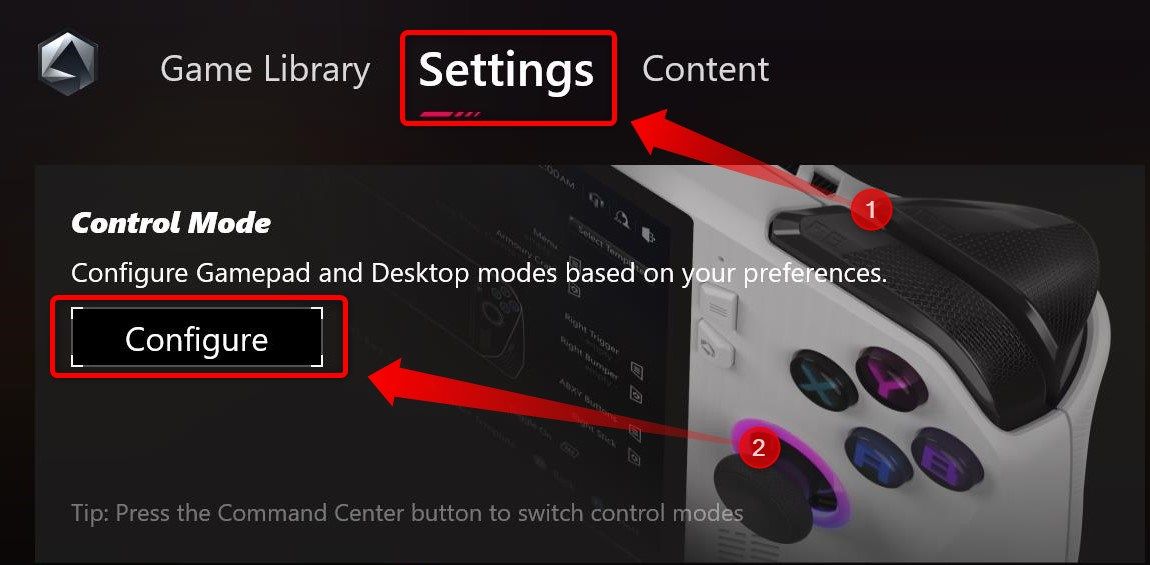
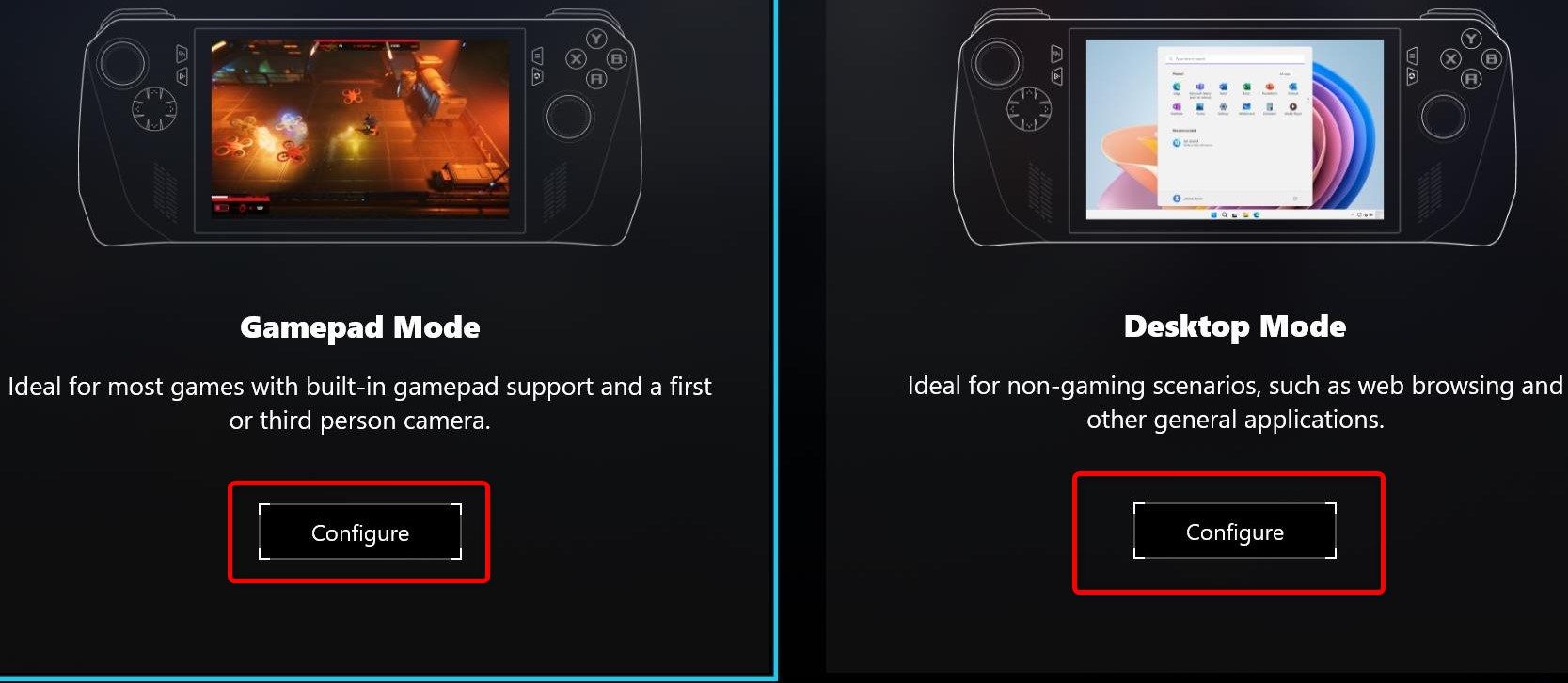
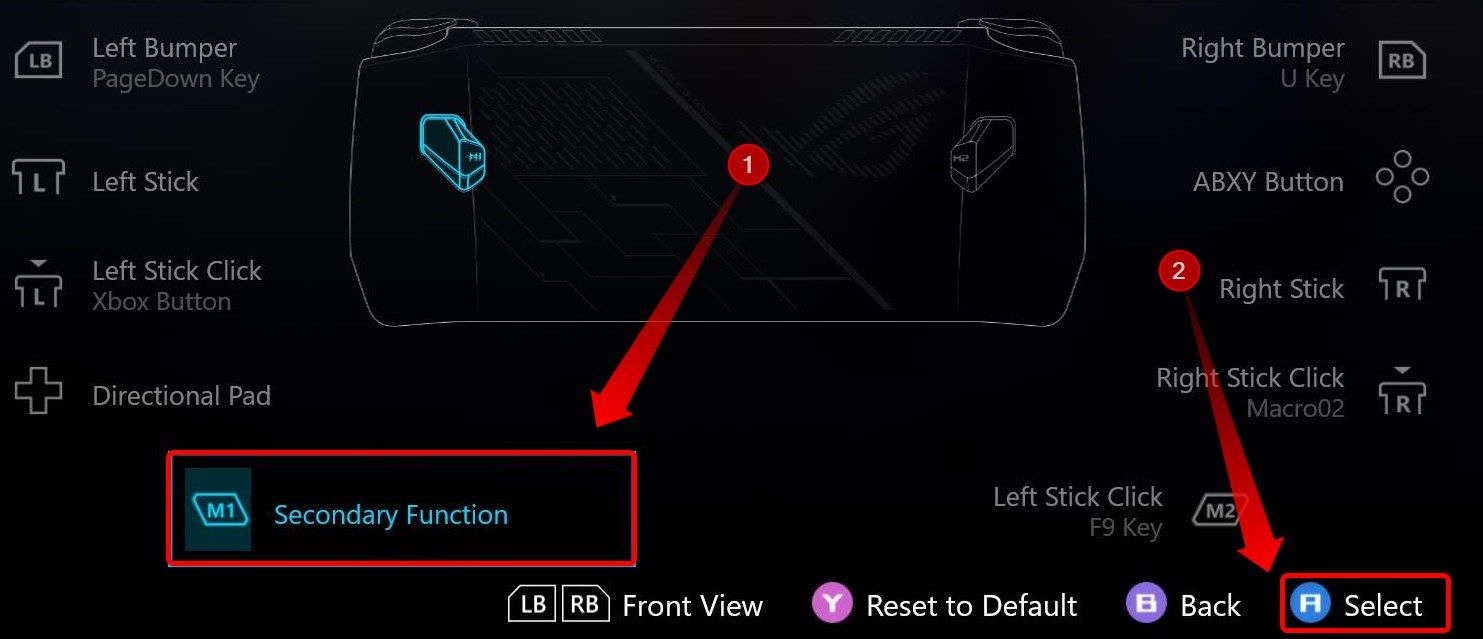
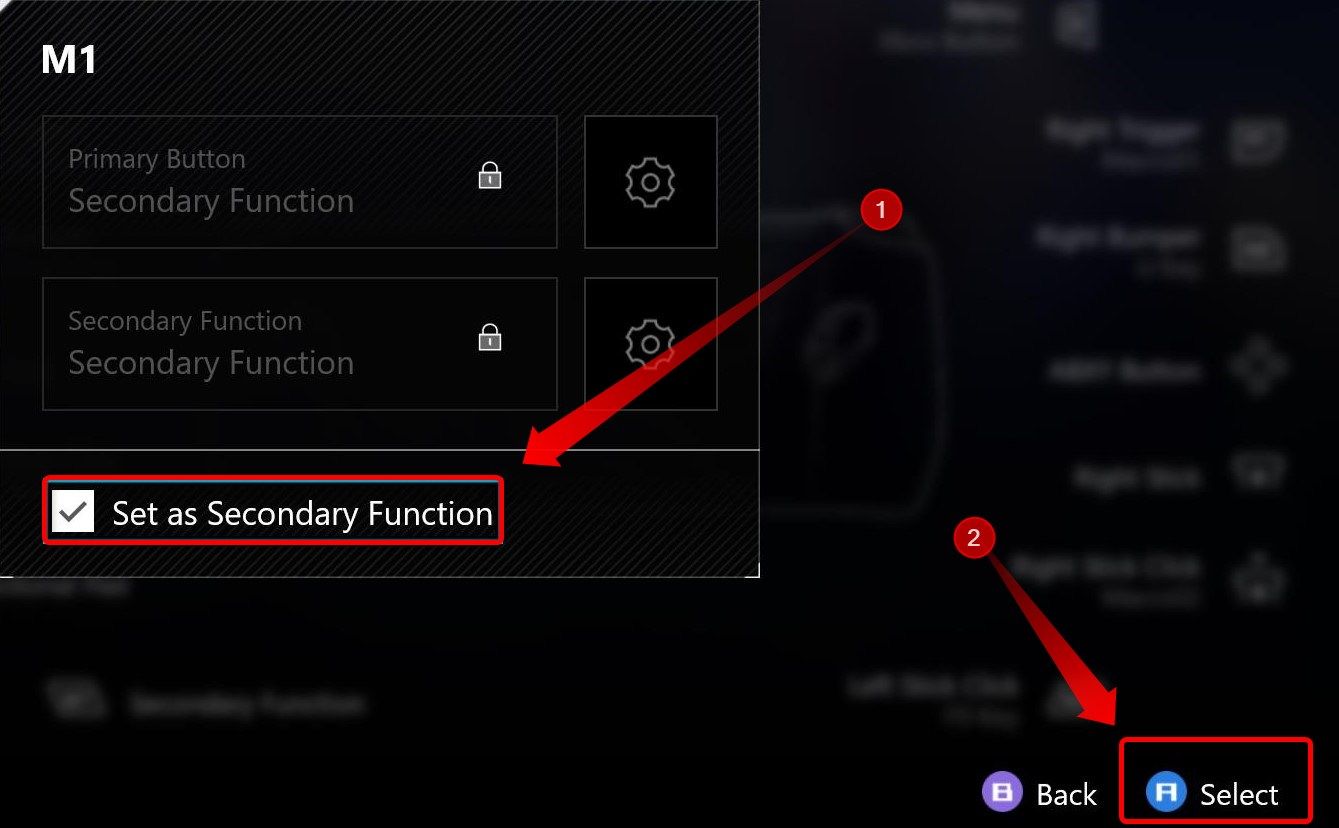
بعد ذلك، حدد مربع "الوظيفة الثانوية" واضغط على الزر A لفتح قائمة التحديد.
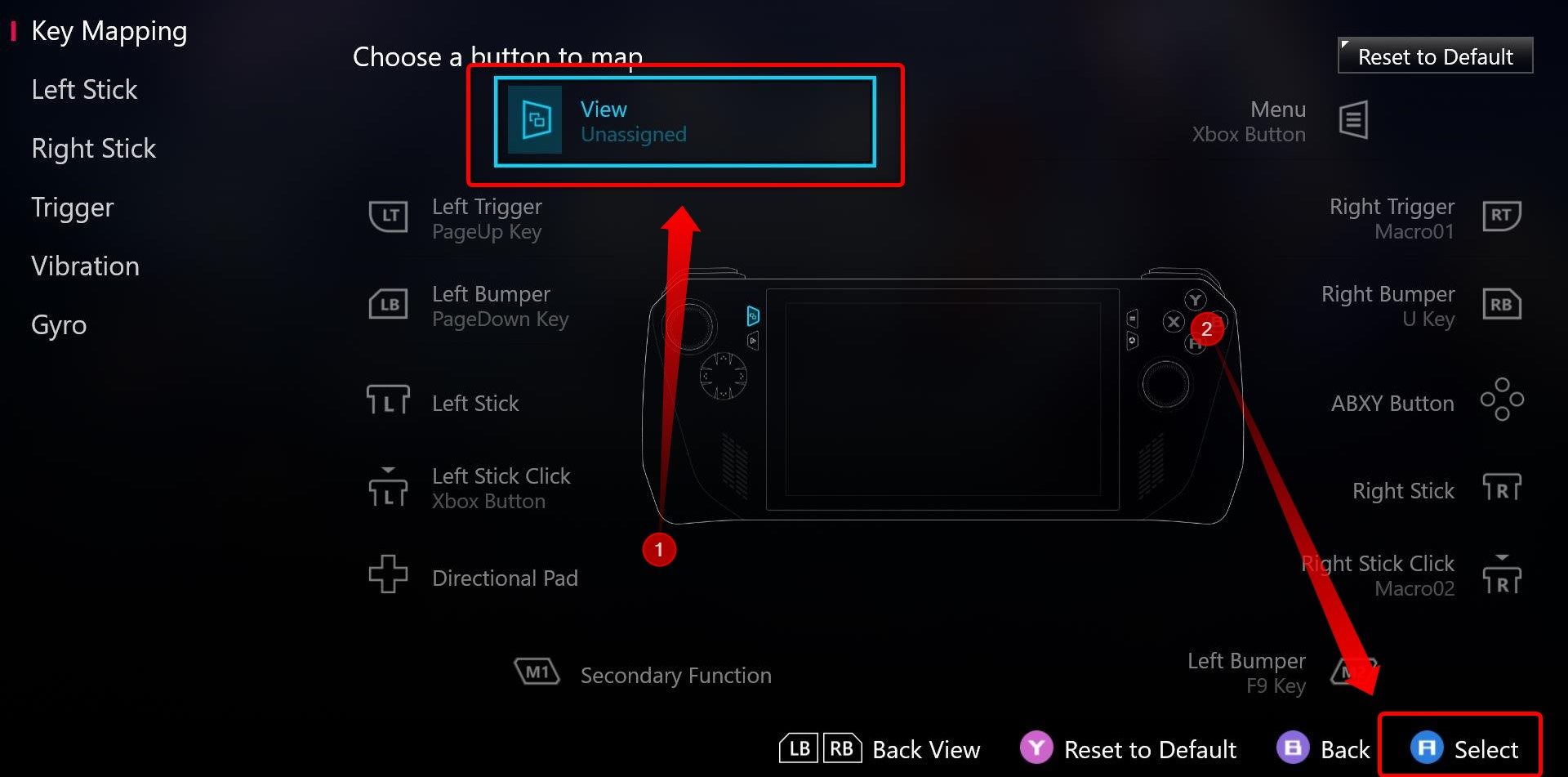
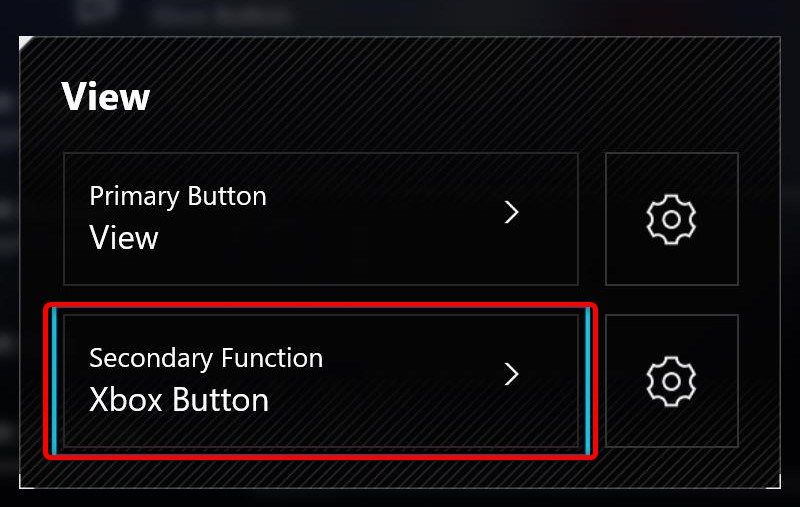
الخبر السار هو أنه يمكنك إضافة أي لعبة غير تابعة لشركة Steam إلى مكتبة Steam الخاصة بك، حتى ألعاب Game Pass وMicrosoft Store. تعرف على كيفية القيام بذلك من خلال قراءة دليلنا حول إضافة ألعاب غير تابعة لشركة Steam إلى Steam ودليلي حول كيفية إضافة ألعاب PC Game Pass وMicrosoft Store إلى Steam. هذا كل شيء؛ لقد قمت الآن بتحويل جهاز Windows الخاص بك إلى Steam Deck!
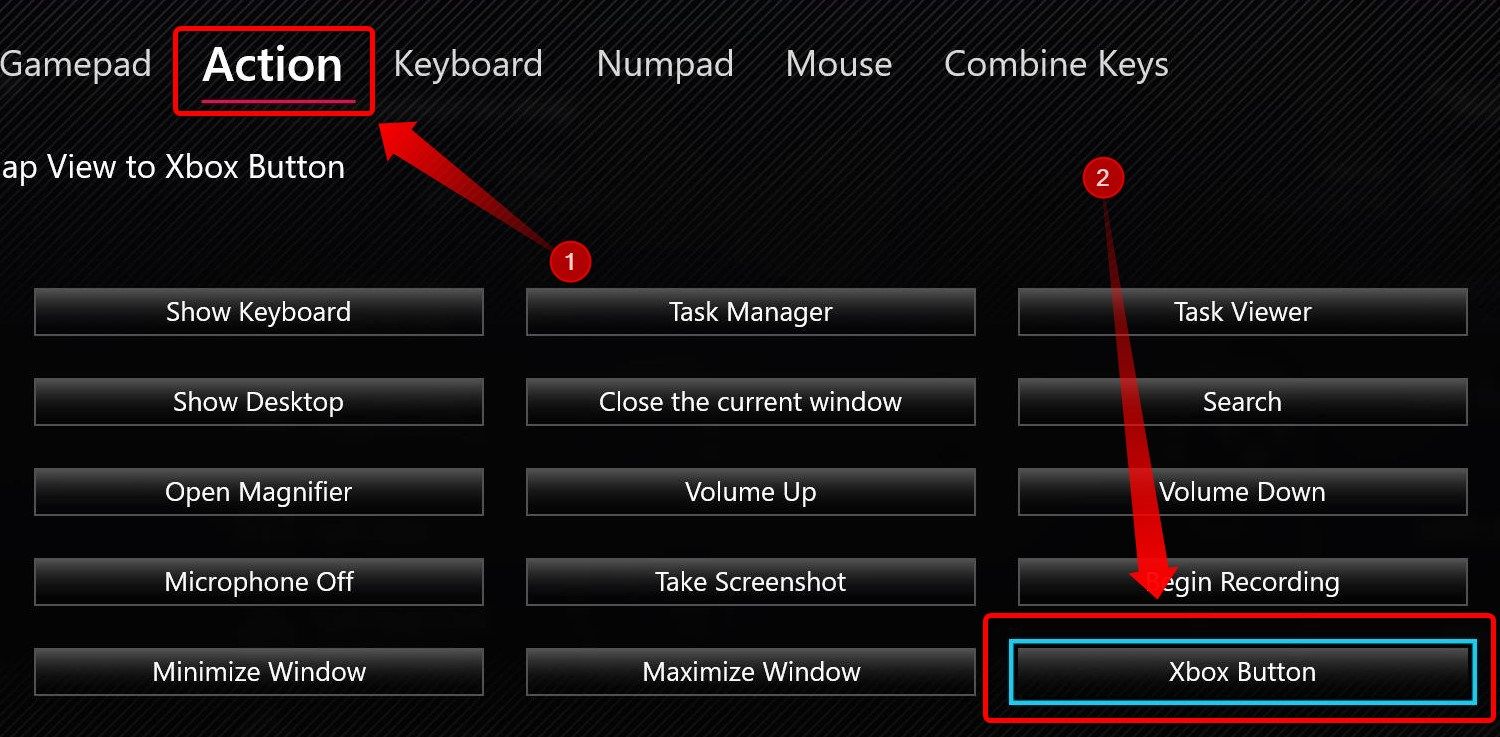 بث ألعاب Steam إلى جهاز الألعاب القديم الخاص بك أيضًا
بث ألعاب Steam إلى جهاز الألعاب القديم الخاص بك أيضًا
إذا كنت تمتلك جهازًا محمولًا للألعاب يعمل بنظام Android مثل AYN Odin، فاتبع دليل الأجهزة المحمولة التي تعمل بنظام Android المذكورة أعلاه.
إذا كنت تمتلك برنامجًا ثابتًا مخصصًا لتشغيل الأجهزة المحمولة، فقد تصبح الأمور صعبة، ولكن الخبر السار هو أن معظم الأجهزة المحمولة القديمة تدعم Moonlight Game Streaming. حتى إذا لم يكن لديك شبكة Wi-Fi، ففي كثير من الحالات، يمكنك توصيل دونجل Wi-Fi بجهازك المحمول القديم واستخدامه لبث الألعاب محليًا.
أفضل رهان لك هو العثور على مستخدمين آخرين قاموا بالفعل بمعالجة هذه المشكلة نيابةً عنك. البداية الجيدة هي إجراء بحث على Google عن "Install Moonlight" متبوعًا باسم جهازك المحمول. قد تحصل على نتائج أفضل من المستخدمين الذين حققوا نجاحًا من خلال إلحاق "Reddit" بنهاية الاستعلام.
يمكنك أيضًا قراءة دليل Retro Games Corps حول كيفية تثبيت Moonlight على أجهزة محمولة مختارة
يتوفر Moonlight أيضًا لجهاز Nintendo Switch وPS Vita
أخيرًا وليس آخرًا، يمكنك ذلك. قم بتثبيت Moonlight على جهاز Nintendo Switch أو PS Vita المعدل.
إذا كنت ترغب في تثبيت Moonlight على جهاز Switch الخاص بك، فيجب عليك تعديله مسبقًا قم بالتبديل في الماضي، ولكن المشهد يتغير دائمًا، لذا ستحتاج إلى إجراء بعض الأبحاث لمعرفة مسار التعديل الذي يجب اتباعه
تحتوي قناة William Termini على YouTube على دليل مفصل حول تثبيت Moonlight وإعداده على Switch الخاص بك، والذي أوصي بمشاهدته. لاحظ فقط أنك قد تواجه مشكلات في الأداء والاستقرار، بالإضافة إلى زمن الوصول العالي بغض النظر عن جهاز التوجيه الذي تستخدمه لأن Switch لا يحتوي على أفضل شريحة Wi-Fi.
إذا كنت تمتلك جهاز PS Vita، فيمكنك أيضًا تثبيت Moonlight. فقط انتبه إلى أن زمن الوصول سيكون مرتفعًا جدًا بسبب شريحة Wi-Fi القديمة من Vita. تحتوي قناة PSP Mav على YouTube على دليل رائع حول كيفية القيام بذلك، لذا شاهده إذا كنت تريد بث ألعاب Steam إلى جهاز PS Vita الخاص بك.
بفضل Steam Link وMoonlight Game Streaming، يمكنك لعب ألعاب Steam الخاصة بك على مجموعة متنوعة من الأجهزة المحمولة. كل ما يتطلبه الأمر هو القليل من الصبر وقراءة أو مشاهدة بعض الأدلة. للحصول على أقل زمن وصول، ستحتاج إلى جهاز توجيه مناسب وجهاز كمبيوتر متصل بشبكتك المحلية عبر الكابل بدلاً من الاتصال اللاسلكي. حظ سعيد!-
 كيفية حذف الصور المكررة على Mac؟تعتبر الفوضى الرقمية مشكلة شائعة ، خاصة مع الصور. معظم الناس يأخذون العديد من الطلقات من زوايا مماثلة ، مما يؤدي إلى انتشار الصور المكررة عبر أجهزته...برنامج تعليمي نشر في 2025-05-02
كيفية حذف الصور المكررة على Mac؟تعتبر الفوضى الرقمية مشكلة شائعة ، خاصة مع الصور. معظم الناس يأخذون العديد من الطلقات من زوايا مماثلة ، مما يؤدي إلى انتشار الصور المكررة عبر أجهزته...برنامج تعليمي نشر في 2025-05-02 -
 أوصى أفضل شواحن بالطاقة الشمسية في عام 2025Whether you often camp off the grid, go backpacking, or grapple with power outages, a solar charger is a nifty gadget to have in your arsenal. It can ...برنامج تعليمي نشر في 2025-05-02
أوصى أفضل شواحن بالطاقة الشمسية في عام 2025Whether you often camp off the grid, go backpacking, or grapple with power outages, a solar charger is a nifty gadget to have in your arsenal. It can ...برنامج تعليمي نشر في 2025-05-02 -
 الدليل النهائي لإعادة ضبط هاتفك دون فقدان البياناتتجديد شباب هاتفك الذكي: دليل لإعادة ضبط المصنع تذكر أن التشويق الأولي لتشغيله على هاتفك الجديد؟ تلك الواجهة البكر ، سرعة البرق السريعة ، وإمكانات ...برنامج تعليمي نشر في 2025-05-01
الدليل النهائي لإعادة ضبط هاتفك دون فقدان البياناتتجديد شباب هاتفك الذكي: دليل لإعادة ضبط المصنع تذكر أن التشويق الأولي لتشغيله على هاتفك الجديد؟ تلك الواجهة البكر ، سرعة البرق السريعة ، وإمكانات ...برنامج تعليمي نشر في 2025-05-01 -
 7 نصائح عملية لإصدار Apple الجديد من تطبيق الرسائلGEMS المخفية لـ iMessage: إتقان ميزات الرسائل المحسنة لـ iOS 16 تطورت Imessage ، منصة الرسائل الآمنة من Apple ، بشكل كبير منذ ظهورها في عام 2011. ...برنامج تعليمي نشر في 2025-05-01
7 نصائح عملية لإصدار Apple الجديد من تطبيق الرسائلGEMS المخفية لـ iMessage: إتقان ميزات الرسائل المحسنة لـ iOS 16 تطورت Imessage ، منصة الرسائل الآمنة من Apple ، بشكل كبير منذ ظهورها في عام 2011. ...برنامج تعليمي نشر في 2025-05-01 -
 كيف تخفي نفسك على المنصات الاجتماعية مثل Instagram و Facebook و Xالحفاظ على الخصوصية عبر الإنترنت على وسائل التواصل الاجتماعي أمر بالغ الأهمية ، حتى بالنسبة للأصدقاء المقربين والعائلة. قد ترغب في الحد من الوصول إل...برنامج تعليمي نشر في 2025-05-01
كيف تخفي نفسك على المنصات الاجتماعية مثل Instagram و Facebook و Xالحفاظ على الخصوصية عبر الإنترنت على وسائل التواصل الاجتماعي أمر بالغ الأهمية ، حتى بالنسبة للأصدقاء المقربين والعائلة. قد ترغب في الحد من الوصول إل...برنامج تعليمي نشر في 2025-05-01 -
 برنامج تعليمي بسيط حول كيفية إرسال ملفات الفاكس على هاتفكلا تزال بعض المؤسسات لا تقبل المستندات عبر البريد الإلكتروني - قد تحتاج إلى مستندات الفاكس بدلاً من ذلك. لا ، لا يمكنك استخدام اتصال هاتف هاتفك الذكي...برنامج تعليمي نشر في 2025-04-29
برنامج تعليمي بسيط حول كيفية إرسال ملفات الفاكس على هاتفكلا تزال بعض المؤسسات لا تقبل المستندات عبر البريد الإلكتروني - قد تحتاج إلى مستندات الفاكس بدلاً من ذلك. لا ، لا يمكنك استخدام اتصال هاتف هاتفك الذكي...برنامج تعليمي نشر في 2025-04-29 -
 كيفية حذف ملفات MAC المؤقتة؟ ابحث عن طرق واضحةمسح الملفات المؤقتة على جهاز Mac: استعادة مساحة القرص وتعزيز الأداء يمكن أن تستهلك الملفات المؤقتة ، التي يتم تجاهلها غالبًا ، مساحة قرص كبيرة على ...برنامج تعليمي نشر في 2025-04-29
كيفية حذف ملفات MAC المؤقتة؟ ابحث عن طرق واضحةمسح الملفات المؤقتة على جهاز Mac: استعادة مساحة القرص وتعزيز الأداء يمكن أن تستهلك الملفات المؤقتة ، التي يتم تجاهلها غالبًا ، مساحة قرص كبيرة على ...برنامج تعليمي نشر في 2025-04-29 -
 هل عالق حجم 100 ٪ في ويندوز؟ جرب هذه الحلولوحدة التخزين Windows عالقة عند 100 ٪؟ سهل الإصلاح! مشكلات حجم الكمبيوتر هي صداع! إذا كان حجم Windows الخاص بك عالقًا بنسبة 100 ٪ ، فلا تقلق ، فسيسا...برنامج تعليمي نشر في 2025-04-29
هل عالق حجم 100 ٪ في ويندوز؟ جرب هذه الحلولوحدة التخزين Windows عالقة عند 100 ٪؟ سهل الإصلاح! مشكلات حجم الكمبيوتر هي صداع! إذا كان حجم Windows الخاص بك عالقًا بنسبة 100 ٪ ، فلا تقلق ، فسيسا...برنامج تعليمي نشر في 2025-04-29 -
 كيفية حذف بياناتك من موقع بحث الشخصتم تحديث هذا المقال آخر مرة في 24 فبراير 2025. لا يدرك الكثير من الناس أن هناك قدرًا كبيرًا من بياناتهم الشخصية يمكن الوصول إليها بسهولة عبر ا...برنامج تعليمي نشر في 2025-04-21
كيفية حذف بياناتك من موقع بحث الشخصتم تحديث هذا المقال آخر مرة في 24 فبراير 2025. لا يدرك الكثير من الناس أن هناك قدرًا كبيرًا من بياناتهم الشخصية يمكن الوصول إليها بسهولة عبر ا...برنامج تعليمي نشر في 2025-04-21 -
 كيفية إخفاء جهاز iPad ككمبيوتر محموليستكشف هذه المقالة المحدثة (المنشورة أصلاً في 31 أكتوبر 2019) كيفية تحويل جهاز iPad الخاص بك إلى بديل كمبيوتر محمول باستخدام ميزات Beta iPados 16. ت...برنامج تعليمي نشر في 2025-04-21
كيفية إخفاء جهاز iPad ككمبيوتر محموليستكشف هذه المقالة المحدثة (المنشورة أصلاً في 31 أكتوبر 2019) كيفية تحويل جهاز iPad الخاص بك إلى بديل كمبيوتر محمول باستخدام ميزات Beta iPados 16. ت...برنامج تعليمي نشر في 2025-04-21 -
 كيفية تنظيف ذاكرة التخزين المؤقت لصندوق البريد MAC؟ كيف تحذفه على Mac؟يشرح هذا الدليل كيفية مسح ذاكرة التخزين المؤقت للبريد على جهاز Mac ، معالجة المشكلات الشائعة مثل الأداء البطيء ومشاكل تحميل البريد الإلكتروني. تطبيق...برنامج تعليمي نشر في 2025-04-21
كيفية تنظيف ذاكرة التخزين المؤقت لصندوق البريد MAC؟ كيف تحذفه على Mac؟يشرح هذا الدليل كيفية مسح ذاكرة التخزين المؤقت للبريد على جهاز Mac ، معالجة المشكلات الشائعة مثل الأداء البطيء ومشاكل تحميل البريد الإلكتروني. تطبيق...برنامج تعليمي نشر في 2025-04-21 -
 كيفية إعطاء الأولوية لتخصيص WiFi للأجهزة الأكثر حاجة إليهاعادةً ما تحتوي المنازل الحديثة على أجهزة متعددة متصلة بشبكات الوصول إلى شبكة Wi-Fi في وقت واحد ، والتي تؤدي غالبًا إلى ضيق النطاق الترددي ، خاصة ع...برنامج تعليمي نشر في 2025-04-19
كيفية إعطاء الأولوية لتخصيص WiFi للأجهزة الأكثر حاجة إليهاعادةً ما تحتوي المنازل الحديثة على أجهزة متعددة متصلة بشبكات الوصول إلى شبكة Wi-Fi في وقت واحد ، والتي تؤدي غالبًا إلى ضيق النطاق الترددي ، خاصة ع...برنامج تعليمي نشر في 2025-04-19 -
 McAfee Antivirus Software Review: هل يكفي؟ 【الوظيفة ، السعر】McAfee: مكافحة الفيروسات المخضرمة ، ولكن هل هو الأفضل ل Macs؟ يقدم McAfee ، وهو اسم طويل الأمد وذات سمعة طيبة في مجال الأمن السيبراني ، جناحًا قويً...برنامج تعليمي نشر في 2025-04-19
McAfee Antivirus Software Review: هل يكفي؟ 【الوظيفة ، السعر】McAfee: مكافحة الفيروسات المخضرمة ، ولكن هل هو الأفضل ل Macs؟ يقدم McAfee ، وهو اسم طويل الأمد وذات سمعة طيبة في مجال الأمن السيبراني ، جناحًا قويً...برنامج تعليمي نشر في 2025-04-19 -
 تم تأجيل OnePlus Watch 3 إلى أبريل بسبب مشاكل مضحكةبعد إصدار ساعة OnePlus 3 التي طال انتظارها ، قد تتطلب خطة الشراء تعديلًا بسيطًا. لقد أجبرت مشكلة الإنتاج المضحكة OnePlus على تأجيل شحن معظم الساعا...برنامج تعليمي نشر في 2025-04-19
تم تأجيل OnePlus Watch 3 إلى أبريل بسبب مشاكل مضحكةبعد إصدار ساعة OnePlus 3 التي طال انتظارها ، قد تتطلب خطة الشراء تعديلًا بسيطًا. لقد أجبرت مشكلة الإنتاج المضحكة OnePlus على تأجيل شحن معظم الساعا...برنامج تعليمي نشر في 2025-04-19 -
 نصائح لتحقيق أقصى استفادة من وظيفة الصنبور على ظهر جهاز iPhone الخاص بكعلى مر السنين ، طورت Apple عددًا كبيرًا من الأدوات لجعل استخدام أجهزة iPhone أكثر ملاءمة. على الرغم من أن ميزة "TAP Back" مملة ، إلا أنه...برنامج تعليمي نشر في 2025-04-18
نصائح لتحقيق أقصى استفادة من وظيفة الصنبور على ظهر جهاز iPhone الخاص بكعلى مر السنين ، طورت Apple عددًا كبيرًا من الأدوات لجعل استخدام أجهزة iPhone أكثر ملاءمة. على الرغم من أن ميزة "TAP Back" مملة ، إلا أنه...برنامج تعليمي نشر في 2025-04-18
دراسة اللغة الصينية
- 1 كيف تقول "المشي" باللغة الصينية؟ 走路 نطق الصينية، 走路 تعلم اللغة الصينية
- 2 كيف تقول "استقل طائرة" بالصينية؟ 坐飞机 نطق الصينية، 坐飞机 تعلم اللغة الصينية
- 3 كيف تقول "استقل القطار" بالصينية؟ 坐火车 نطق الصينية، 坐火车 تعلم اللغة الصينية
- 4 كيف تقول "استقل الحافلة" باللغة الصينية؟ 坐车 نطق الصينية، 坐车 تعلم اللغة الصينية
- 5 كيف أقول القيادة باللغة الصينية؟ 开车 نطق الصينية، 开车 تعلم اللغة الصينية
- 6 كيف تقول السباحة باللغة الصينية؟ 游泳 نطق الصينية، 游泳 تعلم اللغة الصينية
- 7 كيف يمكنك أن تقول ركوب الدراجة باللغة الصينية؟ 骑自行车 نطق الصينية، 骑自行车 تعلم اللغة الصينية
- 8 كيف تقول مرحبا باللغة الصينية؟ # نطق اللغة الصينية، # تعلّم اللغة الصينية
- 9 كيف تقول شكرا باللغة الصينية؟ # نطق اللغة الصينية، # تعلّم اللغة الصينية
- 10 How to say goodbye in Chinese? 再见Chinese pronunciation, 再见Chinese learning

























