حذف شبكة Wi-Fi المحفوظة تمامًا على نظام التشغيل Windows 10
تأكد من اتصالك بشبكة Wi-Fi قبل حذف شبكة Wi-Fi التي قمت بحفظها على Windows 10. بالتأكيد، إذا كنت من المستخدمين الذين نسيت كلمة مرور الشبكة اللاسلكية، فخذ الأمر ببساطة ، يمكنك العثور على كلمة المرور وعرضها في خصائص الشبكة اللاسلكية. نحن نؤمن بأنه يمكنك الاستفادة منه.
في هذا النص، نقدم ببساطة 3 طرق لمساعدتك على حذف شبكة Wi-Fi المحفوظة تمامًا على نظام التشغيل Windows 10.
- الطريقة الأولى: حذف شبكة Wi-Fi المحفوظة باستخدام تطبيق الإعدادات
- الطريقة الثانية: إزالة شبكة Wi-Fi المحفوظة باستخدام قائمة Wi-Fi
- الطريقة الثالثة: مسح شبكة Wi-Fi المحفوظة من موجه الأوامر
الطريقة الأولى: حذف شبكة Wi-Fi المحفوظة على نظام التشغيل Windows 10 باستخدام تطبيق الإعدادات
الخطوة 1: تشغيل تطبيق الإعدادات في نظام التشغيل Windows 10.
الخطوة 2: في نافذة تطبيق الإعدادات، انقر فوق الشبكة والإنترنت.
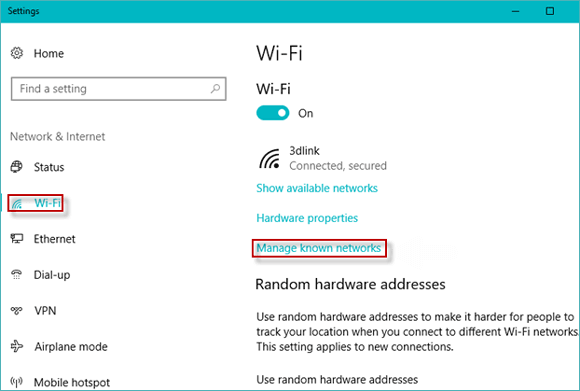
الخطوة 4: عند فتح إدارة الشبكات المعروفة، تظهر جميع شبكات Wi-Fi في النافذة الجديدة.
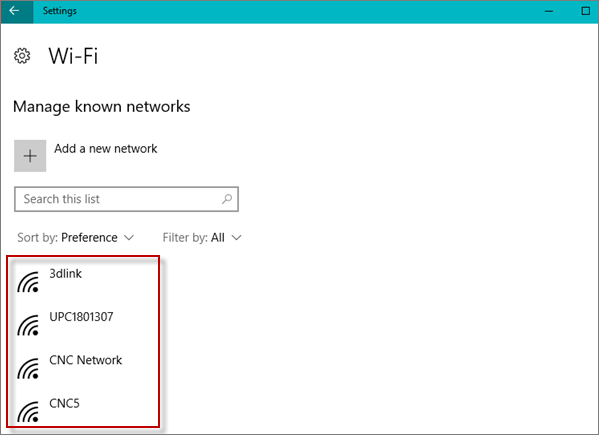
الخطوة 5: في قائمة شبكات Wi-Fi هذه، ابحث عن الشبكة التي تريد نسيانها، وانقر على زر نسيان.
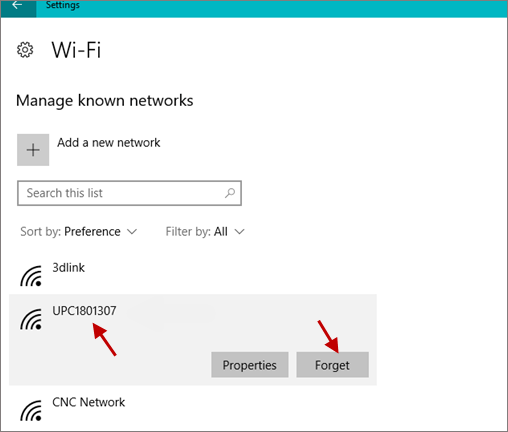
ملاحظة: إذا كنت تفضل نسيان الشبكات الأخرى أو حذفها، يرجى تكرار الخطوات المذكورة أعلاه بلا شك.
الطريقة الثانية: إزالة شبكة Wi-Fi المحفوظة على نظام التشغيل Windows 10 باستخدام قائمة Wi-Fi
الخطوة 1: اضغط على قائمة Wi-Fi في الزاوية اليمنى السفلية من شاشتك.
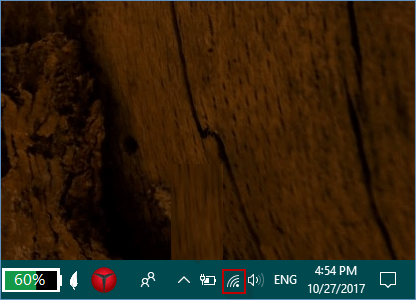
الخطوة 2: انقر بزر الماوس الأيمن على 3dlink الذي تريد حذفه وانقر على زر نسيان. أخيرًا، ستتم إزالة شبكة Wi-Fi تمامًا من قائمة الشبكات.
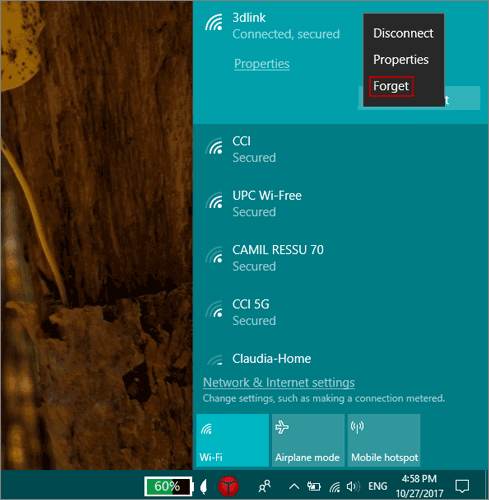
الطريقة الثالثة: مسح شبكة Wi-Fi المحفوظة على نظام التشغيل Windows 10 من موجه الأوامر
الخطوة 1: افتح موجه الأوامر كمسؤول في نظام التشغيل Windows 10.
الخطوة 2: في نافذة موجه الأوامر، أدخل الأمر التالي: netsh wlan show Profiles.

الخطوة 3: بعد ذلك، اضغط على أدخل لوحة المفاتيح. في هذا الوقت، يمكنك رؤية قائمة بشبكات Wi-Fi المحفوظة هناك.
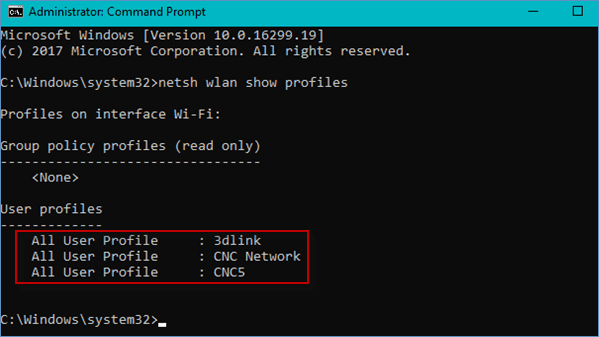
الخطوة 4: اختر شبكة لاسلكية التي تفضل حذفها، على سبيل المثال، تريد حذف شبكة CNC، يمكنك إدخال الأمر التالي وإدخاله مثل: netsh wlanحذف الملف الشخصي name="شبكة CNC".
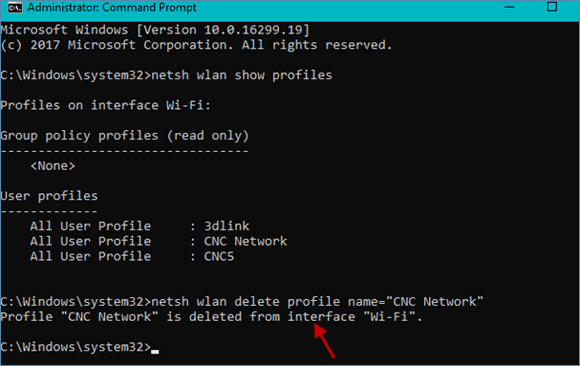
بالإضافة إلى ذلك: إذا كنت ترغب في حذف جميع شبكات Wi-Fi، فافتح نافذة موجه الأوامر أولاً، واكتب هذا الأمر: netsh wlandelete Profile name=* i=*. ثم اضغط على أدخل، ويتم حذف جميع الملفات الشخصية للشبكة من واجهة Wi-Fi في لحظة.
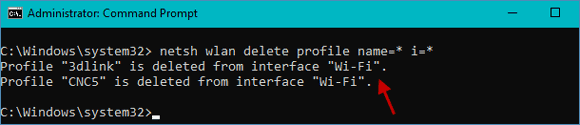
-
 كيفية استنساخ صوتك على جهاز iPhone أو Mac الخاص بكفتح قوة الصوت الشخصي على أجهزة Apple الخاصة بك: دليل شامل IOS 17 و Macos Sonoma قدمت ميزة إمكانية الوصول الرائدة: الصوت الشخصي. تنشئ هذه الأداة الم...برنامج تعليمي نشر في 2025-02-25
كيفية استنساخ صوتك على جهاز iPhone أو Mac الخاص بكفتح قوة الصوت الشخصي على أجهزة Apple الخاصة بك: دليل شامل IOS 17 و Macos Sonoma قدمت ميزة إمكانية الوصول الرائدة: الصوت الشخصي. تنشئ هذه الأداة الم...برنامج تعليمي نشر في 2025-02-25 -
 ثابت - تحطمت Final Fantasy VII Rebirth عملية غير واقعيةحل تعطل عملية المحرك غير الواقع في Final Fantasy VII Rebirth بعد إطلاق "Final Fantasy VII Rebirth" على جهاز الكمبيوتر ، واجه بعض اللاعبين...برنامج تعليمي نشر في 2025-02-24
ثابت - تحطمت Final Fantasy VII Rebirth عملية غير واقعيةحل تعطل عملية المحرك غير الواقع في Final Fantasy VII Rebirth بعد إطلاق "Final Fantasy VII Rebirth" على جهاز الكمبيوتر ، واجه بعض اللاعبين...برنامج تعليمي نشر في 2025-02-24 -
 كيفية تغيير المراقبة 1 و 2 في Windowsمشكلة شائعة في إعداد مراقب مزدوج هي عندما تحتاج إلى نقل مؤشر الماوس إلى الجانب الخطأ من الشاشة للوصول إلى الشاشة الثانية. يمكنك إصلاح ذلك عن طريق إعا...برنامج تعليمي نشر في 2025-02-22
كيفية تغيير المراقبة 1 و 2 في Windowsمشكلة شائعة في إعداد مراقب مزدوج هي عندما تحتاج إلى نقل مؤشر الماوس إلى الجانب الخطأ من الشاشة للوصول إلى الشاشة الثانية. يمكنك إصلاح ذلك عن طريق إعا...برنامج تعليمي نشر في 2025-02-22 -
 Assetto Corsa Evo تحطم على Windows؟ تعلم هذا الدليل الأعلىتعطل Assetto Corsa Evo بعد البدء أو الجري؟ لا تقلق ، هذا أمر شائع في الألعاب التي تم إصدارها حديثًا! توفر هذه المقالة 4 طرق موثوقة لحل هذه المشكلة. ...برنامج تعليمي نشر في 2025-02-08
Assetto Corsa Evo تحطم على Windows؟ تعلم هذا الدليل الأعلىتعطل Assetto Corsa Evo بعد البدء أو الجري؟ لا تقلق ، هذا أمر شائع في الألعاب التي تم إصدارها حديثًا! توفر هذه المقالة 4 طرق موثوقة لحل هذه المشكلة. ...برنامج تعليمي نشر في 2025-02-08 -
 مواجهة قائمة الأصدقاء الشجاعة لا تعمل؟ هنا دليليمكن أن يكون مواجهة قائمة أصدقاء البهجة غير العمل أمرًا محبطًا للغاية ، لا سيما عندما تكون حريصًا على التعاون مع رفاقك. هذه قضية واسعة الانتشار إلى حد...برنامج تعليمي نشر في 2025-02-07
مواجهة قائمة الأصدقاء الشجاعة لا تعمل؟ هنا دليليمكن أن يكون مواجهة قائمة أصدقاء البهجة غير العمل أمرًا محبطًا للغاية ، لا سيما عندما تكون حريصًا على التعاون مع رفاقك. هذه قضية واسعة الانتشار إلى حد...برنامج تعليمي نشر في 2025-02-07 -
 لم تعتقد نوكيا أن لوحة المفاتيح التي تعمل باللمس من iPhone ستقلعفي تاريخ رائع من تاريخ التكنولوجيا ، عرض تقديمي داخلي من Nokia من بعد كشف النقاب عن iPhone 2007 ما تفكر فيه الشركة ، وما أخطأته في تحليلها. مستودع ع...برنامج تعليمي نشر في 2025-02-07
لم تعتقد نوكيا أن لوحة المفاتيح التي تعمل باللمس من iPhone ستقلعفي تاريخ رائع من تاريخ التكنولوجيا ، عرض تقديمي داخلي من Nokia من بعد كشف النقاب عن iPhone 2007 ما تفكر فيه الشركة ، وما أخطأته في تحليلها. مستودع ع...برنامج تعليمي نشر في 2025-02-07 -
 كيفية إصلاح set_of_invalid_context bsod windows 10/11من الشائع مواجهة شاشة زرقاء من أخطاء الموت مثل set_of_invalid_context bsod على نظام التشغيل Windows 10/11. كيفية التخلص منه من جهاز الكمبيوتر الخاص ب...برنامج تعليمي نشر في 2025-02-06
كيفية إصلاح set_of_invalid_context bsod windows 10/11من الشائع مواجهة شاشة زرقاء من أخطاء الموت مثل set_of_invalid_context bsod على نظام التشغيل Windows 10/11. كيفية التخلص منه من جهاز الكمبيوتر الخاص ب...برنامج تعليمي نشر في 2025-02-06 -
 كيفية تجميع الكائنات و ungroup في PowerPointميزة تجميع PowerPoint تبسط تصميم العرض من خلال السماح لك بالجمع بين كائنات متعددة في وحدة واحدة. يوضح هذا البرنامج التعليمي كيفية تجميع الكائنات غير ...برنامج تعليمي نشر في 2025-02-06
كيفية تجميع الكائنات و ungroup في PowerPointميزة تجميع PowerPoint تبسط تصميم العرض من خلال السماح لك بالجمع بين كائنات متعددة في وحدة واحدة. يوضح هذا البرنامج التعليمي كيفية تجميع الكائنات غير ...برنامج تعليمي نشر في 2025-02-06 -
 أفضل حالات iPhone 16 من 2025حماية جهاز iPhone 16 الجديد أمر بالغ الأهمية ، حتى لو كنت تحب تصميمه الأنيق. حالة الجودة تضمن أنها تبقى البكر. فيما يلي بعض أفضل الاختيارات لتناسب ا...برنامج تعليمي نشر في 2025-02-06
أفضل حالات iPhone 16 من 2025حماية جهاز iPhone 16 الجديد أمر بالغ الأهمية ، حتى لو كنت تحب تصميمه الأنيق. حالة الجودة تضمن أنها تبقى البكر. فيما يلي بعض أفضل الاختيارات لتناسب ا...برنامج تعليمي نشر في 2025-02-06 -
 تم طرح نظام التشغيل Windows 11 KB5050094 إلى 24H2 ، وتعلم ميزات جديدةWindows 11 Build 26100.3025 (KB5050094) تم تسجيل الدخول الآن إلى قناة معاينة الإصدار! يجلب هذا التحديث العديد من التحسينات على إصدار Windows 11 24H2 ...برنامج تعليمي نشر في 2025-02-06
تم طرح نظام التشغيل Windows 11 KB5050094 إلى 24H2 ، وتعلم ميزات جديدةWindows 11 Build 26100.3025 (KB5050094) تم تسجيل الدخول الآن إلى قناة معاينة الإصدار! يجلب هذا التحديث العديد من التحسينات على إصدار Windows 11 24H2 ...برنامج تعليمي نشر في 2025-02-06 -
 الدليل النهائي لفيروس Skyjem و 5 طرق لإزالتهSkyjem هو مخترق متصفح يقوم بإعادة توجيه استعلامات البحث إلى مواقع الويب الأخرى. لمنع المزيد من الخسارة، كان من الأفضل إزالته في أقرب وقت ممكن. ستركز ه...برنامج تعليمي تم النشر بتاريخ 2025-01-26
الدليل النهائي لفيروس Skyjem و 5 طرق لإزالتهSkyjem هو مخترق متصفح يقوم بإعادة توجيه استعلامات البحث إلى مواقع الويب الأخرى. لمنع المزيد من الخسارة، كان من الأفضل إزالته في أقرب وقت ممكن. ستركز ه...برنامج تعليمي تم النشر بتاريخ 2025-01-26 -
 5 إصلاحات لعدم تنزيل WhatsApp Desktop للصورالإصلاح 1: التحقق من وحدة التخزين الداخلية إذا لم تتمكن من تنزيل الصور باستخدام WhatsApp Desktop، فابدأ بالتحقق من وحدة التخزين الداخلية لديك على جهاز...برنامج تعليمي تم النشر بتاريخ 2025-01-25
5 إصلاحات لعدم تنزيل WhatsApp Desktop للصورالإصلاح 1: التحقق من وحدة التخزين الداخلية إذا لم تتمكن من تنزيل الصور باستخدام WhatsApp Desktop، فابدأ بالتحقق من وحدة التخزين الداخلية لديك على جهاز...برنامج تعليمي تم النشر بتاريخ 2025-01-25 -
 EOS-ERR-1603: 4 طرق مفيدة لحل هذا الخطأهل تعاني من مشكلة فشل تثبيت Epic Online Services على جهازك؟ إذا حصلت على خطأ EOS-ERR-1603 أثناء تثبيت EOS، فيجب أن يكون هذا المنشور من MiniTool هو الم...برنامج تعليمي تم النشر بتاريخ 2025-01-15
EOS-ERR-1603: 4 طرق مفيدة لحل هذا الخطأهل تعاني من مشكلة فشل تثبيت Epic Online Services على جهازك؟ إذا حصلت على خطأ EOS-ERR-1603 أثناء تثبيت EOS، فيجب أن يكون هذا المنشور من MiniTool هو الم...برنامج تعليمي تم النشر بتاريخ 2025-01-15 -
 القرص الصلب الخارجي يبطئ جهاز الكمبيوتر؟ إصلاحه بسهولة الآن!إذا كان محرك الأقراص الصلبة الخارجي الخاص بك يبطئ جهاز الكمبيوتر، فسوف تتأثر كفاءة عملك أو تجربتك الترفيهية بشكل كبير. يقدم هذا البرنامج التعليمي الخ...برنامج تعليمي تم النشر بتاريخ 2024-12-23
القرص الصلب الخارجي يبطئ جهاز الكمبيوتر؟ إصلاحه بسهولة الآن!إذا كان محرك الأقراص الصلبة الخارجي الخاص بك يبطئ جهاز الكمبيوتر، فسوف تتأثر كفاءة عملك أو تجربتك الترفيهية بشكل كبير. يقدم هذا البرنامج التعليمي الخ...برنامج تعليمي تم النشر بتاريخ 2024-12-23 -
 كيفية إصلاح التعطل الأرضي على جهاز الكمبيوتر: إليك الدليل الكاملتعد لعبة Grounded من بين ألعاب مغامرات البقاء الأكثر شهرة. على الرغم من أن اللعبة توفر تجربة لعب سلسة، إلا أن لاعبي الكمبيوتر الشخصي قد يواجهون مشكلات...برنامج تعليمي تم النشر بتاريخ 2024-12-22
كيفية إصلاح التعطل الأرضي على جهاز الكمبيوتر: إليك الدليل الكاملتعد لعبة Grounded من بين ألعاب مغامرات البقاء الأكثر شهرة. على الرغم من أن اللعبة توفر تجربة لعب سلسة، إلا أن لاعبي الكمبيوتر الشخصي قد يواجهون مشكلات...برنامج تعليمي تم النشر بتاريخ 2024-12-22
دراسة اللغة الصينية
- 1 كيف تقول "المشي" باللغة الصينية؟ 走路 نطق الصينية، 走路 تعلم اللغة الصينية
- 2 كيف تقول "استقل طائرة" بالصينية؟ 坐飞机 نطق الصينية، 坐飞机 تعلم اللغة الصينية
- 3 كيف تقول "استقل القطار" بالصينية؟ 坐火车 نطق الصينية، 坐火车 تعلم اللغة الصينية
- 4 كيف تقول "استقل الحافلة" باللغة الصينية؟ 坐车 نطق الصينية، 坐车 تعلم اللغة الصينية
- 5 كيف أقول القيادة باللغة الصينية؟ 开车 نطق الصينية، 开车 تعلم اللغة الصينية
- 6 كيف تقول السباحة باللغة الصينية؟ 游泳 نطق الصينية، 游泳 تعلم اللغة الصينية
- 7 كيف يمكنك أن تقول ركوب الدراجة باللغة الصينية؟ 骑自行车 نطق الصينية، 骑自行车 تعلم اللغة الصينية
- 8 كيف تقول مرحبا باللغة الصينية؟ # نطق اللغة الصينية، # تعلّم اللغة الصينية
- 9 كيف تقول شكرا باللغة الصينية؟ # نطق اللغة الصينية، # تعلّم اللغة الصينية
- 10 How to say goodbye in Chinese? 再见Chinese pronunciation, 再见Chinese learning

























