كيفية توصيل الكمبيوتر المحمول بالتلفزيون
لا تستقر على الشاشة الصغيرة، قم بتوصيل الكمبيوتر المحمول الخاص بك بالتلفزيون واستمتع بالأفلام والألعاب وغير ذلك الكثير على الشاشة الكبيرة. يمكنك أيضًا استخدام تلفزيون فضائي كشاشة ثانوية لمشاهدة YouTube أثناء العمل. فيما يلي بعض النصائح للبدء.
توصيل كمبيوتر محمول بالتلفزيون باستخدام كابل
نوع الاتصال الأكثر شيوعًا لتوصيل كمبيوتر محمول حديث بالتلفزيون هو HDMI، وهو معيار رقمي يحمل كلاً من الفيديو والصوت. يحتوي معيار HDMI 2.0b الأقدم على نطاق ترددي كافٍ لدقة 4K عند 60 هرتز (مع إشارات HDR)، بينما يمكن لأجهزة HDMI 2.1 الأحدث أو الأجهزة الأفضل أن تعمل بدقة 4K عند 120 هرتز أو 8K عند 60 هرتز (والمزيد).

تقتصر معظم أجهزة التلفاز الجديدة على HDMI كطريقة إدخال منذ إسقاط دعم الاتصالات التناظرية المستخدمة في الأجهزة القديمة مثل أجهزة تسجيل الفيديو ووحدات التحكم المنزلية المبكرة. لحسن الحظ، يعد هذا النوع من المخرجات شائعًا، حيث تحتوي العديد من أجهزة الكمبيوتر المحمولة على مخرج HDMI كامل الحجم أو منفذ Micro HDMI أصغر بدلاً من ذلك.
يمكنك استخدام محول Micro HDMI إلى HDMI أو كابل يتميز بنوعي اتصال HDMI وMicro HDMI لسد الفجوة بين هذه الأجهزة.

كابل Amazon Basics Micro HDMI إلى HDMI
سيتيح لك هذا الكابل توصيل الأجهزة بمنافذ Micro HDMI لشاشات العرض باستخدام منفذ HDMI كامل الحجم. ومع ذلك، فقد أصبحت أقل انتشارًا، وستتضمن معظم الأجهزة الأحدث Mini HDMI بدلاً من ذلك.
إذا لم يكن الكمبيوتر المحمول الخاص بك مزودًا بمنفذ HDMI، فقد تحتاج إلى استخدام محول USB-C إلى HDMI بدلاً من ذلك. هذا هو الحال مع موديلات MacBook الأقدم التي اعتمدت بشكل كبير على أجهزة الدونجل لصالح المنافذ. تراجعت شركة Apple عن هذا الأمر مع جهاز MacBook Pro لعام 2021، لكن مالكي MacBook Air سيظلون بحاجة إلى محول.

كابل Uni USB-C إلى HDMI
إذا كنت بحاجة إلى توصيل جهازك بشاشة خارجية، فإن كابل USB-C إلى HDMI يستحق المشاهدة.
16 دولارًا في Amazonالموصل الآخر "الشائع" المفضل والذي تم استخدامه تقليديًا على أجهزة التلفزيون هو موصل VGA. كان هذا الاتصال التناظري الأقدم هو الموصل المفضل لشاشات الكمبيوتر. لن تحتوي أجهزة التلفزيون الأحدث على هذا النوع من الاتصال، وكذلك أجهزة الكمبيوتر المحمولة الأحدث.

على التلفزيون الأقدم، غالبًا ما يتم تسمية منفذ VGA على أنه مدخل "الكمبيوتر الشخصي". إذا كان لديك كمبيوتر محمول جديد مزود بمخرج HDMI، فيمكنك استخدام محول HDMI إلى VGA أو الحصول على محول USB-C متعدد المنافذ مع VGA بدلاً من ذلك.
نظرًا لأن VGA ينقل الفيديو فقط، فلن يتم نقل أي صوت إلى التلفزيون. للتغلب على ذلك، ستحتاج إلى استخدام كابل لنقل الصوت من منفذ الاستريو (سماعة الرأس) بجهاز الكمبيوتر المحمول الخاص بك إلى أي مدخل متوافق به جهاز التلفزيون الخاص بك. هناك أسباب قليلة جدًا لاستخدام VGA بدلاً من HDMI، لذا اختر HDMI كلما أمكن ذلك.
 موزع USB-C متعدد المنافذ
موزع USB-C متعدد المنافذ محول USB-C متعدد المنافذ مع VGA
24 دولارًا 28 دولارًا توفير 4 دولاراتأضف VGA والعديد من المنافذ الأخرى إلى جهاز MacBook الخاص بك باستخدام محول USB-C متعدد المنافذ.
24 دولارًا في Amazonيعد توصيل التلفزيون أمرًا بسيطًا بمجرد اختيار نوع الكابل الخاص بك. ما عليك سوى توصيل الكابل بالكمبيوتر المحمول لديك ولصق الطرف الآخر في المنفذ المناسب على جهاز التلفزيون.
أثناء تشغيل الكمبيوتر المحمول، قم بتشغيل التلفزيون واستخدم جهاز التحكم عن بعد للتبديل إلى طريقة الإدخال الصحيحة (سترى هذا مدرجًا بجوار المنفذ الذي استخدمته على التلفزيون). من المفترض أن ترى سطح المكتب الخاص بك يظهر على التلفزيون، على الرغم من أنه قد تكون هناك إعدادات أخرى يجب تغييرها قبل أن تعمل الأمور كما تتوقع.
تكوين تفضيلات العرض الخاصة بك
خذ دقيقة من وقتك لتهيئة جهاز التلفزيون الخاص بك بحيث تكون الدقة والاتجاه والموضع صحيحة. في نظام التشغيل Windows، يمكنك الانتقال إلى البدء > الإعدادات > النظام > العرض لرؤية شاشتك مدرجة وتغيير الدقة والاتجاه وكيفية عمل الشاشة ضمن القائمة المنسدلة "شاشات متعددة".
إذا كنت لا ترى جهاز التلفزيون الخاص بك مدرجًا ولم يظهر أي شيء، فانقر على "اكتشاف" وانتظر. بمجرد اكتشاف جهاز التلفزيون الخاص بك، يمكنك إعداد موضعه، بحيث تظهر الشاشة في الموضع الصحيح عند تحريك الماوس.
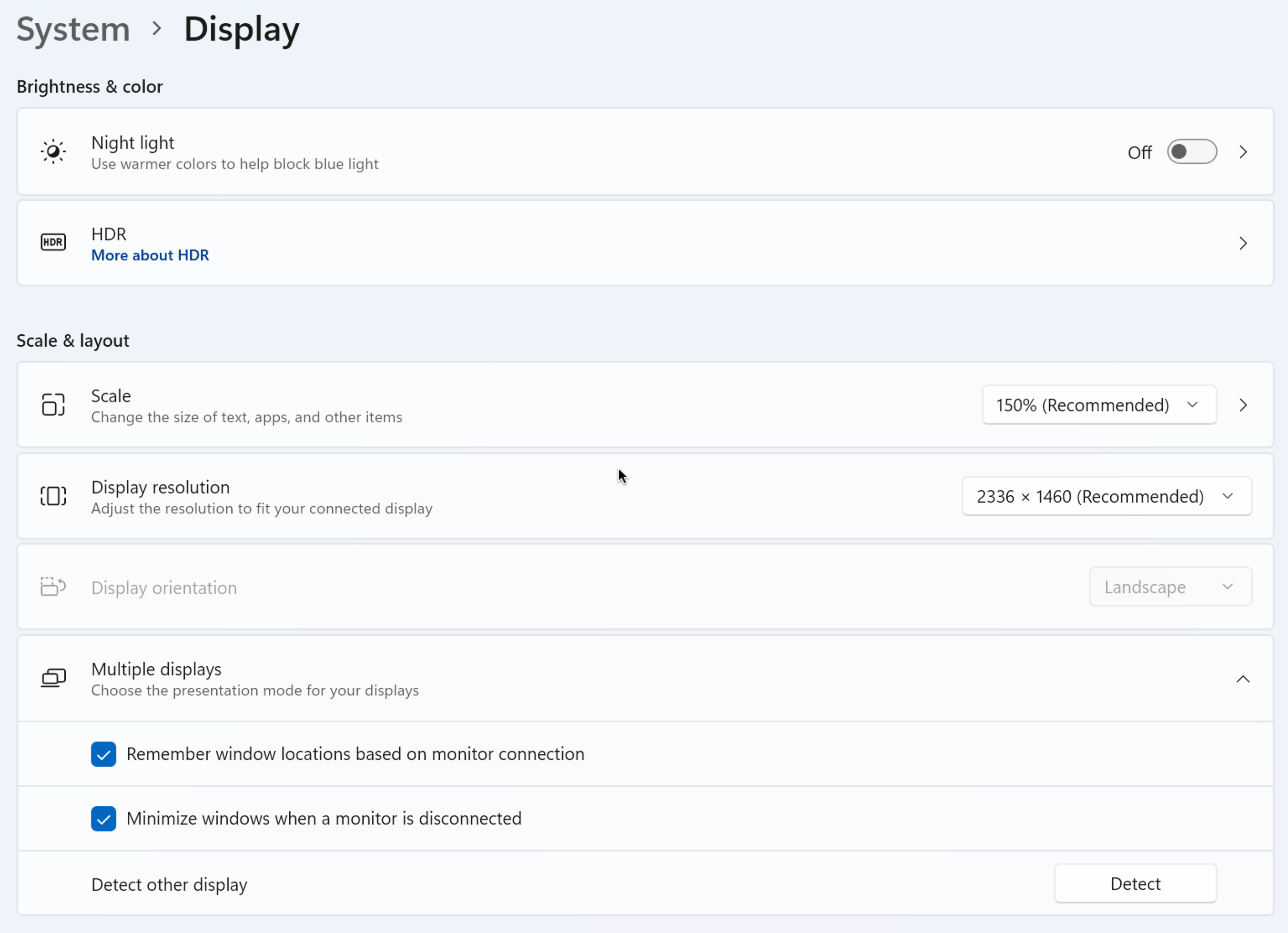
على جهاز Mac، يمكنك القيام بنفس الشيء ضمن إعدادات النظام > شاشات العرض. انقر على جهاز التلفزيون الخاص بك كما يظهر في القائمة، ثم اختر الدقة ومعدل التحديث والتدوير، وقم بتبديل وضع HDR إذا كان متاحًا. يمكنك الاختيار بين عكس شاشة Mac الداخلية (إذا كان لديك واحدة) أو كـ "شاشة ممتدة" لإضافة مخرجات أخرى.
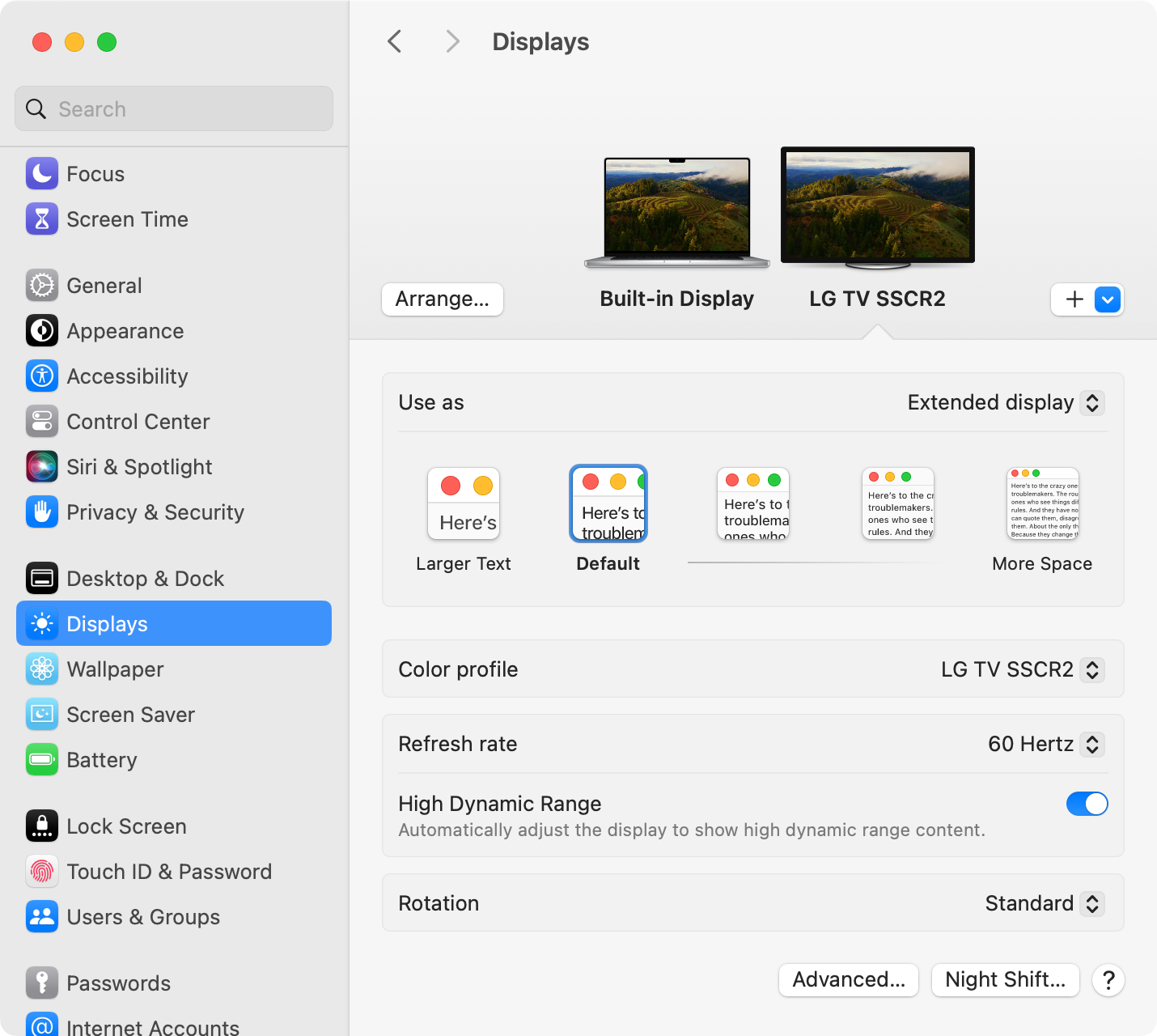
يمكنك تغيير موضع شاشات العرض الخاصة بك عن طريق النقر على "ترتيب" وسحبها إلى مكانها.
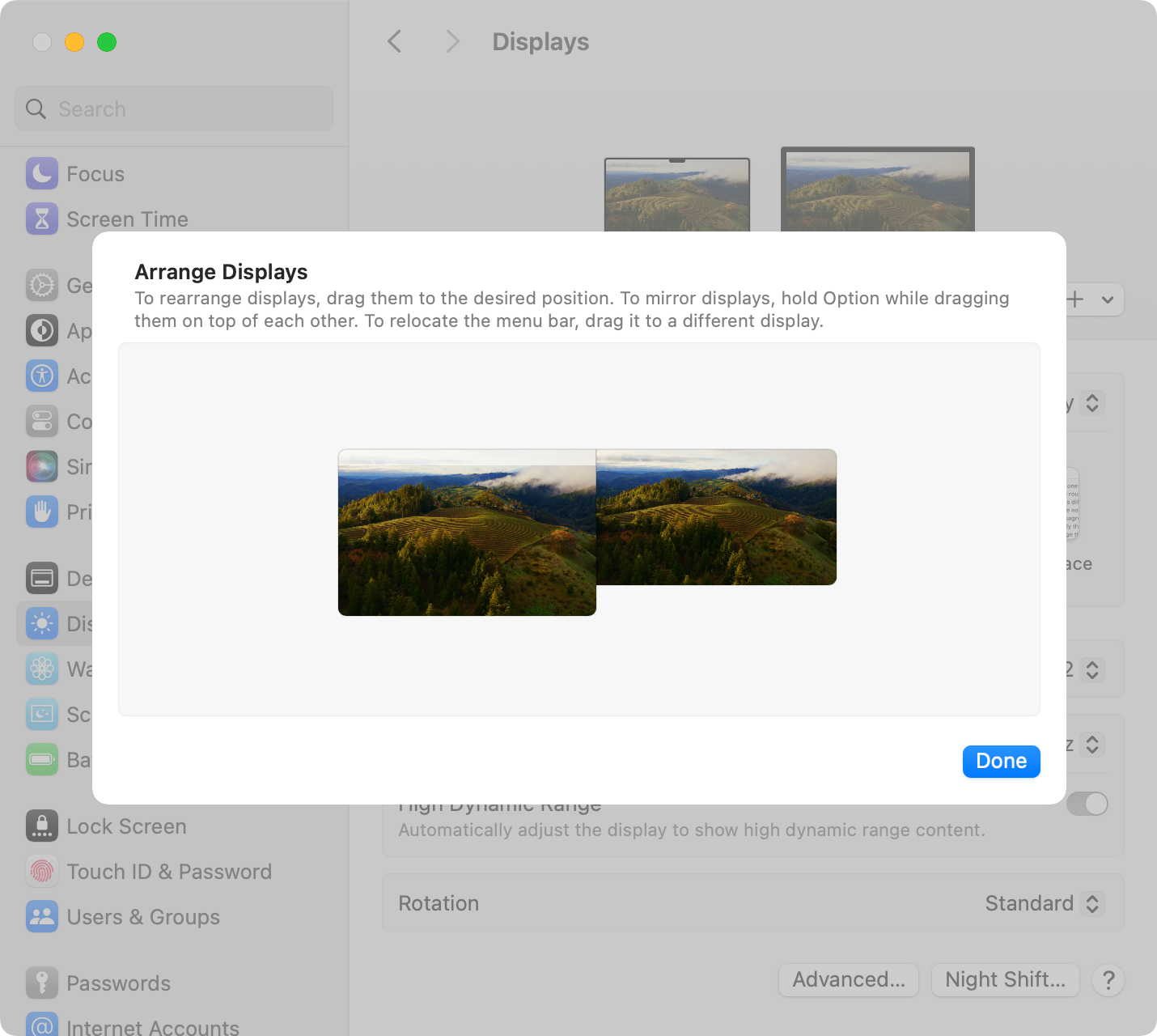
توصيل الكمبيوتر المحمول بالتلفزيون لاسلكيًا
تعد الاتصالات اللاسلكية أكثر ملاءمة لأنها لا تتطلب كابلات، ولكنها يمكن أن توفر تجربة غير مستقرة في بعض الأحيان. النطاق الترددي محدود عبر الاتصالات اللاسلكية، لذلك قد تتأثر جودة الصورة والتشغيل. يمكن أن يؤثر التداخل من الأجهزة القريبة أيضًا على هذه الاتصالات.
على جهاز Mac، يمكنك استخدام AirPlay لعكس شاشتك بالكامل على جهاز AirPlay مثل Apple TV (جهاز فك التشفير، وليس اشتراك البث). تدعم العديد من أجهزة التلفاز الجديدة بالفعل AirPlay دون الحاجة إلى جهاز Apple TV.
لإجراء اتصال، انقر على أيقونة مركز التحكم في شريط القائمة أعلى شاشة جهاز Mac الخاص بك وحدد "Screen Mirroring"، متبوعًا بالجهاز الذي تريد النسخ المتطابق عليه.
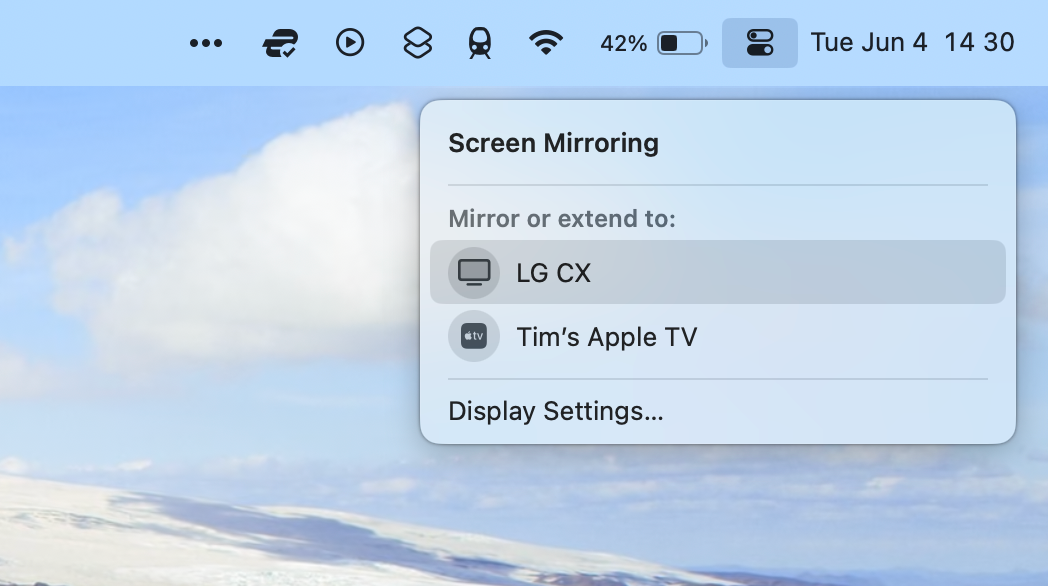
باستخدام متصفح Chrome، يمكنك استخدام Chromecast مع جهاز يعمل بنظام التشغيل Windows أو macOS "لبث" المحتوى من الكمبيوتر المحمول الخاص بك. يعمل هذا مع علامات تبويب المتصفح والمواقع التي تدعم Chromecast والتطبيقات التي تدعم Chromecast. يمكنك إرسال سطح مكتب Windows 11 بالكامل باستخدام Chromecast أو الالتزام بمحتوى مثل علامات التبويب والملفات بدلاً من ذلك.
للبدء، قم بتشغيل Chrome، وانقر على قائمة النقاط الثلاث (المزيد)، ثم انتقل إلى حفظ ومشاركة > إرسال وحدد الجهاز المستهدف.
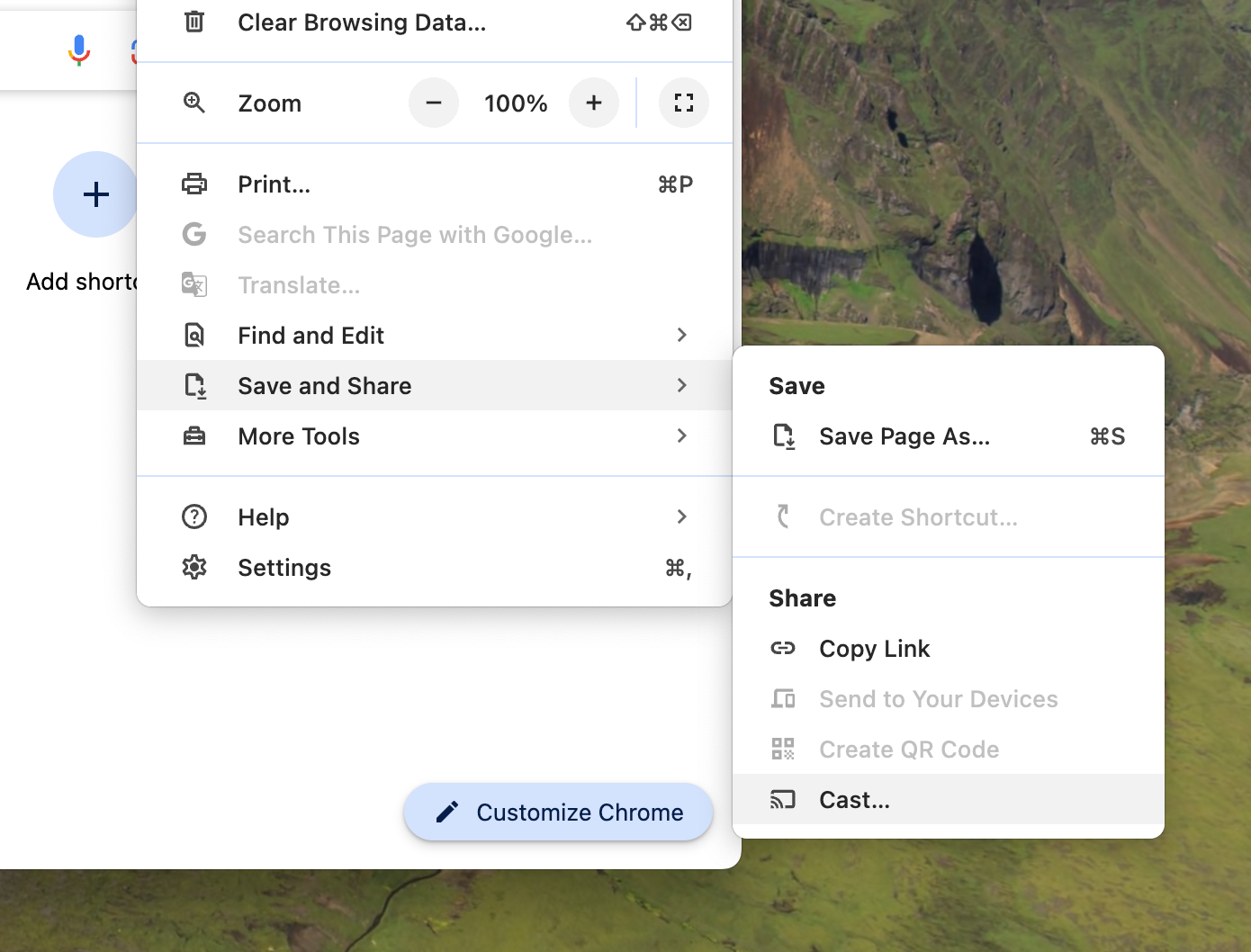
هناك خيار آخر وهو استخدام WiDi من Intel أو Miracast القياسي المفتوح. يعتمد الدعم على نوع التلفزيون لديك. تتصل بعض الطرز عن طريق إضافة التلفزيون كجهاز Bluetooth (كما هو الحال مع Samsung أو Sony).
لدى Microsoft تعليماتها الخاصة للاتصال بأجهزة Miracast التي تعمل بنظام التشغيل Windows 10 و11. تتضمن التعليمات استخدام خيار "Cast" الذي يظهر أسفل أيقونة الشبكة في شريط المهام.
استخدم DLNA/UPnP لمحتوى الفيديو
إذا كنت تحاول مشاهدة محتوى الفيديو على التلفزيون باستخدام الكمبيوتر المحمول، فقد تكون هناك طريقة أفضل للقيام بذلك من استخدام الكابلات أو التكنولوجيا اللاسلكية مثل AirPlay أو Miracast.
يعد دفق الوسائط عبر شبكتك المحلية باستخدام Digital Network Living Alliance (DLNA) أو Universal Plug and Play (UPnP) أمرًا سهلاً ويجب أن يعمل بشكل جيد طالما أن شبكتك يمكنها التعامل مع النطاق الترددي.
يتضمن إعداد هذا تشغيل تدفق الوسائط ضمن إعدادات Windows أو تثبيت تطبيق مثل Plex أو Jellyfin (بديل مجاني مفتوح المصدر لـ Plex) أو Universal Media Server بدلاً من ذلك. يمكنك أيضًا استخدام مشغلات الوسائط مثل Elmedia Player "للإرسال" إلى أجهزة الاستقبال التي تختارها.
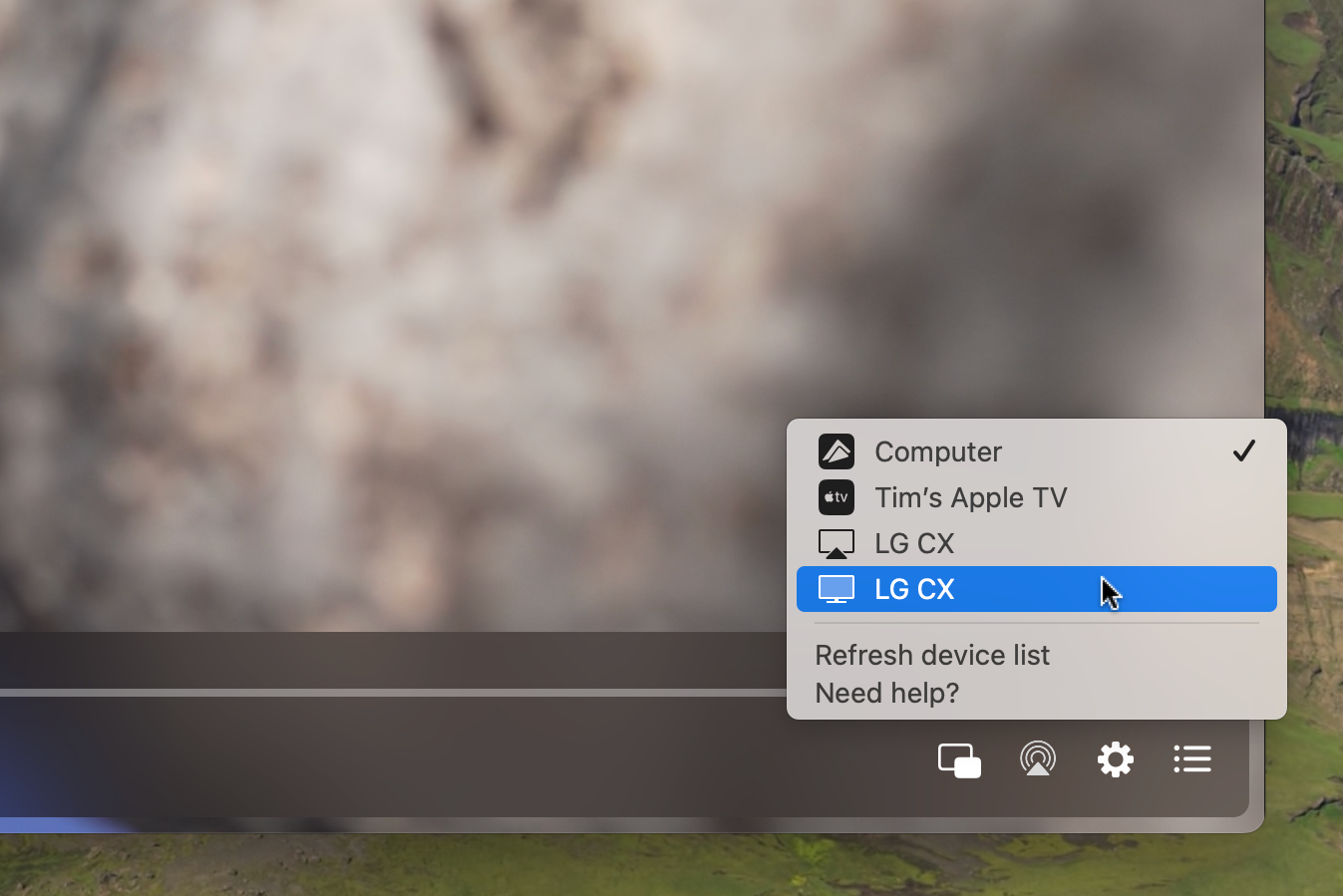
قم بإعداد "الخادم" الخاص بك وتكوينه لمشاركة مجلدات محددة، ثم الوصول إليها على التلفزيون الخاص بك عبر الشبكة (يظهر غالبًا في قائمة "الإدخال"). ستدعم معظم أجهزة التلفاز المزودة بشبكة Wi-Fi منذ 15 عامًا أو نحو ذلك طريقة البث هذه.
عيوب استخدام التلفزيون مع الكمبيوتر المحمول
تتمتع أجهزة التلفزيون بميزة الحجم عند مقارنتها بمعظم الشاشات. إنها رائعة لمشاهدة الأفلام وممارسة الألعاب، كما أنها مثالية إذا كنت ستجلس على مسافة بعيدة. إذا كان لديك جهاز تلفزيون إضافي تريد استخدامه، فإن توصيل الكمبيوتر المحمول ومشاهدة YouTube أو تشغيل بعض المحاكيات يعد فكرة رائعة.
ومع ذلك، هناك بعض العيوب. نادرًا ما يكون التلفزيون بديلاً مناسبًا للشاشة. تكون كثافة البكسل أقل بكثير على أجهزة التلفاز نظرًا لأن اللوحات أكبر حجمًا ومصممة بحيث يمكن مشاهدتها من مسافة أكبر. هذا يعني أنه من المرجح أن تكون قادرًا على تمييز وحدات البكسل الفردية عند الجلوس بالقرب منك.
يعد عرض النص أيضًا سيئًا بشكل عام على التلفزيون مقارنة بالشاشة. ويرجع ذلك إلى الطريقة التي تختلف بها تخطيطات البكسل الفرعي على أجهزة التلفزيون. تم تصميم الشاشات خصيصًا لجعل النص يبدو واضحًا، في حين يمكن لأجهزة التلفاز تقديم تهديب الألوان الذي يمكن أن يكون قبيحًا ومشتتًا.
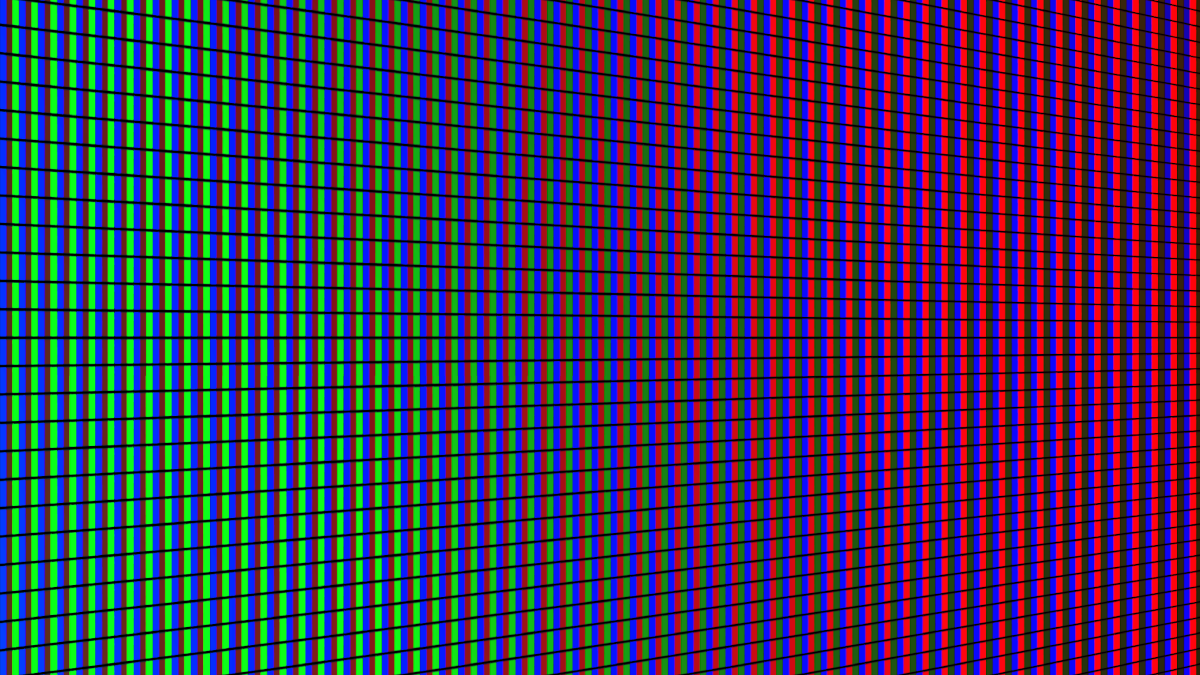
هناك أيضًا مشكلة الحجم، حيث تتطلب العديد من أجهزة التلفاز حوامل أكبر تشغل مساحة كبيرة من المكتب. ما لم يكن بإمكانك التثبيت على الحائط، فقد تكون الشاشة الكبيرة (مثل الشاشة فائقة الاتساع) خيارًا أفضل.
بالطبع هناك استثناءات للقاعدة. تنتج LG الآن أجهزة تلفزيون OLED مقاس 42 بوصة مثل LG C4 التي يمكن أن تعمل بشكل جيد كشاشة، على الرغم من أن شاشات QD-OLED تعد خيارًا أفضل للاعبين الجادين. إذا كنت ستقوم بالكثير من "أعمال المراقبة"، مثل تصفح الويب أو التحديق في جداول البيانات، فإننا نوصي باستخدام شاشة بدلاً من التلفزيون.
هل ما زلت تريد شراء جهاز تلفزيون؟
قم بشراء شاشة إذا كان اهتمامك الأساسي هو توسيع الكمبيوتر المحمول الخاص بك على أكثر من شاشة واحدة لأسباب تتعلق بالإنتاجية. إذا كنت مهتمًا بالحصول على تلفزيون جديد للألعاب أو تريد شيئًا لمشاهدة الأفلام والمحتويات الأخرى أثناء توصيل الكمبيوتر المحمول الخاص بك من حين لآخر، فاطلع على دليلنا لشراء جهاز تلفزيون.
بدلاً من ذلك، إذا كنت تتسوق لشراء جهاز تلفزيون تريد استخدامه مع جهاز PS5 أو Xbox، ففكر في أن أفضل خيار لك للعرض هو الشاشة.
-
 كيفية حذف الصور المكررة على Mac؟تعتبر الفوضى الرقمية مشكلة شائعة ، خاصة مع الصور. معظم الناس يأخذون العديد من الطلقات من زوايا مماثلة ، مما يؤدي إلى انتشار الصور المكررة عبر أجهزته...برنامج تعليمي نشر في 2025-05-02
كيفية حذف الصور المكررة على Mac؟تعتبر الفوضى الرقمية مشكلة شائعة ، خاصة مع الصور. معظم الناس يأخذون العديد من الطلقات من زوايا مماثلة ، مما يؤدي إلى انتشار الصور المكررة عبر أجهزته...برنامج تعليمي نشر في 2025-05-02 -
 أوصى أفضل شواحن بالطاقة الشمسية في عام 2025Whether you often camp off the grid, go backpacking, or grapple with power outages, a solar charger is a nifty gadget to have in your arsenal. It can ...برنامج تعليمي نشر في 2025-05-02
أوصى أفضل شواحن بالطاقة الشمسية في عام 2025Whether you often camp off the grid, go backpacking, or grapple with power outages, a solar charger is a nifty gadget to have in your arsenal. It can ...برنامج تعليمي نشر في 2025-05-02 -
 الدليل النهائي لإعادة ضبط هاتفك دون فقدان البياناتتجديد شباب هاتفك الذكي: دليل لإعادة ضبط المصنع تذكر أن التشويق الأولي لتشغيله على هاتفك الجديد؟ تلك الواجهة البكر ، سرعة البرق السريعة ، وإمكانات ...برنامج تعليمي نشر في 2025-05-01
الدليل النهائي لإعادة ضبط هاتفك دون فقدان البياناتتجديد شباب هاتفك الذكي: دليل لإعادة ضبط المصنع تذكر أن التشويق الأولي لتشغيله على هاتفك الجديد؟ تلك الواجهة البكر ، سرعة البرق السريعة ، وإمكانات ...برنامج تعليمي نشر في 2025-05-01 -
 7 نصائح عملية لإصدار Apple الجديد من تطبيق الرسائلGEMS المخفية لـ iMessage: إتقان ميزات الرسائل المحسنة لـ iOS 16 تطورت Imessage ، منصة الرسائل الآمنة من Apple ، بشكل كبير منذ ظهورها في عام 2011. ...برنامج تعليمي نشر في 2025-05-01
7 نصائح عملية لإصدار Apple الجديد من تطبيق الرسائلGEMS المخفية لـ iMessage: إتقان ميزات الرسائل المحسنة لـ iOS 16 تطورت Imessage ، منصة الرسائل الآمنة من Apple ، بشكل كبير منذ ظهورها في عام 2011. ...برنامج تعليمي نشر في 2025-05-01 -
 كيف تخفي نفسك على المنصات الاجتماعية مثل Instagram و Facebook و Xالحفاظ على الخصوصية عبر الإنترنت على وسائل التواصل الاجتماعي أمر بالغ الأهمية ، حتى بالنسبة للأصدقاء المقربين والعائلة. قد ترغب في الحد من الوصول إل...برنامج تعليمي نشر في 2025-05-01
كيف تخفي نفسك على المنصات الاجتماعية مثل Instagram و Facebook و Xالحفاظ على الخصوصية عبر الإنترنت على وسائل التواصل الاجتماعي أمر بالغ الأهمية ، حتى بالنسبة للأصدقاء المقربين والعائلة. قد ترغب في الحد من الوصول إل...برنامج تعليمي نشر في 2025-05-01 -
 برنامج تعليمي بسيط حول كيفية إرسال ملفات الفاكس على هاتفكلا تزال بعض المؤسسات لا تقبل المستندات عبر البريد الإلكتروني - قد تحتاج إلى مستندات الفاكس بدلاً من ذلك. لا ، لا يمكنك استخدام اتصال هاتف هاتفك الذكي...برنامج تعليمي نشر في 2025-04-29
برنامج تعليمي بسيط حول كيفية إرسال ملفات الفاكس على هاتفكلا تزال بعض المؤسسات لا تقبل المستندات عبر البريد الإلكتروني - قد تحتاج إلى مستندات الفاكس بدلاً من ذلك. لا ، لا يمكنك استخدام اتصال هاتف هاتفك الذكي...برنامج تعليمي نشر في 2025-04-29 -
 كيفية حذف ملفات MAC المؤقتة؟ ابحث عن طرق واضحةمسح الملفات المؤقتة على جهاز Mac: استعادة مساحة القرص وتعزيز الأداء يمكن أن تستهلك الملفات المؤقتة ، التي يتم تجاهلها غالبًا ، مساحة قرص كبيرة على ...برنامج تعليمي نشر في 2025-04-29
كيفية حذف ملفات MAC المؤقتة؟ ابحث عن طرق واضحةمسح الملفات المؤقتة على جهاز Mac: استعادة مساحة القرص وتعزيز الأداء يمكن أن تستهلك الملفات المؤقتة ، التي يتم تجاهلها غالبًا ، مساحة قرص كبيرة على ...برنامج تعليمي نشر في 2025-04-29 -
 هل عالق حجم 100 ٪ في ويندوز؟ جرب هذه الحلولوحدة التخزين Windows عالقة عند 100 ٪؟ سهل الإصلاح! مشكلات حجم الكمبيوتر هي صداع! إذا كان حجم Windows الخاص بك عالقًا بنسبة 100 ٪ ، فلا تقلق ، فسيسا...برنامج تعليمي نشر في 2025-04-29
هل عالق حجم 100 ٪ في ويندوز؟ جرب هذه الحلولوحدة التخزين Windows عالقة عند 100 ٪؟ سهل الإصلاح! مشكلات حجم الكمبيوتر هي صداع! إذا كان حجم Windows الخاص بك عالقًا بنسبة 100 ٪ ، فلا تقلق ، فسيسا...برنامج تعليمي نشر في 2025-04-29 -
 كيفية حذف بياناتك من موقع بحث الشخصتم تحديث هذا المقال آخر مرة في 24 فبراير 2025. لا يدرك الكثير من الناس أن هناك قدرًا كبيرًا من بياناتهم الشخصية يمكن الوصول إليها بسهولة عبر ا...برنامج تعليمي نشر في 2025-04-21
كيفية حذف بياناتك من موقع بحث الشخصتم تحديث هذا المقال آخر مرة في 24 فبراير 2025. لا يدرك الكثير من الناس أن هناك قدرًا كبيرًا من بياناتهم الشخصية يمكن الوصول إليها بسهولة عبر ا...برنامج تعليمي نشر في 2025-04-21 -
 كيفية إخفاء جهاز iPad ككمبيوتر محموليستكشف هذه المقالة المحدثة (المنشورة أصلاً في 31 أكتوبر 2019) كيفية تحويل جهاز iPad الخاص بك إلى بديل كمبيوتر محمول باستخدام ميزات Beta iPados 16. ت...برنامج تعليمي نشر في 2025-04-21
كيفية إخفاء جهاز iPad ككمبيوتر محموليستكشف هذه المقالة المحدثة (المنشورة أصلاً في 31 أكتوبر 2019) كيفية تحويل جهاز iPad الخاص بك إلى بديل كمبيوتر محمول باستخدام ميزات Beta iPados 16. ت...برنامج تعليمي نشر في 2025-04-21 -
 كيفية تنظيف ذاكرة التخزين المؤقت لصندوق البريد MAC؟ كيف تحذفه على Mac؟يشرح هذا الدليل كيفية مسح ذاكرة التخزين المؤقت للبريد على جهاز Mac ، معالجة المشكلات الشائعة مثل الأداء البطيء ومشاكل تحميل البريد الإلكتروني. تطبيق...برنامج تعليمي نشر في 2025-04-21
كيفية تنظيف ذاكرة التخزين المؤقت لصندوق البريد MAC؟ كيف تحذفه على Mac؟يشرح هذا الدليل كيفية مسح ذاكرة التخزين المؤقت للبريد على جهاز Mac ، معالجة المشكلات الشائعة مثل الأداء البطيء ومشاكل تحميل البريد الإلكتروني. تطبيق...برنامج تعليمي نشر في 2025-04-21 -
 كيفية إعطاء الأولوية لتخصيص WiFi للأجهزة الأكثر حاجة إليهاعادةً ما تحتوي المنازل الحديثة على أجهزة متعددة متصلة بشبكات الوصول إلى شبكة Wi-Fi في وقت واحد ، والتي تؤدي غالبًا إلى ضيق النطاق الترددي ، خاصة ع...برنامج تعليمي نشر في 2025-04-19
كيفية إعطاء الأولوية لتخصيص WiFi للأجهزة الأكثر حاجة إليهاعادةً ما تحتوي المنازل الحديثة على أجهزة متعددة متصلة بشبكات الوصول إلى شبكة Wi-Fi في وقت واحد ، والتي تؤدي غالبًا إلى ضيق النطاق الترددي ، خاصة ع...برنامج تعليمي نشر في 2025-04-19 -
 McAfee Antivirus Software Review: هل يكفي؟ 【الوظيفة ، السعر】McAfee: مكافحة الفيروسات المخضرمة ، ولكن هل هو الأفضل ل Macs؟ يقدم McAfee ، وهو اسم طويل الأمد وذات سمعة طيبة في مجال الأمن السيبراني ، جناحًا قويً...برنامج تعليمي نشر في 2025-04-19
McAfee Antivirus Software Review: هل يكفي؟ 【الوظيفة ، السعر】McAfee: مكافحة الفيروسات المخضرمة ، ولكن هل هو الأفضل ل Macs؟ يقدم McAfee ، وهو اسم طويل الأمد وذات سمعة طيبة في مجال الأمن السيبراني ، جناحًا قويً...برنامج تعليمي نشر في 2025-04-19 -
 تم تأجيل OnePlus Watch 3 إلى أبريل بسبب مشاكل مضحكةبعد إصدار ساعة OnePlus 3 التي طال انتظارها ، قد تتطلب خطة الشراء تعديلًا بسيطًا. لقد أجبرت مشكلة الإنتاج المضحكة OnePlus على تأجيل شحن معظم الساعا...برنامج تعليمي نشر في 2025-04-19
تم تأجيل OnePlus Watch 3 إلى أبريل بسبب مشاكل مضحكةبعد إصدار ساعة OnePlus 3 التي طال انتظارها ، قد تتطلب خطة الشراء تعديلًا بسيطًا. لقد أجبرت مشكلة الإنتاج المضحكة OnePlus على تأجيل شحن معظم الساعا...برنامج تعليمي نشر في 2025-04-19 -
 نصائح لتحقيق أقصى استفادة من وظيفة الصنبور على ظهر جهاز iPhone الخاص بكعلى مر السنين ، طورت Apple عددًا كبيرًا من الأدوات لجعل استخدام أجهزة iPhone أكثر ملاءمة. على الرغم من أن ميزة "TAP Back" مملة ، إلا أنه...برنامج تعليمي نشر في 2025-04-18
نصائح لتحقيق أقصى استفادة من وظيفة الصنبور على ظهر جهاز iPhone الخاص بكعلى مر السنين ، طورت Apple عددًا كبيرًا من الأدوات لجعل استخدام أجهزة iPhone أكثر ملاءمة. على الرغم من أن ميزة "TAP Back" مملة ، إلا أنه...برنامج تعليمي نشر في 2025-04-18
دراسة اللغة الصينية
- 1 كيف تقول "المشي" باللغة الصينية؟ 走路 نطق الصينية، 走路 تعلم اللغة الصينية
- 2 كيف تقول "استقل طائرة" بالصينية؟ 坐飞机 نطق الصينية، 坐飞机 تعلم اللغة الصينية
- 3 كيف تقول "استقل القطار" بالصينية؟ 坐火车 نطق الصينية، 坐火车 تعلم اللغة الصينية
- 4 كيف تقول "استقل الحافلة" باللغة الصينية؟ 坐车 نطق الصينية، 坐车 تعلم اللغة الصينية
- 5 كيف أقول القيادة باللغة الصينية؟ 开车 نطق الصينية، 开车 تعلم اللغة الصينية
- 6 كيف تقول السباحة باللغة الصينية؟ 游泳 نطق الصينية، 游泳 تعلم اللغة الصينية
- 7 كيف يمكنك أن تقول ركوب الدراجة باللغة الصينية؟ 骑自行车 نطق الصينية، 骑自行车 تعلم اللغة الصينية
- 8 كيف تقول مرحبا باللغة الصينية؟ # نطق اللغة الصينية، # تعلّم اللغة الصينية
- 9 كيف تقول شكرا باللغة الصينية؟ # نطق اللغة الصينية، # تعلّم اللغة الصينية
- 10 How to say goodbye in Chinese? 再见Chinese pronunciation, 再见Chinese learning

























