 الصفحة الأمامية > برنامج تعليمي > كيفية الاتصال بجهاز عرض أو كمبيوتر شخصي على جهاز كمبيوتر يعمل بنظام Windows 10
الصفحة الأمامية > برنامج تعليمي > كيفية الاتصال بجهاز عرض أو كمبيوتر شخصي على جهاز كمبيوتر يعمل بنظام Windows 10
كيفية الاتصال بجهاز عرض أو كمبيوتر شخصي على جهاز كمبيوتر يعمل بنظام Windows 10
هل تريد عكس شاشة الكمبيوتر لديك على تلفزيون آخر أو جهاز عرض لاسلكيًا؟ سيوضح لك هذا الدليل كيفية توصيل جهاز الكمبيوتر الخاص بك بجهاز العرض أو التلفزيون. في هذا الدليل، ستتعلم أيضًا كيفية عرض جهاز كمبيوتر مكسور الشاشة على جهاز كمبيوتر آخر، بحيث يمكنك التحكم في هذا الكمبيوتر باستخدام لوحة المفاتيح والماوس، واستخدام الملفات المخزنة في جهاز الكمبيوتر.
- الخيار الأول: توصيل جهاز الكمبيوتر الخاص بك بجهاز عرض
- الخيار 2: توصيل جهاز كمبيوتر آخر بجهاز الكمبيوتر الخاص بك
كيفية توصيل جهاز الكمبيوتر الذي يعمل بنظام Windows 10 بجهاز عرض أو تلفزيون
يمكنك توصيل جهاز الكمبيوتر الخاص بك باستخدام أحد موصلات الكابلات الموجودة في الغرفة، أو الاتصال بجهاز عرض لاسلكيًا باستخدام Miracast. باستخدام هذه الطرق أدناه، من السهل الاتصال بالشاشة الخارجية.
الطريقة الأولى: توصيل المشروع سلكيًا
الخطوة 1: قم بتوصيل جهاز الكمبيوتر الخاص بك بالتلفزيون أو جهاز العرض باستخدام الكابلات المناسبة.

الخطوة 2: بمجرد الاتصال، اضغط على مفتاح شعار Windows P لإظهار خيارات الشاشة.
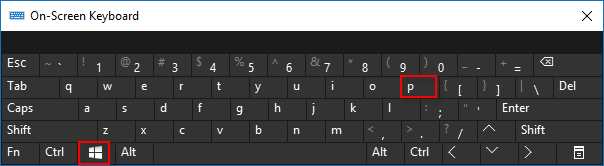
الخطوة 3: اختر أحد الخيارات الأربعة:
- شاشة الكمبيوتر فقط. ستشاهد كل شيء على جهاز الكمبيوتر الخاص بك. (عندما تكون متصلاً بجهاز عرض لاسلكي، يتغير هذا الخيار إلى قطع الاتصال.)
- ينسخ. سترى نفس الأشياء على كلتا الشاشتين.
- يمتد. سترى كل شيء منتشرًا على كلتا الشاشتين، ويمكنك سحب العناصر ونقلها بينهما.
- الشاشة الثانية فقط. سترى كل شيء على الشاشة المتصلة. ستكون شاشتك الأخرى فارغة.
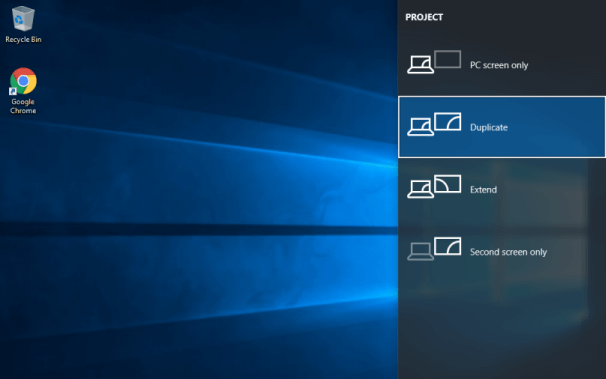
الطريقة الثانية: التوصيل بجهاز العرض أو التلفزيون لاسلكيًا
إذا كان جهاز الكمبيوتر الخاص بك وجهاز العرض يدعمان Miracast، فقد لا تحتاج حتى إلى كابل. لكى يفعل:
اضغط على مفتاح شعار Windows P، وحدد الاتصال بشاشة عرض لاسلكية، واختر جهاز عرض، وستكون جاهزًا.
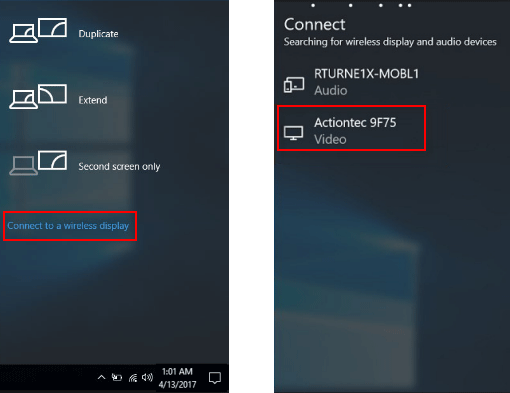
للتحقق مما إذا كان جهاز الكمبيوتر الخاص بك يحتوي على Miracast ويمكن عرضه على: افتح مركز العمل، انقر فوق الزر اتصال. سيخبرك جهاز الكمبيوتر الخاص بك. انظر التفاصيل: طريقتان للتحقق مما إذا كان نظام التشغيل Windows 10 الخاص بك يدعم Miracast.
كيفية عرض هاتف أو كمبيوتر آخر على جهاز كمبيوتر يعمل بنظام Windows 10
يمكنك عرض هاتف محمول يعمل بنظام Windows 10 أو كمبيوتر شخصي عن بعد على شاشة جهاز الكمبيوتر الخاص بك باستخدام تقنية Miracast اللاسلكية، وإتاحتها للتحكم في الشاشة عن بعد باستخدام لوحة المفاتيح والماوس.
هناك خطوتان: قم بتخصيص الإعدادات، ثم استخدم تطبيق Connect لإنشاء اتصال.
الجزء الأول: تخصيص إعدادات العرض لجهاز الكمبيوتر هذا في نظام التشغيل Windows 10
الخطوة 1: انقر على زر ابدأ، وافتح تطبيق الإعدادات، وافتح النظام.
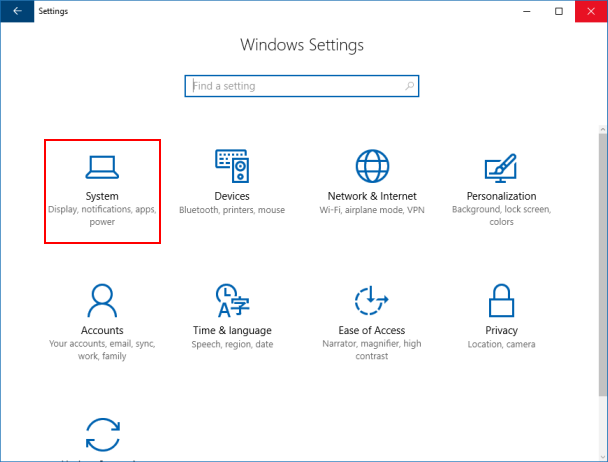
الخطوة 2: حدد علامة التبويب المشروع على جهاز الكمبيوتر هذا، لكي تجعل جهازك قابلاً للاكتشاف بواسطة الجهاز الآخر الذي تحاول عرضه، يجب عليك تخصيص أجهزة الكمبيوتر والهواتف التي تعمل بنظام Windows المشروع على هذا الكمبيوتر عندما تقول أنه موافق الخيار. وتمكين لا يمكن اكتشاف هذا الكمبيوتر للعرض إلا عند توصيله بإعدادات.
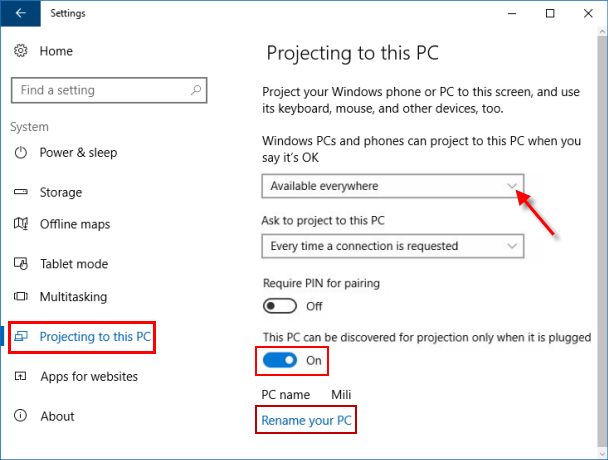
إذا تم تعطيل هذا الخيار، فارجع إلى هذا الدليل لتمكين القدرة على العرض على هذا الكمبيوتر.
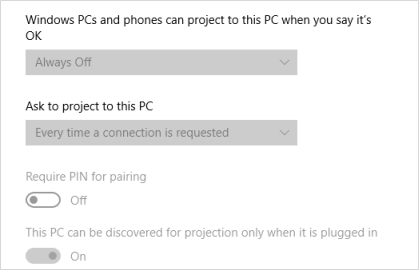
إذا أردت، يمكنك إعادة تسمية جهاز الكمبيوتر الخاص بك لتسهيل اكتشاف الجهاز على المضيف البعيد.
الجزء الثاني: عرض جهاز على جهاز الكمبيوتر الخاص بك
استخدم الخطوات التالية لعكس شاشة كمبيوتر آخر على جهاز الكمبيوتر الشخصي الذي يعمل بنظام Windows لاسلكيًا، وتعرف على المزيد حول كيفية توصيل شاشة الهاتف الذكي بشاشة عرض لاسلكية، راجع عرض شاشة الهاتف الذكي على جهاز كمبيوتر يعمل بنظام Windows 10 عبر Miracast.
الخطوة 1: انقر على زر زر مركز العمل في شريط المهام، وانقر على زر اتصال.
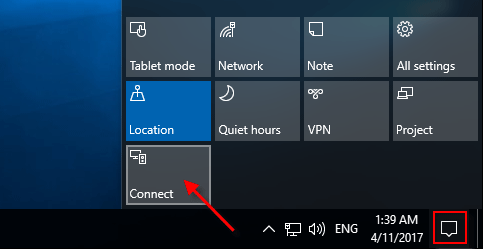
الخطوة 2: ثم انقر فوق اسم الجهاز الذي تحاول عرضه. انقر فوق نعم للسماح لهذا الجهاز بالعرض.
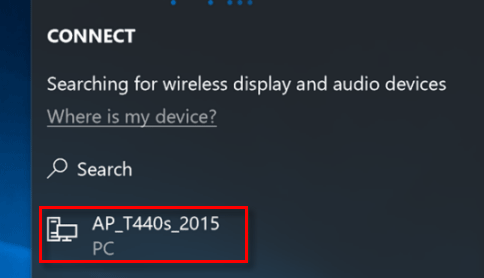
الخطوة 3: حدد خيار السماح بالإدخال من لوحة المفاتيح أو الماوس المتصل بهذه الشاشة حسب الضرورة.
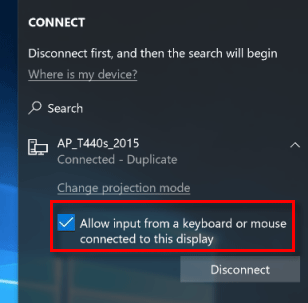
بمجرد الاتصال، ستتمكن أيضًا من التحكم في الشاشة عن بعد باستخدام لوحة المفاتيح والماوس.

-
 Assetto Corsa Evo تحطم على Windows؟ تعلم هذا الدليل الأعلىتعطل Assetto Corsa Evo بعد البدء أو الجري؟ لا تقلق ، هذا أمر شائع في الألعاب التي تم إصدارها حديثًا! توفر هذه المقالة 4 طرق موثوقة لحل هذه المشكلة. ...برنامج تعليمي نشر في 2025-02-08
Assetto Corsa Evo تحطم على Windows؟ تعلم هذا الدليل الأعلىتعطل Assetto Corsa Evo بعد البدء أو الجري؟ لا تقلق ، هذا أمر شائع في الألعاب التي تم إصدارها حديثًا! توفر هذه المقالة 4 طرق موثوقة لحل هذه المشكلة. ...برنامج تعليمي نشر في 2025-02-08 -
 مواجهة قائمة الأصدقاء الشجاعة لا تعمل؟ هنا دليليمكن أن يكون مواجهة قائمة أصدقاء البهجة غير العمل أمرًا محبطًا للغاية ، لا سيما عندما تكون حريصًا على التعاون مع رفاقك. هذه قضية واسعة الانتشار إلى حد...برنامج تعليمي نشر في 2025-02-07
مواجهة قائمة الأصدقاء الشجاعة لا تعمل؟ هنا دليليمكن أن يكون مواجهة قائمة أصدقاء البهجة غير العمل أمرًا محبطًا للغاية ، لا سيما عندما تكون حريصًا على التعاون مع رفاقك. هذه قضية واسعة الانتشار إلى حد...برنامج تعليمي نشر في 2025-02-07 -
 لم تعتقد نوكيا أن لوحة المفاتيح التي تعمل باللمس من iPhone ستقلعفي تاريخ رائع من تاريخ التكنولوجيا ، عرض تقديمي داخلي من Nokia من بعد كشف النقاب عن iPhone 2007 ما تفكر فيه الشركة ، وما أخطأته في تحليلها. مستودع ع...برنامج تعليمي نشر في 2025-02-07
لم تعتقد نوكيا أن لوحة المفاتيح التي تعمل باللمس من iPhone ستقلعفي تاريخ رائع من تاريخ التكنولوجيا ، عرض تقديمي داخلي من Nokia من بعد كشف النقاب عن iPhone 2007 ما تفكر فيه الشركة ، وما أخطأته في تحليلها. مستودع ع...برنامج تعليمي نشر في 2025-02-07 -
 كيفية إصلاح set_of_invalid_context bsod windows 10/11من الشائع مواجهة شاشة زرقاء من أخطاء الموت مثل set_of_invalid_context bsod على نظام التشغيل Windows 10/11. كيفية التخلص منه من جهاز الكمبيوتر الخاص ب...برنامج تعليمي نشر في 2025-02-06
كيفية إصلاح set_of_invalid_context bsod windows 10/11من الشائع مواجهة شاشة زرقاء من أخطاء الموت مثل set_of_invalid_context bsod على نظام التشغيل Windows 10/11. كيفية التخلص منه من جهاز الكمبيوتر الخاص ب...برنامج تعليمي نشر في 2025-02-06 -
 كيفية تجميع الكائنات و ungroup في PowerPointميزة تجميع PowerPoint تبسط تصميم العرض من خلال السماح لك بالجمع بين كائنات متعددة في وحدة واحدة. يوضح هذا البرنامج التعليمي كيفية تجميع الكائنات غير ...برنامج تعليمي نشر في 2025-02-06
كيفية تجميع الكائنات و ungroup في PowerPointميزة تجميع PowerPoint تبسط تصميم العرض من خلال السماح لك بالجمع بين كائنات متعددة في وحدة واحدة. يوضح هذا البرنامج التعليمي كيفية تجميع الكائنات غير ...برنامج تعليمي نشر في 2025-02-06 -
 أفضل حالات iPhone 16 من 2025حماية جهاز iPhone 16 الجديد أمر بالغ الأهمية ، حتى لو كنت تحب تصميمه الأنيق. حالة الجودة تضمن أنها تبقى البكر. فيما يلي بعض أفضل الاختيارات لتناسب ا...برنامج تعليمي نشر في 2025-02-06
أفضل حالات iPhone 16 من 2025حماية جهاز iPhone 16 الجديد أمر بالغ الأهمية ، حتى لو كنت تحب تصميمه الأنيق. حالة الجودة تضمن أنها تبقى البكر. فيما يلي بعض أفضل الاختيارات لتناسب ا...برنامج تعليمي نشر في 2025-02-06 -
 تم طرح نظام التشغيل Windows 11 KB5050094 إلى 24H2 ، وتعلم ميزات جديدةWindows 11 Build 26100.3025 (KB5050094) تم تسجيل الدخول الآن إلى قناة معاينة الإصدار! يجلب هذا التحديث العديد من التحسينات على إصدار Windows 11 24H2 ...برنامج تعليمي نشر في 2025-02-06
تم طرح نظام التشغيل Windows 11 KB5050094 إلى 24H2 ، وتعلم ميزات جديدةWindows 11 Build 26100.3025 (KB5050094) تم تسجيل الدخول الآن إلى قناة معاينة الإصدار! يجلب هذا التحديث العديد من التحسينات على إصدار Windows 11 24H2 ...برنامج تعليمي نشر في 2025-02-06 -
 الدليل النهائي لفيروس Skyjem و 5 طرق لإزالتهSkyjem هو مخترق متصفح يقوم بإعادة توجيه استعلامات البحث إلى مواقع الويب الأخرى. لمنع المزيد من الخسارة، كان من الأفضل إزالته في أقرب وقت ممكن. ستركز ه...برنامج تعليمي تم النشر بتاريخ 2025-01-26
الدليل النهائي لفيروس Skyjem و 5 طرق لإزالتهSkyjem هو مخترق متصفح يقوم بإعادة توجيه استعلامات البحث إلى مواقع الويب الأخرى. لمنع المزيد من الخسارة، كان من الأفضل إزالته في أقرب وقت ممكن. ستركز ه...برنامج تعليمي تم النشر بتاريخ 2025-01-26 -
 5 إصلاحات لعدم تنزيل WhatsApp Desktop للصورالإصلاح 1: التحقق من وحدة التخزين الداخلية إذا لم تتمكن من تنزيل الصور باستخدام WhatsApp Desktop، فابدأ بالتحقق من وحدة التخزين الداخلية لديك على جهاز...برنامج تعليمي تم النشر بتاريخ 2025-01-25
5 إصلاحات لعدم تنزيل WhatsApp Desktop للصورالإصلاح 1: التحقق من وحدة التخزين الداخلية إذا لم تتمكن من تنزيل الصور باستخدام WhatsApp Desktop، فابدأ بالتحقق من وحدة التخزين الداخلية لديك على جهاز...برنامج تعليمي تم النشر بتاريخ 2025-01-25 -
 EOS-ERR-1603: 4 طرق مفيدة لحل هذا الخطأهل تعاني من مشكلة فشل تثبيت Epic Online Services على جهازك؟ إذا حصلت على خطأ EOS-ERR-1603 أثناء تثبيت EOS، فيجب أن يكون هذا المنشور من MiniTool هو الم...برنامج تعليمي تم النشر بتاريخ 2025-01-15
EOS-ERR-1603: 4 طرق مفيدة لحل هذا الخطأهل تعاني من مشكلة فشل تثبيت Epic Online Services على جهازك؟ إذا حصلت على خطأ EOS-ERR-1603 أثناء تثبيت EOS، فيجب أن يكون هذا المنشور من MiniTool هو الم...برنامج تعليمي تم النشر بتاريخ 2025-01-15 -
 القرص الصلب الخارجي يبطئ جهاز الكمبيوتر؟ إصلاحه بسهولة الآن!إذا كان محرك الأقراص الصلبة الخارجي الخاص بك يبطئ جهاز الكمبيوتر، فسوف تتأثر كفاءة عملك أو تجربتك الترفيهية بشكل كبير. يقدم هذا البرنامج التعليمي الخ...برنامج تعليمي تم النشر بتاريخ 2024-12-23
القرص الصلب الخارجي يبطئ جهاز الكمبيوتر؟ إصلاحه بسهولة الآن!إذا كان محرك الأقراص الصلبة الخارجي الخاص بك يبطئ جهاز الكمبيوتر، فسوف تتأثر كفاءة عملك أو تجربتك الترفيهية بشكل كبير. يقدم هذا البرنامج التعليمي الخ...برنامج تعليمي تم النشر بتاريخ 2024-12-23 -
 كيفية إصلاح التعطل الأرضي على جهاز الكمبيوتر: إليك الدليل الكاملتعد لعبة Grounded من بين ألعاب مغامرات البقاء الأكثر شهرة. على الرغم من أن اللعبة توفر تجربة لعب سلسة، إلا أن لاعبي الكمبيوتر الشخصي قد يواجهون مشكلات...برنامج تعليمي تم النشر بتاريخ 2024-12-22
كيفية إصلاح التعطل الأرضي على جهاز الكمبيوتر: إليك الدليل الكاملتعد لعبة Grounded من بين ألعاب مغامرات البقاء الأكثر شهرة. على الرغم من أن اللعبة توفر تجربة لعب سلسة، إلا أن لاعبي الكمبيوتر الشخصي قد يواجهون مشكلات...برنامج تعليمي تم النشر بتاريخ 2024-12-22 -
 CS2 غير قادر على تحميل محرك الوحدة 2؟ إليك بعض الإصلاحاتتعد لعبة Counter-Strike 2 لعبة شائعة يلعبها العديد من اللاعبين. هل أنت واحد منهم؟ إذا كنت كذلك، فقد تواجه أحيانًا بعض الأخطاء مثل عدم قدرة CS2 على تح...برنامج تعليمي تم النشر بتاريخ 2024-12-12
CS2 غير قادر على تحميل محرك الوحدة 2؟ إليك بعض الإصلاحاتتعد لعبة Counter-Strike 2 لعبة شائعة يلعبها العديد من اللاعبين. هل أنت واحد منهم؟ إذا كنت كذلك، فقد تواجه أحيانًا بعض الأخطاء مثل عدم قدرة CS2 على تح...برنامج تعليمي تم النشر بتاريخ 2024-12-12 -
 تقوم الطابعة بطباعة مستندات نصف صفحة: 6 إصلاحات سهلةRead our disclosure page to find out how can you help MSPoweruser sustain the editorial team Read more ...برنامج تعليمي تم النشر بتاريخ 2024-11-25
تقوم الطابعة بطباعة مستندات نصف صفحة: 6 إصلاحات سهلةRead our disclosure page to find out how can you help MSPoweruser sustain the editorial team Read more ...برنامج تعليمي تم النشر بتاريخ 2024-11-25 -
 منفذ HDMI لا يعمل على نظام التشغيل Windows 11 - 5 حلول بسيطةاقرأ صفحة الكشف الخاصة بنا لمعرفة كيف يمكنك مساعدة MSPoweruser في الحفاظ على فريق التحرير اقرأ المزيد ...برنامج تعليمي تم النشر بتاريخ 2024-11-25
منفذ HDMI لا يعمل على نظام التشغيل Windows 11 - 5 حلول بسيطةاقرأ صفحة الكشف الخاصة بنا لمعرفة كيف يمكنك مساعدة MSPoweruser في الحفاظ على فريق التحرير اقرأ المزيد ...برنامج تعليمي تم النشر بتاريخ 2024-11-25
دراسة اللغة الصينية
- 1 كيف تقول "المشي" باللغة الصينية؟ 走路 نطق الصينية، 走路 تعلم اللغة الصينية
- 2 كيف تقول "استقل طائرة" بالصينية؟ 坐飞机 نطق الصينية، 坐飞机 تعلم اللغة الصينية
- 3 كيف تقول "استقل القطار" بالصينية؟ 坐火车 نطق الصينية، 坐火车 تعلم اللغة الصينية
- 4 كيف تقول "استقل الحافلة" باللغة الصينية؟ 坐车 نطق الصينية، 坐车 تعلم اللغة الصينية
- 5 كيف أقول القيادة باللغة الصينية؟ 开车 نطق الصينية، 开车 تعلم اللغة الصينية
- 6 كيف تقول السباحة باللغة الصينية؟ 游泳 نطق الصينية، 游泳 تعلم اللغة الصينية
- 7 كيف يمكنك أن تقول ركوب الدراجة باللغة الصينية؟ 骑自行车 نطق الصينية، 骑自行车 تعلم اللغة الصينية
- 8 كيف تقول مرحبا باللغة الصينية؟ # نطق اللغة الصينية، # تعلّم اللغة الصينية
- 9 كيف تقول شكرا باللغة الصينية؟ # نطق اللغة الصينية، # تعلّم اللغة الصينية
- 10 How to say goodbye in Chinese? 再见Chinese pronunciation, 再见Chinese learning
























