كيفية إغلاق التطبيقات غير المستجيبة على نظام التشغيل Windows 11
التطبيقات التي لا تستجيب أمر محبط، ولكن ما هو أسوأ من ذلك هو أن تلك التطبيقات ترفض الإغلاق. إذا وجدت نفسك في هذا الموقف، فلدينا بعض الطرق لمساعدتك في فرض إغلاق هذه التطبيقات على جهاز الكمبيوتر الذي يعمل بنظام Windows 11. دعونا معرفة الحلول المتاحة.
إنهاء برنامج باستخدام اختصار لوحة المفاتيح
أسهل طريقة لإغلاق تطبيق لا يستجيب هي استخدام اختصار لوحة مفاتيح Windows. يقوم مفتاح التشغيل السريع هذا بإغلاق أي تطبيق محل التركيز، سواء كان مستجيبًا أو غير مستجيب.
لاستخدام هذه الطريقة، انقر فوق نافذة التطبيق غير المستجيب بحيث يكون في التركيز. ثم، على لوحة المفاتيح، اضغط على Alt F4. بمجرد الضغط على مجموعة المفاتيح هذه، سيقوم Windows بإنهاء التطبيق الموجود في التركيز.

إذا ظل التطبيق مفتوحًا، فانتظر بضع ثوانٍ ثم اضغط على نفس مفتاح التشغيل السريع مرة أخرى. تأكد من عدم الاستمرار في الضغط على مجموعة المفاتيح هذه، وإلا سينتهي بك الأمر بإغلاق التطبيقات الأخرى أيضًا.
إغلاق برنامج من شريط مهام Windows
يوفر Windows 11 خيار فرض إغلاق التطبيقات مباشرة من شريط المهام. يتم تعطيل هذا الخيار افتراضيًا، ولكنك على بعد نقرات قليلة فقط من تشغيله واستخدامه.
لتشغيل خيار فرض الإغلاق، قم بتشغيل إعدادات Windows 11 بالضغط على Windows i. من الشريط الجانبي الأيسر، حدد "النظام". قم بالتمرير لأسفل الجزء الأيمن واختر "للمطورين".
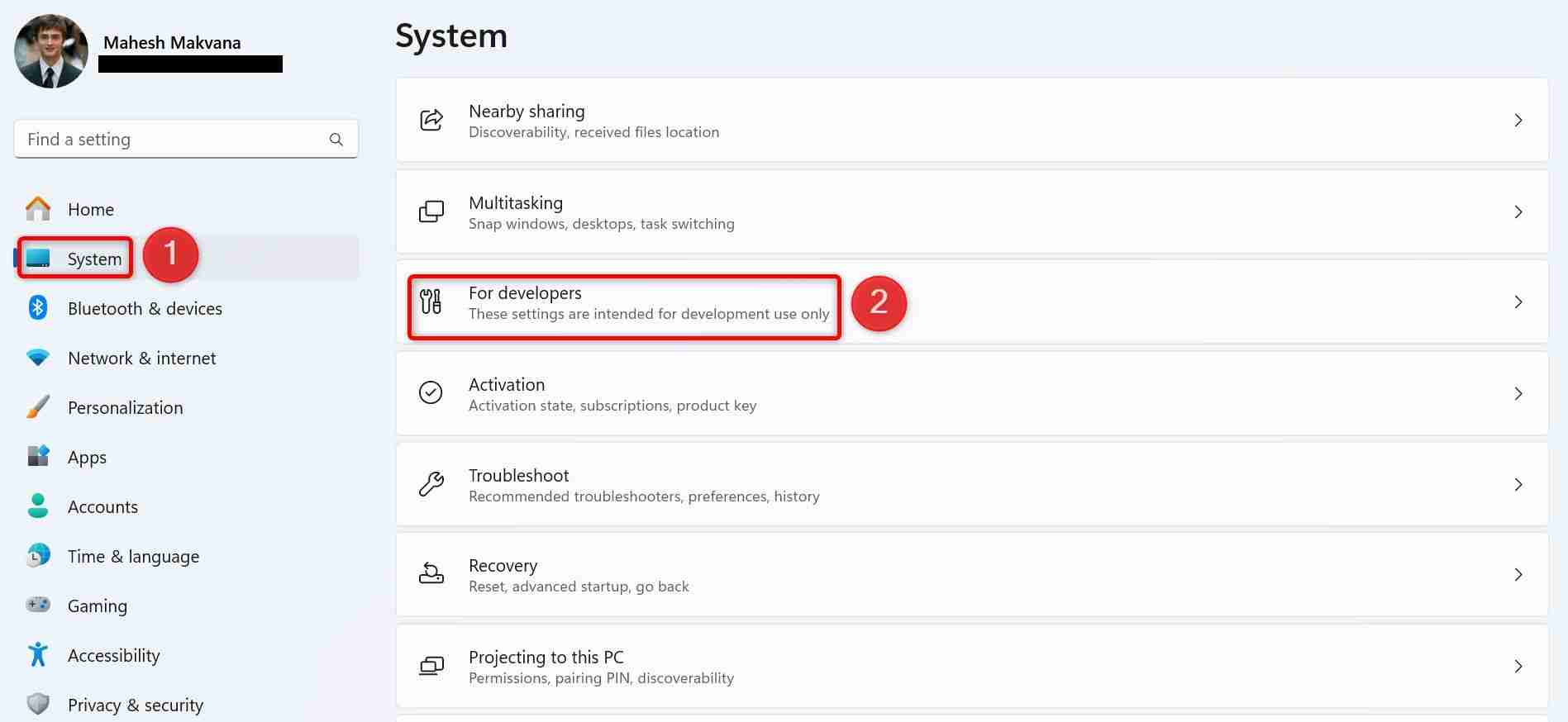
في شاشة المطورين، قم بتشغيل مفتاح التبديل "إنهاء المهمة". يمكنك بعد ذلك إغلاق تطبيق الإعدادات.
لإزالة خيار "إنهاء المهمة" في المستقبل، قم بإيقاف تشغيل مفتاح "إنهاء المهمة".
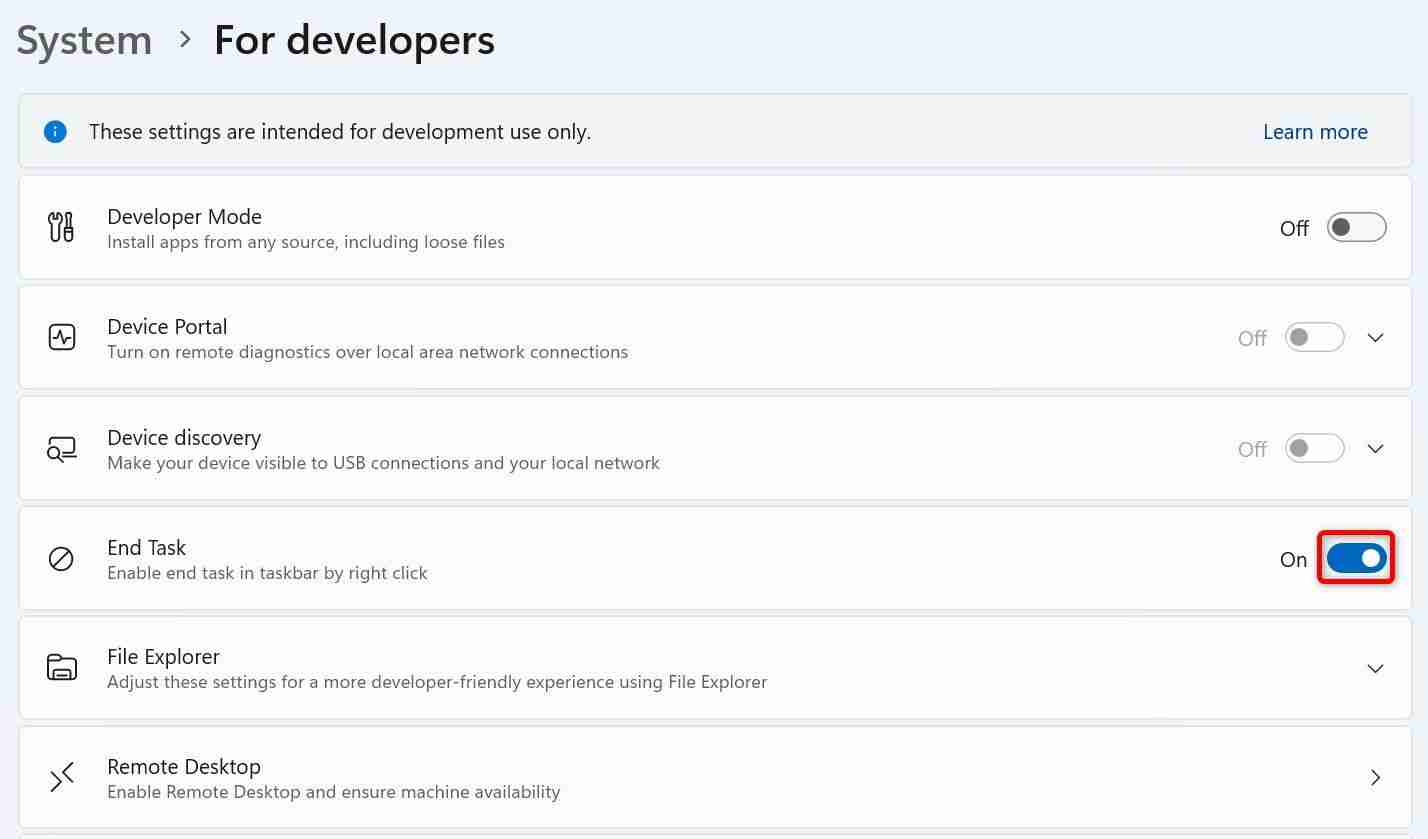
على شريط مهام Windows، ابحث عن التطبيق غير المستجيب، ثم انقر بزر الماوس الأيمن على أيقونة التطبيق واختر "إنهاء المهمة".
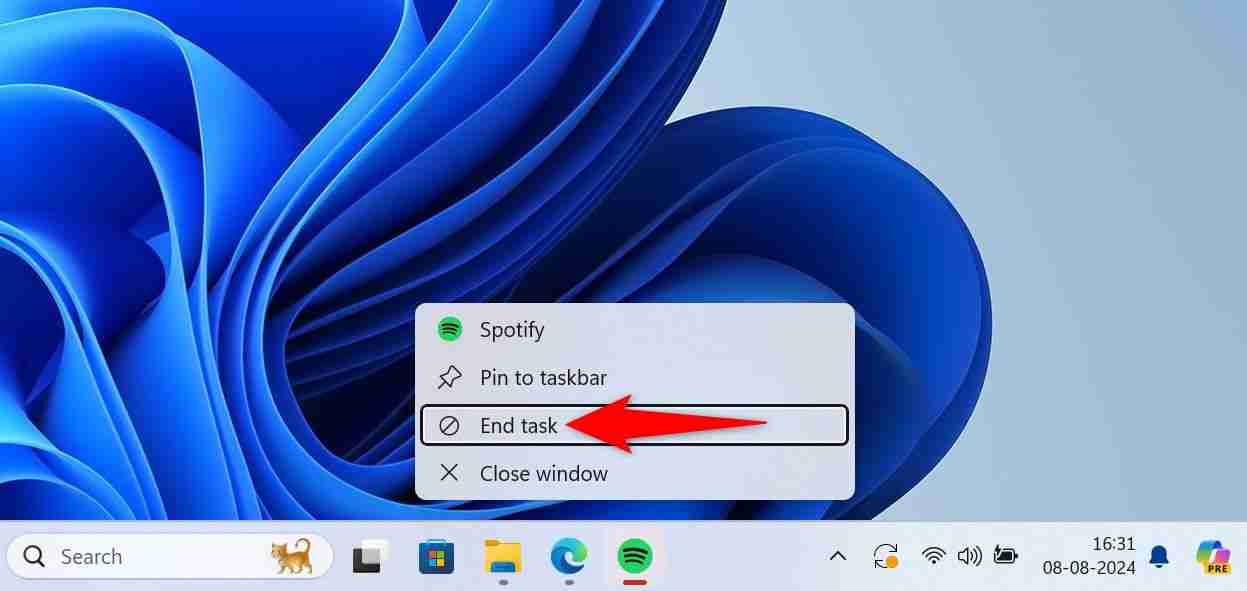
سيقوم Windows بإغلاق التطبيق المحدد بالقوة.
إنهاء مهمة باستخدام مدير المهام
يقدم مدير المهام منذ فترة طويلة خيارات لإدارة عمليات التطبيقات على أجهزة الكمبيوتر التي تعمل بنظام Windows. يمكنك استخدام هذه الأداة المساعدة لإيقاف عملية التطبيق غير المستجيب، والخروج من التطبيق.
لاستخدام هذه الطريقة، قم بتشغيل "إدارة المهام" عن طريق النقر بزر الماوس الأيمن على شريط مهام Windows واختيار "إدارة المهام". هناك طريقة أخرى لتشغيل هذه الأداة وهي الضغط على مفتاح Windows وكتابة Task Manager واختيار الأداة في نتائج البحث.
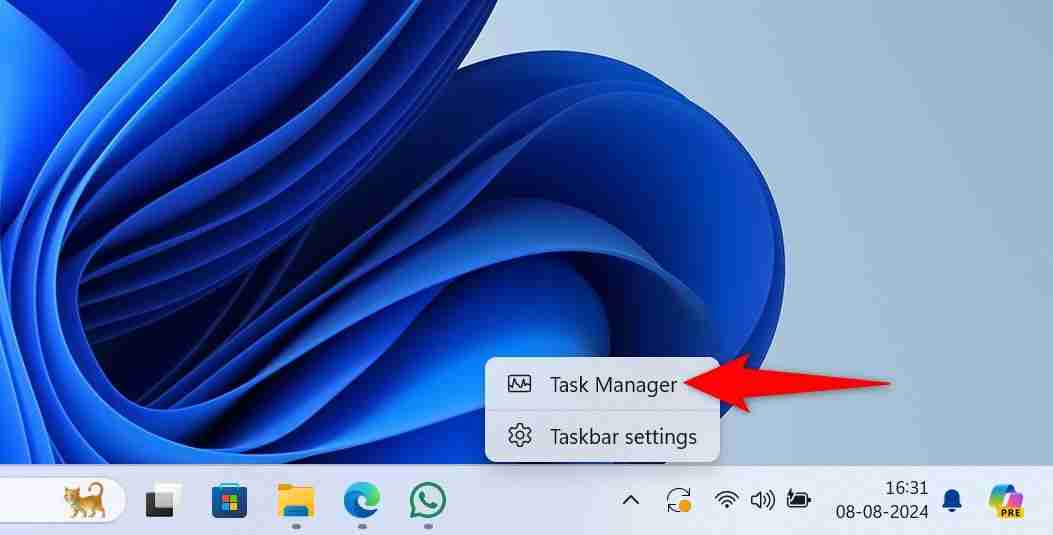
في نافذة إدارة المهام، من الشريط الجانبي الأيسر، حدد علامة التبويب "العمليات".
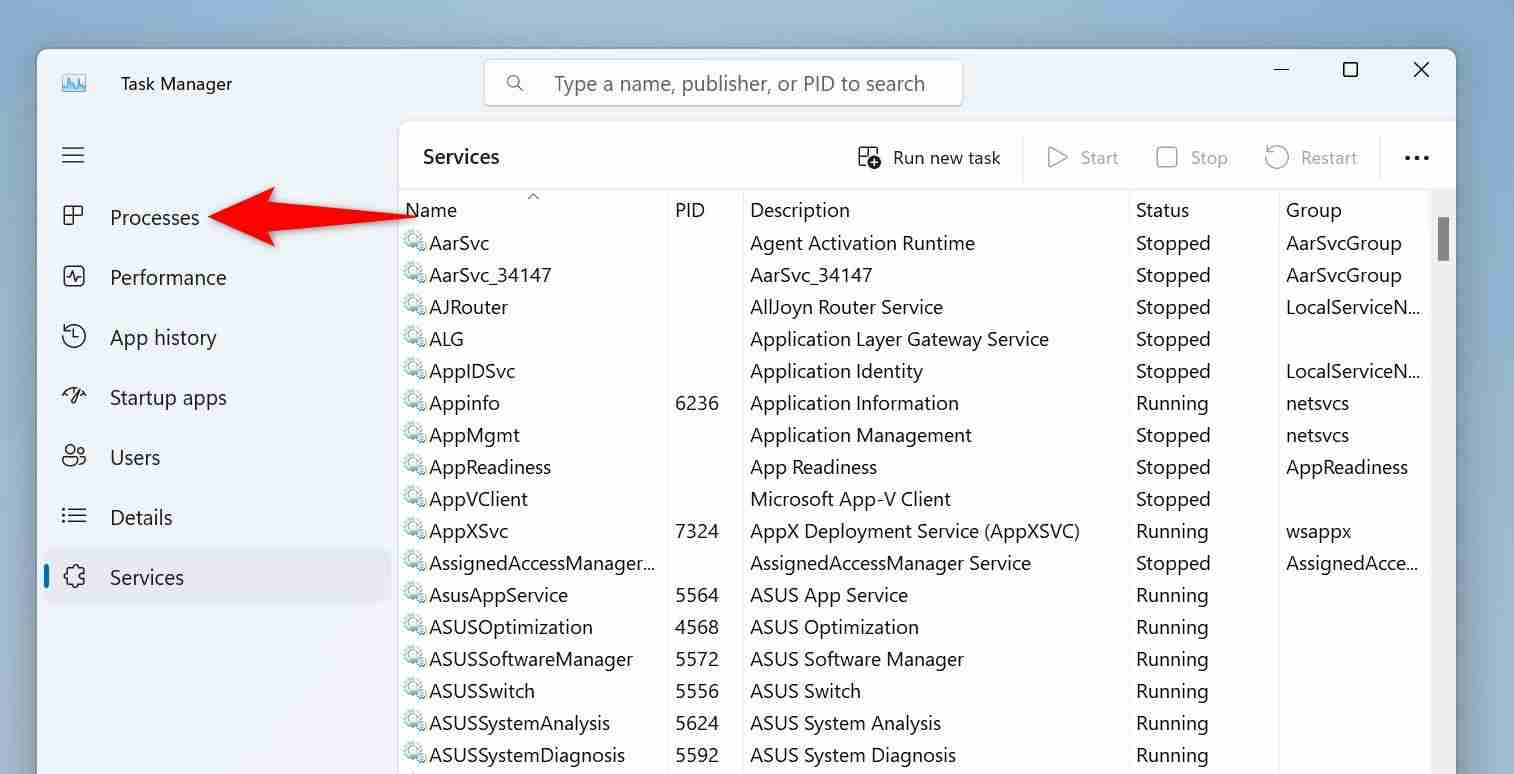
في الجزء الأيسر، ابحث عن التطبيق غير المستجيب. انقر بزر الماوس الأيمن على التطبيق واختر "إنهاء المهمة".
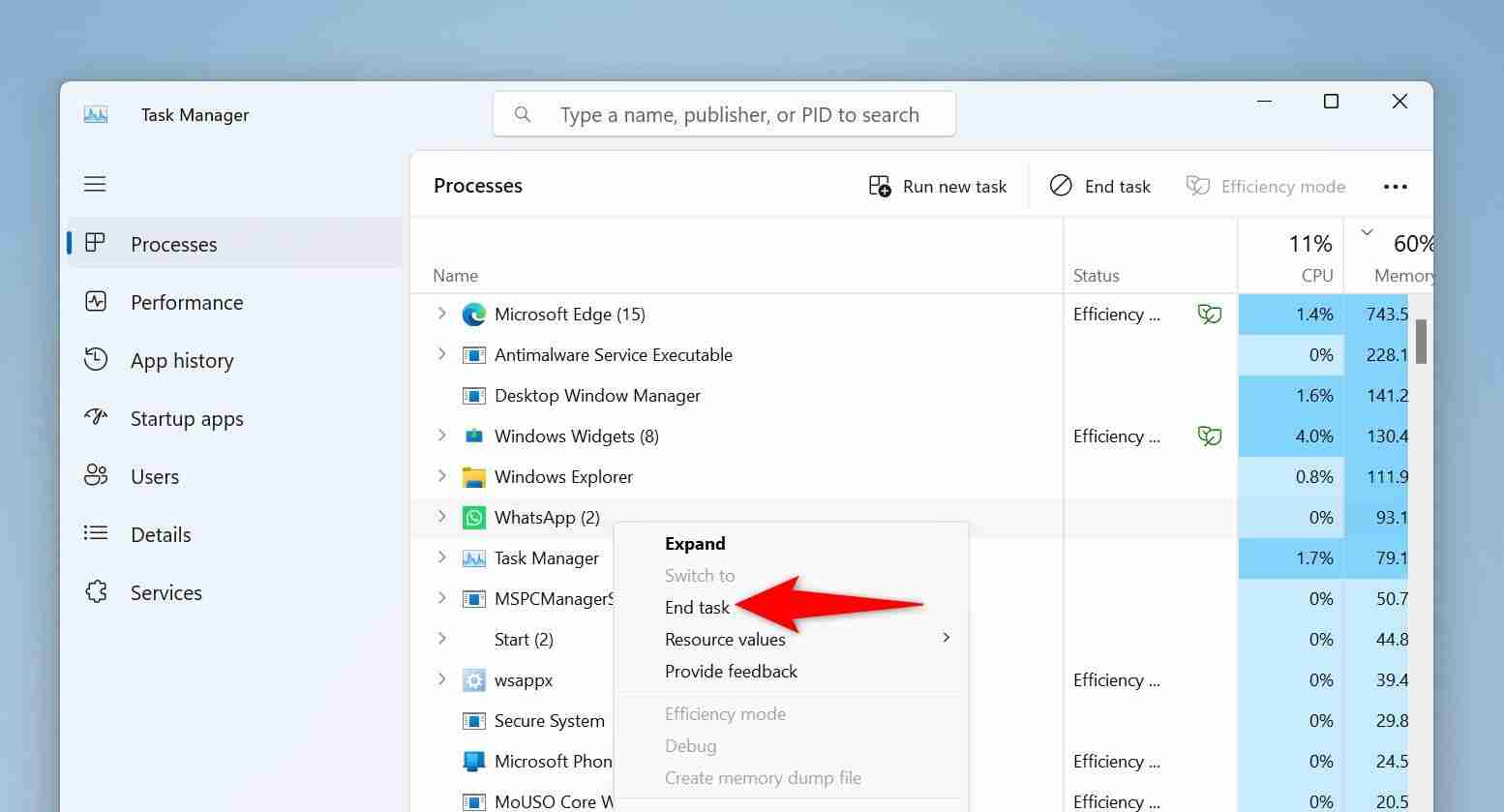
سيقوم مدير المهام بإغلاق التطبيق المحدد على الفور.
استخدام الإعدادات
يوفر تطبيق إعدادات Windows 11 أيضًا خيار إنهاء التطبيقات غير المستجيبة. وهذا يتطلب بضع نقرات أكثر من الطرق الأخرى.
ابدأ بتشغيل الإعدادات باستخدام Windows i. من الشريط الجانبي الأيسر، حدد "التطبيقات"، ثم اختر "التطبيقات المثبتة" في الجزء الأيسر.
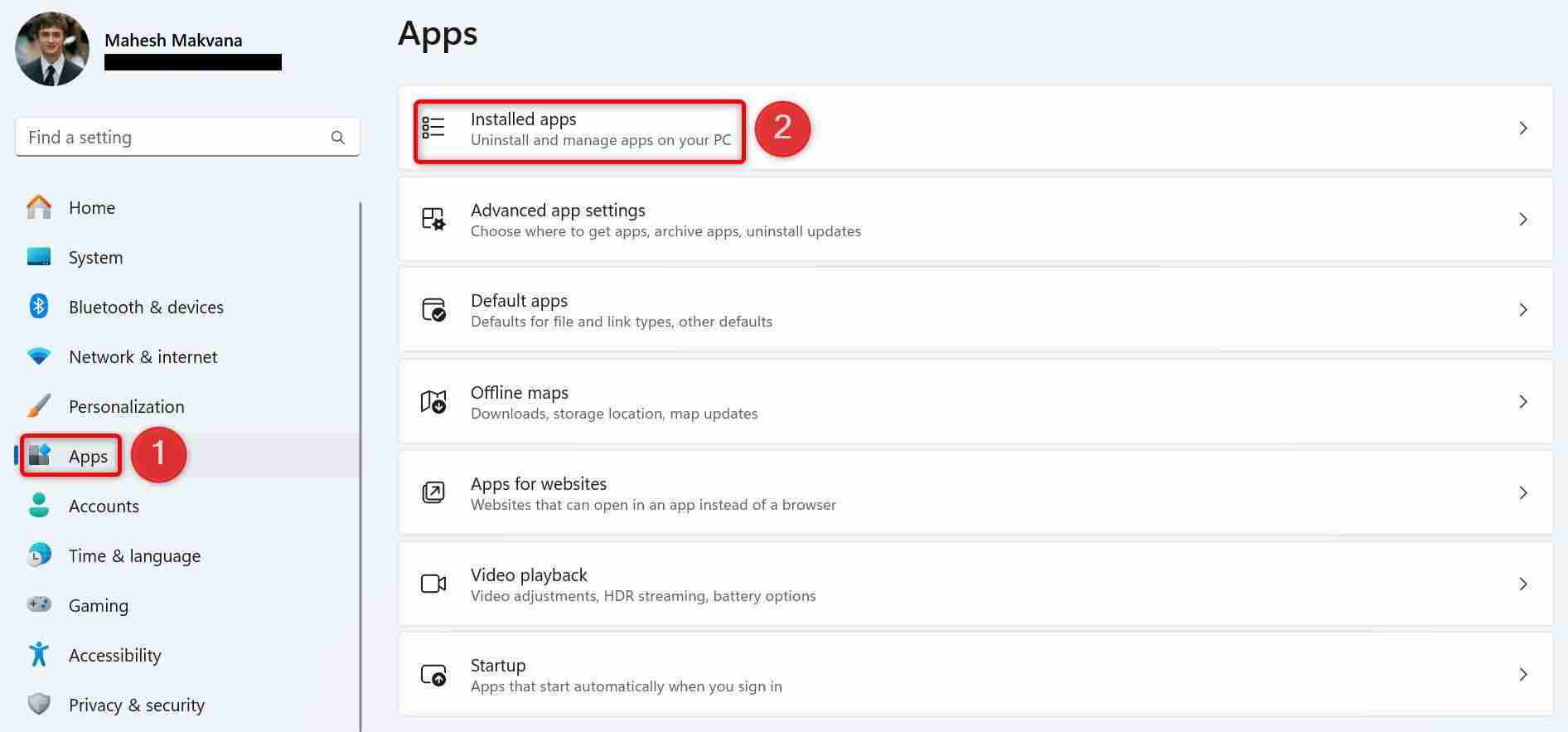
ابحث عن التطبيق غير المستجيب في القائمة. بجوار التطبيق، انقر على النقاط الثلاث واختر "خيارات متقدمة".
إذا لم تجد خيارات متقدمة لتطبيقك، فلا يمكنك استخدام هذه الطريقة.
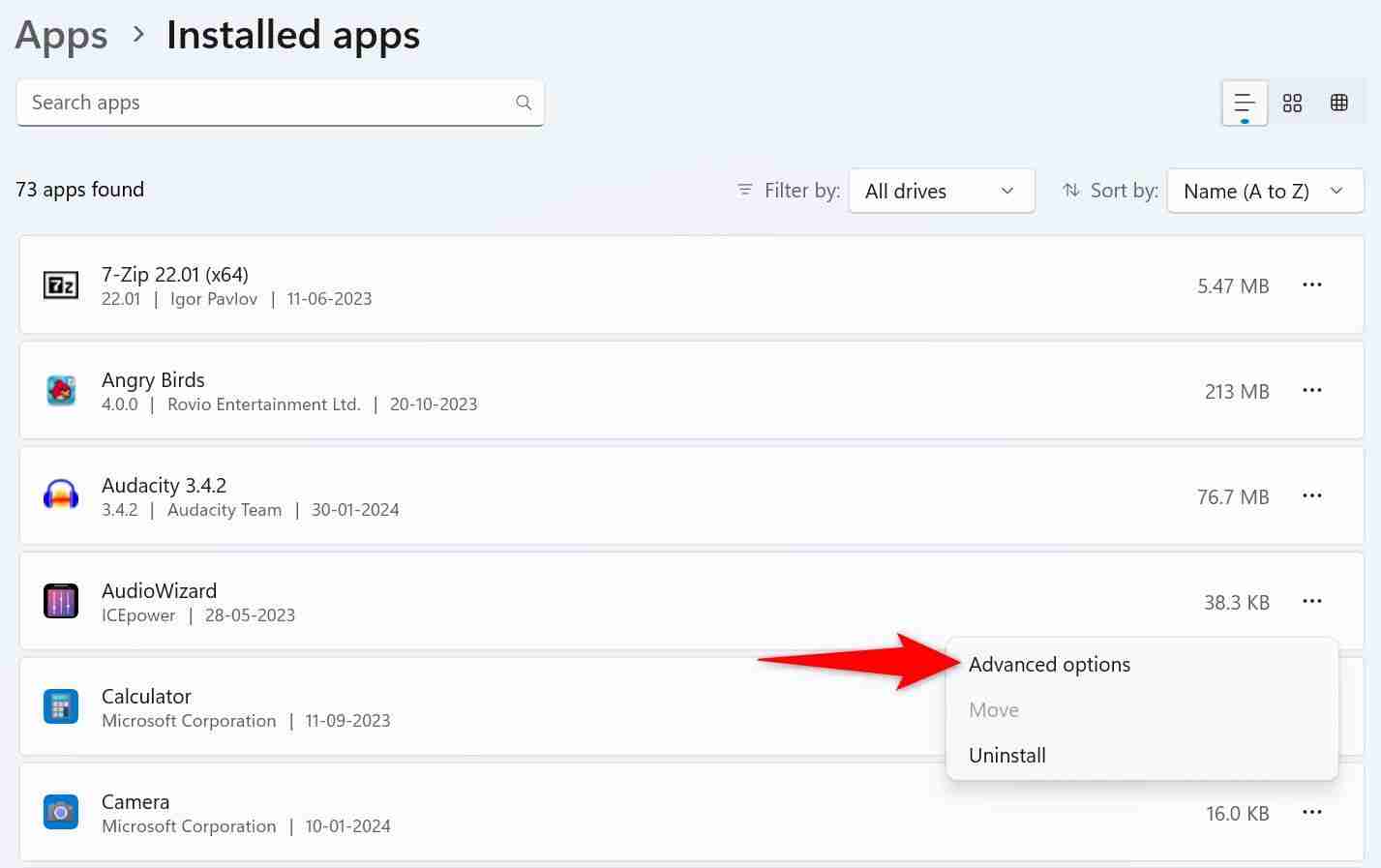
في الصفحة التالية، قم بالتمرير لأسفل إلى قسم الإنهاء. هنا، انقر فوق الزر "إنهاء".
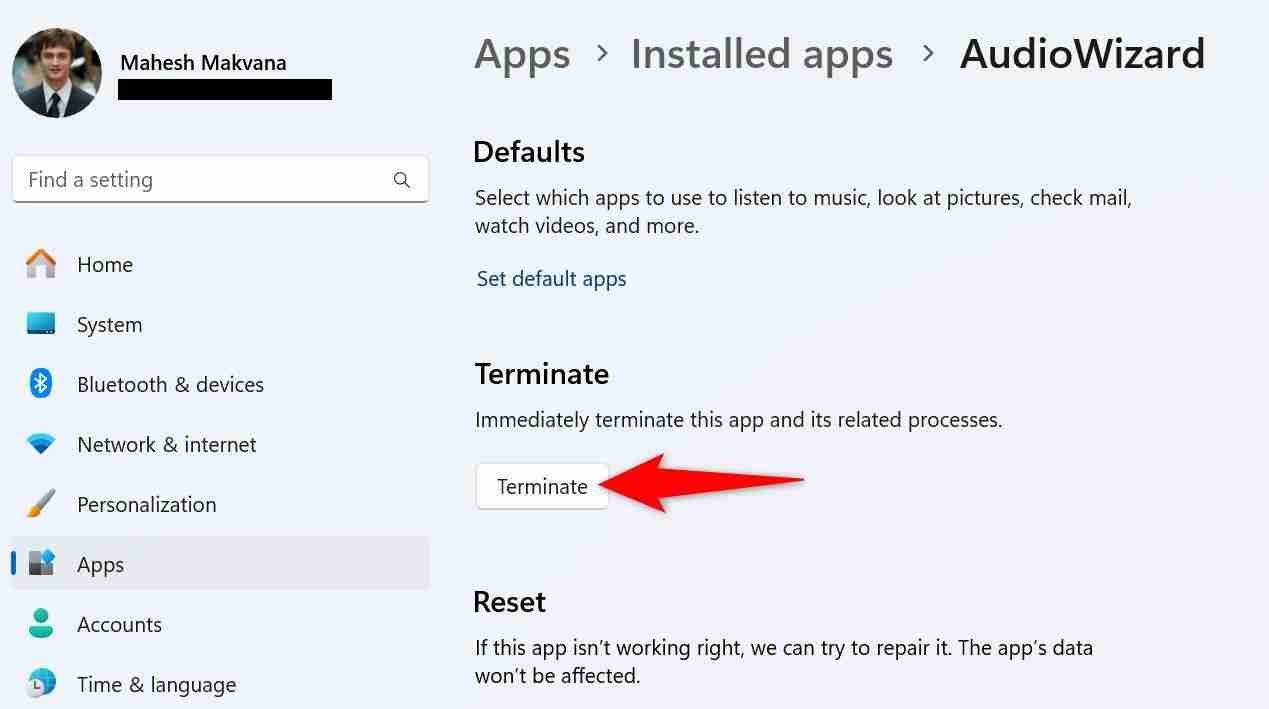
ستؤدي الإعدادات إلى إغلاق التطبيق المختار.
من موجه الأوامر
إذا كنت تفضل أساليب سطر الأوامر، أو لديك حاليًا حق الوصول إلى موجه الأوامر فقط، فيمكنك استخدام أمر لسرد جميع التطبيقات قيد التشغيل وإنهاء التطبيقات غير المستجيبة.
لاستخدام هذه الطريقة، قم بتشغيل موجه الأوامر باستخدام حقوق المسؤول إذا لم تكن قد قمت بذلك بالفعل. يمكنك القيام بذلك عن طريق الضغط على مفتاح Windows، وكتابة موجه الأوامر، واختيار "تشغيل كمسؤول".
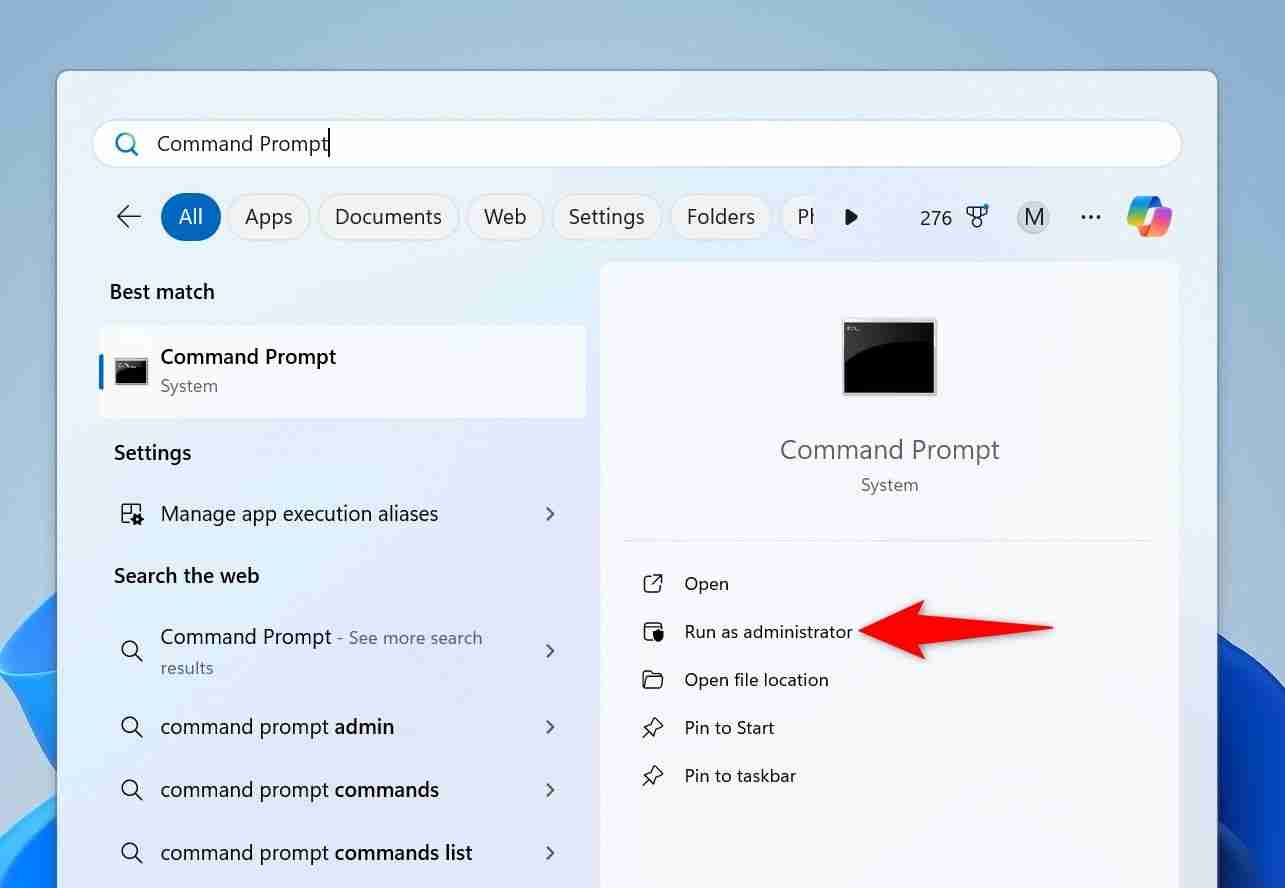
في موجه التحكم في حساب المستخدم، حدد "نعم".
في موجه الأوامر، اكتب الأمر التالي ثم اضغط على Enter. سترى قائمة بالتطبيقات التي تعمل على جهاز الكمبيوتر الخاص بك.
tasklist 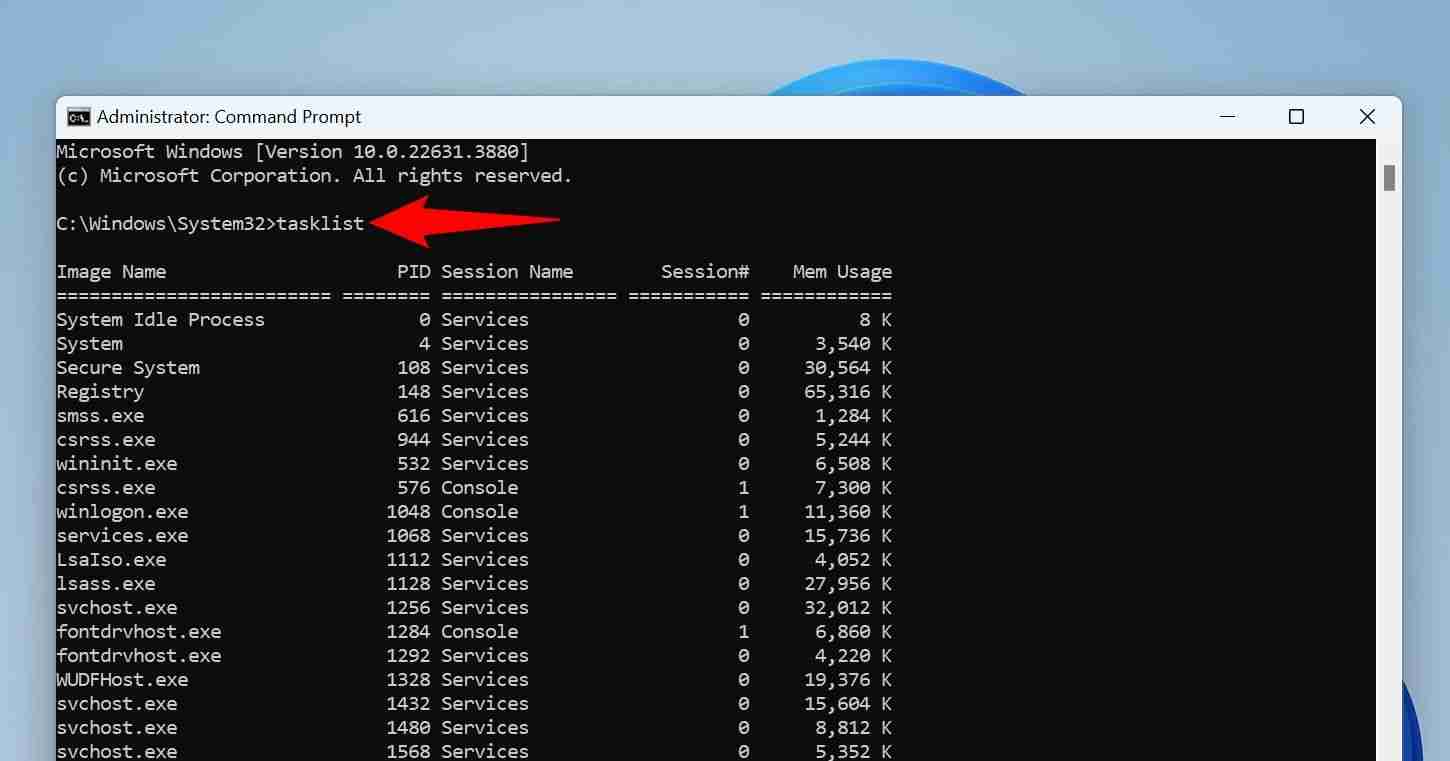 من قائمة التطبيقات، ابحث عن التطبيق غير المستجيب. ثم قم بتشغيل الأمر التالي، مع استبدال
من قائمة التطبيقات، ابحث عن التطبيق غير المستجيب. ثم قم بتشغيل الأمر التالي، مع استبدال AppName بالاسم الذي لاحظته.
taskkill /im AppName /t /f 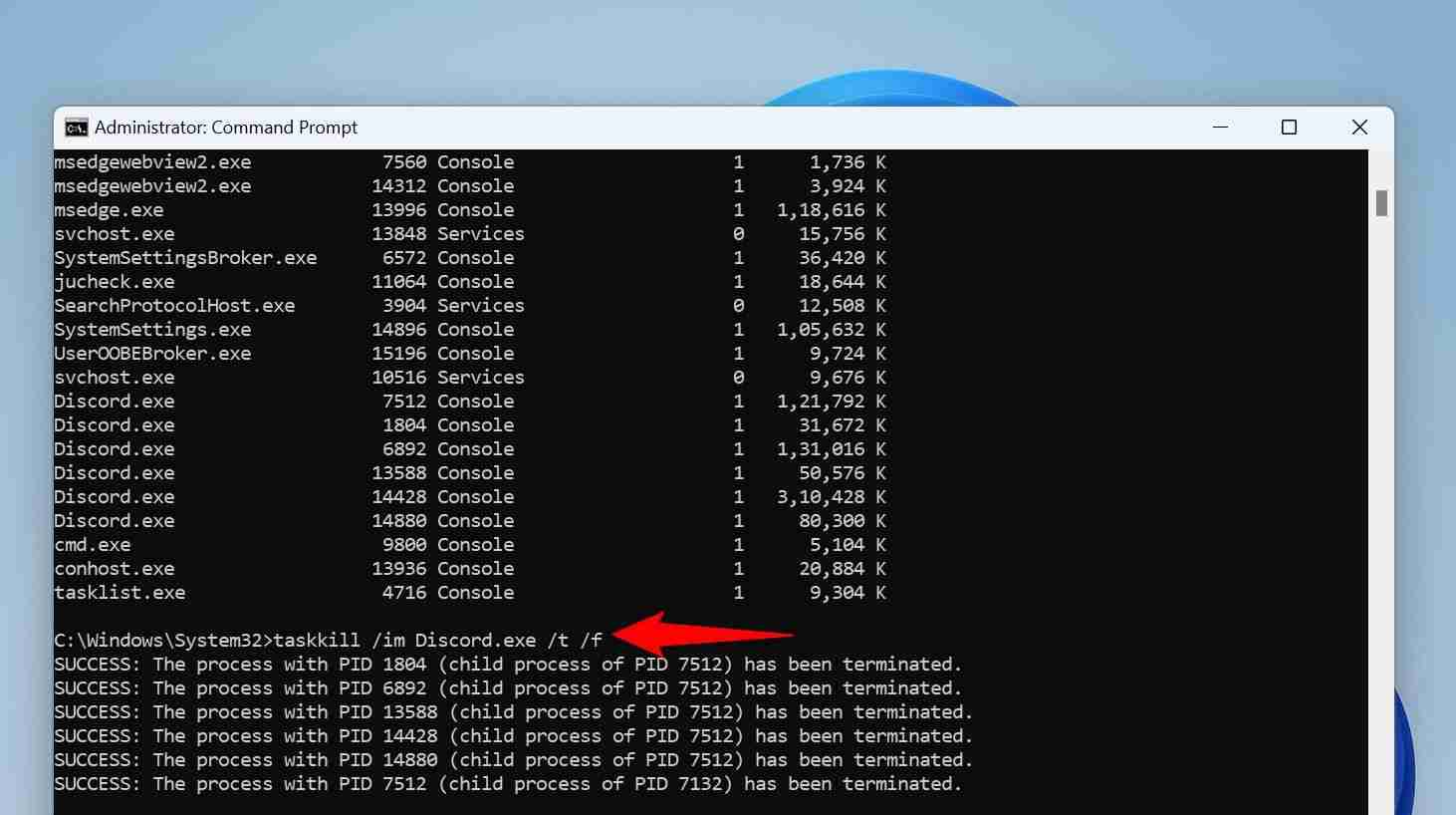 إليك ما تفعله كل معلمة في الأمر:
إليك ما تفعله كل معلمة في الأمر:
- Taskkill: هذا هو الأمر الذي ينهي العملية المحددة.
- im: تخبر هذه المعلمة الأمر بأن القيمة التالية هي اسم ملف قابل للتنفيذ.
- AppName: هذا هو اسم التطبيق الذي سيتم إغلاقه.
- t: تخبر هذه المعلمة الأمر بإغلاق التطبيق المحدد بالإضافة إلى العمليات الفرعية الخاصة به.
- f: يؤدي هذا إلى إغلاق التطبيق.
- قام الأمر بإيقاف التطبيق المحدد على جهاز الكمبيوتر الخاص بك.
استخدام PowerShell
يعمل PowerShell بشكل يشبه إلى حد كبير موجه الأوامر، ولكنك ستستخدم أمرًا مختلفًا (يسمى cmdlet) في هذه الأداة المساعدة لفرض إغلاق التطبيقات المجمدة على جهاز الكمبيوتر الخاص بك. ابدأ بالضغط على مفتاح Windows، وكتابة PowerShell، واختيار "تشغيل كمسؤول".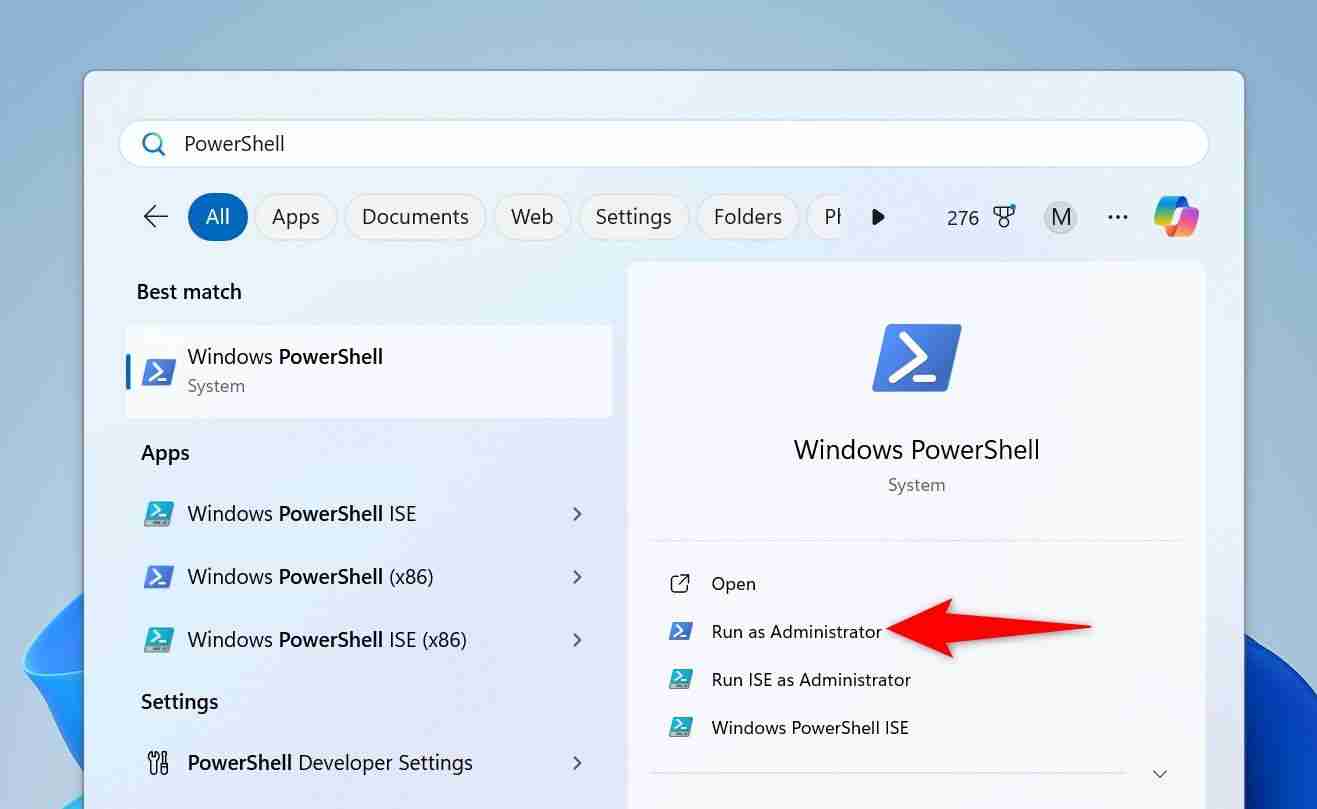 في موجه التحكم في حساب المستخدم، حدد "نعم". في نافذة PowerShell، اكتب الأمر cmdlet التالي ثم اضغط على Enter. يسترد أمر cmdlet هذا قائمة بالتطبيقات قيد التشغيل.
في موجه التحكم في حساب المستخدم، حدد "نعم". في نافذة PowerShell، اكتب الأمر cmdlet التالي ثم اضغط على Enter. يسترد أمر cmdlet هذا قائمة بالتطبيقات قيد التشغيل. Get-Process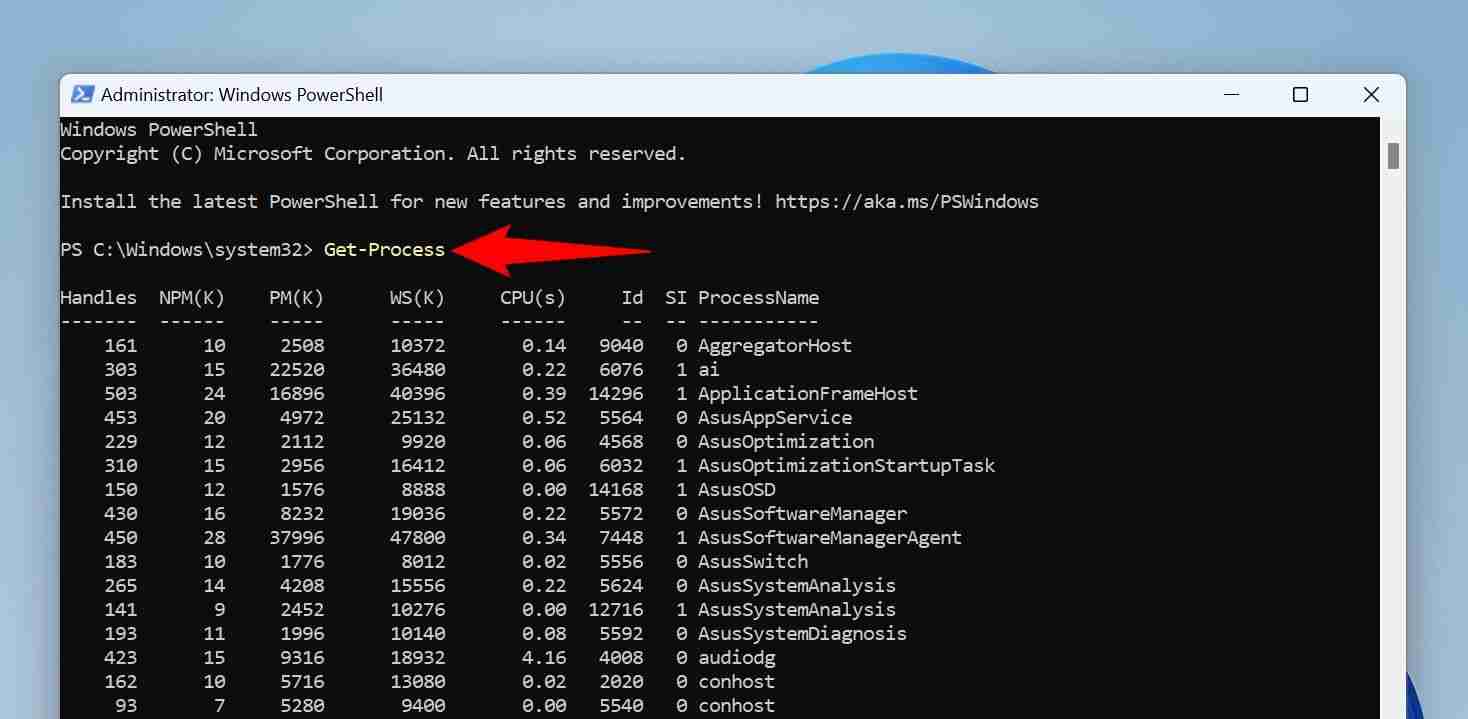 ابحث عن التطبيق المجمد في القائمة. ثم قم بتشغيل الأمر cmdlet التالي مع استبدال التطبيق باسم التطبيق المجمد.
ابحث عن التطبيق المجمد في القائمة. ثم قم بتشغيل الأمر cmdlet التالي مع استبدال التطبيق باسم التطبيق المجمد. Stop-Process -Name App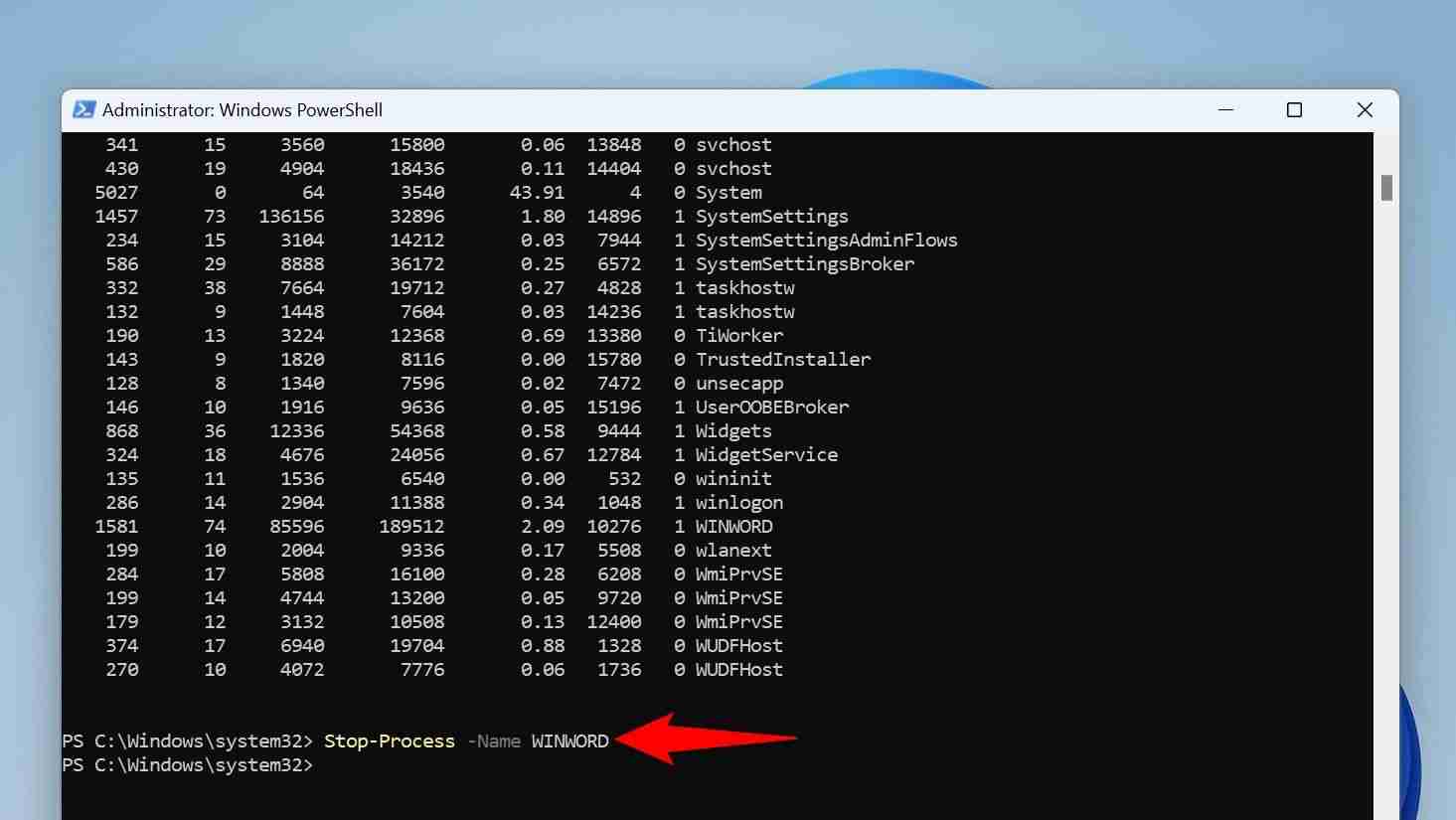 إليك ما تفعله كل معلمة في أمر cmdlet هذا:
إليك ما تفعله كل معلمة في أمر cmdlet هذا: - إيقاف العملية: هذا ينهي cmdlet العملية المحددة.
- -Name: تخبر هذه المعلمة cmdlet بأن القيمة التالية هي اسم العملية/التطبيق.
- التطبيق: هذا هو التطبيق الذي سيتم إغلاقه.
- سيقوم PowerShell بإغلاق التطبيق المحدد.
إذا لم ينجح شيء، أعد تشغيل جهاز الكمبيوتر الخاص بك
إذا ظل التطبيق المجمد مجمداً حتى بعد استخدام الطرق المذكورة أعلاه، فقم بإعادة تشغيل جهاز الكمبيوتر الذي يعمل بنظام Windows 11 لإغلاق جميع التطبيقات قيد التشغيل على نظامك.
قبل إعادة تشغيل جهاز الكمبيوتر الخاص بك، تأكد من عدم وجود التطبيق المجمد في قائمة تطبيقات بدء التشغيل. إذا كان الأمر كذلك، فسيتم تشغيل التطبيق تلقائيًا (وربما يتجمد مرة أخرى) عند إعادة تشغيل جهاز الكمبيوتر الخاص بك. لمنع ذلك، افتح إدارة المهام وقم بالوصول إلى علامة التبويب "تطبيقات بدء التشغيل". حدد التطبيق غير المستجيب في القائمة واختر "تعطيل" في الأعلى. ثم أغلق إدارة المهام.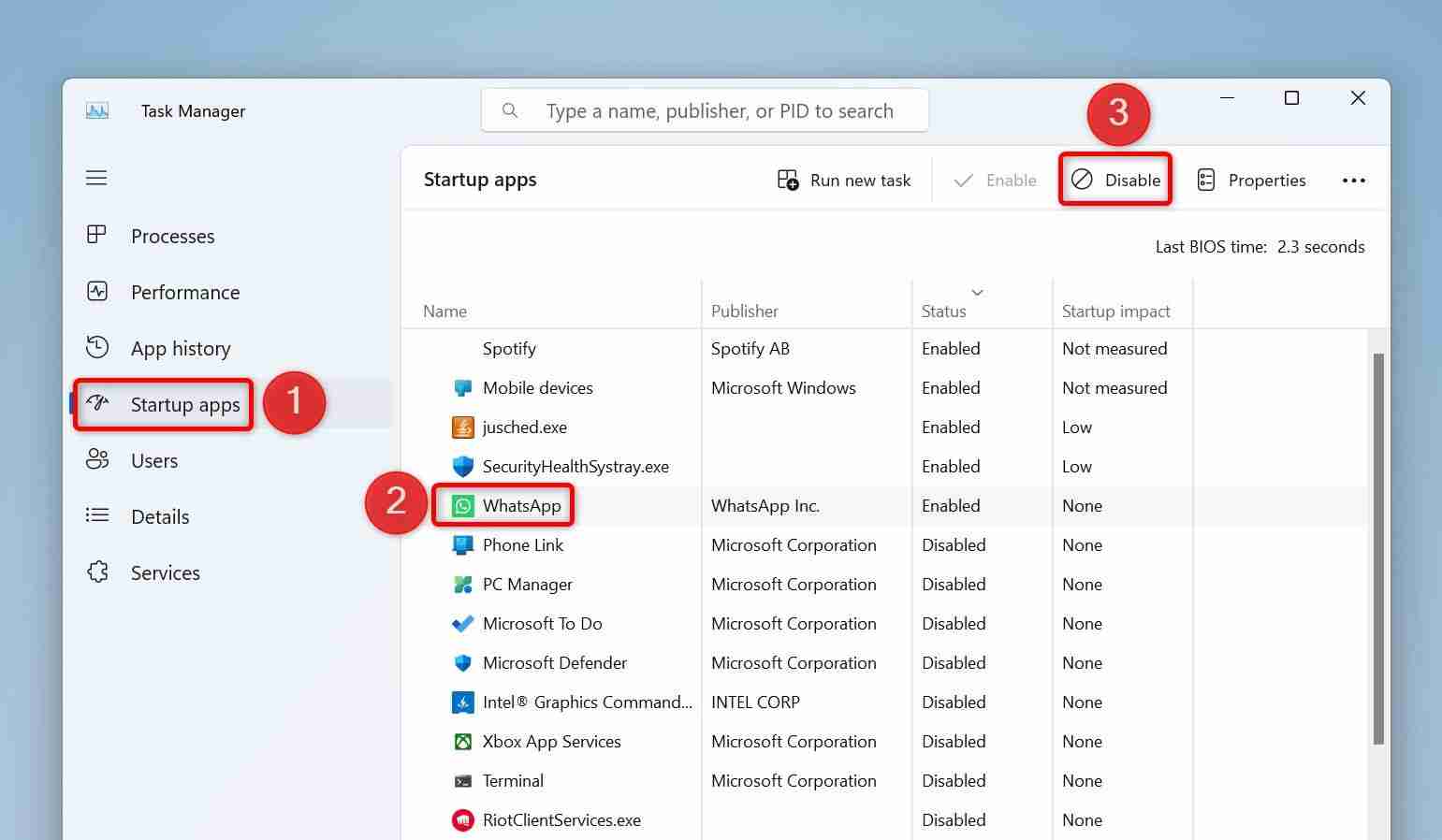 بمجرد الانتهاء من كل ذلك، قم بإعادة تشغيل جهاز الكمبيوتر الخاص بك عن طريق فتح قائمة "ابدأ"، واختيار رمز الطاقة، واختيار "إعادة التشغيل".
بمجرد الانتهاء من كل ذلك، قم بإعادة تشغيل جهاز الكمبيوتر الخاص بك عن طريق فتح قائمة "ابدأ"، واختيار رمز الطاقة، واختيار "إعادة التشغيل". 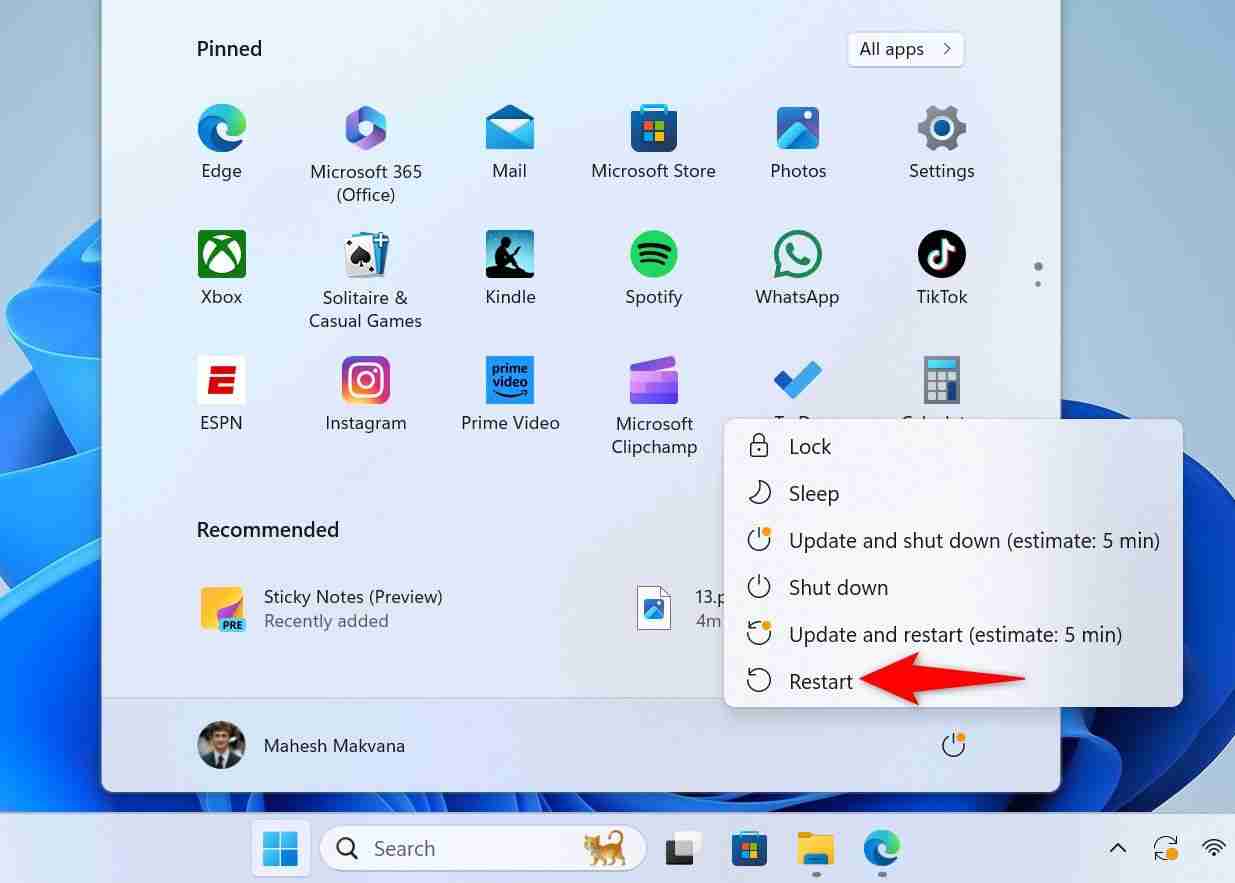 لن يكون لديك التطبيق غير المستجيب قيد التشغيل عند تشغيل جهاز الكمبيوتر الخاص بك. إذا قمت بتشغيل التطبيق، واستمر في التجميد، فإما أن تثبيت التطبيق معيب أو أن هناك مشكلة في التوافق. في هذه الحالة، قم بإلغاء تثبيت التطبيق وإعادة تثبيته ومعرفة ما إذا كان ذلك سيؤدي إلى حل المشكلة. وبدلاً من ذلك، قم بتنزيل إصدار آخر من التطبيق ومعرفة ما إذا كان يعمل أم لا.
لن يكون لديك التطبيق غير المستجيب قيد التشغيل عند تشغيل جهاز الكمبيوتر الخاص بك. إذا قمت بتشغيل التطبيق، واستمر في التجميد، فإما أن تثبيت التطبيق معيب أو أن هناك مشكلة في التوافق. في هذه الحالة، قم بإلغاء تثبيت التطبيق وإعادة تثبيته ومعرفة ما إذا كان ذلك سيؤدي إلى حل المشكلة. وبدلاً من ذلك، قم بتنزيل إصدار آخر من التطبيق ومعرفة ما إذا كان يعمل أم لا.
وهذه هي الطريقة التي تتعامل بها مع التطبيقات المتوقفة على جهاز كمبيوتر يعمل بنظام Windows 11. من السهل جدًا إيقاف هذه التطبيقات، أليس كذلك؟
تم حفظ التغييرات التي أجريتهاتم إرسال البريد الإلكتروني
لقد تم إرسال البريد الإلكتروني بالفعل
يرجى التحقق من عنوان بريدك الإلكتروني.
أرسل رسالة تأكيد بالبريد الإلكترونيلقد وصلت إلى الحد الأقصى في حسابك للموضوعات التي تتم متابعتها.
-
 طريقة فعالة لحل انهيار بدء تشغيل العوامل اللاأحيائيةأعتقد أنه يجب أن تكون قد لعبت عاملًا حيويًا إذا كنت من محبي اللعبة. هل سبق لك أن لم تتمكن من لعبها بسبب تحطم اللعبة؟ إذا كان لديك ولا تعرف كيفية إصلاح...برنامج تعليمي نشر في 2025-04-13
طريقة فعالة لحل انهيار بدء تشغيل العوامل اللاأحيائيةأعتقد أنه يجب أن تكون قد لعبت عاملًا حيويًا إذا كنت من محبي اللعبة. هل سبق لك أن لم تتمكن من لعبها بسبب تحطم اللعبة؟ إذا كان لديك ولا تعرف كيفية إصلاح...برنامج تعليمي نشر في 2025-04-13 -
 كيفية إزالة فيروس ياهو تماما على Mac؟هل يعيدك متصفح الويب الخاص بك على جهاز Mac الخاص بك إلى Yahoo ، بغض النظر عن متصفحك أو محرك البحث الذي اخترته؟ هذا يشير إلى عدوى خاطف المتصفح المحتم...برنامج تعليمي نشر في 2025-04-13
كيفية إزالة فيروس ياهو تماما على Mac؟هل يعيدك متصفح الويب الخاص بك على جهاز Mac الخاص بك إلى Yahoo ، بغض النظر عن متصفحك أو محرك البحث الذي اخترته؟ هذا يشير إلى عدوى خاطف المتصفح المحتم...برنامج تعليمي نشر في 2025-04-13 -
 Mac Big Sur ينظف مساحة القرص الصلب: كيفية حذف مساحة قابلة للشفاء؟ 【التخزين الداخلي والخارجي】دليل تنظيف Space Big Sur Big Sur: تحرير مساحة قابلة للتطبيق غير كافية للقرص من MacOS Big Sur هي مشكلة شائعة ، والتي يمكن أن تؤثر على أداء الجهاز ، ...برنامج تعليمي نشر في 2025-04-13
Mac Big Sur ينظف مساحة القرص الصلب: كيفية حذف مساحة قابلة للشفاء؟ 【التخزين الداخلي والخارجي】دليل تنظيف Space Big Sur Big Sur: تحرير مساحة قابلة للتطبيق غير كافية للقرص من MacOS Big Sur هي مشكلة شائعة ، والتي يمكن أن تؤثر على أداء الجهاز ، ...برنامج تعليمي نشر في 2025-04-13 -
 دليل تثبيت Windows 10 KB5050081Windows 10 KB5050081 قم بتحديث التفسير التفصيلي واستكشاف الأخطاء وإصلاحها تم إصدار تحديث Windows 10 KB5050081 رسميًا ، مما أدى إلى العديد من التحسي...برنامج تعليمي نشر في 2025-04-13
دليل تثبيت Windows 10 KB5050081Windows 10 KB5050081 قم بتحديث التفسير التفصيلي واستكشاف الأخطاء وإصلاحها تم إصدار تحديث Windows 10 KB5050081 رسميًا ، مما أدى إلى العديد من التحسي...برنامج تعليمي نشر في 2025-04-13 -
 نصائح لإخفاء واستعادة شرائط Microsoft Wordيمكن أن يكون Microsoft Word Ribbon أفضل صديق لك أو ميزة صغيرة مزعجة تريد فقط الخروج من الطريق. أنت بحاجة إليها للتنسيق ، من الواضح. كل خط يتغير أو كس...برنامج تعليمي نشر في 2025-04-12
نصائح لإخفاء واستعادة شرائط Microsoft Wordيمكن أن يكون Microsoft Word Ribbon أفضل صديق لك أو ميزة صغيرة مزعجة تريد فقط الخروج من الطريق. أنت بحاجة إليها للتنسيق ، من الواضح. كل خط يتغير أو كس...برنامج تعليمي نشر في 2025-04-12 -
 Shapr3d مبسط إنتاج النجارة الخشبية ، 5 نصائح المبتدئينالقاعدة الذهبية لـ Woodworking: "قياس مرتين ، قطع مرة واحدة." لكن القياسات الدقيقة تبدأ بخطة دقيقة. في حين أن تصميمات القلم الرصاص والور...برنامج تعليمي نشر في 2025-04-12
Shapr3d مبسط إنتاج النجارة الخشبية ، 5 نصائح المبتدئينالقاعدة الذهبية لـ Woodworking: "قياس مرتين ، قطع مرة واحدة." لكن القياسات الدقيقة تبدأ بخطة دقيقة. في حين أن تصميمات القلم الرصاص والور...برنامج تعليمي نشر في 2025-04-12 -
 بعد تحديث iOS 18.4 ، يواجه بعض المستخدمين مشاكل مع carplayفشل carplay الناجم عن iOS 18.4 تحديث: مشكلات الاتصال والإخطارات المفقودة أصدرت شركة Apple مؤخرًا تحديث iOS 18.4 المرتقب ، والذي يتضمن تعبيرًا تعبير...برنامج تعليمي نشر في 2025-04-12
بعد تحديث iOS 18.4 ، يواجه بعض المستخدمين مشاكل مع carplayفشل carplay الناجم عن iOS 18.4 تحديث: مشكلات الاتصال والإخطارات المفقودة أصدرت شركة Apple مؤخرًا تحديث iOS 18.4 المرتقب ، والذي يتضمن تعبيرًا تعبير...برنامج تعليمي نشر في 2025-04-12 -
 كيفية تصريف المياه بسرعة من مكبرات الصوت الخاصة بكحتى الهواتف المقاومة للماء ليست محصنة ضد أضرار المتحدثين من التعرض للمياه. ينتج عن مكبر صوت مبلل صوتًا مكتومًا ، مما يؤثر على الموسيقى والمكالمات...برنامج تعليمي نشر في 2025-04-12
كيفية تصريف المياه بسرعة من مكبرات الصوت الخاصة بكحتى الهواتف المقاومة للماء ليست محصنة ضد أضرار المتحدثين من التعرض للمياه. ينتج عن مكبر صوت مبلل صوتًا مكتومًا ، مما يؤثر على الموسيقى والمكالمات...برنامج تعليمي نشر في 2025-04-12 -
 يمكن أن يحصل ترقية جهاز التوجيه على تجربة شبكة أفضلترقية منزلك Wi-Fi: دليل لاختيار جهاز التوجيه من المحتمل أن يقوم مزود خدمة الإنترنت الخاص بك بتزويد جهاز التوجيه ، لكن الترقية يمكن أن تحسن بشكل كبي...برنامج تعليمي نشر في 2025-04-12
يمكن أن يحصل ترقية جهاز التوجيه على تجربة شبكة أفضلترقية منزلك Wi-Fi: دليل لاختيار جهاز التوجيه من المحتمل أن يقوم مزود خدمة الإنترنت الخاص بك بتزويد جهاز التوجيه ، لكن الترقية يمكن أن تحسن بشكل كبي...برنامج تعليمي نشر في 2025-04-12 -
 كيفية حذف النسخ الاحتياطية لآلة الوقت؟ كيف تمحو والبدء من جديد؟آلة الوقت: أفضل صديق لك ، وكيفية إدارة نسخها الاحتياطية Time Machine ، حل النسخ الاحتياطي المدمج من Apple ، يوفر نسخًا احتياطية تلقائية تلقائية ، م...برنامج تعليمي نشر في 2025-03-25
كيفية حذف النسخ الاحتياطية لآلة الوقت؟ كيف تمحو والبدء من جديد؟آلة الوقت: أفضل صديق لك ، وكيفية إدارة نسخها الاحتياطية Time Machine ، حل النسخ الاحتياطي المدمج من Apple ، يوفر نسخًا احتياطية تلقائية تلقائية ، م...برنامج تعليمي نشر في 2025-03-25 -
 كيف تمنع الناس من سرقة Wi-Fiحماية شبكة Wi-Fi الخاصة بك أمر بالغ الأهمية للأمان والخصوصية عبر الإنترنت. يمكن للوصول غير المصرح به فضح سجل التصفح والملفات المخزنة. لحسن الحظ ، ف...برنامج تعليمي نشر في 2025-03-25
كيف تمنع الناس من سرقة Wi-Fiحماية شبكة Wi-Fi الخاصة بك أمر بالغ الأهمية للأمان والخصوصية عبر الإنترنت. يمكن للوصول غير المصرح به فضح سجل التصفح والملفات المخزنة. لحسن الحظ ، ف...برنامج تعليمي نشر في 2025-03-25 -
 "العثور على جهازي" لنظام Android الآن يتيح لك تتبع الأشخاصتم تحديث تطبيق Android Find My Accute من خلال واجهة جديدة سهلة الاستخدام. يضم الآن علامات تبويب "أجهزة" و "أشخاص" منفصلة ، فهي تب...برنامج تعليمي نشر في 2025-03-25
"العثور على جهازي" لنظام Android الآن يتيح لك تتبع الأشخاصتم تحديث تطبيق Android Find My Accute من خلال واجهة جديدة سهلة الاستخدام. يضم الآن علامات تبويب "أجهزة" و "أشخاص" منفصلة ، فهي تب...برنامج تعليمي نشر في 2025-03-25 -
 شكل العملة مقابل تنسيق رقم المحاسبة في Excel: ما هو الفرق؟شرح مفصل لعملة Excel وتنسيق رقم المحاسبة: متى تستخدم أي واحد؟ سوف تنقلب هذه المقالة في الفروق الدقيقة في تنسيقات الأرقام في العملة والمحاسبة في Exc...برنامج تعليمي نشر في 2025-03-25
شكل العملة مقابل تنسيق رقم المحاسبة في Excel: ما هو الفرق؟شرح مفصل لعملة Excel وتنسيق رقم المحاسبة: متى تستخدم أي واحد؟ سوف تنقلب هذه المقالة في الفروق الدقيقة في تنسيقات الأرقام في العملة والمحاسبة في Exc...برنامج تعليمي نشر في 2025-03-25 -
 4 نصائح للاستماع إلى المزيد من المواد الصوتية ، أسرعالحجم الهائل للبودكاست المتاح اليوم ساحق! من العلوم إلى الجريمة الحقيقية ، هناك بودكاست لكل مصلحة. لكن هذه الوفرة يمكن أن تؤدي إلى تراكم متزايد م...برنامج تعليمي نشر في 2025-03-25
4 نصائح للاستماع إلى المزيد من المواد الصوتية ، أسرعالحجم الهائل للبودكاست المتاح اليوم ساحق! من العلوم إلى الجريمة الحقيقية ، هناك بودكاست لكل مصلحة. لكن هذه الوفرة يمكن أن تؤدي إلى تراكم متزايد م...برنامج تعليمي نشر في 2025-03-25
دراسة اللغة الصينية
- 1 كيف تقول "المشي" باللغة الصينية؟ 走路 نطق الصينية، 走路 تعلم اللغة الصينية
- 2 كيف تقول "استقل طائرة" بالصينية؟ 坐飞机 نطق الصينية، 坐飞机 تعلم اللغة الصينية
- 3 كيف تقول "استقل القطار" بالصينية؟ 坐火车 نطق الصينية، 坐火车 تعلم اللغة الصينية
- 4 كيف تقول "استقل الحافلة" باللغة الصينية؟ 坐车 نطق الصينية، 坐车 تعلم اللغة الصينية
- 5 كيف أقول القيادة باللغة الصينية؟ 开车 نطق الصينية، 开车 تعلم اللغة الصينية
- 6 كيف تقول السباحة باللغة الصينية؟ 游泳 نطق الصينية، 游泳 تعلم اللغة الصينية
- 7 كيف يمكنك أن تقول ركوب الدراجة باللغة الصينية؟ 骑自行车 نطق الصينية، 骑自行车 تعلم اللغة الصينية
- 8 كيف تقول مرحبا باللغة الصينية؟ # نطق اللغة الصينية، # تعلّم اللغة الصينية
- 9 كيف تقول شكرا باللغة الصينية؟ # نطق اللغة الصينية، # تعلّم اللغة الصينية
- 10 How to say goodbye in Chinese? 再见Chinese pronunciation, 再见Chinese learning

























