 الصفحة الأمامية > برنامج تعليمي > كيفية إضافة وحذف وتعديل حسابات المستخدمين على نظام التشغيل Windows 10
الصفحة الأمامية > برنامج تعليمي > كيفية إضافة وحذف وتعديل حسابات المستخدمين على نظام التشغيل Windows 10
كيفية إضافة وحذف وتعديل حسابات المستخدمين على نظام التشغيل Windows 10
إذا لم تكن تعرف حتى الآن أو تعرف القليل عن كيفية إضافة حسابات المستخدمين وحذفها وتعديلها على نظام التشغيل Windows 10، فمن هنا تعرف على العديد من الطرق الكلاسيكية والجديدة لتنفيذ هذه المهمة.
- 3 طرق كلاسيكية لإضافة حسابات المستخدمين وحذفها وتعديلها داخل نظام التشغيل Windows 10
- طريقة جديدة لإضافة أو تعديل حسابات المستخدمين دون تسجيل الدخول إلى Windows 10
3 طرق كلاسيكية لإضافة أو حذف أو تعديل حسابات المستخدمين في نظام التشغيل Windows 10
- الطريقة 1: في لوحة التحكم
- الطريقة الثانية: في إدارة الكمبيوتر
- الطريقة 3: من خلال موجه الأوامر
الطريقة الأولى: إضافة حسابات المستخدمين وحذفها وتعديلها في لوحة تحكم Windows 10
الخطوة 1: افتح لوحة التحكم في نظام التشغيل Windows 10.
الخطوة 2: انقر على حسابات المستخدمين.
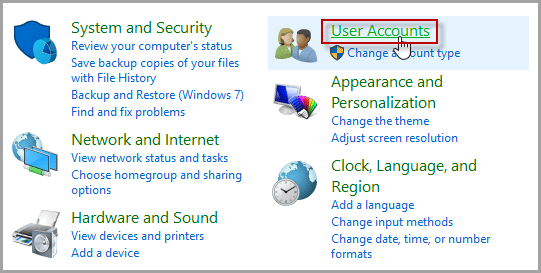
الخطوة 3: انقر على الرابط إزالة حسابات المستخدمين.
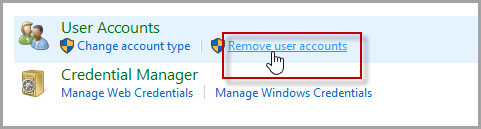
الخطوة 4: بعد ذلك يمكنك إضافة حسابات المستخدمين أو تعديلها أو حذفها على نظام التشغيل Windows 10 الخاص بك.
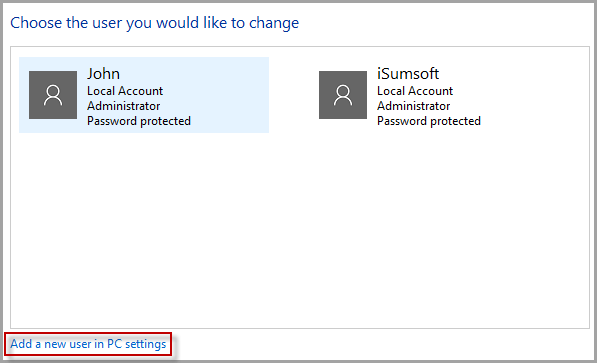
1. انقر فوق الرابط إضافة مستخدم في إعدادات الكمبيوتر الذي يظهر في لقطة الشاشة أعلاه حتى تتمكن من الوصول إلى إعدادات جهاز الكمبيوتر الذي يعمل بنظام Windows 10 لإضافة حسابات مستخدمين جديدة.
2. لتعديل حساب مستخدم أو حذفه، اختر في لقطة الشاشة أعلاه المستخدم الذي ترغب في تغييره. وبعد ذلك يمكنك تغيير اسم الحساب أو كلمة المرور أو نوع الحساب أو حذف الحساب.
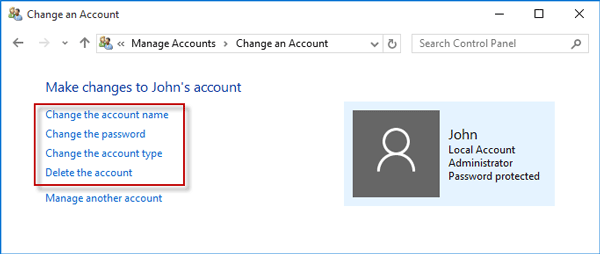
الطريقة 2: إضافة حسابات المستخدمين أو حذفها أو تعديلها في إدارة الكمبيوتر في Windows 10
الخطوة 1: انقر بزر الماوس الأيمن على هذا الكمبيوتر وحدد إدارة لفتح إدارة الكمبيوتر.
الخطوة 2: قم بتوسيع أدوات النظام > المستخدمون والمجموعات المحلية. ثم انقر بزر الماوس الأيمن فوق المجلد المستخدمون وحدد مستخدم جديد لإضافة مستخدم جديد لنظام التشغيل Windows 10.
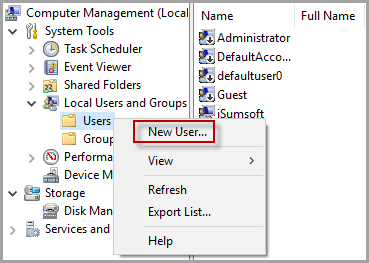
قم بتوسيع مجلد المستخدمون، انقر بزر الماوس الأيمن فوق المستخدم ويمكنك تعيين كلمة المرور أو حذف أو إعادة تسمية حساب المستخدم.
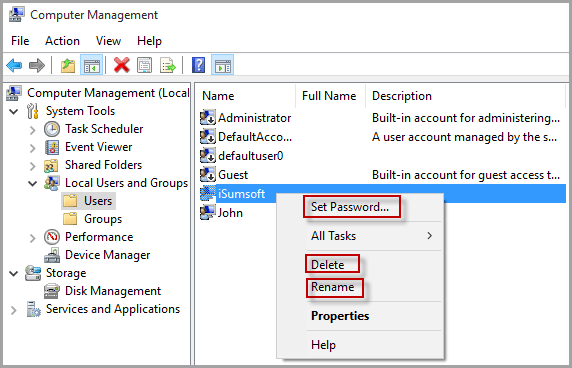
الطريقة 3: إضافة حسابات مستخدمين أو حذفها أو تعديلها في موجه أوامر Windows 10
الخطوة 1: اضغط على Win X لإحضار قائمة ابدأ للمستخدم القوي. حدد موجه الأوامر (المسؤول) ثم قم بتأكيد مربع الحوار التحكم في حساب المستخدم إذا طُلب منك ذلك.
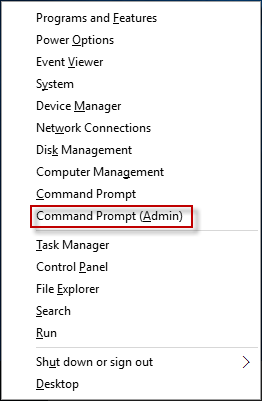
الخطوة 2: بعد ذلك يمكن فتح موجه الأوامر كمسؤول. يمكنك كتابة اسم مستخدم net /add والضغط على Enter لإضافة حساب مستخدم جديد لنظام التشغيل Windows 10، اكتب كلمة مرور اسم مستخدم net user لتغيير كلمة المرور للمستخدم حساب، أو اكتب net username /delete لحذف حساب المستخدم من نظام التشغيل Windows 10.
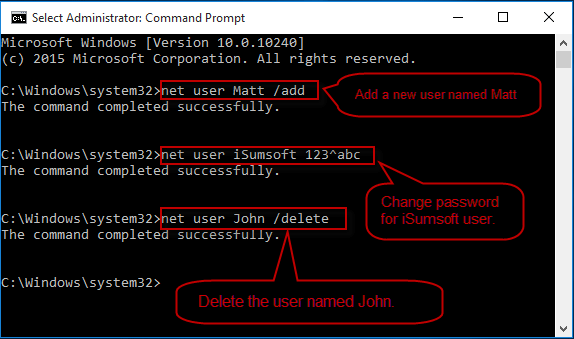
نصائح: إذا لم تكن متأكدًا من أسماء حسابات المستخدمين على نظام التشغيل Windows 10 الخاص بك، فما عليك سوى كتابة net user والضغط على Enter حتى يتم عرض جميع حسابات المستخدمين.
كيفية إضافة أو تعديل حسابات المستخدمين دون تسجيل الدخول ويندوز 10
قد لا تتمكن من تسجيل الدخول إلى نظام التشغيل Windows 10 الخاص بك في بعض الحالات، مثل نسيان كلمة المرور. في هذه الحالة، يمكنك إضافة حسابات مستخدمين جديدة وتعديل كلمة المرور لحسابات المستخدمين الخاصة بك بمساعدة برنامج الطرف الثالث Windows Password Refixer.
الخطوة 1: إنشاء تمهيد لأداة إصلاح كلمة مرور Windows USB/CD
1. على أي جهاز كمبيوتر يمكن الوصول إليه، قم بتنزيل وتثبيت Windows Password Refixer.
2. قم بتشغيل هذه الأداة واتبع دليلها لنسخها على محرك أقراص USB محمول أو محرك أقراص مضغوطة/أقراص DVD لإنشاء محرك أقراص USB/CD قابل للتمهيد.

الخطوة 2: تشغيل جهاز الكمبيوتر الذي يعمل بنظام Windows 10 من USB/CD
1. قم بتوصيل محرك أقراص USB/CD الخاص ببرنامج Windows Password Refixer بجهاز الكمبيوتر الذي يعمل بنظام Windows 10.
2. قم بتشغيل/إعادة تشغيل الكمبيوتر والوصول إلى BIOS (UEFI) على جهاز كمبيوتر يعمل بنظام Windows 10 لتغيير ترتيب التمهيد الخاص به وجعل جهاز USB أو القرص المضغوط خيار التمهيد الأول لتشغيل جهاز الكمبيوتر الخاص بك من محرك أقراص USB أو قرص مضغوط.
الخطوة 3: إضافة وتعديل حسابات المستخدمين لنظام التشغيل Windows 10
بمجرد تشغيل الكمبيوتر، يمكنك الحصول على شاشة Windows Password Refixer، والتي يمكنك من خلالها إضافة حسابات مستخدمين جديدة أو تعديل كلمة المرور لأي حساب مستخدم على نظام التشغيل Windows 10 الخاص بك.
1. إضافة مستخدم: حدد نظام التشغيل Windows 10 الذي يعمل على الكمبيوتر، ثم انقر فوق إضافة مستخدم. في مربع الحوار، اكتب اسم مستخدم وكلمة مرور (اختياري) ثم انقر فوق موافق.
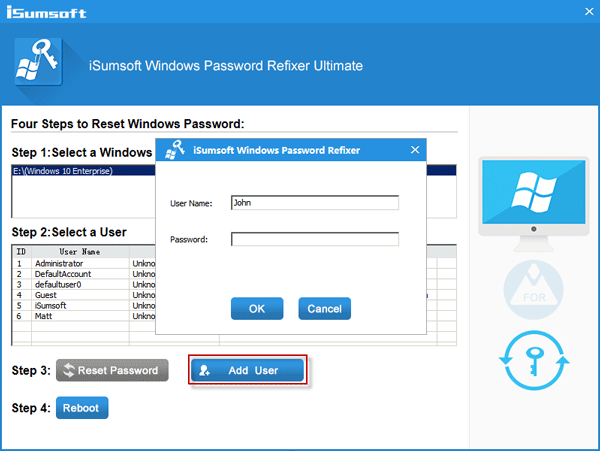
ثم ستشاهد إضافة المستخدم الجديد وهو حساب مسؤول.
2. تعديل كلمة المرور للمستخدم: حدد Windows 10 وكلمة المرور المنسية لحساب المستخدم، ثم انقر فوق إعادة تعيين كلمة المرور.
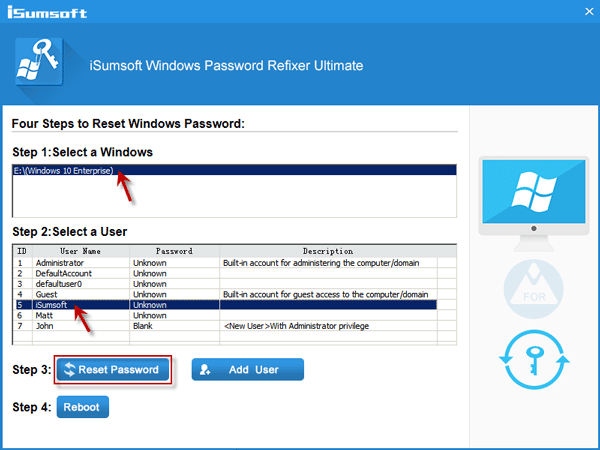
قم بتعيين كلمة مرور المستخدم على فارغة عند سؤالك عنها. ثم سيتم تعيين كلمة المرور إلى فارغة.
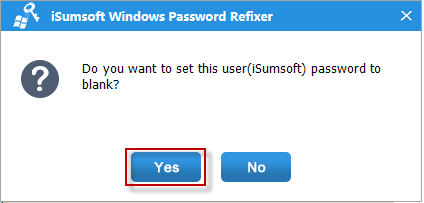
3. عند إضافة مستخدم جديد أو تعديل كلمة المرور، انقر فوق زر إعادة التشغيل وافصل قرص USB/CD الخاص بالتمهيد.
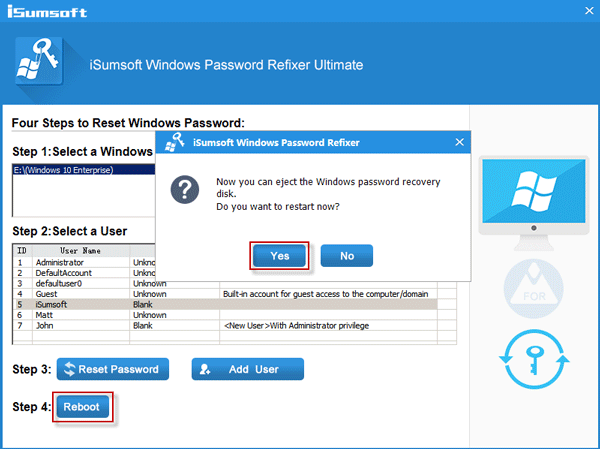
بعد ذلك سيتم إعادة تشغيل الكمبيوتر بشكل طبيعي، وسيتم عرض حساب المستخدم الجديد المضاف على شاشة تسجيل الدخول إلى Windows 10. ويمكنك تسجيل الدخول للمستخدم الذي قمت بتعديل كلمة المرور الخاصة به بدون كلمة مرور.
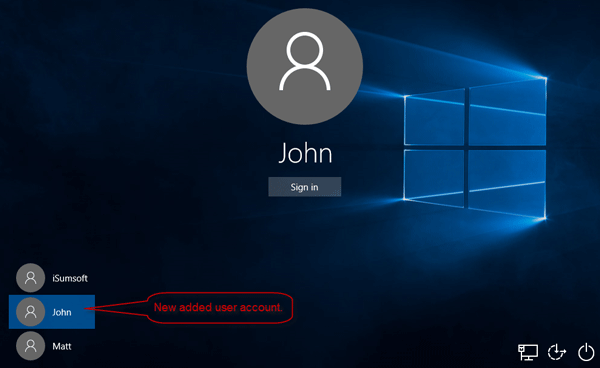
-
 تقويم الفرق لا تتزامن مع Outlook: كيفية حلهااقرأ صفحة الإفصاح الخاصة بنا لمعرفة كيف يمكنك مساعدة Mspoweruser في الحفاظ على فريق التحرير قراءة المزيد ...برنامج تعليمي نشر في 2025-03-04
تقويم الفرق لا تتزامن مع Outlook: كيفية حلهااقرأ صفحة الإفصاح الخاصة بنا لمعرفة كيف يمكنك مساعدة Mspoweruser في الحفاظ على فريق التحرير قراءة المزيد ...برنامج تعليمي نشر في 2025-03-04 -
 محركات أقراص فلاش USB-C الجديدة من PNY سريعةالهاتف الذكي أو الجهاز اللوحي؟ ستنجز نخبة PNY المهمة. 26.99 دولارًا في PNY المصدر: pnyبرنامج تعليمي نشر في 2025-03-04
محركات أقراص فلاش USB-C الجديدة من PNY سريعةالهاتف الذكي أو الجهاز اللوحي؟ ستنجز نخبة PNY المهمة. 26.99 دولارًا في PNY المصدر: pnyبرنامج تعليمي نشر في 2025-03-04 -
![البرامج الضارة Coinminer: ما هو وكيفية إزالته من جهاز Mac الخاص بك؟ [الحماية ضد الفيروس]](/style/images/moren/moren.png) البرامج الضارة Coinminer: ما هو وكيفية إزالته من جهاز Mac الخاص بك؟ [الحماية ضد الفيروس]CoinMiner恶意软件:保护您的Mac免受加密货币挖矿攻击 CoinMiner恶意软件是一种利用您的Mac硬件资源来挖掘加密货币的恶意软件。您的Mac开始运行缓慢,直到后期才发现这是由于CoinMiner恶意软件造成的。更糟糕的是,您甚至不知道它已安装在您的Mac上。 本文将分享更多关于Coin...برنامج تعليمي نشر في 2025-03-04
البرامج الضارة Coinminer: ما هو وكيفية إزالته من جهاز Mac الخاص بك؟ [الحماية ضد الفيروس]CoinMiner恶意软件:保护您的Mac免受加密货币挖矿攻击 CoinMiner恶意软件是一种利用您的Mac硬件资源来挖掘加密货币的恶意软件。您的Mac开始运行缓慢,直到后期才发现这是由于CoinMiner恶意软件造成的。更糟糕的是,您甚至不知道它已安装在您的Mac上。 本文将分享更多关于Coin...برنامج تعليمي نشر في 2025-03-04 -
 كيفية استنساخ صوتك على جهاز iPhone أو Mac الخاص بكفتح قوة الصوت الشخصي على أجهزة Apple الخاصة بك: دليل شامل IOS 17 و Macos Sonoma قدمت ميزة إمكانية الوصول الرائدة: الصوت الشخصي. تنشئ هذه الأداة الم...برنامج تعليمي نشر في 2025-02-25
كيفية استنساخ صوتك على جهاز iPhone أو Mac الخاص بكفتح قوة الصوت الشخصي على أجهزة Apple الخاصة بك: دليل شامل IOS 17 و Macos Sonoma قدمت ميزة إمكانية الوصول الرائدة: الصوت الشخصي. تنشئ هذه الأداة الم...برنامج تعليمي نشر في 2025-02-25 -
 ثابت - تحطمت Final Fantasy VII Rebirth عملية غير واقعيةحل تعطل عملية المحرك غير الواقع في Final Fantasy VII Rebirth بعد إطلاق "Final Fantasy VII Rebirth" على جهاز الكمبيوتر ، واجه بعض اللاعبين...برنامج تعليمي نشر في 2025-02-24
ثابت - تحطمت Final Fantasy VII Rebirth عملية غير واقعيةحل تعطل عملية المحرك غير الواقع في Final Fantasy VII Rebirth بعد إطلاق "Final Fantasy VII Rebirth" على جهاز الكمبيوتر ، واجه بعض اللاعبين...برنامج تعليمي نشر في 2025-02-24 -
 كيفية تغيير المراقبة 1 و 2 في Windowsمشكلة شائعة في إعداد مراقب مزدوج هي عندما تحتاج إلى نقل مؤشر الماوس إلى الجانب الخطأ من الشاشة للوصول إلى الشاشة الثانية. يمكنك إصلاح ذلك عن طريق إعا...برنامج تعليمي نشر في 2025-02-22
كيفية تغيير المراقبة 1 و 2 في Windowsمشكلة شائعة في إعداد مراقب مزدوج هي عندما تحتاج إلى نقل مؤشر الماوس إلى الجانب الخطأ من الشاشة للوصول إلى الشاشة الثانية. يمكنك إصلاح ذلك عن طريق إعا...برنامج تعليمي نشر في 2025-02-22 -
 Assetto Corsa Evo تحطم على Windows؟ تعلم هذا الدليل الأعلىتعطل Assetto Corsa Evo بعد البدء أو الجري؟ لا تقلق ، هذا أمر شائع في الألعاب التي تم إصدارها حديثًا! توفر هذه المقالة 4 طرق موثوقة لحل هذه المشكلة. ...برنامج تعليمي نشر في 2025-02-08
Assetto Corsa Evo تحطم على Windows؟ تعلم هذا الدليل الأعلىتعطل Assetto Corsa Evo بعد البدء أو الجري؟ لا تقلق ، هذا أمر شائع في الألعاب التي تم إصدارها حديثًا! توفر هذه المقالة 4 طرق موثوقة لحل هذه المشكلة. ...برنامج تعليمي نشر في 2025-02-08 -
 مواجهة قائمة الأصدقاء الشجاعة لا تعمل؟ هنا دليليمكن أن يكون مواجهة قائمة أصدقاء البهجة غير العمل أمرًا محبطًا للغاية ، لا سيما عندما تكون حريصًا على التعاون مع رفاقك. هذه قضية واسعة الانتشار إلى حد...برنامج تعليمي نشر في 2025-02-07
مواجهة قائمة الأصدقاء الشجاعة لا تعمل؟ هنا دليليمكن أن يكون مواجهة قائمة أصدقاء البهجة غير العمل أمرًا محبطًا للغاية ، لا سيما عندما تكون حريصًا على التعاون مع رفاقك. هذه قضية واسعة الانتشار إلى حد...برنامج تعليمي نشر في 2025-02-07 -
 لم تعتقد نوكيا أن لوحة المفاتيح التي تعمل باللمس من iPhone ستقلعفي تاريخ رائع من تاريخ التكنولوجيا ، عرض تقديمي داخلي من Nokia من بعد كشف النقاب عن iPhone 2007 ما تفكر فيه الشركة ، وما أخطأته في تحليلها. مستودع ع...برنامج تعليمي نشر في 2025-02-07
لم تعتقد نوكيا أن لوحة المفاتيح التي تعمل باللمس من iPhone ستقلعفي تاريخ رائع من تاريخ التكنولوجيا ، عرض تقديمي داخلي من Nokia من بعد كشف النقاب عن iPhone 2007 ما تفكر فيه الشركة ، وما أخطأته في تحليلها. مستودع ع...برنامج تعليمي نشر في 2025-02-07 -
 كيفية إصلاح set_of_invalid_context bsod windows 10/11من الشائع مواجهة شاشة زرقاء من أخطاء الموت مثل set_of_invalid_context bsod على نظام التشغيل Windows 10/11. كيفية التخلص منه من جهاز الكمبيوتر الخاص ب...برنامج تعليمي نشر في 2025-02-06
كيفية إصلاح set_of_invalid_context bsod windows 10/11من الشائع مواجهة شاشة زرقاء من أخطاء الموت مثل set_of_invalid_context bsod على نظام التشغيل Windows 10/11. كيفية التخلص منه من جهاز الكمبيوتر الخاص ب...برنامج تعليمي نشر في 2025-02-06 -
 كيفية تجميع الكائنات و ungroup في PowerPointميزة تجميع PowerPoint تبسط تصميم العرض من خلال السماح لك بالجمع بين كائنات متعددة في وحدة واحدة. يوضح هذا البرنامج التعليمي كيفية تجميع الكائنات غير ...برنامج تعليمي نشر في 2025-02-06
كيفية تجميع الكائنات و ungroup في PowerPointميزة تجميع PowerPoint تبسط تصميم العرض من خلال السماح لك بالجمع بين كائنات متعددة في وحدة واحدة. يوضح هذا البرنامج التعليمي كيفية تجميع الكائنات غير ...برنامج تعليمي نشر في 2025-02-06 -
 أفضل حالات iPhone 16 من 2025حماية جهاز iPhone 16 الجديد أمر بالغ الأهمية ، حتى لو كنت تحب تصميمه الأنيق. حالة الجودة تضمن أنها تبقى البكر. فيما يلي بعض أفضل الاختيارات لتناسب ا...برنامج تعليمي نشر في 2025-02-06
أفضل حالات iPhone 16 من 2025حماية جهاز iPhone 16 الجديد أمر بالغ الأهمية ، حتى لو كنت تحب تصميمه الأنيق. حالة الجودة تضمن أنها تبقى البكر. فيما يلي بعض أفضل الاختيارات لتناسب ا...برنامج تعليمي نشر في 2025-02-06 -
 تم طرح نظام التشغيل Windows 11 KB5050094 إلى 24H2 ، وتعلم ميزات جديدةWindows 11 Build 26100.3025 (KB5050094) تم تسجيل الدخول الآن إلى قناة معاينة الإصدار! يجلب هذا التحديث العديد من التحسينات على إصدار Windows 11 24H2 ...برنامج تعليمي نشر في 2025-02-06
تم طرح نظام التشغيل Windows 11 KB5050094 إلى 24H2 ، وتعلم ميزات جديدةWindows 11 Build 26100.3025 (KB5050094) تم تسجيل الدخول الآن إلى قناة معاينة الإصدار! يجلب هذا التحديث العديد من التحسينات على إصدار Windows 11 24H2 ...برنامج تعليمي نشر في 2025-02-06 -
 الدليل النهائي لفيروس Skyjem و 5 طرق لإزالتهSkyjem هو مخترق متصفح يقوم بإعادة توجيه استعلامات البحث إلى مواقع الويب الأخرى. لمنع المزيد من الخسارة، كان من الأفضل إزالته في أقرب وقت ممكن. ستركز ه...برنامج تعليمي تم النشر بتاريخ 2025-01-26
الدليل النهائي لفيروس Skyjem و 5 طرق لإزالتهSkyjem هو مخترق متصفح يقوم بإعادة توجيه استعلامات البحث إلى مواقع الويب الأخرى. لمنع المزيد من الخسارة، كان من الأفضل إزالته في أقرب وقت ممكن. ستركز ه...برنامج تعليمي تم النشر بتاريخ 2025-01-26 -
 5 إصلاحات لعدم تنزيل WhatsApp Desktop للصورالإصلاح 1: التحقق من وحدة التخزين الداخلية إذا لم تتمكن من تنزيل الصور باستخدام WhatsApp Desktop، فابدأ بالتحقق من وحدة التخزين الداخلية لديك على جهاز...برنامج تعليمي تم النشر بتاريخ 2025-01-25
5 إصلاحات لعدم تنزيل WhatsApp Desktop للصورالإصلاح 1: التحقق من وحدة التخزين الداخلية إذا لم تتمكن من تنزيل الصور باستخدام WhatsApp Desktop، فابدأ بالتحقق من وحدة التخزين الداخلية لديك على جهاز...برنامج تعليمي تم النشر بتاريخ 2025-01-25
دراسة اللغة الصينية
- 1 كيف تقول "المشي" باللغة الصينية؟ 走路 نطق الصينية، 走路 تعلم اللغة الصينية
- 2 كيف تقول "استقل طائرة" بالصينية؟ 坐飞机 نطق الصينية، 坐飞机 تعلم اللغة الصينية
- 3 كيف تقول "استقل القطار" بالصينية؟ 坐火车 نطق الصينية، 坐火车 تعلم اللغة الصينية
- 4 كيف تقول "استقل الحافلة" باللغة الصينية؟ 坐车 نطق الصينية، 坐车 تعلم اللغة الصينية
- 5 كيف أقول القيادة باللغة الصينية؟ 开车 نطق الصينية، 开车 تعلم اللغة الصينية
- 6 كيف تقول السباحة باللغة الصينية؟ 游泳 نطق الصينية، 游泳 تعلم اللغة الصينية
- 7 كيف يمكنك أن تقول ركوب الدراجة باللغة الصينية؟ 骑自行车 نطق الصينية، 骑自行车 تعلم اللغة الصينية
- 8 كيف تقول مرحبا باللغة الصينية؟ # نطق اللغة الصينية، # تعلّم اللغة الصينية
- 9 كيف تقول شكرا باللغة الصينية؟ # نطق اللغة الصينية، # تعلّم اللغة الصينية
- 10 How to say goodbye in Chinese? 再见Chinese pronunciation, 再见Chinese learning


![البرامج الضارة Coinminer: ما هو وكيفية إزالته من جهاز Mac الخاص بك؟ [الحماية ضد الفيروس]](http://www.luping.net/uploads/20250304/174105612967c668816cbd1.jpg174105612967c668816cbd9.jpg)





















