 الصفحة الأمامية > برنامج تعليمي > 7 طرق ممتعة لاستخدام تلك الصورة المقطوعة على iPhone التي قمت بإنشائها عن طريق الخطأ
الصفحة الأمامية > برنامج تعليمي > 7 طرق ممتعة لاستخدام تلك الصورة المقطوعة على iPhone التي قمت بإنشائها عن طريق الخطأ
7 طرق ممتعة لاستخدام تلك الصورة المقطوعة على iPhone التي قمت بإنشائها عن طريق الخطأ
من السهل جدًا إنشاء مقطع لموضوع عن طريق الخطأ أثناء تصفح مكتبة الصور الخاصة بك على iPhone (أو iPad وMac، في هذا الصدد). فماذا يمكنك في الواقع أن تفعل معهم؟
من السهل إنشاء القصاصات
طالما أن لديك iPhone XS أو الجيل الثاني من iPhone SE أو أحدث، فإن إنشاء القصاصات أمر سهل للغاية ومن المحتمل أن تفعل ذلك عن طريق الخطأ. يمكنك عزل الموضوعات في الصور بما في ذلك الأشخاص والحيوانات الأليفة والأشياء غير الحية مثل العلامات أو الملابس.
للقيام بذلك في تطبيق الصور، اضغط على الصورة لعرضها ثم اضغط مع الاستمرار على الموضوع. إذا قمت بتمكين Live Photos، فقد تحتاج إلى تجربة ذلك عدة مرات، نظرًا لأن النقر مع الاستمرار سيؤدي أيضًا إلى تشغيل Live Photo. بمجرد النجاح، سترى نموذجًا مخططًا تفصيليًا حول حافة الموضوع، ويظهر بجواره "نسخ" و"مشاركة...".
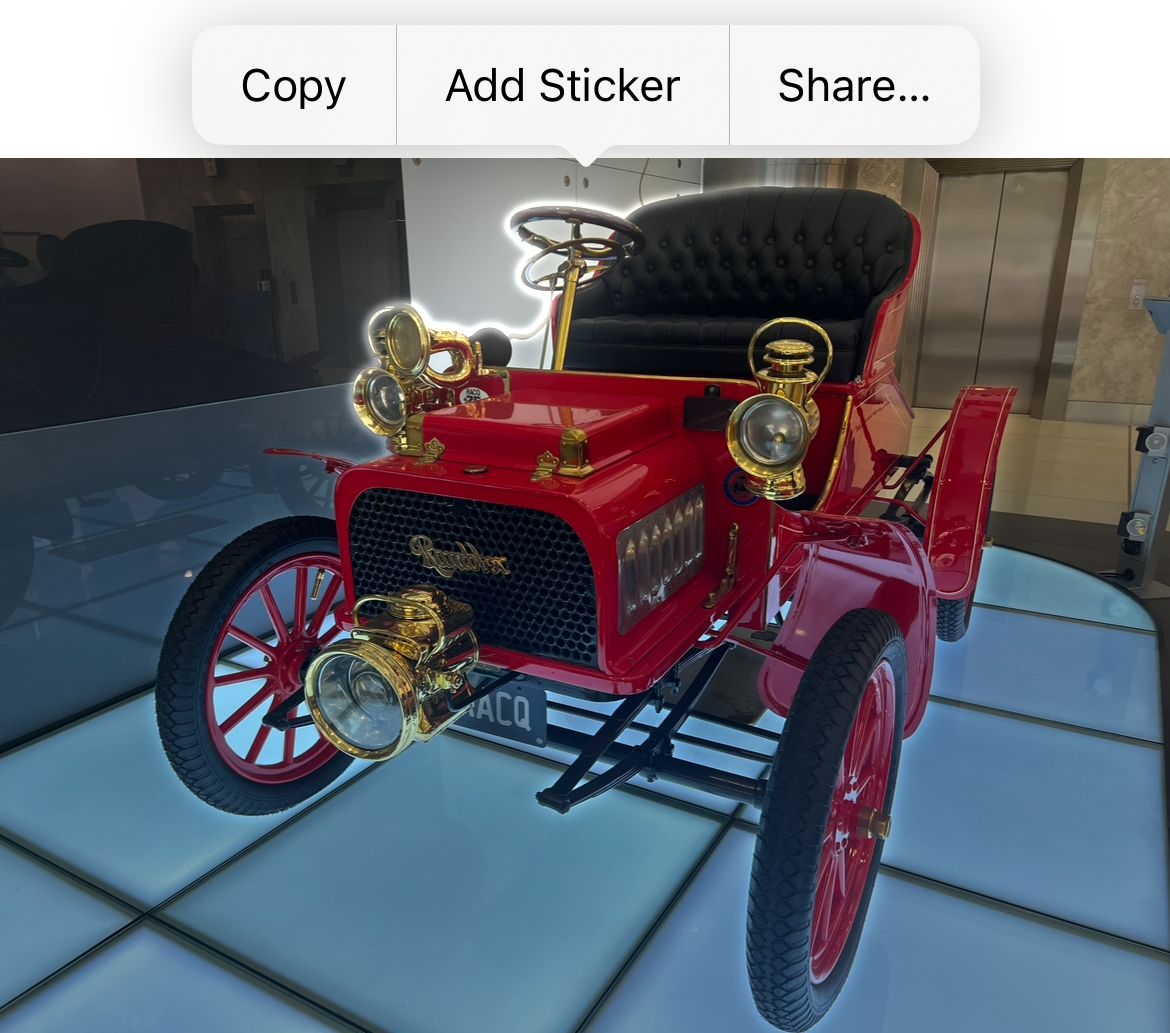
يمكنك أيضًا إنشاء قصاصات باستخدام تطبيق الملفات، وعزل الموضوعات في الصور المحفوظة على iCloud Drive أو وحدة التخزين الداخلية. للقيام بذلك، اضغط لفترة طويلة على الصورة واستخدم قائمة "الإجراءات السريعة" لـ "إزالة الخلفية". في Safari، يمكنك الضغط لفترة طويلة على الصورة لإظهار قائمة السياق ثم اختيار "نسخ الموضوع" لنسخ الموضوع إلى الحافظة الخاصة بك.
تتطلب بعض الاستخدامات أدناه حفظ الصورة في مكتبة الصور الخاصة بك، بينما يعمل البعض الآخر فقط باستخدام حافظة جهازك.
إنشاء ملصقات باستخدام قصاصات الصور
الملصقات هي إحدى ميزات iMessage التي تسمح لك بحفظ وإرسال ورقة من "الملصقات" المخصصة (مثل الرموز التعبيرية) ولكن أيضًا لصقها فوق المحتوى داخل ذلك نافذة الرسالة. سيؤدي النقر على الملصق إلى إدراجه في رسالتك، أو يمكنك الضغط لفترة طويلة ثم سحب الملصق وتحريره داخل الدردشة.
هذه الميزة ممتعة للغاية، ولكنها تعتمد على بروتوكول iMessage مما يعني أن الأطراف الأخرى ستحتاج إلى جهاز iPhone (أو جهاز Apple من نوع ما). ستجد ملصقات في قائمة "" plus التي تظهر بجانب مربع الإنشاء في محادثة الرسائل.
يمكنك إنشاء ملصقات ثابتة ومتحركة. يتم إنشاء الملصقات المتحركة من Live Photos، بينما يمكن أن تأتي الملصقات الثابتة من أي نوع من الصور. لإنشاء ملصق، تأكد من حفظ الصورة التي تريد استخدامها في مكتبة الصور الخاصة بك، ثم افتح تطبيق الصور وابحث عن الصورة.
اضغط مع الاستمرار على الموضوع حتى ترى نموذج المخطط التفصيلي، ثم اضغط على "إضافة ملصق" وسيظهر تراكب. سيؤدي هذا إلى إنشاء ملصق ثابت. يمكنك النقر مع الاستمرار على الملصق ثم اختيار "إضافة تأثير" للتبديل بين تشغيل أو إيقاف تشغيل "مباشر" لإنشاء ملصق متحرك بدلاً من ذلك. يمكنك أيضًا إضافة تأثيرات بصرية إضافية.
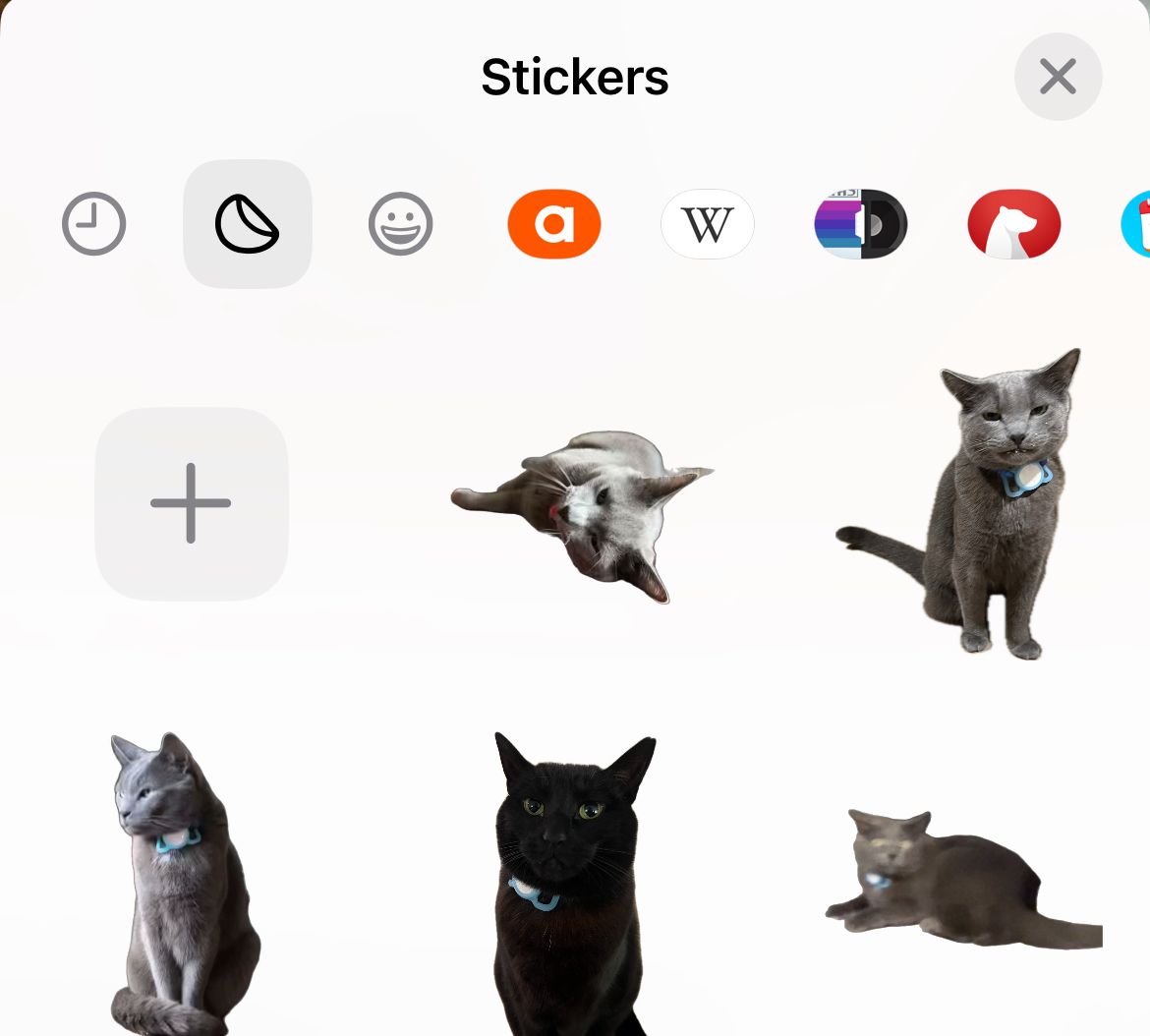
لإزالة ملصق، اضغط عليه مع الاستمرار واختر "حذف". ستتم مزامنة ملصقاتك بين الأجهزة بفضل عجائب iCloud. ستتمكن من الوصول إليها في تطبيق الرسائل على جهاز Mac، على الرغم من أنه لا يمكنك (حاليًا) إنشائها على جهاز Mac.
إنشاء لوحة المزاج
لوحة المزاج هي مجموعة مرئية من الأفكار التي تتضمن الصور والنصوص والوسائط الأخرى. إن القدرة على قص الموضوعات من الصور بسهولة يمكن أن تجعل إنشاء لوحة المزاج أمرًا سريعًا وسهلاً، مما يلغي الحاجة إلى قص أي شيء يدويًا. إن استخدام خيار "نسخ الموضوع" في Safari (بعد الضغط لفترة طويلة على الصورة) يعني أنك لا تحتاج حتى إلى حفظ صورة على جهازك لاستخدامها.
قد يكون الشكل الحر من Apple هو أفضل أداة لهذه المهمة. أداة السبورة البيضاء التعاونية هذه مجانية تمامًا للاستخدام، وتتزامن مع أجهزة Apple الأخرى بما في ذلك iPad وMac، وتسمح لك بمشاركة إبداعاتك مع الأصدقاء. يأتي التطبيق مثبتًا على نظام التشغيل iOS بشكل افتراضي، ولكن في حالة حذفه، يمكنك تنزيل Freeform من App Store في أي وقت.
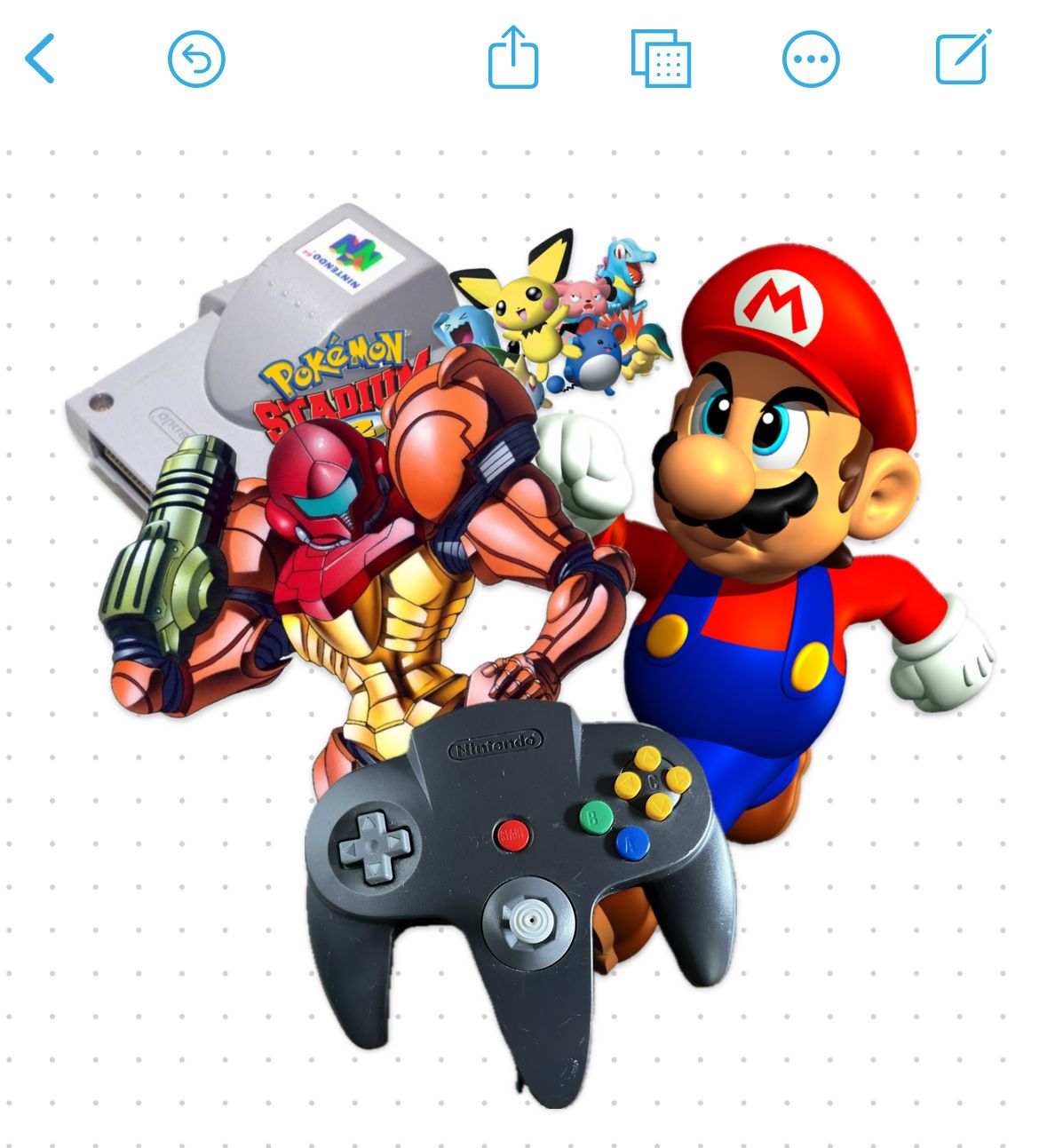
بمجرد نسخ موضوع إلى الحافظة الخاصة بك، قم بلصقه في مستند Freeform من خلال النقر على مساحة فارغة وتحديد "لصق" في قائمة السياق. يمكنك بعد ذلك نقل لوحة المزاج الخاصة بك وتغيير حجمها وترتيبها وفقًا لذلك. إذا كنت تريد إنشاء لوحة مزاجية مع مستخدمين غير تابعين لشركة Apple، فستحتاج إلى اللجوء إلى أداة خارجية مثل Microsoft Whiteboard أو تطبيق تدوين ملاحظات سريع مثل OneNote بدلاً من ذلك.
يمكن أن تكون لوحات المزاج ممتعة وعملية. يمكنك استخدامها لإنشاء كتيبات بحث لتصميم المنزل، والشعر والجمال، والأزياء، والفن والتصميم، وغير ذلك الكثير. إذا كنت مهتمًا بهذا النوع من الأشياء، فقد يكون عزل الموضوع أداة قيمة.
إنشاء سجل مرئي للأزياء والمزيد
كانت هذه فكرة رأيتها يشاركها مستخدم TikTok macaulay_flower وهي فكرة عبقرية. من خلال التقاط صورة شخصية لكامل الجسم، يمكنك إنشاء سجل مرئي للأزياء التي يمكن تخزينها بسهولة في Apple Notes. في كل مرة تبتكر فيها مظهرًا جديدًا، التقط صورة أخرى وانسخ الموضوع وألصقه في ملاحظتك.
أفضل شيء في هذه الميزة هو الطريقة التي يخزن بها Notes كل موضوع كصورة مصغرة صغيرة يمكن بعد ذلك النقر عليها والتمرير خلالها. ستحصل على نظرة سريعة على "مجموعتك" ويمكنك بعد ذلك النقر على كل منها لإلقاء نظرة أفضل. لا يوجد سبب يمنع هذا من العمل مع تسريحات الشعر، وروتين الماكياج، ومجموعات المجوهرات، والأطعمة الجاهزة، والمزيد.
للحصول على أفضل النتائج، حافظ على تناسق الإضاءة والوضعية والاتجاه بين الصور. بالنسبة للملابس أو الماكياج، يعد هذا أمرًا سهلاً نسبيًا إذا كنت تلتقط صورك الشخصية في نفس المرآة كل يوم. بالنسبة للسجلات المرئية الأكثر غموضًا، قد يتطلب هذا مزيدًا من العناية.
استخدمها في قصص Instagram
بمجرد نسخ موضوع إلى الحافظة الخاصة بك، يصبح استخدامه في قصة Instagram أمرًا سهلاً إذا كنت تعرف الطريقة. بمجرد فرز الخلفية، يمكنك النقر في أي مكان داخل الإطار لإضافة نص. انقر مرة أخرى للكشف عن خيار "لصق" واستخدمه لإضافة موضوع من الحافظة الخاصة بك إلى قصتك.

يمكنك بعد ذلك تحريكه حول الإطار وتغيير حجمه والقيام بذلك مرة أخرى. يبدو أن Instagram هي الشبكة الاجتماعية الوحيدة التي يمكنها الاستفادة من هذه الخدعة.
قم بتمييز الموضوع في أي تطبيق تقريبًا
يمكنك نسخ هذه القصاصات إلى الحافظة الخاصة بك أو النقر على خيار "مشاركة" لاستخدامها في أي مكان تقريبًا. تعتمد العديد من حالات الاستخدام هذه على وظيفة الحافظة، وفي بعض الأحيان يتعين عليك التفكير خارج الصندوق لرؤية الإمكانات.
على سبيل المثال، يمكنك لصق موضوع مباشرة في رسالة بريد إلكتروني والتخلص من الخلفية بشكل فعال. يمكن أن يساعد ذلك في إبراز الموضوع وإزالة العناصر غير المرتبة أو المشتتة للانتباه من صورتك. يمكنك أيضًا لصق قصاصاتك في تطبيق Notes، أو في دردشة Slack، أو في أي مكان على جهاز Mac باستخدام Universal Clipboard.
علاوة على ذلك، يمكنك "المشاركة" في التذكيرات إذا كنت تريد تمثيلًا مرئيًا للعنصر وغلاف الكتاب والشخص وما إلى ذلك. يمكنك أيضًا اللصق أو "المشاركة" في محادثة الرسائل، وتخطي عملية تحويل صورتك إلى ملصق قبل استخدامها.
استخدمها في الميمات والملصقات والمشاريع الإبداعية
يمكنك فعل أي شيء تقريبًا على جهاز iPhone أو iPad الخاص بك هذه الأيام، بما في ذلك العمل الإبداعي. لا يحتوي جهاز iPhone على تطبيق "مكافئ Photoshop" مناسب لتصميم الصور والجمع بين قصاصات متعددة على لوحة قماشية واحدة، ولكن هناك طرق يمكنك من خلالها استخدام iPhone لإنجاز العمل الإبداعي.
بالنسبة للميمات التقريبية والجاهزة والتصميمات السريعة، قد يكون Freeform هو أفضل تطبيق لهذه المهمة. يمكنك إضافة موضوعات متعددة إلى لوحة قماشية فارغة، وإضافة نص، ثم تصديرها بصيغة PDF إلى الطابعة، أو مجرد استخدام ميزة لقطة الشاشة للحصول على صورة PNG سريعة.
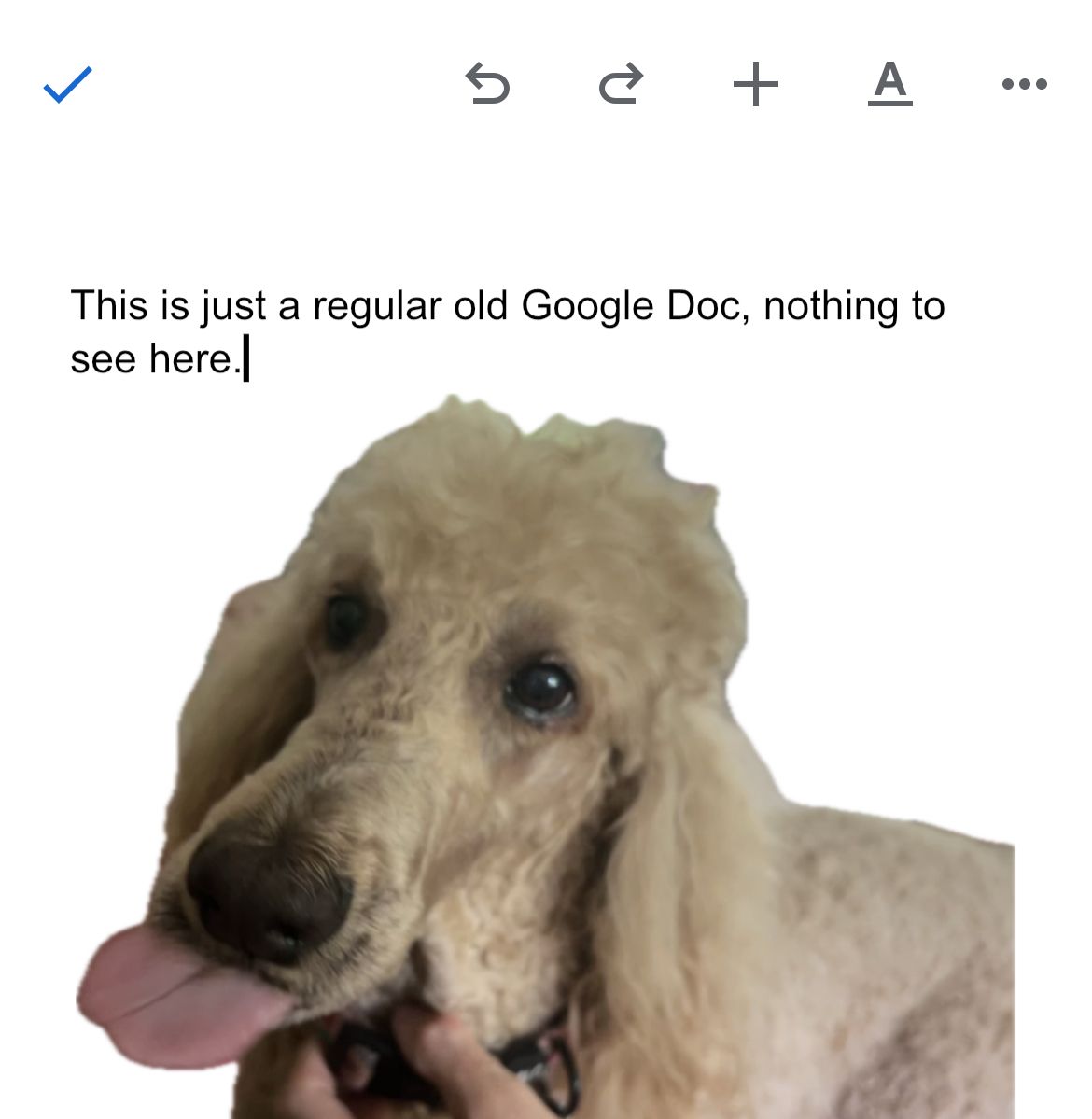
تدعم أيضًا هذه الميزة محليًا تطبيقات النشر مثل Apple Pages وGoogle Docs، بالإضافة إلى أدوات عرض الشرائح مثل Google Slides وApple Keynote. تدعم تطبيقات التصميم والتخطيط مثل Canva وPicCollage لصق الموضوعات بمجرد نسخها إلى الحافظة الخاصة بك.
باستخدام هذه التطبيقات، يمكنك الاستفادة من القوالب لتصميم مجموعة واسعة من المواد الرقمية والقابلة للطباعة، بدءًا من منشورات Instagram وحتى بطاقات العمل. في معظم الحالات، كل ما عليك فعله هو النقر أو الضغط لفترة طويلة وتحديد "لصق". في بعض الأحيان ستجد هذا الخيار أسفل قائمة القطع "..." بدلاً من ذلك.
تدعم العديد من التطبيقات هذه الميزة، ما عليك سوى التجربة. على الرغم من أنه لا يمكنك تحسين ما تم تحديده كجزء من عملية عزل الموضوع، إلا أن هذه الميزة تجعل من السهل جدًا إنشاء عمل مثير للإعجاب على الهاتف المحمول.
الحفظ للاستخدام كصورة PNG شفافة
إنها نصيحة "حفظ لوقت لاحق" أكثر من أي شيء آخر، ولكن بمجرد عزل موضوع ما في الصور، يمكنك استخدام قائمة "مشاركة" إلى "حفظ في الملفات" أو التصدير إلى ملاحظة لاستخدامها في مكان آخر. سيؤدي هذا إلى إنشاء صورة PNG بخلفية شفافة، مثالية للاستخدام في المشاريع.
بالطبع، إذا كنت تعمل على جهاز Mac، فيمكنك دائمًا النقر بزر الماوس الأيمن على الصورة في الصور واختيار "نسخ الموضوع" أيضًا.
أصبح عزل الموضوعات ممكنًا باستخدام التعلم الآلي، حيث قامت Apple بتدريب برامجها على التعرف على الموضوعات. يمكنك استخدام نفس التقنية للبحث في مكتبة الصور الخاصة بك باستخدام الكلمات الرئيسية (مثل قطة أو قهوة) للعثور على النتائج ذات الصلة.
إنها ليست مثالية، ولكنها تساعدك كثيرًا عندما تحاول التدقيق في آلاف الصور ومقاطع الفيديو.
-
 كيفية حذف الصور المكررة على Mac؟تعتبر الفوضى الرقمية مشكلة شائعة ، خاصة مع الصور. معظم الناس يأخذون العديد من الطلقات من زوايا مماثلة ، مما يؤدي إلى انتشار الصور المكررة عبر أجهزته...برنامج تعليمي نشر في 2025-05-02
كيفية حذف الصور المكررة على Mac؟تعتبر الفوضى الرقمية مشكلة شائعة ، خاصة مع الصور. معظم الناس يأخذون العديد من الطلقات من زوايا مماثلة ، مما يؤدي إلى انتشار الصور المكررة عبر أجهزته...برنامج تعليمي نشر في 2025-05-02 -
 أوصى أفضل شواحن بالطاقة الشمسية في عام 2025Whether you often camp off the grid, go backpacking, or grapple with power outages, a solar charger is a nifty gadget to have in your arsenal. It can ...برنامج تعليمي نشر في 2025-05-02
أوصى أفضل شواحن بالطاقة الشمسية في عام 2025Whether you often camp off the grid, go backpacking, or grapple with power outages, a solar charger is a nifty gadget to have in your arsenal. It can ...برنامج تعليمي نشر في 2025-05-02 -
 الدليل النهائي لإعادة ضبط هاتفك دون فقدان البياناتتجديد شباب هاتفك الذكي: دليل لإعادة ضبط المصنع تذكر أن التشويق الأولي لتشغيله على هاتفك الجديد؟ تلك الواجهة البكر ، سرعة البرق السريعة ، وإمكانات ...برنامج تعليمي نشر في 2025-05-01
الدليل النهائي لإعادة ضبط هاتفك دون فقدان البياناتتجديد شباب هاتفك الذكي: دليل لإعادة ضبط المصنع تذكر أن التشويق الأولي لتشغيله على هاتفك الجديد؟ تلك الواجهة البكر ، سرعة البرق السريعة ، وإمكانات ...برنامج تعليمي نشر في 2025-05-01 -
 7 نصائح عملية لإصدار Apple الجديد من تطبيق الرسائلGEMS المخفية لـ iMessage: إتقان ميزات الرسائل المحسنة لـ iOS 16 تطورت Imessage ، منصة الرسائل الآمنة من Apple ، بشكل كبير منذ ظهورها في عام 2011. ...برنامج تعليمي نشر في 2025-05-01
7 نصائح عملية لإصدار Apple الجديد من تطبيق الرسائلGEMS المخفية لـ iMessage: إتقان ميزات الرسائل المحسنة لـ iOS 16 تطورت Imessage ، منصة الرسائل الآمنة من Apple ، بشكل كبير منذ ظهورها في عام 2011. ...برنامج تعليمي نشر في 2025-05-01 -
 كيف تخفي نفسك على المنصات الاجتماعية مثل Instagram و Facebook و Xالحفاظ على الخصوصية عبر الإنترنت على وسائل التواصل الاجتماعي أمر بالغ الأهمية ، حتى بالنسبة للأصدقاء المقربين والعائلة. قد ترغب في الحد من الوصول إل...برنامج تعليمي نشر في 2025-05-01
كيف تخفي نفسك على المنصات الاجتماعية مثل Instagram و Facebook و Xالحفاظ على الخصوصية عبر الإنترنت على وسائل التواصل الاجتماعي أمر بالغ الأهمية ، حتى بالنسبة للأصدقاء المقربين والعائلة. قد ترغب في الحد من الوصول إل...برنامج تعليمي نشر في 2025-05-01 -
 برنامج تعليمي بسيط حول كيفية إرسال ملفات الفاكس على هاتفكلا تزال بعض المؤسسات لا تقبل المستندات عبر البريد الإلكتروني - قد تحتاج إلى مستندات الفاكس بدلاً من ذلك. لا ، لا يمكنك استخدام اتصال هاتف هاتفك الذكي...برنامج تعليمي نشر في 2025-04-29
برنامج تعليمي بسيط حول كيفية إرسال ملفات الفاكس على هاتفكلا تزال بعض المؤسسات لا تقبل المستندات عبر البريد الإلكتروني - قد تحتاج إلى مستندات الفاكس بدلاً من ذلك. لا ، لا يمكنك استخدام اتصال هاتف هاتفك الذكي...برنامج تعليمي نشر في 2025-04-29 -
 كيفية حذف ملفات MAC المؤقتة؟ ابحث عن طرق واضحةمسح الملفات المؤقتة على جهاز Mac: استعادة مساحة القرص وتعزيز الأداء يمكن أن تستهلك الملفات المؤقتة ، التي يتم تجاهلها غالبًا ، مساحة قرص كبيرة على ...برنامج تعليمي نشر في 2025-04-29
كيفية حذف ملفات MAC المؤقتة؟ ابحث عن طرق واضحةمسح الملفات المؤقتة على جهاز Mac: استعادة مساحة القرص وتعزيز الأداء يمكن أن تستهلك الملفات المؤقتة ، التي يتم تجاهلها غالبًا ، مساحة قرص كبيرة على ...برنامج تعليمي نشر في 2025-04-29 -
 هل عالق حجم 100 ٪ في ويندوز؟ جرب هذه الحلولوحدة التخزين Windows عالقة عند 100 ٪؟ سهل الإصلاح! مشكلات حجم الكمبيوتر هي صداع! إذا كان حجم Windows الخاص بك عالقًا بنسبة 100 ٪ ، فلا تقلق ، فسيسا...برنامج تعليمي نشر في 2025-04-29
هل عالق حجم 100 ٪ في ويندوز؟ جرب هذه الحلولوحدة التخزين Windows عالقة عند 100 ٪؟ سهل الإصلاح! مشكلات حجم الكمبيوتر هي صداع! إذا كان حجم Windows الخاص بك عالقًا بنسبة 100 ٪ ، فلا تقلق ، فسيسا...برنامج تعليمي نشر في 2025-04-29 -
 كيفية حذف بياناتك من موقع بحث الشخصتم تحديث هذا المقال آخر مرة في 24 فبراير 2025. لا يدرك الكثير من الناس أن هناك قدرًا كبيرًا من بياناتهم الشخصية يمكن الوصول إليها بسهولة عبر ا...برنامج تعليمي نشر في 2025-04-21
كيفية حذف بياناتك من موقع بحث الشخصتم تحديث هذا المقال آخر مرة في 24 فبراير 2025. لا يدرك الكثير من الناس أن هناك قدرًا كبيرًا من بياناتهم الشخصية يمكن الوصول إليها بسهولة عبر ا...برنامج تعليمي نشر في 2025-04-21 -
 كيفية إخفاء جهاز iPad ككمبيوتر محموليستكشف هذه المقالة المحدثة (المنشورة أصلاً في 31 أكتوبر 2019) كيفية تحويل جهاز iPad الخاص بك إلى بديل كمبيوتر محمول باستخدام ميزات Beta iPados 16. ت...برنامج تعليمي نشر في 2025-04-21
كيفية إخفاء جهاز iPad ككمبيوتر محموليستكشف هذه المقالة المحدثة (المنشورة أصلاً في 31 أكتوبر 2019) كيفية تحويل جهاز iPad الخاص بك إلى بديل كمبيوتر محمول باستخدام ميزات Beta iPados 16. ت...برنامج تعليمي نشر في 2025-04-21 -
 كيفية تنظيف ذاكرة التخزين المؤقت لصندوق البريد MAC؟ كيف تحذفه على Mac؟يشرح هذا الدليل كيفية مسح ذاكرة التخزين المؤقت للبريد على جهاز Mac ، معالجة المشكلات الشائعة مثل الأداء البطيء ومشاكل تحميل البريد الإلكتروني. تطبيق...برنامج تعليمي نشر في 2025-04-21
كيفية تنظيف ذاكرة التخزين المؤقت لصندوق البريد MAC؟ كيف تحذفه على Mac؟يشرح هذا الدليل كيفية مسح ذاكرة التخزين المؤقت للبريد على جهاز Mac ، معالجة المشكلات الشائعة مثل الأداء البطيء ومشاكل تحميل البريد الإلكتروني. تطبيق...برنامج تعليمي نشر في 2025-04-21 -
 كيفية إعطاء الأولوية لتخصيص WiFi للأجهزة الأكثر حاجة إليهاعادةً ما تحتوي المنازل الحديثة على أجهزة متعددة متصلة بشبكات الوصول إلى شبكة Wi-Fi في وقت واحد ، والتي تؤدي غالبًا إلى ضيق النطاق الترددي ، خاصة ع...برنامج تعليمي نشر في 2025-04-19
كيفية إعطاء الأولوية لتخصيص WiFi للأجهزة الأكثر حاجة إليهاعادةً ما تحتوي المنازل الحديثة على أجهزة متعددة متصلة بشبكات الوصول إلى شبكة Wi-Fi في وقت واحد ، والتي تؤدي غالبًا إلى ضيق النطاق الترددي ، خاصة ع...برنامج تعليمي نشر في 2025-04-19 -
 McAfee Antivirus Software Review: هل يكفي؟ 【الوظيفة ، السعر】McAfee: مكافحة الفيروسات المخضرمة ، ولكن هل هو الأفضل ل Macs؟ يقدم McAfee ، وهو اسم طويل الأمد وذات سمعة طيبة في مجال الأمن السيبراني ، جناحًا قويً...برنامج تعليمي نشر في 2025-04-19
McAfee Antivirus Software Review: هل يكفي؟ 【الوظيفة ، السعر】McAfee: مكافحة الفيروسات المخضرمة ، ولكن هل هو الأفضل ل Macs؟ يقدم McAfee ، وهو اسم طويل الأمد وذات سمعة طيبة في مجال الأمن السيبراني ، جناحًا قويً...برنامج تعليمي نشر في 2025-04-19 -
 تم تأجيل OnePlus Watch 3 إلى أبريل بسبب مشاكل مضحكةبعد إصدار ساعة OnePlus 3 التي طال انتظارها ، قد تتطلب خطة الشراء تعديلًا بسيطًا. لقد أجبرت مشكلة الإنتاج المضحكة OnePlus على تأجيل شحن معظم الساعا...برنامج تعليمي نشر في 2025-04-19
تم تأجيل OnePlus Watch 3 إلى أبريل بسبب مشاكل مضحكةبعد إصدار ساعة OnePlus 3 التي طال انتظارها ، قد تتطلب خطة الشراء تعديلًا بسيطًا. لقد أجبرت مشكلة الإنتاج المضحكة OnePlus على تأجيل شحن معظم الساعا...برنامج تعليمي نشر في 2025-04-19 -
 نصائح لتحقيق أقصى استفادة من وظيفة الصنبور على ظهر جهاز iPhone الخاص بكعلى مر السنين ، طورت Apple عددًا كبيرًا من الأدوات لجعل استخدام أجهزة iPhone أكثر ملاءمة. على الرغم من أن ميزة "TAP Back" مملة ، إلا أنه...برنامج تعليمي نشر في 2025-04-18
نصائح لتحقيق أقصى استفادة من وظيفة الصنبور على ظهر جهاز iPhone الخاص بكعلى مر السنين ، طورت Apple عددًا كبيرًا من الأدوات لجعل استخدام أجهزة iPhone أكثر ملاءمة. على الرغم من أن ميزة "TAP Back" مملة ، إلا أنه...برنامج تعليمي نشر في 2025-04-18
دراسة اللغة الصينية
- 1 كيف تقول "المشي" باللغة الصينية؟ 走路 نطق الصينية، 走路 تعلم اللغة الصينية
- 2 كيف تقول "استقل طائرة" بالصينية؟ 坐飞机 نطق الصينية، 坐飞机 تعلم اللغة الصينية
- 3 كيف تقول "استقل القطار" بالصينية؟ 坐火车 نطق الصينية، 坐火车 تعلم اللغة الصينية
- 4 كيف تقول "استقل الحافلة" باللغة الصينية؟ 坐车 نطق الصينية، 坐车 تعلم اللغة الصينية
- 5 كيف أقول القيادة باللغة الصينية؟ 开车 نطق الصينية، 开车 تعلم اللغة الصينية
- 6 كيف تقول السباحة باللغة الصينية؟ 游泳 نطق الصينية، 游泳 تعلم اللغة الصينية
- 7 كيف يمكنك أن تقول ركوب الدراجة باللغة الصينية؟ 骑自行车 نطق الصينية، 骑自行车 تعلم اللغة الصينية
- 8 كيف تقول مرحبا باللغة الصينية؟ # نطق اللغة الصينية، # تعلّم اللغة الصينية
- 9 كيف تقول شكرا باللغة الصينية؟ # نطق اللغة الصينية، # تعلّم اللغة الصينية
- 10 How to say goodbye in Chinese? 再见Chinese pronunciation, 再见Chinese learning
























