7 طرق للجمع بين الأسماء الأولى والأخيرة في Microsoft Excel
الطريقة الأولى: استخدام التعبئة السريعة
Flash fill هي أداة ذكية في Excel تلغي الحاجة إلى الصيغ المعقدة والمعالجة اليدوية للبيانات. إنه الحل الأسهل إذا كنت تريد دمج العديد من الأسماء.
الخطوة 1: إطلاق مستندك.
الخطوة 2: أدخل القيمة لأول دور أو دورين يدويًا، مع الجمع بين الاسم الأول والأخير لدورين.
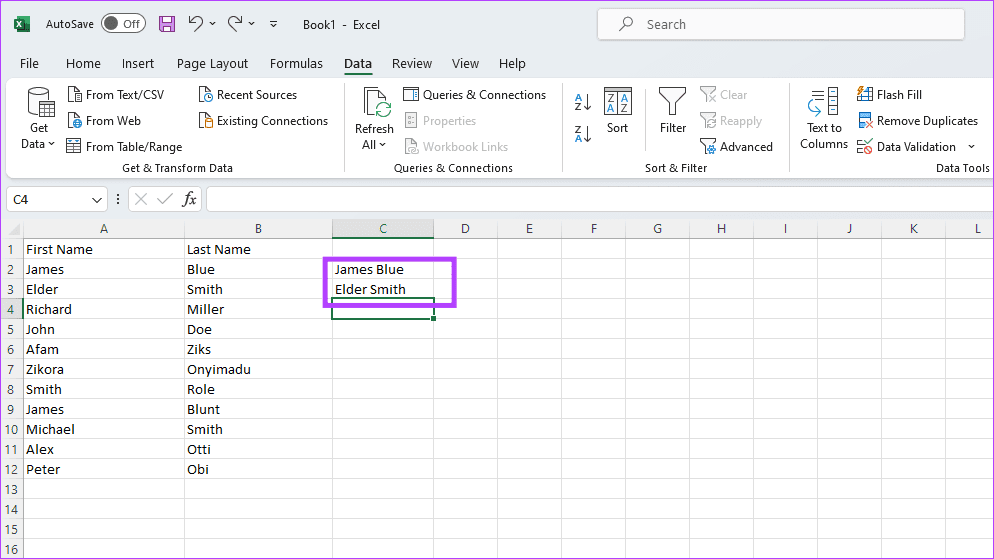
الخطوة 3: انتقل إلى الخلية التالية وابدأ في كتابة الاسم الكامل للشخص التالي. سيعرض لك Excel اقتراحات بناءً على مخرجاتك السابقة. اضغط على أدخل لقبول الاقتراحات.
الخطوة 4: إذا لم تتمكن من رؤية الاقتراحات، فانتقل إلى علامة التبويب البيانات وانقر على تعبئة فلاش.
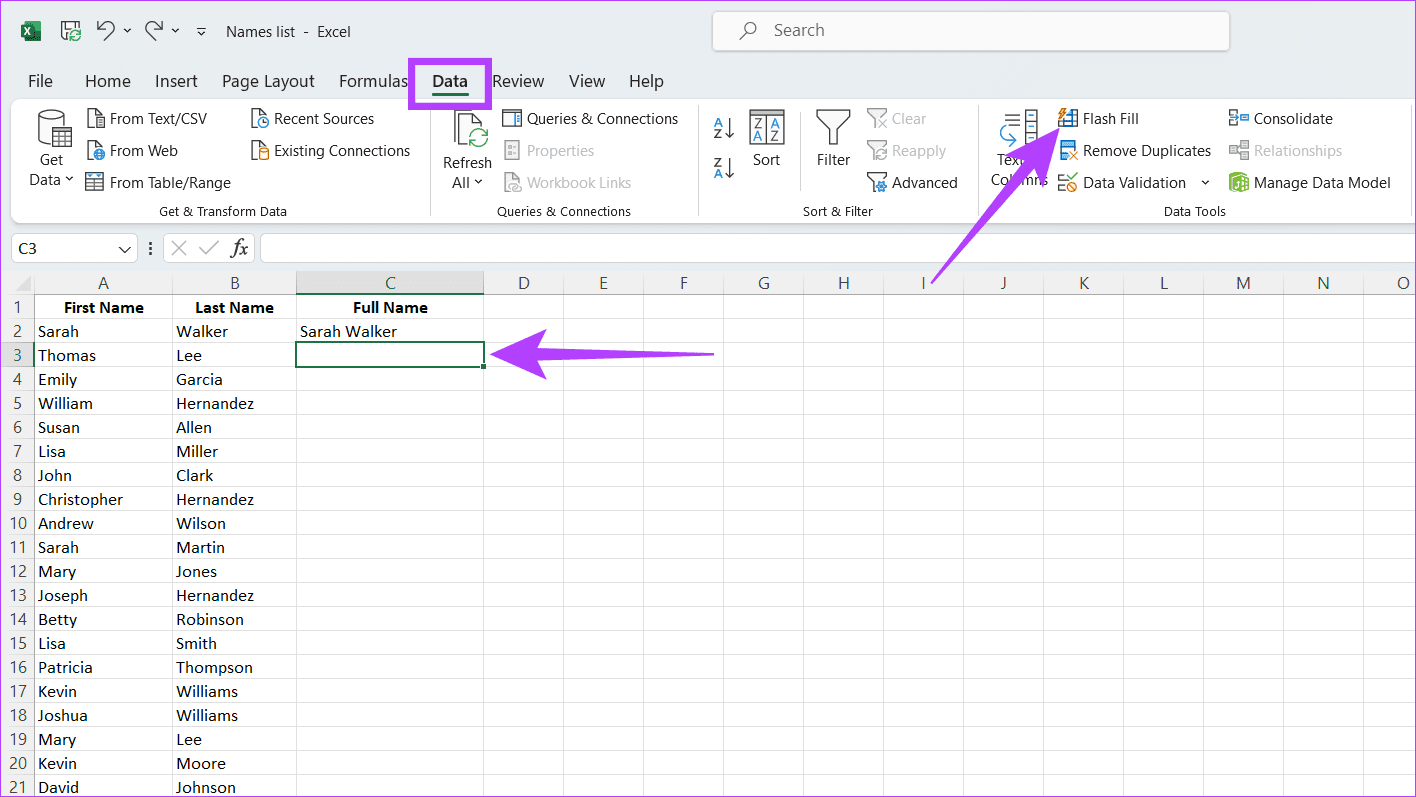
نصيحة: اضغط على Ctrl E على لوحة المفاتيح لتشغيل الاختصار. يمكنك أيضًا اتباع خطوات خاصة إذا لاحظت بطء وقت استجابة Excel.
الطريقة الثانية: استخدام رمز & (علامة الضم)
يعمل رمز علامة الضم (&) كمحفز، مما يسهل دمج البيانات المتباينة. يمكنك وضعه بين الخلايا التي تحتوي على الاسم الأول واسم العائلة، وسيقوم برنامج Excel بدمج المحتوى بسلاسة في خلية واحدة. اتبع الخطوات أدناه لاستخدام هذه الطريقة:
الخطوة 1: قم بتشغيل مستند Excel المطلوب.
الخطوة 2: انقر فوق الخلية الأولى حيث تريد أن يحدث الدمج. اكتب الأمر أدناه واضغط على أدخل. لقد استخدمنا A2 وB2 لأن الاسم الأول موجود في الخلية A2، والاسم الأخير موجود في الخلية B2.
=A2&" "&B2
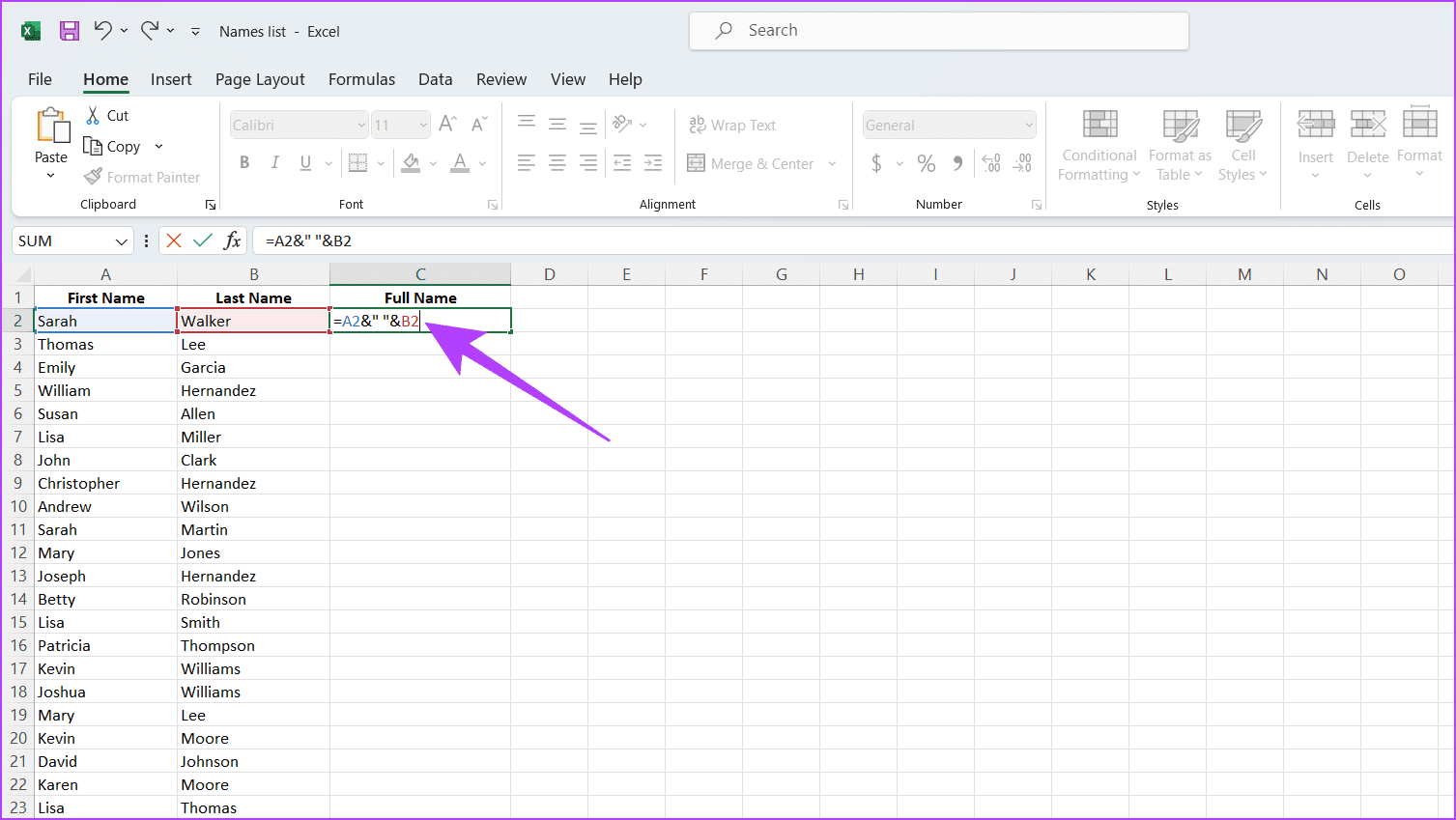
الخطوة 3: الآن، لاستخدام نفس الصيغة لجميع الخلايا، انقر على الجزء السفلي الأيمن من الخلية واسحب المربع الصغير لأسفل إلى انسخه إلى كافة الخلايا المتبقية.
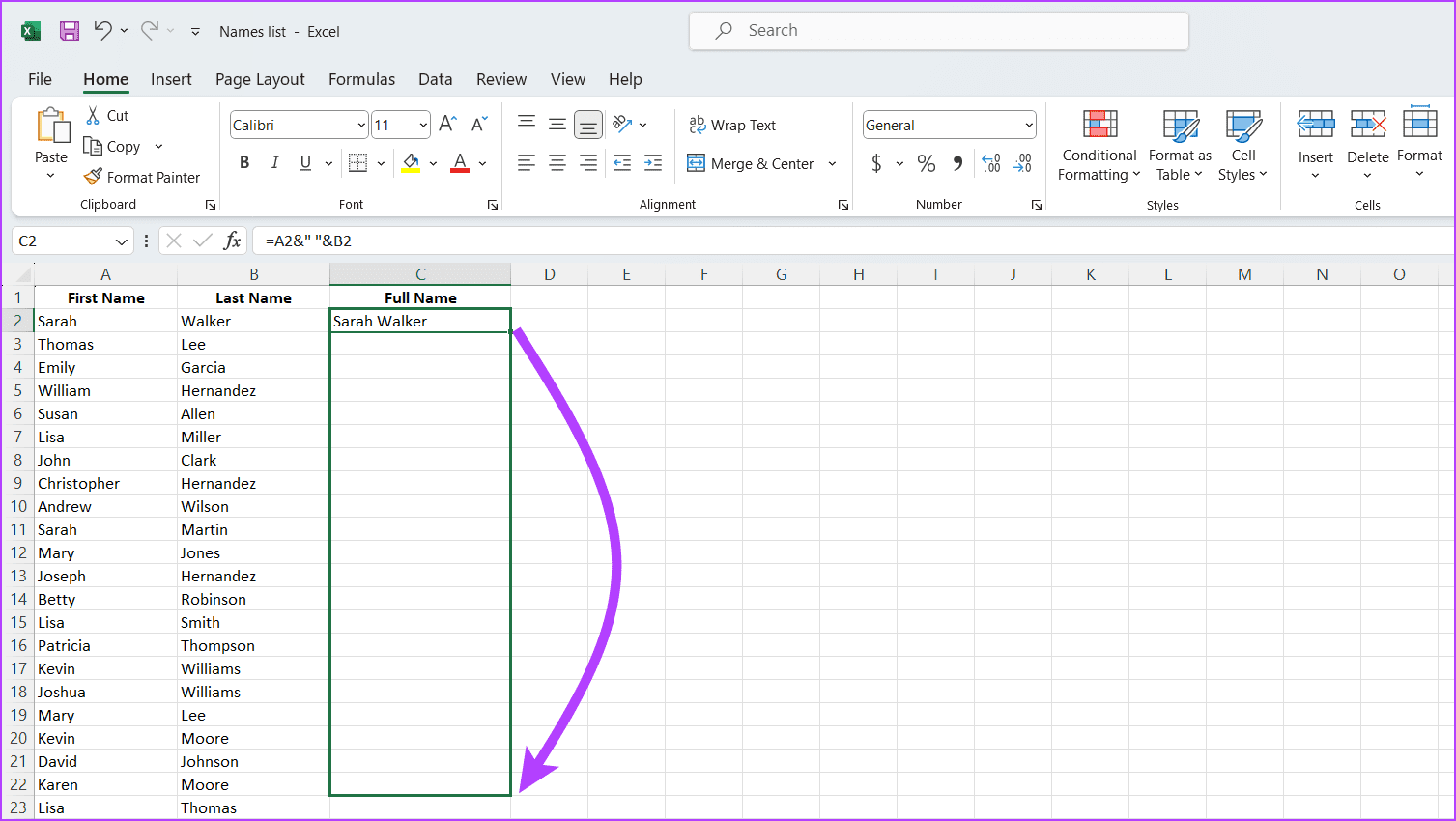
الطريقة الثالثة: عبر وظيفة CONCAT
CONCAT يعني في الأساس الجمع بين الأشياء أو ضمها معًا. تتيح لك وظيفة CONCAT في Excel دمج سلاسل نصية مختلفة في سلسلة واحدة بسهولة. إليك كيفية استخدامه:
الخطوة 1: قم بتشغيل ملف Excel مع الأسماء التي تحتاج إلى الدمج.
الخطوة 2: تحقق من أن الأسماء الأولى موجودة في عمود واحد والأسماء الأخيرة موجودة في عمود آخر. انقر نقرًا مزدوجًا فوق الخلية حيث تريد أن يظهر الاسم الكامل المدمج.
الخطوة 3: اكتب الأمر أدناه واضغط على أدخل. لقد استخدمنا A2 وB2 لأن الاسم الأول موجود في الخلية A2، والاسم الأخير موجود في الخلية B2.
=CONCAT(A2," ",B2)
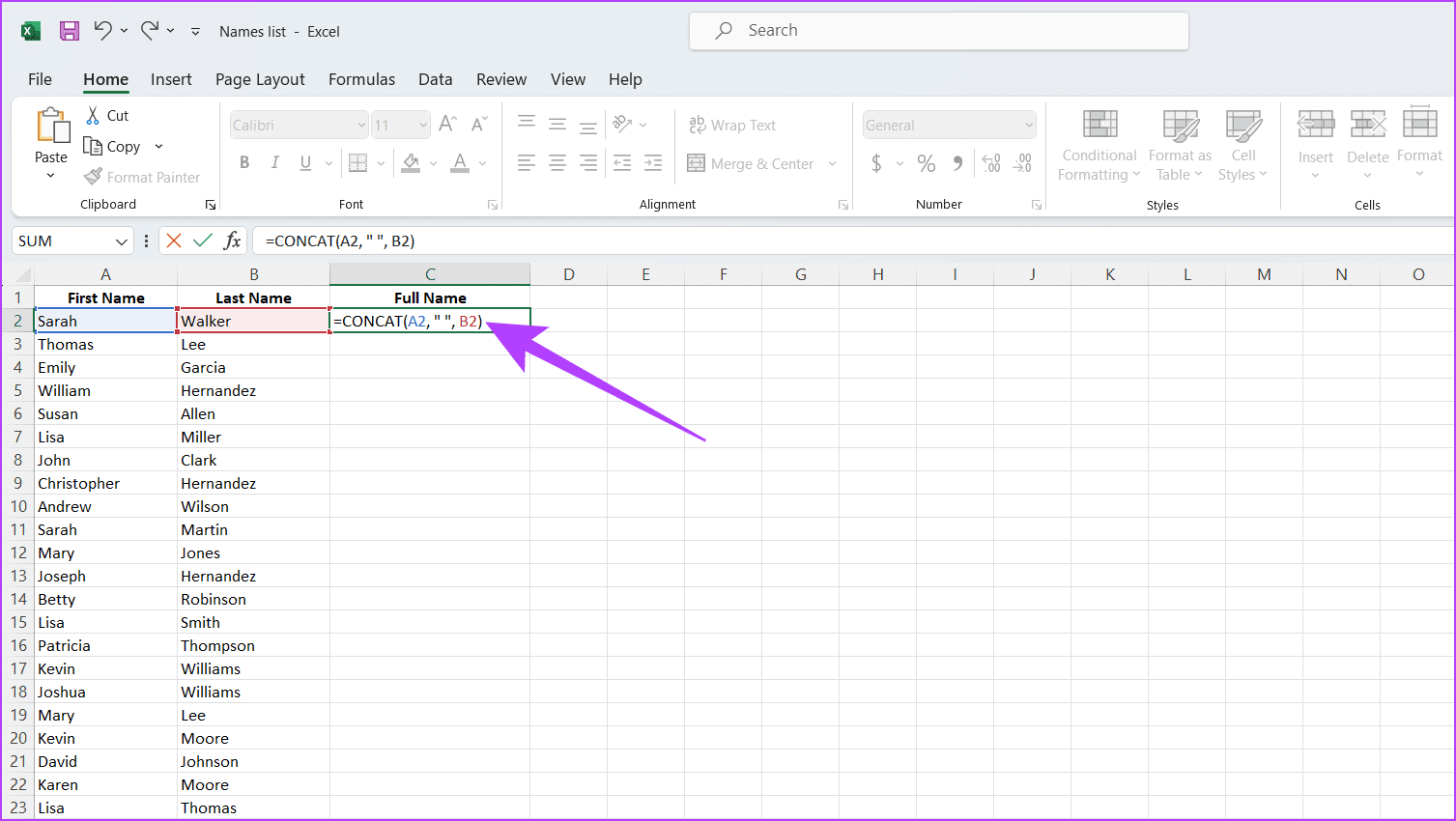
الخطوة 4: لتطبيق الصيغة على خلايا أخرى، استخدم مقبض الملء التلقائي. قم بالتمرير فوق الجزء السفلي الأيمن من الخلية التي تحتوي على الصيغة حتى ترى مربعًا صغيرًا (مقبض التعبئة). ثم اسحبها للأسفل أو للعرض لنسخ الصيغة إلى الخلايا المجاورة.
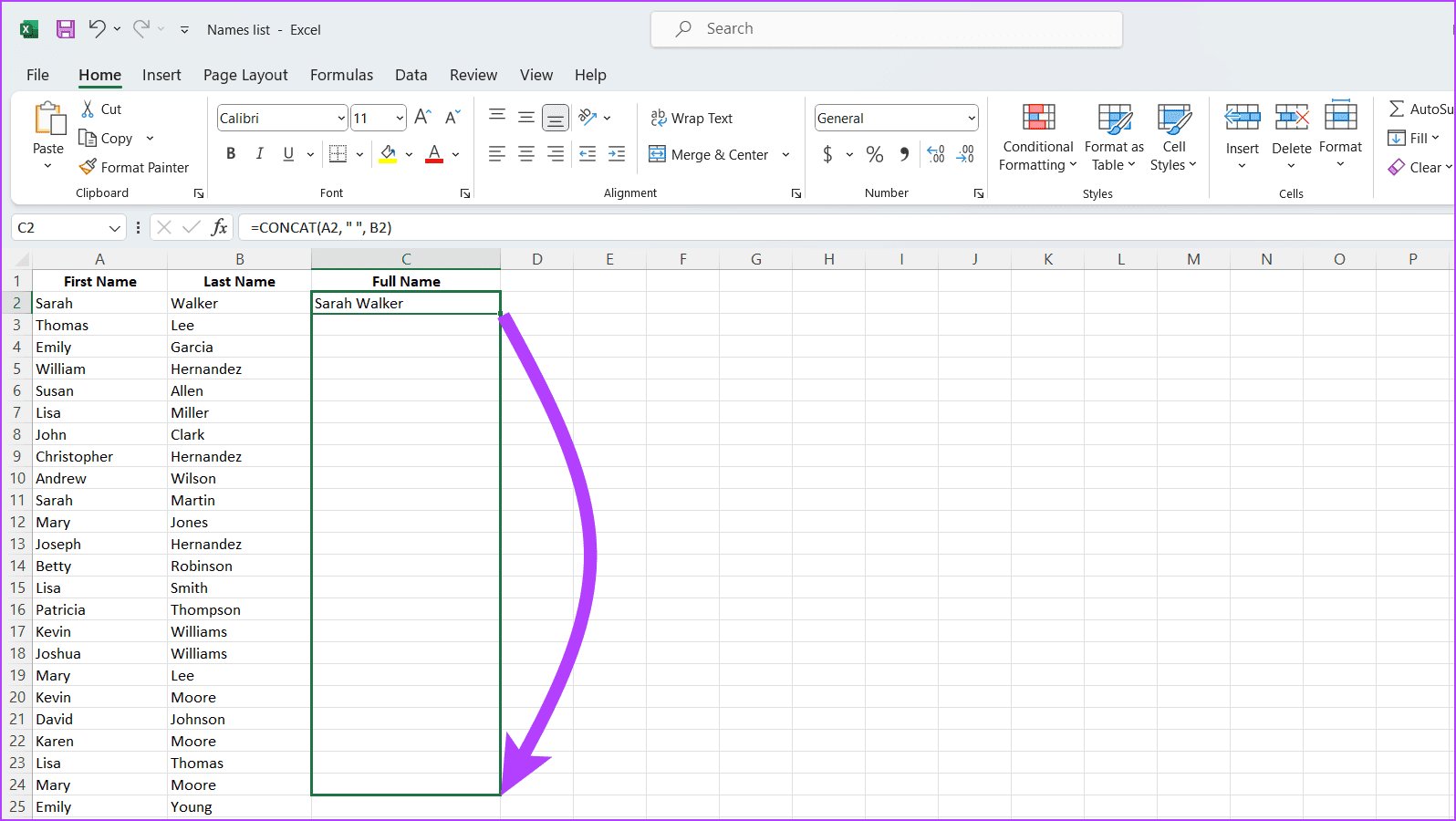
اقرأ أيضًا: كيفية مقارنة الأعمدة في Excel للمطابقات
الطريقة الرابعة: استخدام الدالة CONCATENATE
يعمل هذا بشكل مشابه جدًا لوظيفة CONCAT. ومع ذلك، قد يسمح لك بضم أكثر من سلسلتين.
الخطوة 1: قم بتشغيل ملف Excel مع الأسماء التي تحتاج إلى الدمج.
الخطوة 2: تحقق من أن الأسماء الأولى موجودة في عمود واحد والأسماء الأخيرة موجودة في عمود آخر. انقر نقرًا مزدوجًا فوق الخلية حيث تريد أن يظهر الاسم الكامل المدمج.
الخطوة 3: اكتب الأمر أدناه واضغط على أدخل. لقد استخدمنا A2 وB2 لأن الاسم الأول موجود في الخلية A2، والاسم الأخير موجود في الخلية B2.
=CONCATENATE(A2," ",B2)
الخطوة 4: لتطبيق الصيغة على خلايا أخرى، استخدم مقبض الملء التلقائي. قم بالتمرير فوق الجزء السفلي الأيمن من الخلية التي تحتوي على الصيغة حتى ترى مربعًا صغيرًا (مقبض التعبئة). ثم اسحبها للأسفل أو للعرض لنسخ الصيغة إلى الخلايا المجاورة.
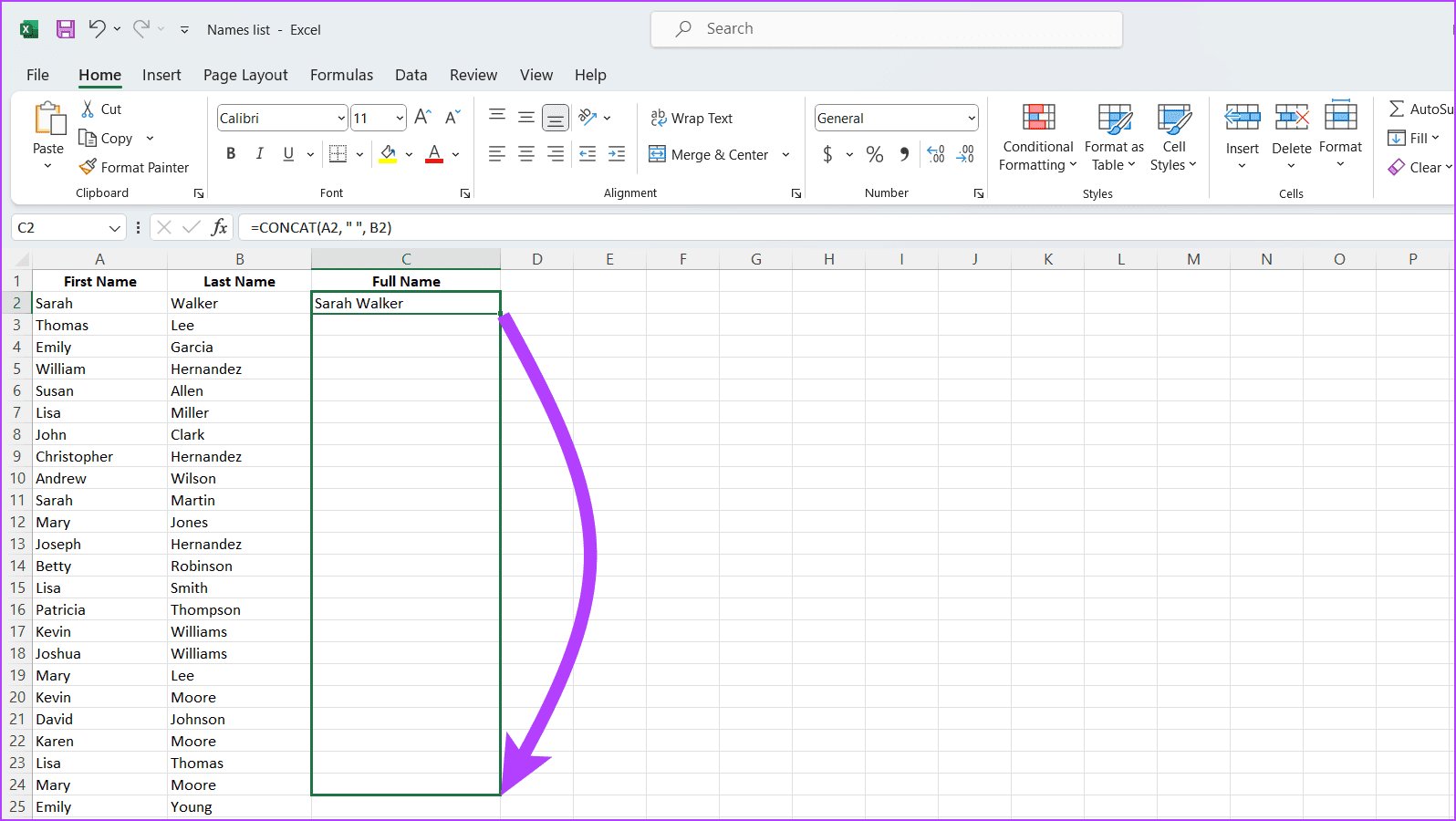
الطريقة الخامسة: استخدام وظيفة TEXTJOIN
يمكن لوظيفة TEXTJOIN في Excel دمج النص من نطاقات متعددة أو سلاسل نصية فردية بناءً على محدد محدد. إليك كيفية استخدامه:
الخطوة 1: افتح جدول البيانات لدمج عمودي الاسم الأول والأخير من خلال النقر المزدوج عليه.
الخطوة 2: توجه إلى الخلية التي تريد أن تبدأ فيها الأسماء المدمجة وأدخل الصيغة أدناه. لقد استخدمنا A2 وB2 لأن الاسم الأول موجود في الخلية A2، والاسم الأخير موجود في الخلية B2.
=TEXTJOIN(" ",TRUE,A2,B2)
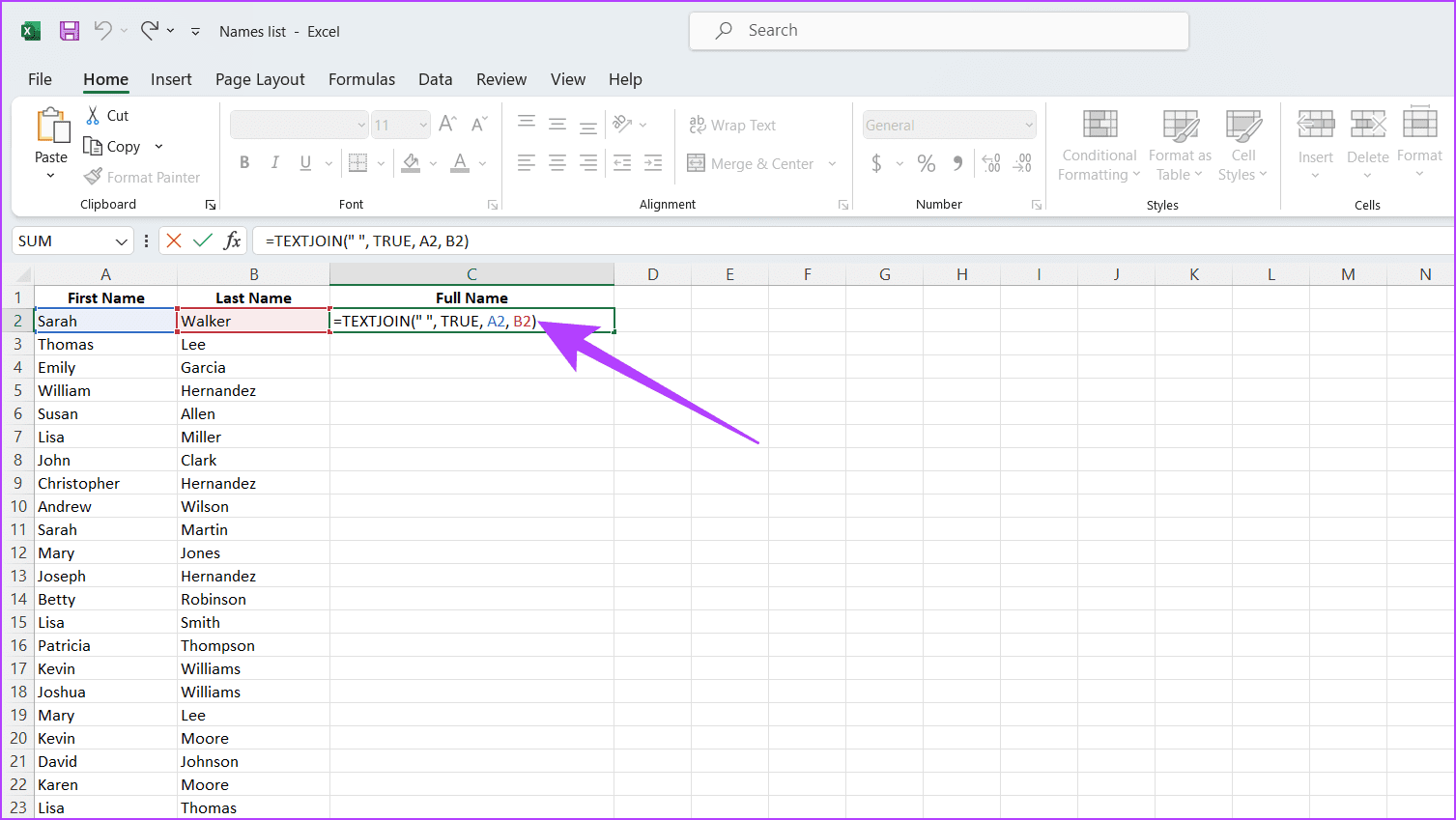
الخطوة 3: اسحب مقبض التعبئة (مربع صغير في الركن الأيمن السفلي من الخلية) لأسفل لتطبيق الصيغة على العمود بأكمله. سيؤدي هذا إلى دمج جميع الأسماء الأولى والأخيرة.
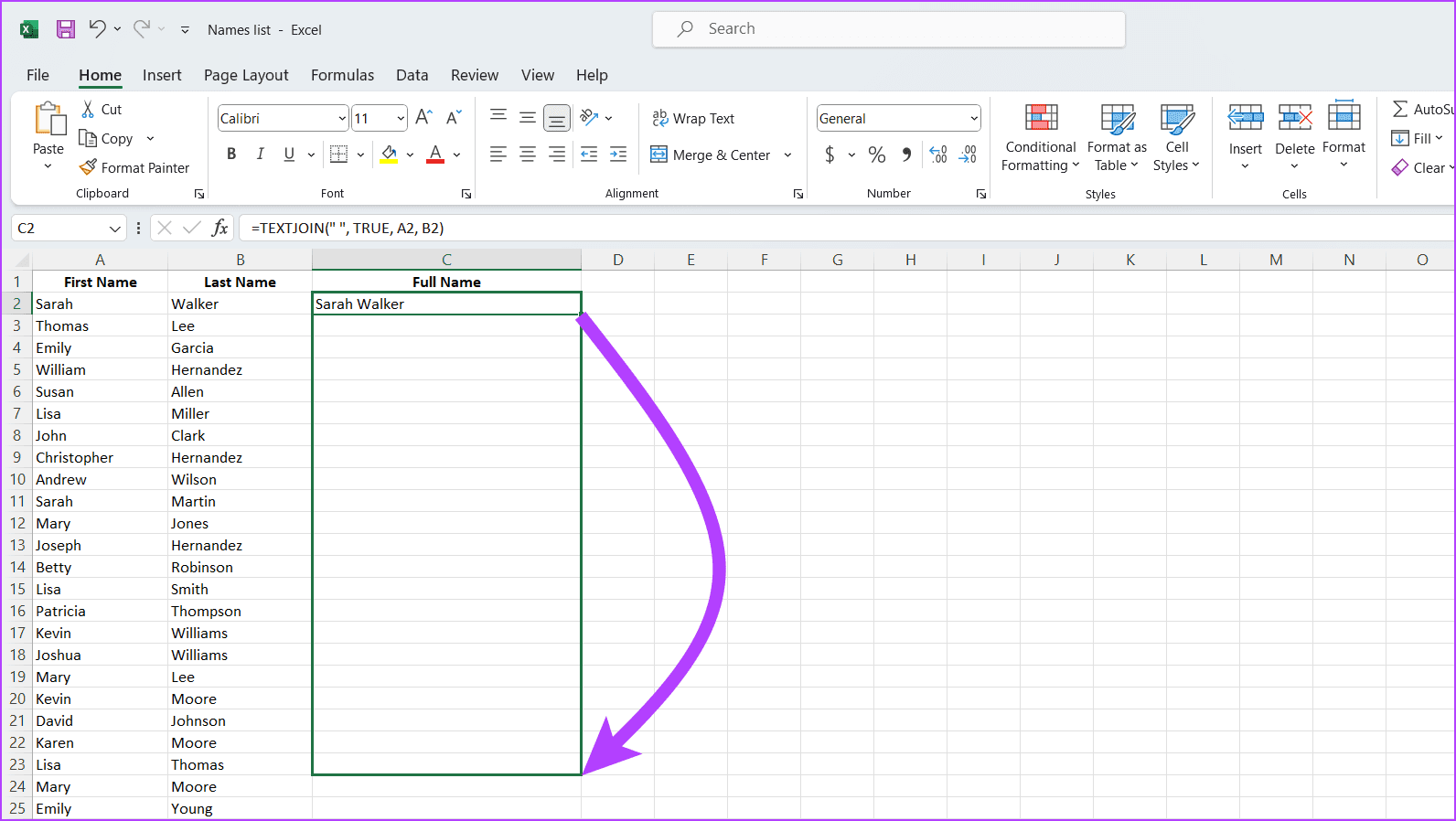
ملاحظة: يشير TRUE إلى أن الدالة يجب أن تتجاهل الخلايا الفارغة.
الطريقة السادسة: عبر Power QueryPower Query هو مساعدك الموثوق الذي يساعدك على تنظيف بياناتك وتشكيلها ودمجها بسهولة. التزم بالخطوات أدناه لدمج أعمدة الاسم الأول واسم العائلة في Excel باستخدام Power Query.
الخطوة 1: قم بتشغيل ملف Excel مع الأسماء المراد دمجها.
الخطوة 2: حدد نطاق الخلايا التي تحتوي على الاسم الأول والأخير. انتقل إلى علامة التبويب البيانات وانقر فوق من الجدول/النطاق لفتح محرر Power Query. حدد موافق عندما يُطلب منك ذلك.
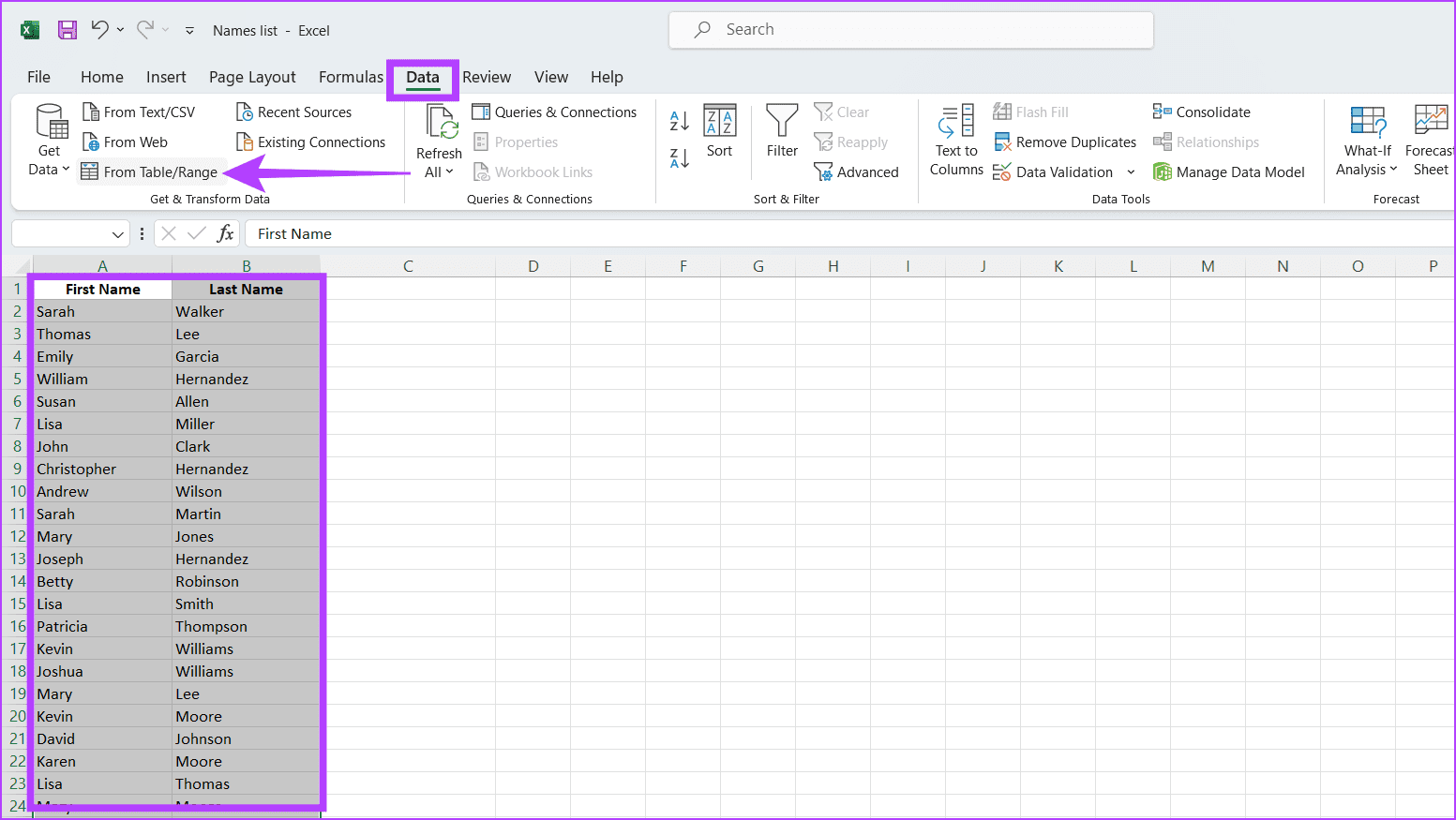
الخطوة 3: اختر أعمدة الأسماء الأولى والأخيرة في محرر Power Query. انقر فوق علامة التبويب إضافة عمود > حدد دمج الأعمدة.
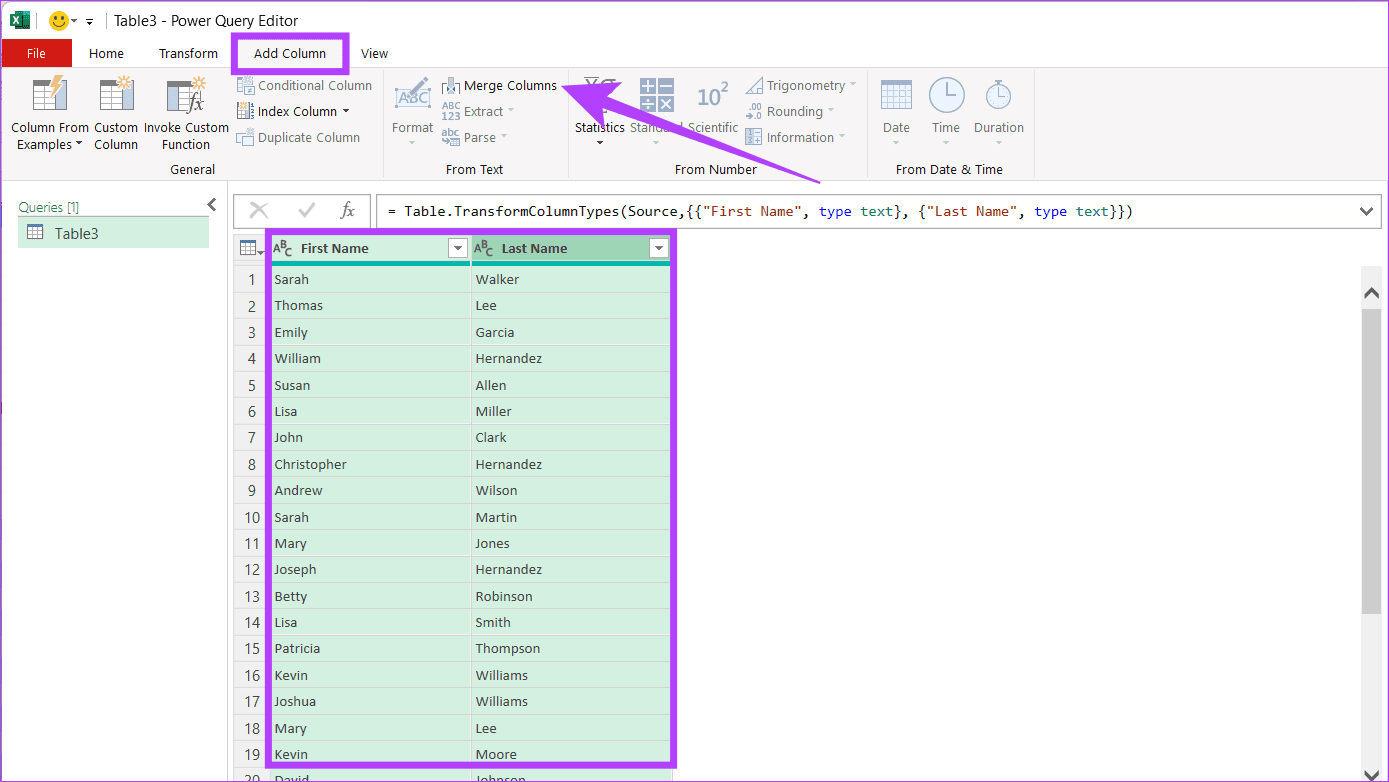
الخطوة 4: اختر محددًا (على سبيل المثال، مسافة) لدمج الأسماء. أعد تسمية العمود وانقر على موافق.
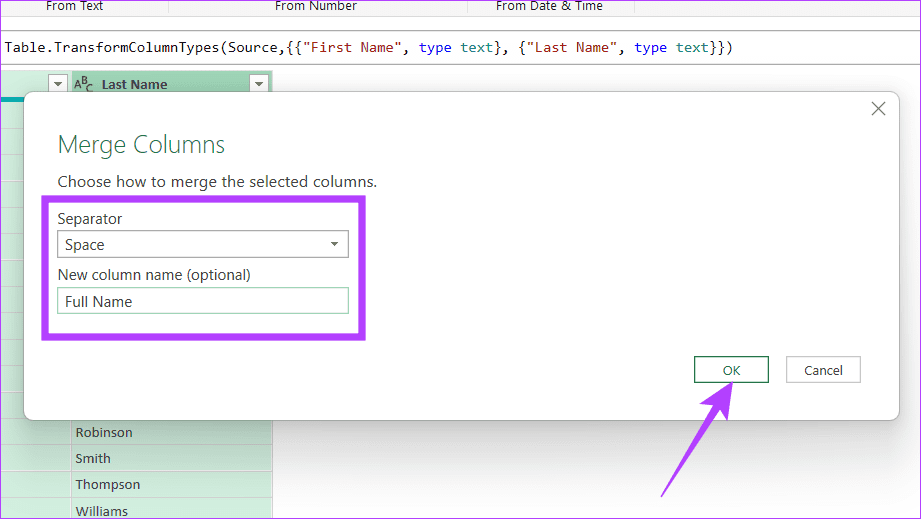
الخطوة 5: أغلق النافذة بالضغط على أيقونة X. عندما يُطلب منك ذلك، حدد احتفاظ.
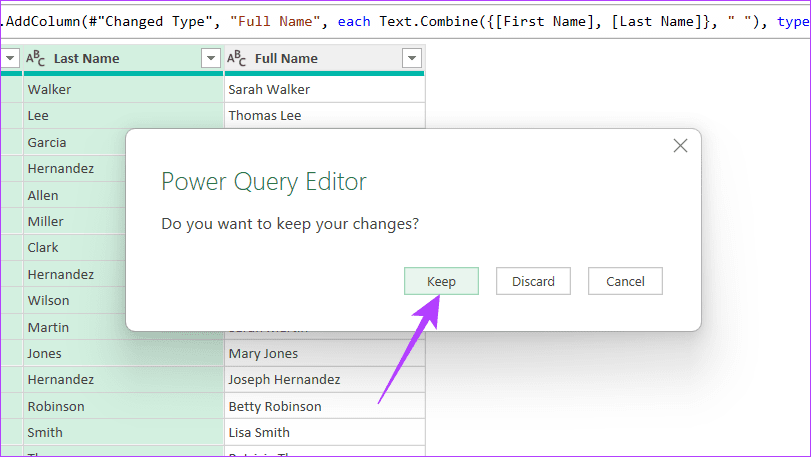
الطريقة السابعة: استخدام برنامج VBA النصي
يوفر البرنامج النصي المخصص طريقة قوية ومرنة للجمع بين الأسماء الأولى والأخيرة في Excel، خاصة للمستخدمين ذوي الخبرة الذين يتعاملون مع VBA. تعتبر هذه الطريقة مفيدة بشكل خاص لمجموعات البيانات الكبيرة أو متطلبات التنسيق المعقدة، مما يسمح بالتخصيص الدقيق لكيفية دمج الأسماء.
الخطوة 1: افتح مصنف Excel حيث تريد دمج الاسم الأول والأخير.
الخطوة 2: اضغط على Alt F11 لفتح محرر Visual Basic for Applications (VBA).
الخطوة 3: في محرر VBA، انقر بزر الماوس الأيمن فوق أي عنصر في نافذة Project Explorer على اليسار. اختر إدراج > حدد الوحدة النمطية.
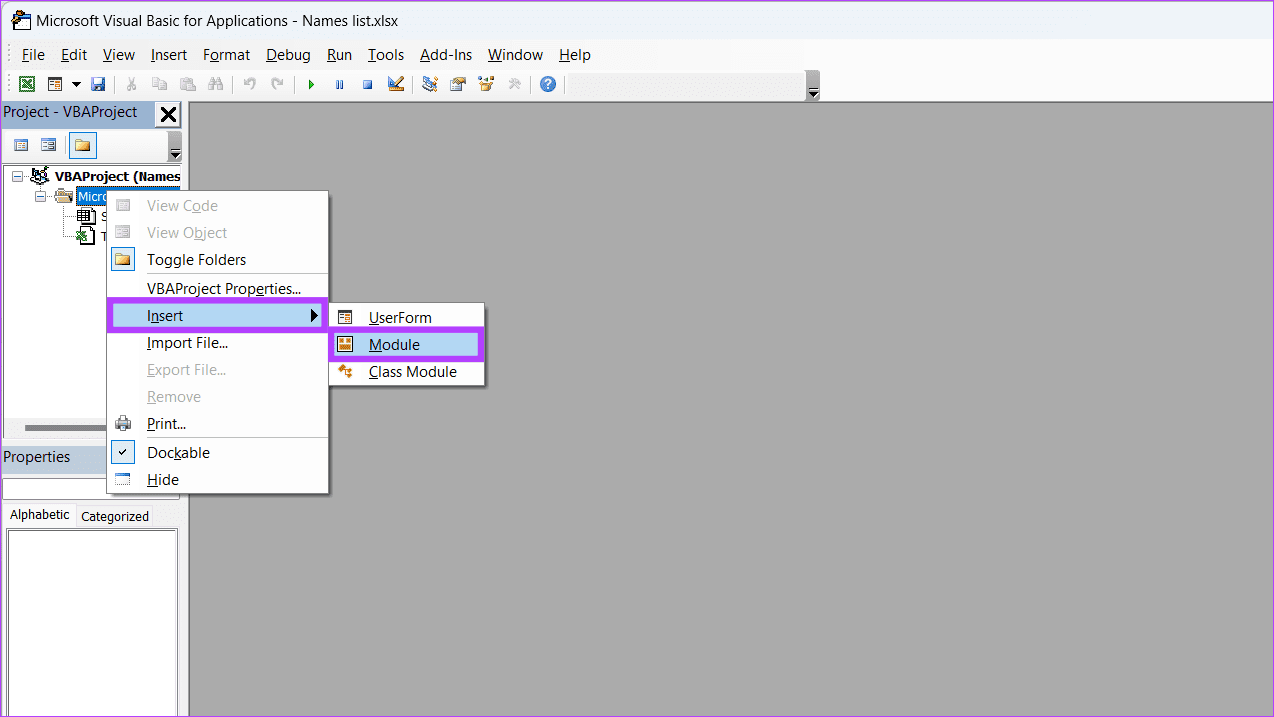
الخطوة 4: انسخ الكود أدناه والصقه وأغلق النافذة لحفظه.
Sub CombineNames()Sub CombineNames()
Dim ws As Worksheet
Dim lastRow As Long
Dim i As Long
' Change "Sheet1" to your actual sheet name
Set ws = ThisWorkbook.Sheets("Sheet1")
' Find the last row with data in column A (assuming first names are in column A)
lastRow = ws.Cells(ws.Rows.Count, "A").End(xlUp).Row
' Loop through each row with data
For i = 2 To lastRow ' Assuming row 1 is headers
' Combine first name (column A) and last name (column B), and place the result in column C
ws.Cells(i, "C").Value = ws.Cells(i, "A").Value & " " & ws.Cells(i, "B").Value
Next i
End Sub
ملاحظة: اضبط اسم الورقة ومراجع الأعمدة (الورقة 1، والأعمدة A، وB، وC) لتتناسب مع تخطيط البيانات الفعلي في Excel. تأكد أيضًا من أن بياناتك تبدأ من الصف 2، بافتراض أن الصف 1 يحتوي على رؤوس.
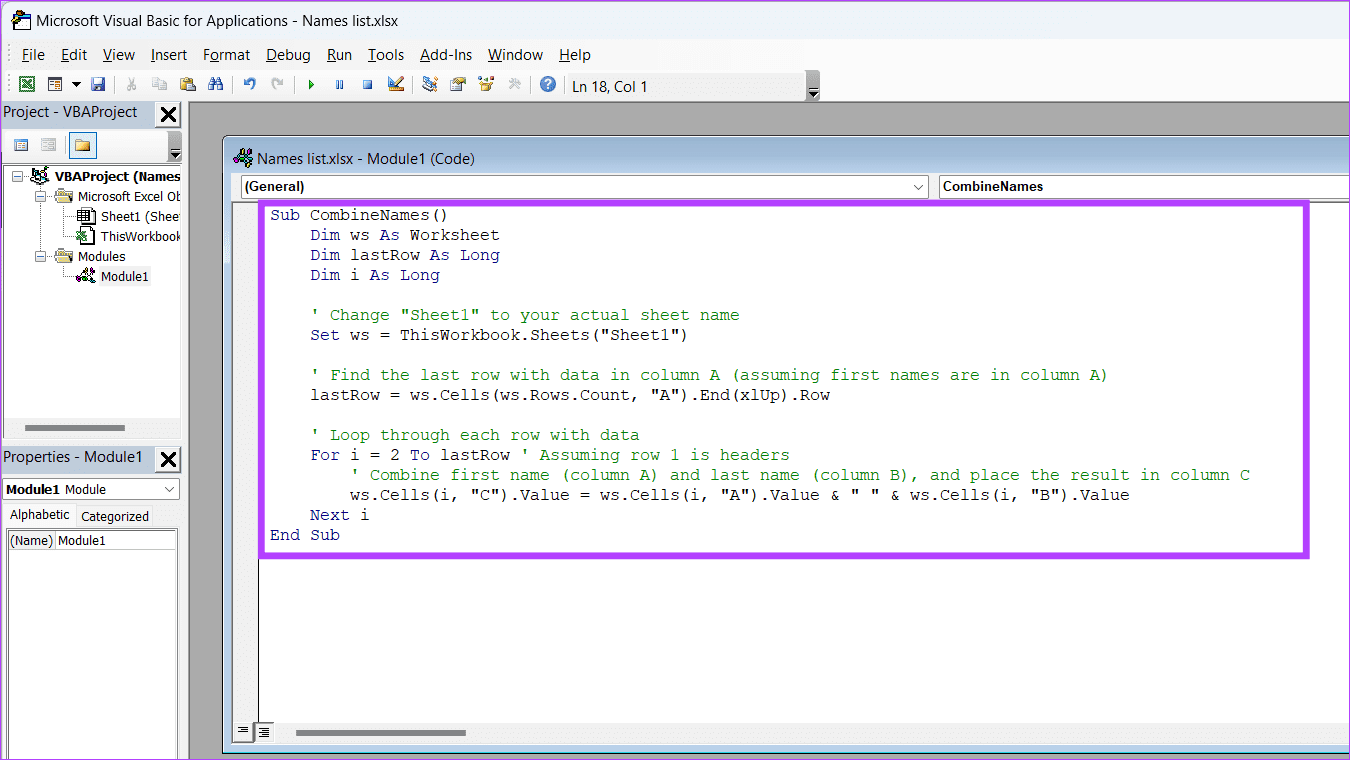
الخطوة 5: اضغط على Alt F8 على لوحة المفاتيح. حدد CombineNames (أو أي شيء قمت بتسمية الماكرو) وانقر فوق Run.
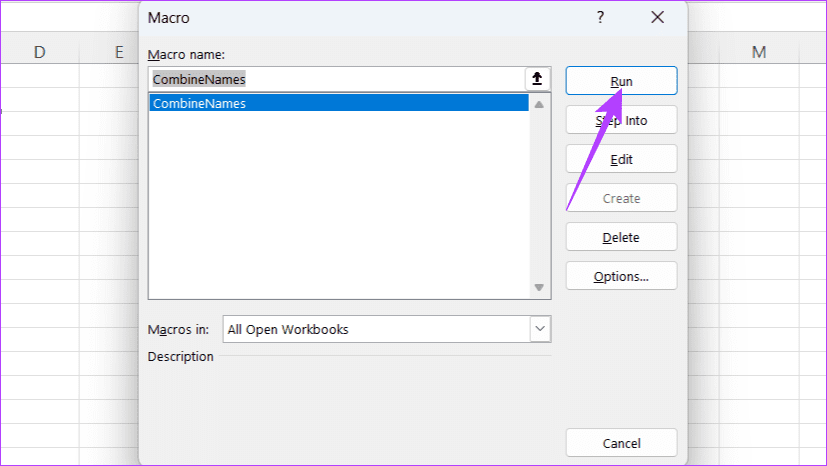
اقرأ أيضًا: كيفية عرض أوراق عمل متعددة جنبًا إلى جنب في Excel
-
 كيفية حذف الصور المكررة على Mac؟تعتبر الفوضى الرقمية مشكلة شائعة ، خاصة مع الصور. معظم الناس يأخذون العديد من الطلقات من زوايا مماثلة ، مما يؤدي إلى انتشار الصور المكررة عبر أجهزته...برنامج تعليمي نشر في 2025-05-02
كيفية حذف الصور المكررة على Mac؟تعتبر الفوضى الرقمية مشكلة شائعة ، خاصة مع الصور. معظم الناس يأخذون العديد من الطلقات من زوايا مماثلة ، مما يؤدي إلى انتشار الصور المكررة عبر أجهزته...برنامج تعليمي نشر في 2025-05-02 -
 أوصى أفضل شواحن بالطاقة الشمسية في عام 2025Whether you often camp off the grid, go backpacking, or grapple with power outages, a solar charger is a nifty gadget to have in your arsenal. It can ...برنامج تعليمي نشر في 2025-05-02
أوصى أفضل شواحن بالطاقة الشمسية في عام 2025Whether you often camp off the grid, go backpacking, or grapple with power outages, a solar charger is a nifty gadget to have in your arsenal. It can ...برنامج تعليمي نشر في 2025-05-02 -
 الدليل النهائي لإعادة ضبط هاتفك دون فقدان البياناتتجديد شباب هاتفك الذكي: دليل لإعادة ضبط المصنع تذكر أن التشويق الأولي لتشغيله على هاتفك الجديد؟ تلك الواجهة البكر ، سرعة البرق السريعة ، وإمكانات ...برنامج تعليمي نشر في 2025-05-01
الدليل النهائي لإعادة ضبط هاتفك دون فقدان البياناتتجديد شباب هاتفك الذكي: دليل لإعادة ضبط المصنع تذكر أن التشويق الأولي لتشغيله على هاتفك الجديد؟ تلك الواجهة البكر ، سرعة البرق السريعة ، وإمكانات ...برنامج تعليمي نشر في 2025-05-01 -
 7 نصائح عملية لإصدار Apple الجديد من تطبيق الرسائلGEMS المخفية لـ iMessage: إتقان ميزات الرسائل المحسنة لـ iOS 16 تطورت Imessage ، منصة الرسائل الآمنة من Apple ، بشكل كبير منذ ظهورها في عام 2011. ...برنامج تعليمي نشر في 2025-05-01
7 نصائح عملية لإصدار Apple الجديد من تطبيق الرسائلGEMS المخفية لـ iMessage: إتقان ميزات الرسائل المحسنة لـ iOS 16 تطورت Imessage ، منصة الرسائل الآمنة من Apple ، بشكل كبير منذ ظهورها في عام 2011. ...برنامج تعليمي نشر في 2025-05-01 -
 كيف تخفي نفسك على المنصات الاجتماعية مثل Instagram و Facebook و Xالحفاظ على الخصوصية عبر الإنترنت على وسائل التواصل الاجتماعي أمر بالغ الأهمية ، حتى بالنسبة للأصدقاء المقربين والعائلة. قد ترغب في الحد من الوصول إل...برنامج تعليمي نشر في 2025-05-01
كيف تخفي نفسك على المنصات الاجتماعية مثل Instagram و Facebook و Xالحفاظ على الخصوصية عبر الإنترنت على وسائل التواصل الاجتماعي أمر بالغ الأهمية ، حتى بالنسبة للأصدقاء المقربين والعائلة. قد ترغب في الحد من الوصول إل...برنامج تعليمي نشر في 2025-05-01 -
 برنامج تعليمي بسيط حول كيفية إرسال ملفات الفاكس على هاتفكلا تزال بعض المؤسسات لا تقبل المستندات عبر البريد الإلكتروني - قد تحتاج إلى مستندات الفاكس بدلاً من ذلك. لا ، لا يمكنك استخدام اتصال هاتف هاتفك الذكي...برنامج تعليمي نشر في 2025-04-29
برنامج تعليمي بسيط حول كيفية إرسال ملفات الفاكس على هاتفكلا تزال بعض المؤسسات لا تقبل المستندات عبر البريد الإلكتروني - قد تحتاج إلى مستندات الفاكس بدلاً من ذلك. لا ، لا يمكنك استخدام اتصال هاتف هاتفك الذكي...برنامج تعليمي نشر في 2025-04-29 -
 كيفية حذف ملفات MAC المؤقتة؟ ابحث عن طرق واضحةمسح الملفات المؤقتة على جهاز Mac: استعادة مساحة القرص وتعزيز الأداء يمكن أن تستهلك الملفات المؤقتة ، التي يتم تجاهلها غالبًا ، مساحة قرص كبيرة على ...برنامج تعليمي نشر في 2025-04-29
كيفية حذف ملفات MAC المؤقتة؟ ابحث عن طرق واضحةمسح الملفات المؤقتة على جهاز Mac: استعادة مساحة القرص وتعزيز الأداء يمكن أن تستهلك الملفات المؤقتة ، التي يتم تجاهلها غالبًا ، مساحة قرص كبيرة على ...برنامج تعليمي نشر في 2025-04-29 -
 هل عالق حجم 100 ٪ في ويندوز؟ جرب هذه الحلولوحدة التخزين Windows عالقة عند 100 ٪؟ سهل الإصلاح! مشكلات حجم الكمبيوتر هي صداع! إذا كان حجم Windows الخاص بك عالقًا بنسبة 100 ٪ ، فلا تقلق ، فسيسا...برنامج تعليمي نشر في 2025-04-29
هل عالق حجم 100 ٪ في ويندوز؟ جرب هذه الحلولوحدة التخزين Windows عالقة عند 100 ٪؟ سهل الإصلاح! مشكلات حجم الكمبيوتر هي صداع! إذا كان حجم Windows الخاص بك عالقًا بنسبة 100 ٪ ، فلا تقلق ، فسيسا...برنامج تعليمي نشر في 2025-04-29 -
 كيفية حذف بياناتك من موقع بحث الشخصتم تحديث هذا المقال آخر مرة في 24 فبراير 2025. لا يدرك الكثير من الناس أن هناك قدرًا كبيرًا من بياناتهم الشخصية يمكن الوصول إليها بسهولة عبر ا...برنامج تعليمي نشر في 2025-04-21
كيفية حذف بياناتك من موقع بحث الشخصتم تحديث هذا المقال آخر مرة في 24 فبراير 2025. لا يدرك الكثير من الناس أن هناك قدرًا كبيرًا من بياناتهم الشخصية يمكن الوصول إليها بسهولة عبر ا...برنامج تعليمي نشر في 2025-04-21 -
 كيفية إخفاء جهاز iPad ككمبيوتر محموليستكشف هذه المقالة المحدثة (المنشورة أصلاً في 31 أكتوبر 2019) كيفية تحويل جهاز iPad الخاص بك إلى بديل كمبيوتر محمول باستخدام ميزات Beta iPados 16. ت...برنامج تعليمي نشر في 2025-04-21
كيفية إخفاء جهاز iPad ككمبيوتر محموليستكشف هذه المقالة المحدثة (المنشورة أصلاً في 31 أكتوبر 2019) كيفية تحويل جهاز iPad الخاص بك إلى بديل كمبيوتر محمول باستخدام ميزات Beta iPados 16. ت...برنامج تعليمي نشر في 2025-04-21 -
 كيفية تنظيف ذاكرة التخزين المؤقت لصندوق البريد MAC؟ كيف تحذفه على Mac؟يشرح هذا الدليل كيفية مسح ذاكرة التخزين المؤقت للبريد على جهاز Mac ، معالجة المشكلات الشائعة مثل الأداء البطيء ومشاكل تحميل البريد الإلكتروني. تطبيق...برنامج تعليمي نشر في 2025-04-21
كيفية تنظيف ذاكرة التخزين المؤقت لصندوق البريد MAC؟ كيف تحذفه على Mac؟يشرح هذا الدليل كيفية مسح ذاكرة التخزين المؤقت للبريد على جهاز Mac ، معالجة المشكلات الشائعة مثل الأداء البطيء ومشاكل تحميل البريد الإلكتروني. تطبيق...برنامج تعليمي نشر في 2025-04-21 -
 كيفية إعطاء الأولوية لتخصيص WiFi للأجهزة الأكثر حاجة إليهاعادةً ما تحتوي المنازل الحديثة على أجهزة متعددة متصلة بشبكات الوصول إلى شبكة Wi-Fi في وقت واحد ، والتي تؤدي غالبًا إلى ضيق النطاق الترددي ، خاصة ع...برنامج تعليمي نشر في 2025-04-19
كيفية إعطاء الأولوية لتخصيص WiFi للأجهزة الأكثر حاجة إليهاعادةً ما تحتوي المنازل الحديثة على أجهزة متعددة متصلة بشبكات الوصول إلى شبكة Wi-Fi في وقت واحد ، والتي تؤدي غالبًا إلى ضيق النطاق الترددي ، خاصة ع...برنامج تعليمي نشر في 2025-04-19 -
 McAfee Antivirus Software Review: هل يكفي؟ 【الوظيفة ، السعر】McAfee: مكافحة الفيروسات المخضرمة ، ولكن هل هو الأفضل ل Macs؟ يقدم McAfee ، وهو اسم طويل الأمد وذات سمعة طيبة في مجال الأمن السيبراني ، جناحًا قويً...برنامج تعليمي نشر في 2025-04-19
McAfee Antivirus Software Review: هل يكفي؟ 【الوظيفة ، السعر】McAfee: مكافحة الفيروسات المخضرمة ، ولكن هل هو الأفضل ل Macs؟ يقدم McAfee ، وهو اسم طويل الأمد وذات سمعة طيبة في مجال الأمن السيبراني ، جناحًا قويً...برنامج تعليمي نشر في 2025-04-19 -
 تم تأجيل OnePlus Watch 3 إلى أبريل بسبب مشاكل مضحكةبعد إصدار ساعة OnePlus 3 التي طال انتظارها ، قد تتطلب خطة الشراء تعديلًا بسيطًا. لقد أجبرت مشكلة الإنتاج المضحكة OnePlus على تأجيل شحن معظم الساعا...برنامج تعليمي نشر في 2025-04-19
تم تأجيل OnePlus Watch 3 إلى أبريل بسبب مشاكل مضحكةبعد إصدار ساعة OnePlus 3 التي طال انتظارها ، قد تتطلب خطة الشراء تعديلًا بسيطًا. لقد أجبرت مشكلة الإنتاج المضحكة OnePlus على تأجيل شحن معظم الساعا...برنامج تعليمي نشر في 2025-04-19 -
 نصائح لتحقيق أقصى استفادة من وظيفة الصنبور على ظهر جهاز iPhone الخاص بكعلى مر السنين ، طورت Apple عددًا كبيرًا من الأدوات لجعل استخدام أجهزة iPhone أكثر ملاءمة. على الرغم من أن ميزة "TAP Back" مملة ، إلا أنه...برنامج تعليمي نشر في 2025-04-18
نصائح لتحقيق أقصى استفادة من وظيفة الصنبور على ظهر جهاز iPhone الخاص بكعلى مر السنين ، طورت Apple عددًا كبيرًا من الأدوات لجعل استخدام أجهزة iPhone أكثر ملاءمة. على الرغم من أن ميزة "TAP Back" مملة ، إلا أنه...برنامج تعليمي نشر في 2025-04-18
دراسة اللغة الصينية
- 1 كيف تقول "المشي" باللغة الصينية؟ 走路 نطق الصينية، 走路 تعلم اللغة الصينية
- 2 كيف تقول "استقل طائرة" بالصينية؟ 坐飞机 نطق الصينية، 坐飞机 تعلم اللغة الصينية
- 3 كيف تقول "استقل القطار" بالصينية؟ 坐火车 نطق الصينية، 坐火车 تعلم اللغة الصينية
- 4 كيف تقول "استقل الحافلة" باللغة الصينية؟ 坐车 نطق الصينية، 坐车 تعلم اللغة الصينية
- 5 كيف أقول القيادة باللغة الصينية؟ 开车 نطق الصينية، 开车 تعلم اللغة الصينية
- 6 كيف تقول السباحة باللغة الصينية؟ 游泳 نطق الصينية، 游泳 تعلم اللغة الصينية
- 7 كيف يمكنك أن تقول ركوب الدراجة باللغة الصينية؟ 骑自行车 نطق الصينية، 骑自行车 تعلم اللغة الصينية
- 8 كيف تقول مرحبا باللغة الصينية؟ # نطق اللغة الصينية، # تعلّم اللغة الصينية
- 9 كيف تقول شكرا باللغة الصينية؟ # نطق اللغة الصينية، # تعلّم اللغة الصينية
- 10 How to say goodbye in Chinese? 再见Chinese pronunciation, 再见Chinese learning

























