6 رموز حالة لـ Microsoft Teams (وماذا تعني)
يحتوي Microsoft Teams على "حالات" حضور مختلفة يمكن للمستخدمين تعيينها للإشارة إلى مستوى التوفر الخاص بهم. قد يتم أيضًا ضبط الحالات تلقائيًا، اعتمادًا على كيفية استخدامك للتطبيق. يبحث هذا الدليل في العديد من رموز حالة Microsoft Teams ويشرح معنى كل منها وكيفية استخدامه.
رمز الحالة 1. متاح
"متاح" هي حالة الحضور الافتراضية التي تشير إلى أنك قمت بتسجيل الدخول ونشط في Microsoft Teams ولكنك غير مشارك في الاجتماع. يتيح هذا الرمز ببساطة للمستخدمين الآخرين معرفة أنك متصل بالإنترنت ومتاح للدردشة، إذا رغب أي شخص في الاتصال بك أو إرسال رسالة إليك.
رمز الحالة 2. مشغول
يشير رمز الحالة "مشغول" لـ Microsoft Teams إلى أن الشخص المعني مشغول. قد يكونون في اجتماع أو مكالمة (يقوم Teams تلقائيًا بتبديل حالتك إلى "مشغول" إذا تلقيت مكالمة)، أو قد يكونون منخرطين في بعض الأنشطة الأخرى. ستظل تتلقى إشعارات بشأن "مشغول"، ولكنها طريقة مفيدة لإعلام جهات الاتصال الخاصة بك أنك على الأرجح لن ترد على الفور.
رمز الحالة 3. عدم الإزعاج
رمز الحالة "عدم الإزعاج" لـ Microsoft Teams هو مستوى أعلى من "مشغول". إنه يعني بالضبط ما يقوله – لا يرغب المستخدم في أن يتم إزعاجه. إذا قمت بتطبيق هذا الإعداد، فلن تتلقى أي إشعارات من Teams وسيعرف الأشخاص أنهم لا يزعجونك.
رمز الحالة 4. العودة فورًا
يعد "العودة فورًا" رمزًا آخر لحالة Microsoft Teams لا يحتاج إلى شرح نسبيًا. إنه يوضح أن المستخدم غائب مؤقتًا، ولكن لن يستغرق الأمر وقتًا طويلاً ويجب أن يعود متصلاً بالإنترنت ويكون "متاحًا" قبل مرور وقت طويل جدًا. لا ينطبق رمز الحالة هذا تلقائيًا أبدًا، لذا يتعين عليك تحديده يدويًا.
رمز الحالة 5. الظهور بعيدًا
هذه الحالة مخصصة عندما تقوم بتسجيل الدخول إلى Teams ولكن ليس لديك البرنامج مفتوحًا في ذلك الوقت وتكون مشغولاً بأشياء أخرى، لذلك ربما لن تستجيب على الفور. إنه مشابه لـ "مشغول"، وينطبق تلقائيًا إذا قمت بوضع جهاز الكمبيوتر الخاص بك في وضع السكون أو قمت بالتبديل إلى تطبيق مختلف من Teams على جهازك المحمول.
رمز الحالة 6. الظهور دون اتصال
أخيرًا، رمز حالة Microsoft Teams هذا يجعل الأمر يبدو كما لو أنك لم تقم بتسجيل الدخول إلى Teams على الإطلاق. يمكنك استخدامه لإخفاء تواجدك مع الاستمرار في الوصول إلى التطبيق وتلقي الإشعارات إذا تلقيت أي رسائل.
كيفية تغيير رموز حالة Microsoft Teams
هذا هو شرح رموز حالة Microsoft Teams. الآن، دعونا نرى كيف يمكنك التبديل بينهما.
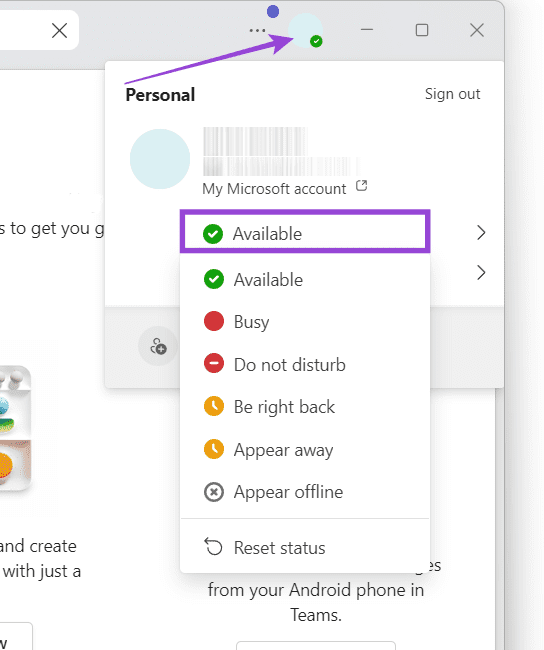
على أجهزة سطح المكتب:
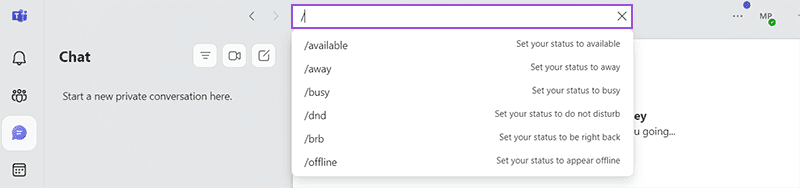
في Teams لسطح المكتب، كل ما عليك فعله هو النقر على صورة ملفك الشخصي أو الرمز الموجود في الزاوية العلوية اليمنى من الشاشة. بعد ذلك، انقر فوق رمز حالة Microsoft Teams الذي قمت بتطبيقه حاليًا، والذي سيكون عادةً "متاحًا" إذا قمت بتسجيل الدخول للتو. يمكنك بعد ذلك النقر لاختيار الحالة التي تريد تعيينها من القائمة المنسدلة.
على الجوال:
لضبط حالة MS Teams على الهاتف المحمول، ما عليك سوى الضغط على زر "القائمة" (ثلاثة خطوط أفقية). ثم اضغط على حالتك الحالية واختر أي حالة تريدها من القائمة المتوفرة.
استخدام اختصارات لوحة المفاتيح:
على أجهزة سطح المكتب، يمكنك أيضًا استخدام اختصارات لوحة المفاتيح سهلة الاستخدام لتحديث رمز حالة Microsoft Teams الخاص بك بسرعة. ما عليك سوى كتابة "/" في مربع البحث، متبوعة بالحالة التي تريد تعيينها:
/متاحلـ "متاح"/awayلـ "بعيدًا"/مشغوللـ "مشغول"/dndلميزة "عدم الإزعاج"/brbلـ "العودة فورًا"/غير متصللـ "غير متصل"
كيفية تعيين رسالة الحالة
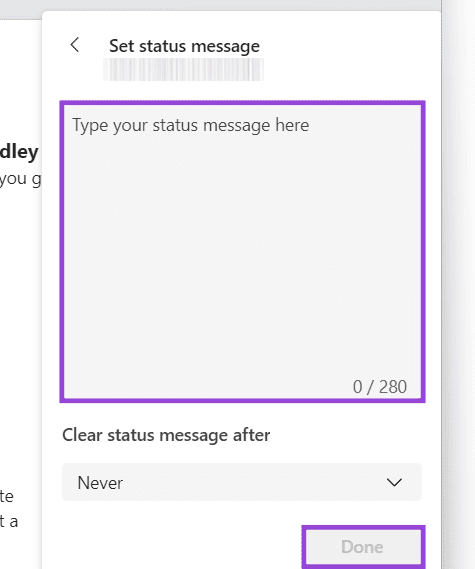
بالإضافة إلى رموز الحالة ورموزها، يتيح لك MS Teams أيضًا تعيين "رسالة الحالة"، وهي عبارة عن نص قصير يمكنك إظهاره لجهات الاتصال الخاصة بك جنبًا إلى جنب مع رمز حالة Microsoft Teams الخاص بك. للوصول إلى هذا الخيار، ما عليك سوى النقر على صورة ملفك الشخصي، ثم تحديد "تعيين رسالة الحالة". يمكنك بعد ذلك كتابة أي رسالة تريدها والضغط على "تم" لحفظها.
-
 Assetto Corsa Evo تحطم على Windows؟ تعلم هذا الدليل الأعلىتعطل Assetto Corsa Evo بعد البدء أو الجري؟ لا تقلق ، هذا أمر شائع في الألعاب التي تم إصدارها حديثًا! توفر هذه المقالة 4 طرق موثوقة لحل هذه المشكلة. ...برنامج تعليمي نشر في 2025-02-08
Assetto Corsa Evo تحطم على Windows؟ تعلم هذا الدليل الأعلىتعطل Assetto Corsa Evo بعد البدء أو الجري؟ لا تقلق ، هذا أمر شائع في الألعاب التي تم إصدارها حديثًا! توفر هذه المقالة 4 طرق موثوقة لحل هذه المشكلة. ...برنامج تعليمي نشر في 2025-02-08 -
 مواجهة قائمة الأصدقاء الشجاعة لا تعمل؟ هنا دليليمكن أن يكون مواجهة قائمة أصدقاء البهجة غير العمل أمرًا محبطًا للغاية ، لا سيما عندما تكون حريصًا على التعاون مع رفاقك. هذه قضية واسعة الانتشار إلى حد...برنامج تعليمي نشر في 2025-02-07
مواجهة قائمة الأصدقاء الشجاعة لا تعمل؟ هنا دليليمكن أن يكون مواجهة قائمة أصدقاء البهجة غير العمل أمرًا محبطًا للغاية ، لا سيما عندما تكون حريصًا على التعاون مع رفاقك. هذه قضية واسعة الانتشار إلى حد...برنامج تعليمي نشر في 2025-02-07 -
 لم تعتقد نوكيا أن لوحة المفاتيح التي تعمل باللمس من iPhone ستقلعفي تاريخ رائع من تاريخ التكنولوجيا ، عرض تقديمي داخلي من Nokia من بعد كشف النقاب عن iPhone 2007 ما تفكر فيه الشركة ، وما أخطأته في تحليلها. مستودع ع...برنامج تعليمي نشر في 2025-02-07
لم تعتقد نوكيا أن لوحة المفاتيح التي تعمل باللمس من iPhone ستقلعفي تاريخ رائع من تاريخ التكنولوجيا ، عرض تقديمي داخلي من Nokia من بعد كشف النقاب عن iPhone 2007 ما تفكر فيه الشركة ، وما أخطأته في تحليلها. مستودع ع...برنامج تعليمي نشر في 2025-02-07 -
 كيفية إصلاح set_of_invalid_context bsod windows 10/11من الشائع مواجهة شاشة زرقاء من أخطاء الموت مثل set_of_invalid_context bsod على نظام التشغيل Windows 10/11. كيفية التخلص منه من جهاز الكمبيوتر الخاص ب...برنامج تعليمي نشر في 2025-02-06
كيفية إصلاح set_of_invalid_context bsod windows 10/11من الشائع مواجهة شاشة زرقاء من أخطاء الموت مثل set_of_invalid_context bsod على نظام التشغيل Windows 10/11. كيفية التخلص منه من جهاز الكمبيوتر الخاص ب...برنامج تعليمي نشر في 2025-02-06 -
 كيفية تجميع الكائنات و ungroup في PowerPointميزة تجميع PowerPoint تبسط تصميم العرض من خلال السماح لك بالجمع بين كائنات متعددة في وحدة واحدة. يوضح هذا البرنامج التعليمي كيفية تجميع الكائنات غير ...برنامج تعليمي نشر في 2025-02-06
كيفية تجميع الكائنات و ungroup في PowerPointميزة تجميع PowerPoint تبسط تصميم العرض من خلال السماح لك بالجمع بين كائنات متعددة في وحدة واحدة. يوضح هذا البرنامج التعليمي كيفية تجميع الكائنات غير ...برنامج تعليمي نشر في 2025-02-06 -
 أفضل حالات iPhone 16 من 2025حماية جهاز iPhone 16 الجديد أمر بالغ الأهمية ، حتى لو كنت تحب تصميمه الأنيق. حالة الجودة تضمن أنها تبقى البكر. فيما يلي بعض أفضل الاختيارات لتناسب ا...برنامج تعليمي نشر في 2025-02-06
أفضل حالات iPhone 16 من 2025حماية جهاز iPhone 16 الجديد أمر بالغ الأهمية ، حتى لو كنت تحب تصميمه الأنيق. حالة الجودة تضمن أنها تبقى البكر. فيما يلي بعض أفضل الاختيارات لتناسب ا...برنامج تعليمي نشر في 2025-02-06 -
 تم طرح نظام التشغيل Windows 11 KB5050094 إلى 24H2 ، وتعلم ميزات جديدةWindows 11 Build 26100.3025 (KB5050094) تم تسجيل الدخول الآن إلى قناة معاينة الإصدار! يجلب هذا التحديث العديد من التحسينات على إصدار Windows 11 24H2 ...برنامج تعليمي نشر في 2025-02-06
تم طرح نظام التشغيل Windows 11 KB5050094 إلى 24H2 ، وتعلم ميزات جديدةWindows 11 Build 26100.3025 (KB5050094) تم تسجيل الدخول الآن إلى قناة معاينة الإصدار! يجلب هذا التحديث العديد من التحسينات على إصدار Windows 11 24H2 ...برنامج تعليمي نشر في 2025-02-06 -
 الدليل النهائي لفيروس Skyjem و 5 طرق لإزالتهSkyjem هو مخترق متصفح يقوم بإعادة توجيه استعلامات البحث إلى مواقع الويب الأخرى. لمنع المزيد من الخسارة، كان من الأفضل إزالته في أقرب وقت ممكن. ستركز ه...برنامج تعليمي تم النشر بتاريخ 2025-01-26
الدليل النهائي لفيروس Skyjem و 5 طرق لإزالتهSkyjem هو مخترق متصفح يقوم بإعادة توجيه استعلامات البحث إلى مواقع الويب الأخرى. لمنع المزيد من الخسارة، كان من الأفضل إزالته في أقرب وقت ممكن. ستركز ه...برنامج تعليمي تم النشر بتاريخ 2025-01-26 -
 5 إصلاحات لعدم تنزيل WhatsApp Desktop للصورالإصلاح 1: التحقق من وحدة التخزين الداخلية إذا لم تتمكن من تنزيل الصور باستخدام WhatsApp Desktop، فابدأ بالتحقق من وحدة التخزين الداخلية لديك على جهاز...برنامج تعليمي تم النشر بتاريخ 2025-01-25
5 إصلاحات لعدم تنزيل WhatsApp Desktop للصورالإصلاح 1: التحقق من وحدة التخزين الداخلية إذا لم تتمكن من تنزيل الصور باستخدام WhatsApp Desktop، فابدأ بالتحقق من وحدة التخزين الداخلية لديك على جهاز...برنامج تعليمي تم النشر بتاريخ 2025-01-25 -
 EOS-ERR-1603: 4 طرق مفيدة لحل هذا الخطأهل تعاني من مشكلة فشل تثبيت Epic Online Services على جهازك؟ إذا حصلت على خطأ EOS-ERR-1603 أثناء تثبيت EOS، فيجب أن يكون هذا المنشور من MiniTool هو الم...برنامج تعليمي تم النشر بتاريخ 2025-01-15
EOS-ERR-1603: 4 طرق مفيدة لحل هذا الخطأهل تعاني من مشكلة فشل تثبيت Epic Online Services على جهازك؟ إذا حصلت على خطأ EOS-ERR-1603 أثناء تثبيت EOS، فيجب أن يكون هذا المنشور من MiniTool هو الم...برنامج تعليمي تم النشر بتاريخ 2025-01-15 -
 القرص الصلب الخارجي يبطئ جهاز الكمبيوتر؟ إصلاحه بسهولة الآن!إذا كان محرك الأقراص الصلبة الخارجي الخاص بك يبطئ جهاز الكمبيوتر، فسوف تتأثر كفاءة عملك أو تجربتك الترفيهية بشكل كبير. يقدم هذا البرنامج التعليمي الخ...برنامج تعليمي تم النشر بتاريخ 2024-12-23
القرص الصلب الخارجي يبطئ جهاز الكمبيوتر؟ إصلاحه بسهولة الآن!إذا كان محرك الأقراص الصلبة الخارجي الخاص بك يبطئ جهاز الكمبيوتر، فسوف تتأثر كفاءة عملك أو تجربتك الترفيهية بشكل كبير. يقدم هذا البرنامج التعليمي الخ...برنامج تعليمي تم النشر بتاريخ 2024-12-23 -
 كيفية إصلاح التعطل الأرضي على جهاز الكمبيوتر: إليك الدليل الكاملتعد لعبة Grounded من بين ألعاب مغامرات البقاء الأكثر شهرة. على الرغم من أن اللعبة توفر تجربة لعب سلسة، إلا أن لاعبي الكمبيوتر الشخصي قد يواجهون مشكلات...برنامج تعليمي تم النشر بتاريخ 2024-12-22
كيفية إصلاح التعطل الأرضي على جهاز الكمبيوتر: إليك الدليل الكاملتعد لعبة Grounded من بين ألعاب مغامرات البقاء الأكثر شهرة. على الرغم من أن اللعبة توفر تجربة لعب سلسة، إلا أن لاعبي الكمبيوتر الشخصي قد يواجهون مشكلات...برنامج تعليمي تم النشر بتاريخ 2024-12-22 -
 CS2 غير قادر على تحميل محرك الوحدة 2؟ إليك بعض الإصلاحاتتعد لعبة Counter-Strike 2 لعبة شائعة يلعبها العديد من اللاعبين. هل أنت واحد منهم؟ إذا كنت كذلك، فقد تواجه أحيانًا بعض الأخطاء مثل عدم قدرة CS2 على تح...برنامج تعليمي تم النشر بتاريخ 2024-12-12
CS2 غير قادر على تحميل محرك الوحدة 2؟ إليك بعض الإصلاحاتتعد لعبة Counter-Strike 2 لعبة شائعة يلعبها العديد من اللاعبين. هل أنت واحد منهم؟ إذا كنت كذلك، فقد تواجه أحيانًا بعض الأخطاء مثل عدم قدرة CS2 على تح...برنامج تعليمي تم النشر بتاريخ 2024-12-12 -
 تقوم الطابعة بطباعة مستندات نصف صفحة: 6 إصلاحات سهلةRead our disclosure page to find out how can you help MSPoweruser sustain the editorial team Read more ...برنامج تعليمي تم النشر بتاريخ 2024-11-25
تقوم الطابعة بطباعة مستندات نصف صفحة: 6 إصلاحات سهلةRead our disclosure page to find out how can you help MSPoweruser sustain the editorial team Read more ...برنامج تعليمي تم النشر بتاريخ 2024-11-25 -
 منفذ HDMI لا يعمل على نظام التشغيل Windows 11 - 5 حلول بسيطةاقرأ صفحة الكشف الخاصة بنا لمعرفة كيف يمكنك مساعدة MSPoweruser في الحفاظ على فريق التحرير اقرأ المزيد ...برنامج تعليمي تم النشر بتاريخ 2024-11-25
منفذ HDMI لا يعمل على نظام التشغيل Windows 11 - 5 حلول بسيطةاقرأ صفحة الكشف الخاصة بنا لمعرفة كيف يمكنك مساعدة MSPoweruser في الحفاظ على فريق التحرير اقرأ المزيد ...برنامج تعليمي تم النشر بتاريخ 2024-11-25
دراسة اللغة الصينية
- 1 كيف تقول "المشي" باللغة الصينية؟ 走路 نطق الصينية، 走路 تعلم اللغة الصينية
- 2 كيف تقول "استقل طائرة" بالصينية؟ 坐飞机 نطق الصينية، 坐飞机 تعلم اللغة الصينية
- 3 كيف تقول "استقل القطار" بالصينية؟ 坐火车 نطق الصينية، 坐火车 تعلم اللغة الصينية
- 4 كيف تقول "استقل الحافلة" باللغة الصينية؟ 坐车 نطق الصينية، 坐车 تعلم اللغة الصينية
- 5 كيف أقول القيادة باللغة الصينية؟ 开车 نطق الصينية، 开车 تعلم اللغة الصينية
- 6 كيف تقول السباحة باللغة الصينية؟ 游泳 نطق الصينية، 游泳 تعلم اللغة الصينية
- 7 كيف يمكنك أن تقول ركوب الدراجة باللغة الصينية؟ 骑自行车 نطق الصينية، 骑自行车 تعلم اللغة الصينية
- 8 كيف تقول مرحبا باللغة الصينية؟ # نطق اللغة الصينية، # تعلّم اللغة الصينية
- 9 كيف تقول شكرا باللغة الصينية؟ # نطق اللغة الصينية، # تعلّم اللغة الصينية
- 10 How to say goodbye in Chinese? 再见Chinese pronunciation, 再见Chinese learning

























