6 ميزات مدمجة أقل شهرة في Windows يجب عليك استخدامها
هل تعلم أنه يمكنك ضبط مستوى صوت التطبيقات الفردية محليًا، وتقليل انبعاثات الضوء الأزرق، وجعل Windows يقفل شاشتك تلقائيًا عند الابتعاد؟ هذه بعض ميزات Windows الأقل شهرة والتي ربما لم تستكشفها من قبل. دعونا نلقي نظرة على كيفية استخدام هذه الميزات.
ضبط مستوى صوت التطبيقات الفردية
يتيح لك Windows ضبط مستوى صوت التطبيقات الفردية، وهي ميزة يعتمد العديد من المستخدمين على تطبيقات الطرف الثالث مثل EarTrumpet من أجلها. يمكنك إدارة مستوى صوت التطبيقات الفردية عن طريق فتح Volume Mixer من علبة النظام أو من خلال تطبيق الإعدادات.
للوصول إلى Volume Mixer، انقر بزر الماوس الأيمن على أيقونة مكبر الصوت في علبة النظام وحدد "Open Volume Mixer". سيؤدي هذا إلى فتح إعدادات Volume Mixer في تطبيق الإعدادات.
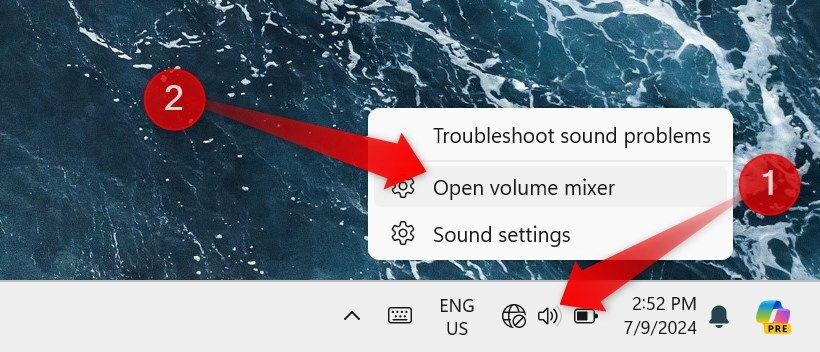
بدلاً من ذلك، انقر فوق زر الصوت في علبة النظام، ثم انقر فوق الزر تحديد إخراج الصوت.

في النافذة التالية، قم بالتمرير لأسفل للعثور على خلاط الصوت.
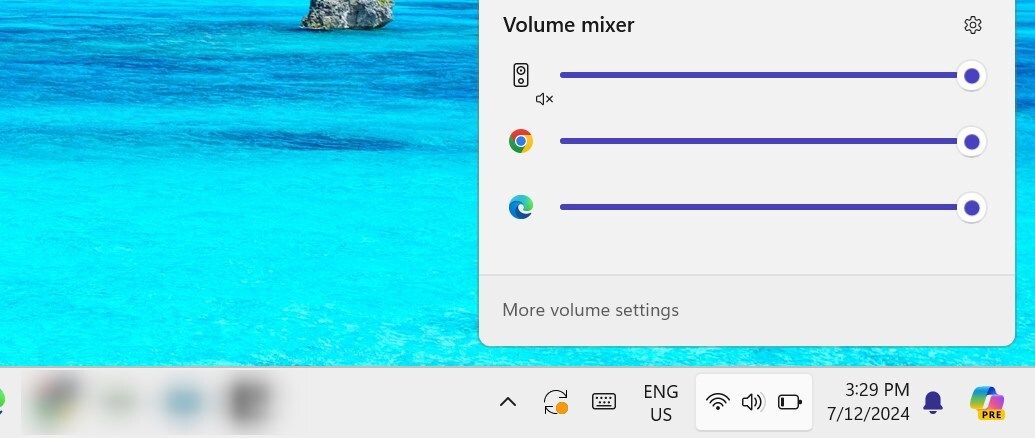
يمكنك أيضًا فتح هذه النافذة مباشرةً باستخدام الاختصار Win Ctrl V. ثم قم بالتمرير لأسفل لضبط مستوى صوت التطبيقات الفردية.
لفتح Volume Mixer مباشرة من تطبيق الإعدادات، افتح الإعدادات، وانتقل إلى System > Sound، وانقر على "Volume Mixer". في Volume Mixer، سترى أشرطة تمرير لضبط مستوى صوت كل تطبيق مفتوح يصدر صوتًا. يمكنك تحريك أشرطة التمرير هذه إلى اليمين أو اليسار لضبط مستوى الصوت أو كتم صوت التطبيقات الفردية من خلال النقر على أيقونة مكبر الصوت بجانب كل شريط تمرير.
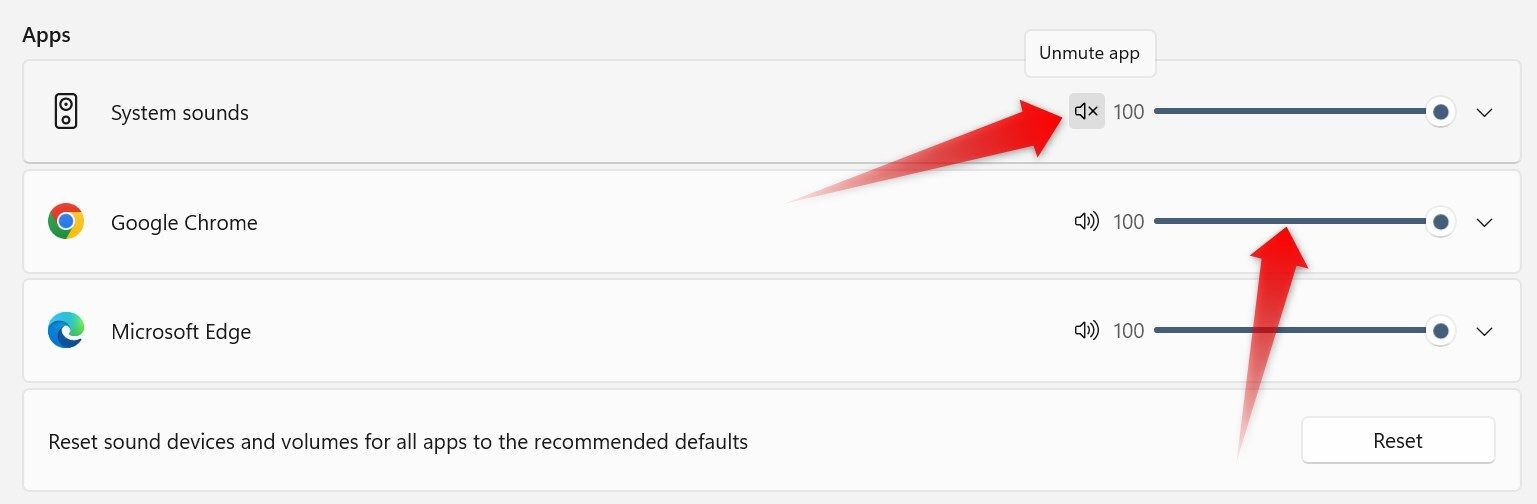
تقليل انبعاث الضوء الأزرق
هل سبق لك أن وجدت صعوبة في النوم بعد استخدام الكمبيوتر المحمول ليلاً؟ يحدث هذا لأن الضوء الأزرق المنبعث من الشاشة يثبط إنتاج الميلاتونين، وهو الهرمون الذي يجعلك تشعر بالنعاس. يقدم Windows حلاً من خلال ميزة Night Light، التي تقلل من انبعاث الضوء الأزرق، مما يجعل الشاشة أسهل على عينيك وأقل إزعاجًا لإيقاع الساعة البيولوجية لديك.
لتمكين هذه الميزة، افتح تطبيق الإعدادات، وانتقل إلى النظام > العرض، وقم بتشغيل التبديل بجوار "Night Light". لضبط قوة تقليل الضوء الأزرق، انقر فوق Night Light واضبط شريط التمرير. يمكنك أيضًا جدولة هذه الميزة ليتم تشغيلها تلقائيًا عند غروب الشمس وإيقافها عند شروق الشمس أو خلال ساعات محددة.
لتعيين جدول زمني، قم بتشغيل مفتاح التبديل بجوار "Schedule Night Light" وضبط ساعات العمل المفضلة لديك.
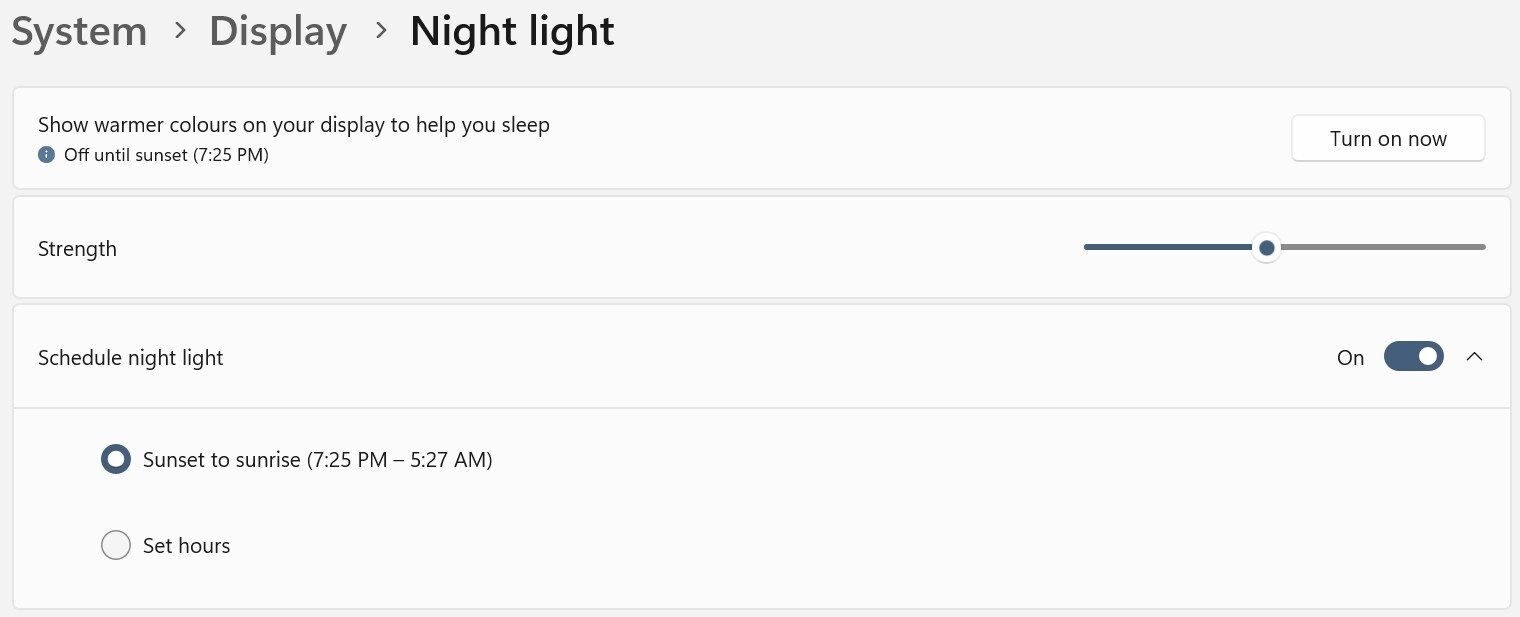
قفل شاشتك تلقائيًا عند الابتعاد
إذا كنت تعمل في بيئة مكتبية وغالبًا ما تترك الكمبيوتر المحمول الخاص بك دون مراقبة، فسوف تحب ميزة القفل الديناميكي. تقوم هذه الميزة بإقران هاتفك الذكي بالكمبيوتر المحمول الخاص بك، وعندما يتحرك هاتفك الذكي المقترن خارج النطاق، يلاحظ الكمبيوتر المحمول شاشتك ويقفلها في أقل من 30 ثانية.
لاستخدام هذه الميزة، قم أولاً بإقران هاتفك الذكي بالكمبيوتر المحمول. افتح تطبيق الإعدادات، وانتقل إلى Bluetooth والأجهزة > الأجهزة، وقم بتشغيل مفتاح تبديل Bluetooth. بعد ذلك، قم بتشغيل Bluetooth على هاتفك وانقر على "إضافة جهاز" على الكمبيوتر المحمول. حدد هاتفك الذكي من قائمة الأجهزة المتاحة واتبع المطالبات التي تظهر على الشاشة لإكمال عملية الاقتران.
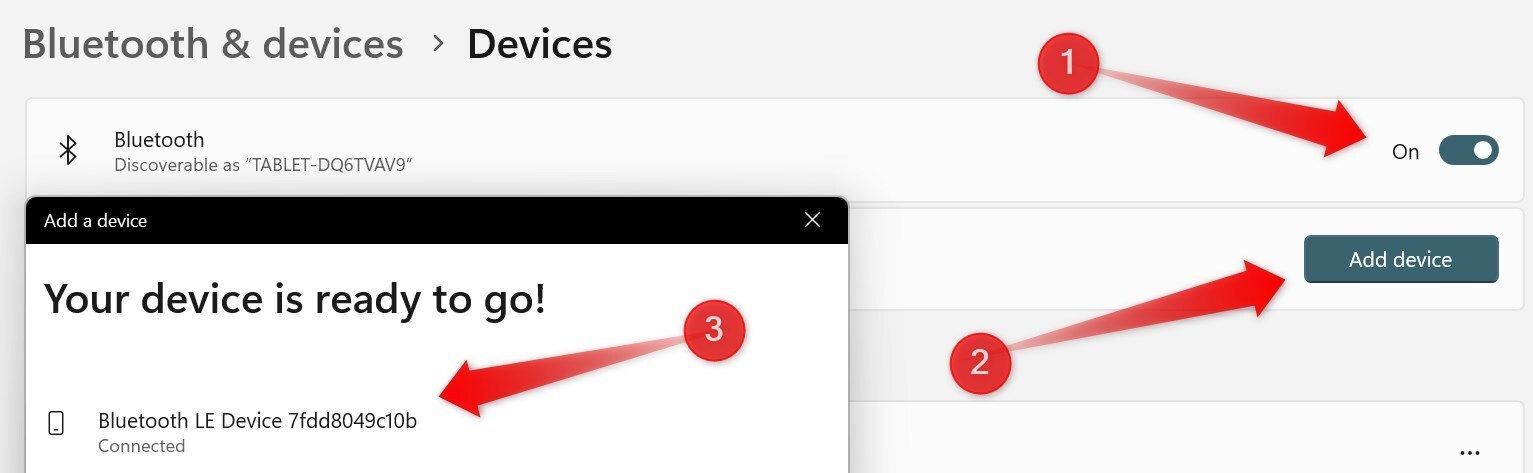
بمجرد الاقتران، حدد علامة التبويب "الحسابات" على اليسار، وانتقل إلى "خيارات تسجيل الدخول"، ثم قم بالتمرير لأسفل وقم بتوسيع قسم "القفل الديناميكي"، وحدد المربع بجوار "السماح" Windows لقفل جهازك تلقائيًا عندما تكون بعيدًا. الآن، عندما يتحرك هاتفك الذكي خارج النطاق (عادةً 30 قدمًا)، سيتم قفل الكمبيوتر المحمول الخاص بك تلقائيًا.

أتمتة المهام باستخدام برنامج جدولة المهام
يعد برنامج جدولة المهام أداة مفيدة ولكن غالبًا ما يتم تجاهلها في Windows. فهو يسمح لك بجدولة المهام ليتم تشغيلها في أوقات محددة أو استجابة لأحداث معينة، مما يساعدك على أتمتة المهام الروتينية وتحسين الكفاءة وتوفير الوقت. يمكنك تحديد مشغل واحد أو أكثر وتحديد الإجراء الذي يجب على Windows اتخاذه عند تنشيط المشغلات.
يمكنك أيضًا تعيين الشروط للتأكد من عدم تشغيل المهام التلقائية أثناء ساعات العمل وعدم تعطيل سير عملك.
لاستخدام برنامج جدولة المهام، اكتب "برنامج جدولة المهام" في Windows Search وافتح الأداة المساعدة لجدولة المهام. انقر فوق "إنشاء مهمة" في جزء الإجراءات على اليمين. أضف اسمًا ووصفًا للمهمة. انتقل إلى علامة التبويب "المشغلات"، وانقر على "جديد" لتحديد المشغل، واضبط وقت البدء والإعدادات الأخرى.
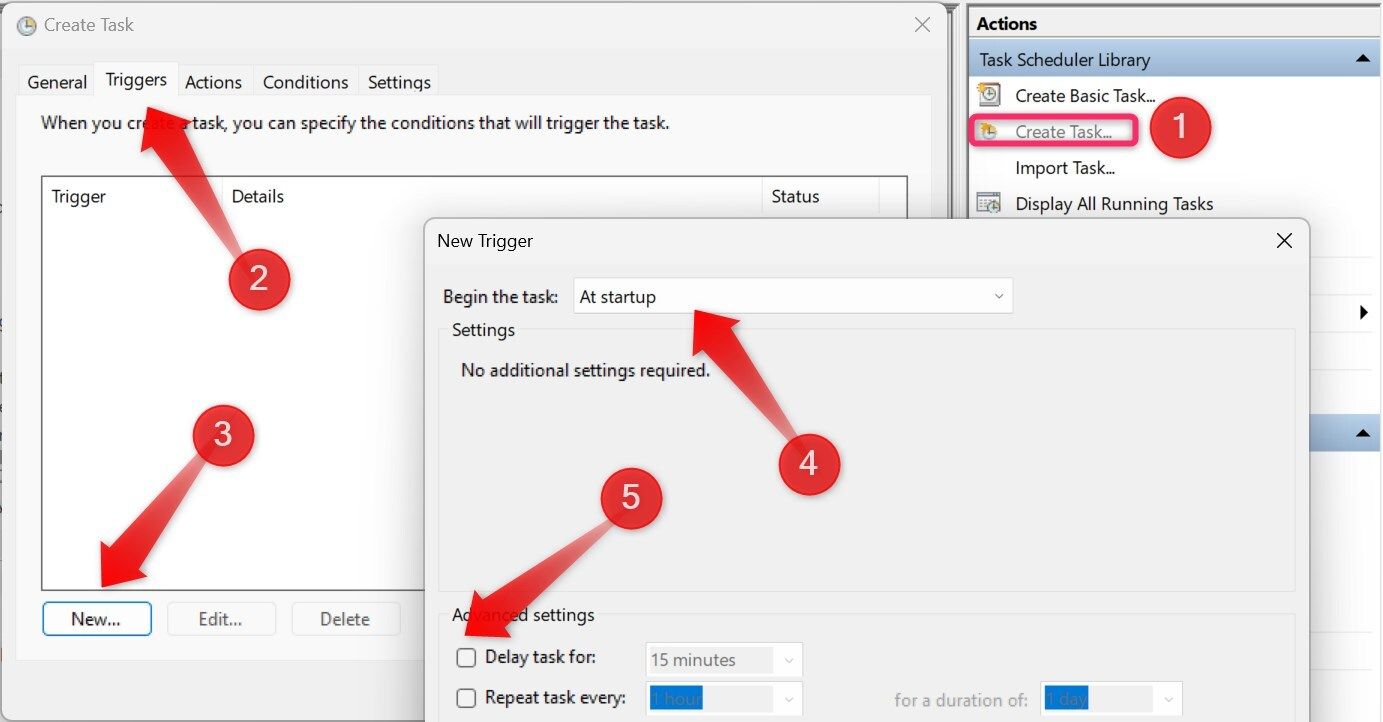
بعد ذلك، انتقل إلى علامة التبويب "الإجراءات"، وانقر فوق "جديد"، وحدد إجراء مثل "بدء برنامج"، وأضف أي وسيطات إضافية للمهام المتقدمة. بعد ذلك، انتقل إلى علامة التبويب "الشروط"، وحدد الشروط التي يجب ألا يتم فيها تشغيل المهمة. بمجرد تكوين المهمة بشكل صحيح، انقر فوق "موافق".
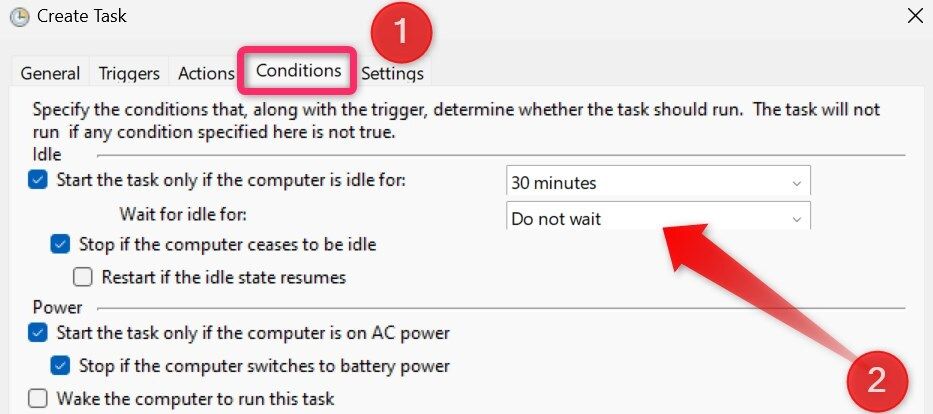
مشاركة المحتوى بين جهازي كمبيوتر يعملان بنظام Windows
في حين أن لدينا عادةً خيارات متنوعة لمشاركة الملفات بين جهاز كمبيوتر وهاتف ذكي، إلا أن الأمور تصبح معقدة بعض الشيء عند مشاركة المحتوى بين جهازي كمبيوتر. إذا كان كلا الجهازين يعملان بنظام التشغيل Windows، وكان كلاهما مزودًا باتصال Bluetooth وWi-Fi، فيمكنك استخدام ميزة المشاركة القريبة لنقل الملفات بسلاسة. لاستخدام هذه الميزة، قم بتمكين الميزة على كلا الجهازين وتأكد من اتصالهما بالإنترنت.
لن تحتوي كل أجهزة الكمبيوتر المكتبية على محول Bluetooth أو Wi-Fi، مما يجعل ذلك أكثر فائدة قليلاً مع أجهزة الكمبيوتر المحمولة.
افتح الإعدادات، وانتقل إلى علامة التبويب "النظام"، ثم حدد "المشاركة القريبة". اختر "كل شخص قريب" أو "أجهزتي فقط"، والذي سيعمل على تمكين تقنية Bluetooth على كلا الجهازين المحمولين.
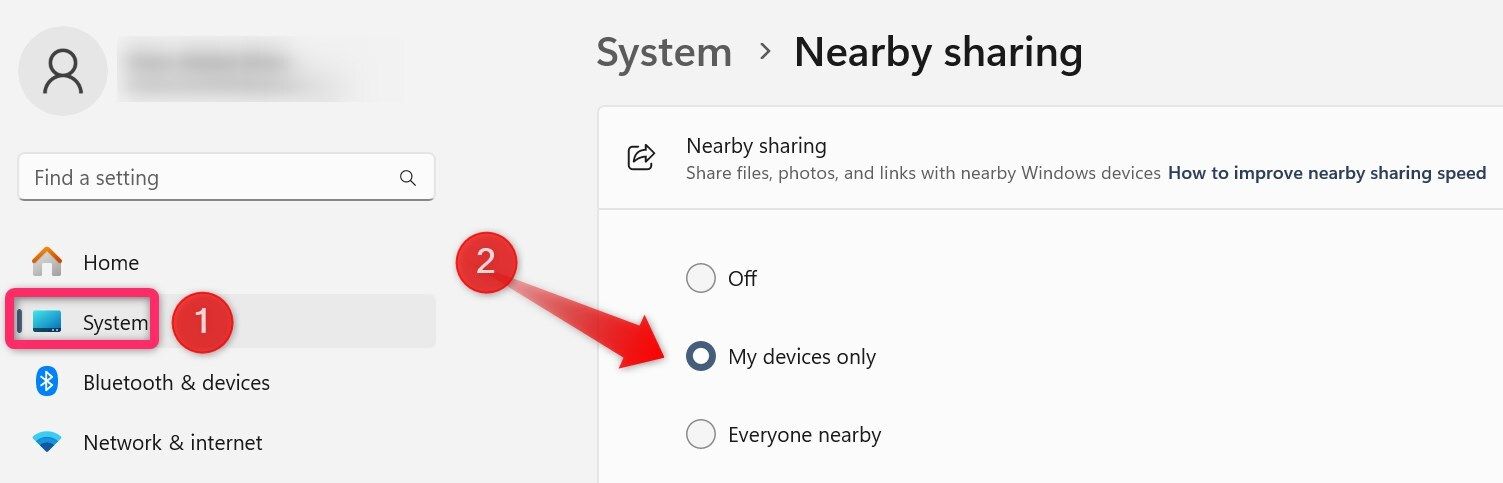
مع تمكين المشاركة القريبة، انقر بزر الماوس الأيمن فوق الملف الذي تريد مشاركته وحدد "مشاركة". في نافذة المشاركة القريبة، اختر الكمبيوتر المحمول المستهدف. سيتلقى المستلم إشعارًا بقبول الملف. بمجرد قبولهم لإشعار نقل الملف، سيتلقون الملف لاسلكيًا.
التقاط لقطات الشاشة وتسجيل الشاشة باستخدام Game Bar
إذا كنت تلتقط لقطات شاشة في كثير من الأحيان أو تسجل شاشتك باستخدام تطبيق تابع لجهة خارجية، فربما لم تستكشف أداة Windows Game Bar بعد. على الرغم من أنه مصمم بشكل أساسي لالتقاط لقطات الشاشة وتسجيل اللعب، إلا أنه يسمح لك أيضًا بالتقاط لقطات الشاشة وتسجيل شاشتك في تطبيقات أخرى.
أكثر ما يعجبني في Game Bar هو دعمه لاختصارات لوحة المفاتيح، مما يجعله سهل الاستخدام. اضغط على Windows G لفتح شريط اللعبة. يمكنك بدء التسجيل باستخدام Windows Alt R، وكتم صوت الميكروفون أو إلغاء كتمه باستخدام Windows Alt M، والتقاط لقطات الشاشة باستخدام Windows Alt Prtscn (شاشة الطباعة). يمكنك أيضًا الوصول بسهولة إلى لقطات الشاشة والتسجيلات التي تم التقاطها بنقرة واحدة.
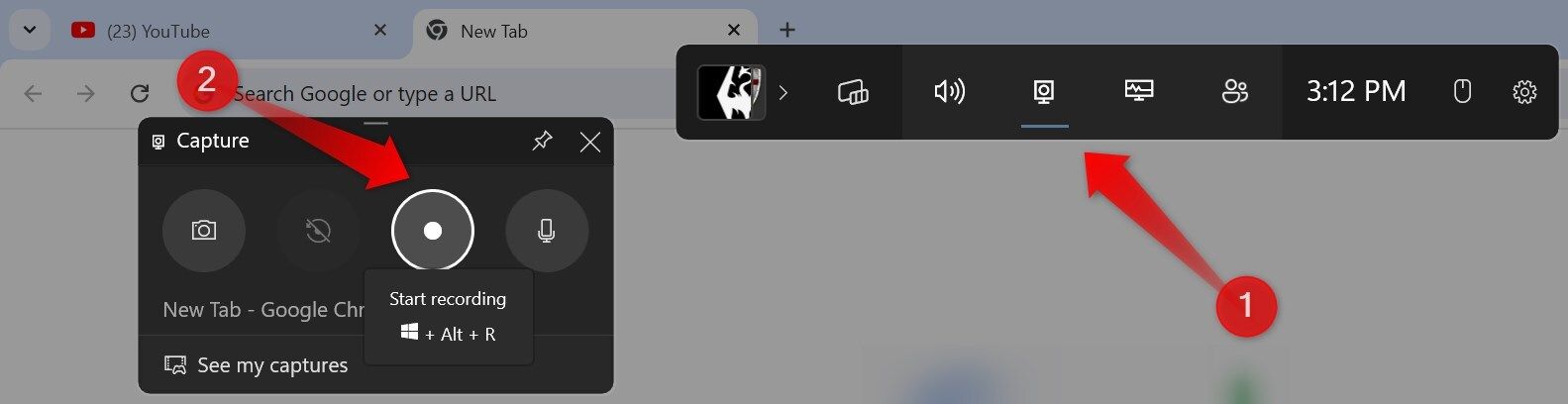
الجانب السلبي هو أنه لا يمكنك إضافة تعليقات توضيحية إلى لقطات الشاشة ومقاطع الفيديو أو اقتصاص لقطات الشاشة أو تسجيلات المقاطع أو تسجيل الشاشة في File Explorer وعلى سطح المكتب.
هذه بعض من أفضل ميزات Windows الأقل شهرة والتي يمكن أن تساعد في تعزيز كفاءة سير العمل لديك. إذا لم تكن قد قمت بتجربتها من قبل أو كنت تعتمد على تطبيقات الطرف الثالث للقيام بمهام مماثلة، فجرّب هذه الميزات الأصلية لمعرفة ما إذا كان بإمكانها استبدال التطبيقات غير الرسمية. يمكنك أيضًا مشاركة ميزاتك المفضلة مع الأصدقاء إذا وجدتها مفيدة.
-
 بعد تحديث iOS 18.4 ، يواجه بعض المستخدمين مشاكل مع carplayفشل carplay الناجم عن iOS 18.4 تحديث: مشكلات الاتصال والإخطارات المفقودة أصدرت شركة Apple مؤخرًا تحديث iOS 18.4 المرتقب ، والذي يتضمن تعبيرًا تعبير...برنامج تعليمي نشر في 2025-04-12
بعد تحديث iOS 18.4 ، يواجه بعض المستخدمين مشاكل مع carplayفشل carplay الناجم عن iOS 18.4 تحديث: مشكلات الاتصال والإخطارات المفقودة أصدرت شركة Apple مؤخرًا تحديث iOS 18.4 المرتقب ، والذي يتضمن تعبيرًا تعبير...برنامج تعليمي نشر في 2025-04-12 -
 كيفية تصريف المياه بسرعة من مكبرات الصوت الخاصة بكحتى الهواتف المقاومة للماء ليست محصنة ضد أضرار المتحدثين من التعرض للمياه. ينتج عن مكبر صوت مبلل صوتًا مكتومًا ، مما يؤثر على الموسيقى والمكالمات...برنامج تعليمي نشر في 2025-04-12
كيفية تصريف المياه بسرعة من مكبرات الصوت الخاصة بكحتى الهواتف المقاومة للماء ليست محصنة ضد أضرار المتحدثين من التعرض للمياه. ينتج عن مكبر صوت مبلل صوتًا مكتومًا ، مما يؤثر على الموسيقى والمكالمات...برنامج تعليمي نشر في 2025-04-12 -
 يمكن أن يحصل ترقية جهاز التوجيه على تجربة شبكة أفضلترقية منزلك Wi-Fi: دليل لاختيار جهاز التوجيه من المحتمل أن يقوم مزود خدمة الإنترنت الخاص بك بتزويد جهاز التوجيه ، لكن الترقية يمكن أن تحسن بشكل كبي...برنامج تعليمي نشر في 2025-04-12
يمكن أن يحصل ترقية جهاز التوجيه على تجربة شبكة أفضلترقية منزلك Wi-Fi: دليل لاختيار جهاز التوجيه من المحتمل أن يقوم مزود خدمة الإنترنت الخاص بك بتزويد جهاز التوجيه ، لكن الترقية يمكن أن تحسن بشكل كبي...برنامج تعليمي نشر في 2025-04-12 -
 كيفية حذف النسخ الاحتياطية لآلة الوقت؟ كيف تمحو والبدء من جديد؟آلة الوقت: أفضل صديق لك ، وكيفية إدارة نسخها الاحتياطية Time Machine ، حل النسخ الاحتياطي المدمج من Apple ، يوفر نسخًا احتياطية تلقائية تلقائية ، م...برنامج تعليمي نشر في 2025-03-25
كيفية حذف النسخ الاحتياطية لآلة الوقت؟ كيف تمحو والبدء من جديد؟آلة الوقت: أفضل صديق لك ، وكيفية إدارة نسخها الاحتياطية Time Machine ، حل النسخ الاحتياطي المدمج من Apple ، يوفر نسخًا احتياطية تلقائية تلقائية ، م...برنامج تعليمي نشر في 2025-03-25 -
 كيف تمنع الناس من سرقة Wi-Fiحماية شبكة Wi-Fi الخاصة بك أمر بالغ الأهمية للأمان والخصوصية عبر الإنترنت. يمكن للوصول غير المصرح به فضح سجل التصفح والملفات المخزنة. لحسن الحظ ، ف...برنامج تعليمي نشر في 2025-03-25
كيف تمنع الناس من سرقة Wi-Fiحماية شبكة Wi-Fi الخاصة بك أمر بالغ الأهمية للأمان والخصوصية عبر الإنترنت. يمكن للوصول غير المصرح به فضح سجل التصفح والملفات المخزنة. لحسن الحظ ، ف...برنامج تعليمي نشر في 2025-03-25 -
 "العثور على جهازي" لنظام Android الآن يتيح لك تتبع الأشخاصتم تحديث تطبيق Android Find My Accute من خلال واجهة جديدة سهلة الاستخدام. يضم الآن علامات تبويب "أجهزة" و "أشخاص" منفصلة ، فهي تب...برنامج تعليمي نشر في 2025-03-25
"العثور على جهازي" لنظام Android الآن يتيح لك تتبع الأشخاصتم تحديث تطبيق Android Find My Accute من خلال واجهة جديدة سهلة الاستخدام. يضم الآن علامات تبويب "أجهزة" و "أشخاص" منفصلة ، فهي تب...برنامج تعليمي نشر في 2025-03-25 -
 شكل العملة مقابل تنسيق رقم المحاسبة في Excel: ما هو الفرق؟شرح مفصل لعملة Excel وتنسيق رقم المحاسبة: متى تستخدم أي واحد؟ سوف تنقلب هذه المقالة في الفروق الدقيقة في تنسيقات الأرقام في العملة والمحاسبة في Exc...برنامج تعليمي نشر في 2025-03-25
شكل العملة مقابل تنسيق رقم المحاسبة في Excel: ما هو الفرق؟شرح مفصل لعملة Excel وتنسيق رقم المحاسبة: متى تستخدم أي واحد؟ سوف تنقلب هذه المقالة في الفروق الدقيقة في تنسيقات الأرقام في العملة والمحاسبة في Exc...برنامج تعليمي نشر في 2025-03-25 -
 4 نصائح للاستماع إلى المزيد من المواد الصوتية ، أسرعالحجم الهائل للبودكاست المتاح اليوم ساحق! من العلوم إلى الجريمة الحقيقية ، هناك بودكاست لكل مصلحة. لكن هذه الوفرة يمكن أن تؤدي إلى تراكم متزايد م...برنامج تعليمي نشر في 2025-03-25
4 نصائح للاستماع إلى المزيد من المواد الصوتية ، أسرعالحجم الهائل للبودكاست المتاح اليوم ساحق! من العلوم إلى الجريمة الحقيقية ، هناك بودكاست لكل مصلحة. لكن هذه الوفرة يمكن أن تؤدي إلى تراكم متزايد م...برنامج تعليمي نشر في 2025-03-25 -
 أحب هاتفًا مع عدسات الكاميرا القابلة للتبديل: لماذا لم يحدث ذلك؟بقدر ما أصبحت كاميرات الهاتف ، يمكن أن توفر لقطات أفضل بكثير باستخدام العدسات القابلة للفصل ، تمامًا مثل الكاميرات المخصصة. أحب أن يكون هذا شيئًا. ...برنامج تعليمي نشر في 2025-03-25
أحب هاتفًا مع عدسات الكاميرا القابلة للتبديل: لماذا لم يحدث ذلك؟بقدر ما أصبحت كاميرات الهاتف ، يمكن أن توفر لقطات أفضل بكثير باستخدام العدسات القابلة للفصل ، تمامًا مثل الكاميرات المخصصة. أحب أن يكون هذا شيئًا. ...برنامج تعليمي نشر في 2025-03-25 -
 كيفية دفق ألعاب الكمبيوتر الخاص بك إلى جميع شاشاتكوراء الموسيقى والأفلام ، يكتسب بث اللعبة شعبية بسرعة. هذا ليس فقط عن الألعاب القائمة على السحابة ؛ يمكنك أيضًا دفق الألعاب من جهاز إلى آخر داخل م...برنامج تعليمي نشر في 2025-03-24
كيفية دفق ألعاب الكمبيوتر الخاص بك إلى جميع شاشاتكوراء الموسيقى والأفلام ، يكتسب بث اللعبة شعبية بسرعة. هذا ليس فقط عن الألعاب القائمة على السحابة ؛ يمكنك أيضًا دفق الألعاب من جهاز إلى آخر داخل م...برنامج تعليمي نشر في 2025-03-24 -
 كيفية إعادة تشغيل جهاز كمبيوتر بعيد في الوضع الآمن مع الشبكاتاقرأ صفحة الإفصاح الخاصة بنا لمعرفة كيف يمكنك مساعدة Mspoweruser في الحفاظ على فريق التحرير قراءة المزيد ...برنامج تعليمي نشر في 2025-03-24
كيفية إعادة تشغيل جهاز كمبيوتر بعيد في الوضع الآمن مع الشبكاتاقرأ صفحة الإفصاح الخاصة بنا لمعرفة كيف يمكنك مساعدة Mspoweruser في الحفاظ على فريق التحرير قراءة المزيد ...برنامج تعليمي نشر في 2025-03-24 -
 Samsung Galaxy S25+ vs. Galaxy S24+: يستحق الترقية؟Samsung Galaxy S25 مقابل S24: هل ترقية تستحق ذلك؟ يضم Samsung Galaxy S25 معالجًا أكثر قوة وبرنامج كاميرا محسّن ، لكن هل يبرر ذلك ترقية من S24؟ دعنا...برنامج تعليمي نشر في 2025-03-24
Samsung Galaxy S25+ vs. Galaxy S24+: يستحق الترقية؟Samsung Galaxy S25 مقابل S24: هل ترقية تستحق ذلك؟ يضم Samsung Galaxy S25 معالجًا أكثر قوة وبرنامج كاميرا محسّن ، لكن هل يبرر ذلك ترقية من S24؟ دعنا...برنامج تعليمي نشر في 2025-03-24 -
 ما هو Apple Carplay ، وهل هو أفضل من مجرد استخدام هاتف في سيارتك؟Apple CarPlay:驾车更安全、更便捷的iPhone体验 Apple CarPlay 为您提供了一种比在车内使用手机更安全的方式,让您轻松访问应用程序和Siri功能。虽然无线CarPlay更加方便,无需连接手机,但有线CarPlay更为常见且运行良好。您可以通过更改壁纸、添加、删除和重新排列...برنامج تعليمي نشر في 2025-03-24
ما هو Apple Carplay ، وهل هو أفضل من مجرد استخدام هاتف في سيارتك؟Apple CarPlay:驾车更安全、更便捷的iPhone体验 Apple CarPlay 为您提供了一种比在车内使用手机更安全的方式,让您轻松访问应用程序和Siri功能。虽然无线CarPlay更加方便,无需连接手机,但有线CarPlay更为常见且运行良好。您可以通过更改壁纸、添加、删除和重新排列...برنامج تعليمي نشر في 2025-03-24 -
 أفضل صفقات تقنية: Pixel 9 Pro XL و Samsung Portable SSD و Video Doorbell والمزيدمن الجيد جدًا تفويت صفقات التكنولوجيا لهذا الأسبوع ، سواء كنت تبحث عن صفقات يوم الرؤساء أو مفاجأة عيد الحب! لقد اكتشفنا خصومات رائعة على التقنية الع...برنامج تعليمي نشر في 2025-03-23
أفضل صفقات تقنية: Pixel 9 Pro XL و Samsung Portable SSD و Video Doorbell والمزيدمن الجيد جدًا تفويت صفقات التكنولوجيا لهذا الأسبوع ، سواء كنت تبحث عن صفقات يوم الرؤساء أو مفاجأة عيد الحب! لقد اكتشفنا خصومات رائعة على التقنية الع...برنامج تعليمي نشر في 2025-03-23 -
 يمكن أن يحضر Android 16 أخيرًا الأمر إلى فوضى الإخطاريجوز لـ Android 16 تشغيل وظيفة "الإخطار المجمعة" لحل مشكلة التحميل الزائد للإخطار! في مواجهة العدد المتزايد من إشعارات الهاتف المحمول ، يب...برنامج تعليمي نشر في 2025-03-23
يمكن أن يحضر Android 16 أخيرًا الأمر إلى فوضى الإخطاريجوز لـ Android 16 تشغيل وظيفة "الإخطار المجمعة" لحل مشكلة التحميل الزائد للإخطار! في مواجهة العدد المتزايد من إشعارات الهاتف المحمول ، يب...برنامج تعليمي نشر في 2025-03-23
دراسة اللغة الصينية
- 1 كيف تقول "المشي" باللغة الصينية؟ 走路 نطق الصينية، 走路 تعلم اللغة الصينية
- 2 كيف تقول "استقل طائرة" بالصينية؟ 坐飞机 نطق الصينية، 坐飞机 تعلم اللغة الصينية
- 3 كيف تقول "استقل القطار" بالصينية؟ 坐火车 نطق الصينية، 坐火车 تعلم اللغة الصينية
- 4 كيف تقول "استقل الحافلة" باللغة الصينية؟ 坐车 نطق الصينية، 坐车 تعلم اللغة الصينية
- 5 كيف أقول القيادة باللغة الصينية؟ 开车 نطق الصينية، 开车 تعلم اللغة الصينية
- 6 كيف تقول السباحة باللغة الصينية؟ 游泳 نطق الصينية، 游泳 تعلم اللغة الصينية
- 7 كيف يمكنك أن تقول ركوب الدراجة باللغة الصينية؟ 骑自行车 نطق الصينية، 骑自行车 تعلم اللغة الصينية
- 8 كيف تقول مرحبا باللغة الصينية؟ # نطق اللغة الصينية، # تعلّم اللغة الصينية
- 9 كيف تقول شكرا باللغة الصينية؟ # نطق اللغة الصينية، # تعلّم اللغة الصينية
- 10 How to say goodbye in Chinese? 再见Chinese pronunciation, 再见Chinese learning

























