 الصفحة الأمامية > برنامج تعليمي > 6 إصلاحات إذا استمر محرك الأقراص C: في الامتلاء بدون سبب على نظام التشغيل Windows
الصفحة الأمامية > برنامج تعليمي > 6 إصلاحات إذا استمر محرك الأقراص C: في الامتلاء بدون سبب على نظام التشغيل Windows
6 إصلاحات إذا استمر محرك الأقراص C: في الامتلاء بدون سبب على نظام التشغيل Windows
يحتوي محرك الأقراص C: في جهاز كمبيوتر يعمل بنظام Windows 11 أو 10 على ملفات تثبيت Windows، إلى جانب الملفات والمجلدات المهمة الأخرى، التي تشغل جميعها مساحة. ولكن إذا لاحظت امتلاء محرك الأقراص C: على جهاز الكمبيوتر الخاص بك الذي يعمل بنظام التشغيل Windows بشكل متكرر، فقد تكون هذه مشكلة أعمق يجب عليك إصلاحها.
ابدأ بنصائح الصيانة السريعة هذه
قد يستمر محرك الأقراص C: في الامتلاء لأنك تقوم بتخزين كل شيء هناك بدلاً من تقسيم محرك الأقراص الفعلي. حاول نقل المجلدات الشخصية إلى قسم آخر أو محرك أقراص خارجي لتحرير بعض المساحة. بالإضافة إلى ذلك، قم بتغيير موقع الحفظ الافتراضي للملفات والمجلدات بحيث يتم حفظ التنزيلات الجديدة تلقائيًا في مكان آخر.
تحقق أيضًا من التطبيقات المثبتة وقم بإزالة أي شيء غير ضروري. حتى إذا لم تقم بتثبيت أي تطبيقات جديدة مؤخرًا، فقد يحتوي نظامك على برامج كبيرة الحجم أو برامج غير ضرورية يمكنك إزالتها.
إذا كنت بحاجة إلى المزيد من الحلول لتحرير محرك الأقراص C:، فاتبع النصائح أدناه.
1. البحث عن البرامج الضارة
تعد الفيروسات والبرامج الضارة الأخرى من أكثر الأسباب شيوعًا وراء الاستخدام غير المعتاد للتخزين على محرك الأقراص الثابتة لديك. وبالتالي، فإن الخطوة الأولى التي يجب عليك اتخاذها بعد ملاحظة مشكلة تخزين محرك الأقراص C: هي الفحص بحثًا عن أي إصابة.
يقوم Windows Defender بالمهمة بشكل جيد ويوفر الحماية الكافية ضد جميع أنواع البرامج الضارة للكمبيوتر الشخصي. على الرغم من أنه يتمتع بالحماية في الوقت الفعلي، إلا أنه يجب عليك إجراء فحص كامل للنظام لاكتشاف أي برامج ضارة مخفية على جهاز الكمبيوتر الخاص بك:
- في شريط البحث في قائمة ابدأ أو Windows Search، اكتب Windows Security.
- انقر على تطبيق Windows Security من النتائج. ستتعرف على رمز الدرع الخاص به.
- في الشاشة التالية، انقر فوق الحماية من الفيروسات والتهديدات.
- ضمن التهديدات الحالية، انقر فوق خيارات الفحص.
- في الشاشة التالية، تأكد من تحديد خيار المسح الكامل.
- انقر على المسح الآن.
- انتظر حتى ينتهي Windows من فحص الكمبيوتر بحثًا عن الفيروسات.
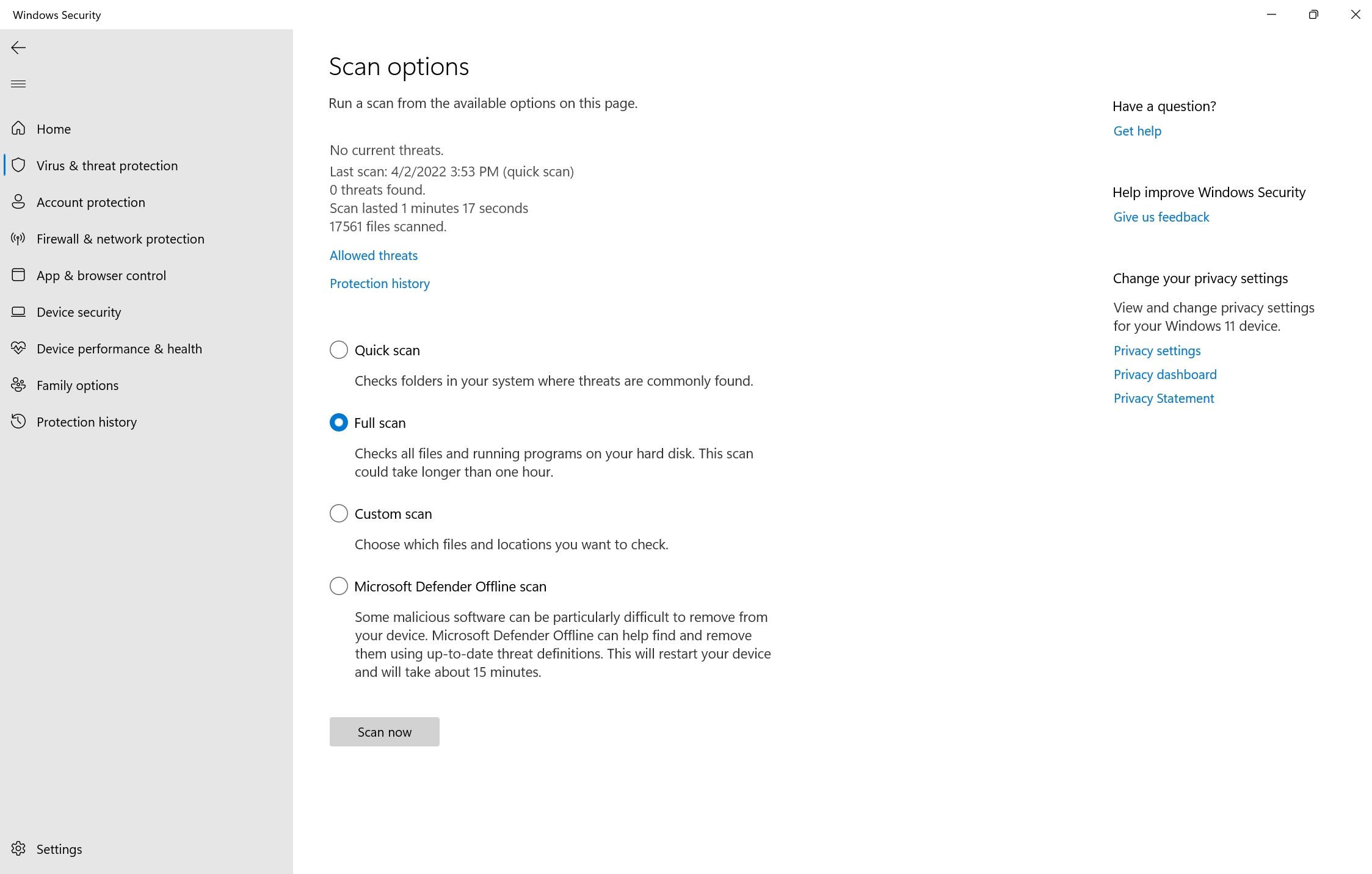
أثناء إجراء الفحص، قد تلاحظ تباطؤًا في جهاز الكمبيوتر الخاص بك. يوصى بتأجيل أي مهام كثيفة الاستخدام للموارد حتى انتهاء الفحص. إذا كنت تستخدم برنامج مكافحة فيروسات تابعًا لجهة خارجية، فيمكنك إجراء فحص كامل عن طريق فتح لوحة معلومات التطبيق (عادةً في علبة النظام) والمتابعة من هناك. تختلف الطريقة الدقيقة عبر بائعي برامج مكافحة الفيروسات المختلفين.
إذا أصبح هذا هو مصدر مشكلتك، فراجع الخطوات التي يجب عليك اتخاذها عند اكتشاف البرامج الضارة على جهاز الكمبيوتر الخاص بك.
2. تشغيل Disk Cleanup
تشغل الملفات المؤقتة، مثل الصور المصغرة وتحديثات Windows السابقة، مساحة كبيرة على محرك الأقراص الثابتة لديك. يمكن أن تساعدك أداة "تنظيف القرص" في Windows على حذف الملفات المؤقتة والنسخ القديمة من ملفات Windows Update وسجلات ترقية Windows بأمان، والمزيد:
- اكتب "تنظيف القرص" في شريط بحث القائمة "ابدأ" أو "بحث Windows".
- انقر بزر الماوس الأيمن على Disk Cleanup > تشغيل كمسؤول من نتائج البحث.
- حدد القرص المحلي (C:) من قائمة اختيار القرص وانقر فوق موافق.
- ضمن الملفات المراد حذفها، حدد الخيارات مثل ملفات الإنترنت المؤقتة والصور المصغرة وعمليات تثبيت وتحديثات Windows السابقة. لاحظ أنك لن تتمكن من استرجاع تحديثات Windows إذا قمت بتحديد خيار Windows Update Cleanup.
- انقر فوق موافق.
- في المطالبة التالية، انقر فوق حذف الملفات.
- انتظر حتى يقوم برنامج تنظيف القرص بعمله.
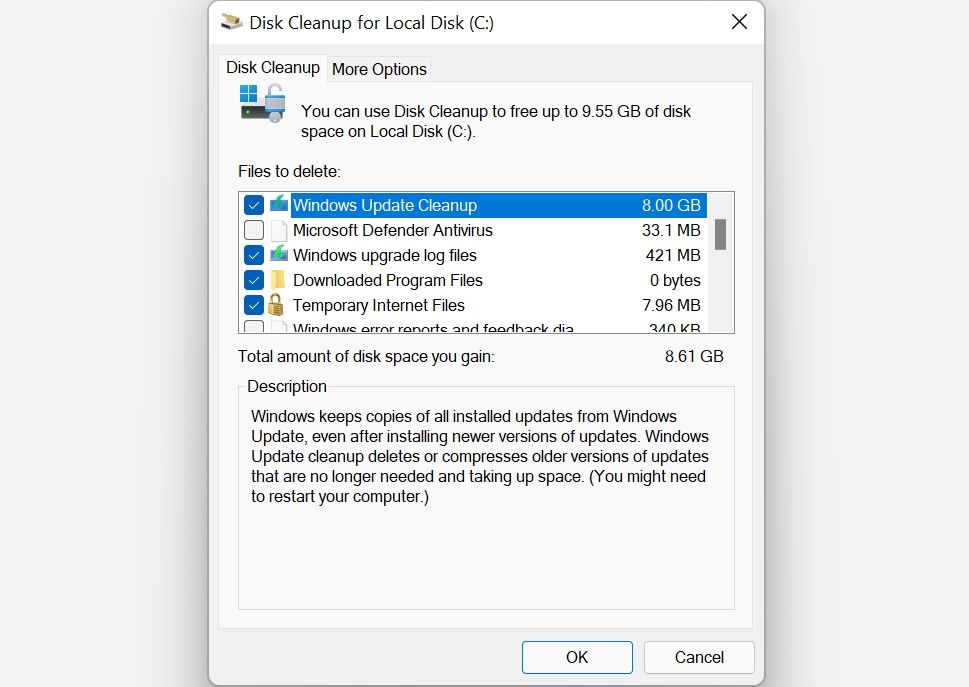
يوصى أيضًا بتنظيف القرص لإدارة مجلد نظام WinSxs الضخم (Windows Side-by-Side). يقوم مكون Windows هذا بتخزين إصدارات مختلفة من ملفات DLL وEXE وOCX. إنه يلعب دورًا حيويًا لأنه يساعد في تحديث Windows دون الكتابة فوق الملفات المهمة أو حذفها، وفي حالة حدوث عطل، يمكنه المساعدة في التراجع عن التغييرات. ومع ذلك، يمكن لـ WinSxs أن يصل حجمها إلى 5-10 جيجابايت.
يقوم Windows تلقائيًا بإدارة مجلد WinSxs، ولكن قد يكون من الأسهل تشغيل أداة تنظيف القرص لتقليل حجمه.
3. استخدم CHKDSK للبحث عن أخطاء نظام الملفات
يمكن أن تسبب الأخطاء المنطقية على قرص التخزين الخاص بك جميع أنواع الأعطال. يتضمن ذلك القراءة غير الصحيحة لمساحة القرص الحرة ومشكلات تخصيص التخزين. يمكنك إجراء فحص CHKDSK باستخدام موجه أوامر Windows أو قائمة خصائص القرص المحلي لإصلاح ذلك.
كيفية تشغيل CHKDSK باستخدام موجه الأوامر
CHKDSK هي أداة مساعدة لنظام التشغيل Windows تقوم بفحص الأخطاء المنطقية على SSD أو محرك الأقراص الثابتة لديك وإصلاحها. لاستخدامه:
- اكتب cmd في بحث Windows.
- انقر بزر الماوس الأيمن على موجه الأوامر> تشغيل كمسؤول.
- في وحدة تحكم CMD، أدخل chkdsk C: /f ثم اضغط على Enter.
- سيقوم CHKDSK بفحص محرك الأقراص C: بحثًا عن الأخطاء وإصلاحها تلقائيًا عند اكتشافها.
- أعد تشغيل الكمبيوتر بعد اكتمال الفحص.
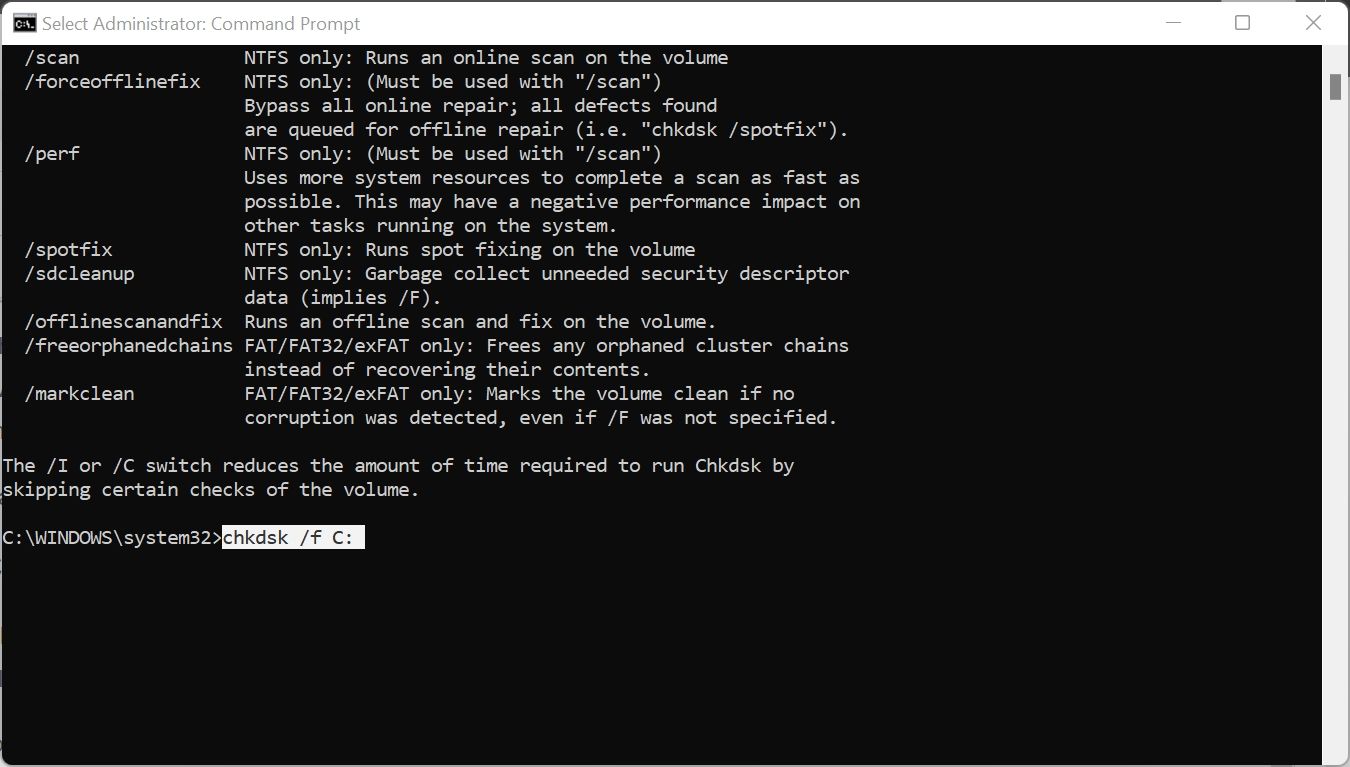
كيفية تشغيل CHKDSK باستخدام خصائص محرك الأقراص
إذا كنت تفضل استخدام CHKDSK بدون سطر الأوامر، استخدم هذه الطريقة:
- فتح مستكشف الملفات باستخدام اختصار Win E.
- انتقل إلى هذا الكمبيوتر.
- انقر بزر الماوس الأيمن على القرص المحلي (C :).
- انقر على خصائص.
- اختر علامة التبويب "الأدوات".
- ضمن تدقيق الأخطاء، انقر فوق تدقيق. ستحتاج إلى امتيازات إدارية لمتابعة عملية الفحص.
- انقر على خيار Scan Drive عندما يُطلب منك ذلك.
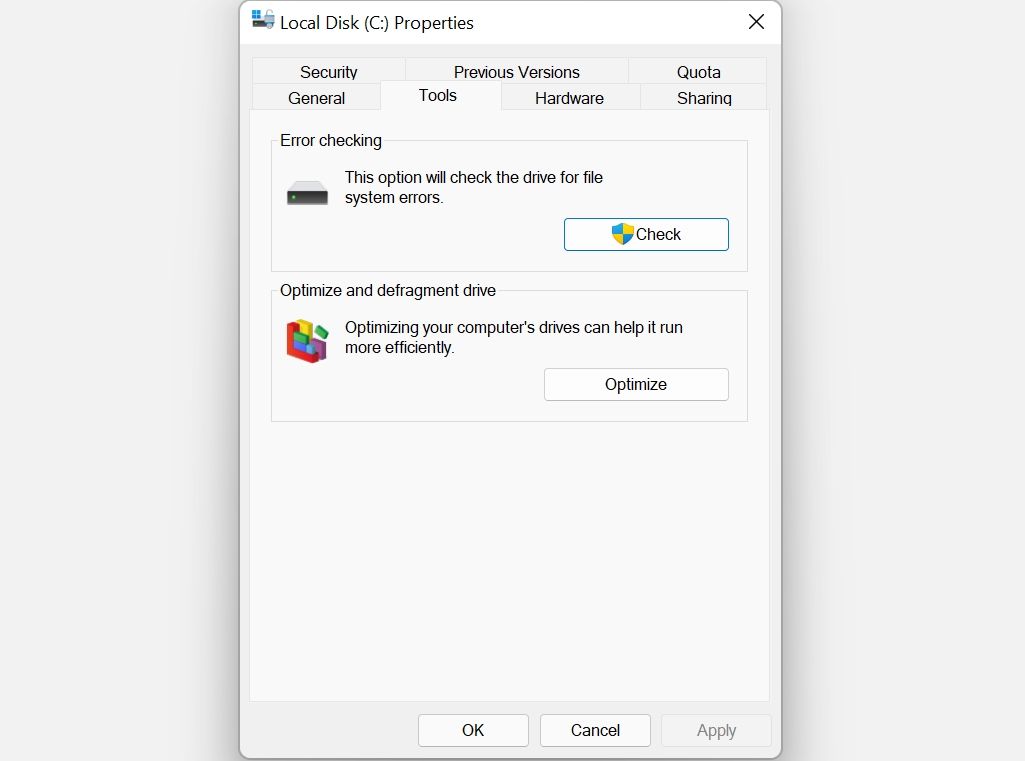
4. إدارة نقاط استعادة النظام الخاصة بك
تعد استعادة النظام إحدى ميزات Windows المهمة التي تسمح لك باستعادة جهاز الكمبيوتر الخاص بك إلى حالته السابقة في حالة حدوث مشكلات. لكن نقاط استعادة النظام يمكن أن تشغل مساحة كبيرة على جهاز الكمبيوتر الخاص بك، اعتمادًا على كيفية تكوين الوظيفة.
لضبط المساحة التي تشغلها نقاط استعادة النظام، اتبع الخطوات التالية:
- اكتب "استعادة النظام" في شريط بحث القائمة "ابدأ" وانقر فوق "إنشاء نقطة استعادة".
- ضمن إعدادات الحماية، حدد القرص المحلي (C:) في مربع محركات الأقراص المتوفرة، ثم اضغط على تكوين.
- في النافذة التالية، حرك شريط تمرير الحد الأقصى للاستخدام إلى اليسار. كلما اتجهنا إلى اليسار، قلّت المساحة التي ستستخدمها عملية استعادة النظام لإنشاء نقاط الاستعادة.
- انقر فوق "موافق" > "موافق" بمجرد أن تشعر بالرضا.
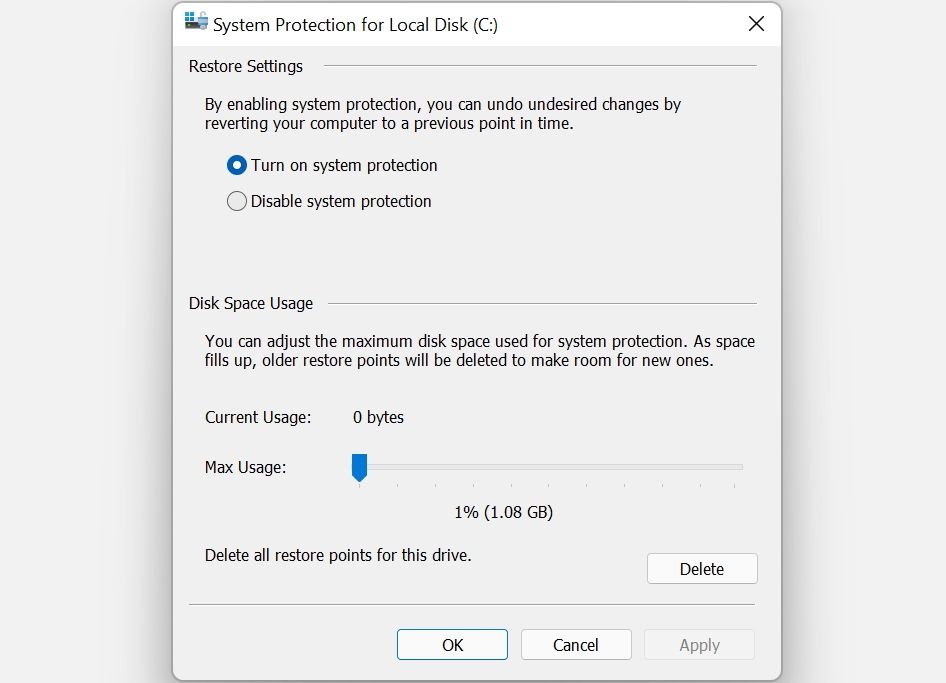
بدلاً من ذلك، يمكنك حذف نقاط استعادة النظام غير الضرورية لتحرير مساحة إضافية على جهاز الكمبيوتر الخاص بك.
5. توسيع القسم C:
إذا كنت متأكدًا من أن مشكلة التخزين على جهاز الكمبيوتر الخاص بك ليست نتيجة لأي شيء أعلاه، فقد يكون من المفيد توسيع مساحة التخزين على C : التقسيم. وبطبيعة الحال، هذا ممكن فقط إذا كان لديك أقسام متعددة على محرك الأقراص الخاص بك، أو إذا كانت المساحة غير المخصصة متوفرة.
يمكن تنفيذ جميع هذه العمليات باستخدام إدارة الأقراص:
- اضغط على Win R لفتح مربع التشغيل. اكتب diskmgmt.msc ثم اضغط على Enter.
- في نافذة إدارة الأقراص، انقر بزر الماوس الأيمن على القرص المحلي (C :).
- انقر على خيار توسيع حجم الصوت.
- إذا كان باللون الرمادي، فلا توجد مساحة غير مخصصة متاحة على جهاز التخزين الخاص بك. لإلغاء تخصيص مساحة من قسم آخر، انقر بزر الماوس الأيمن فوق القسم وحدد Shrink Volume. ثم أدخل مقدار المساحة التي تريد إعادة تخصيصها.
- في معالج توسيع وحدة التخزين، انقر فوق التالي.
- اضبط مقدار المساحة التي تريد إضافتها إلى محرك الأقراص C: باستخدام خيار تحديد مقدار المساحة بالميجابايت.
- انقر فوق التالي > إنهاء.
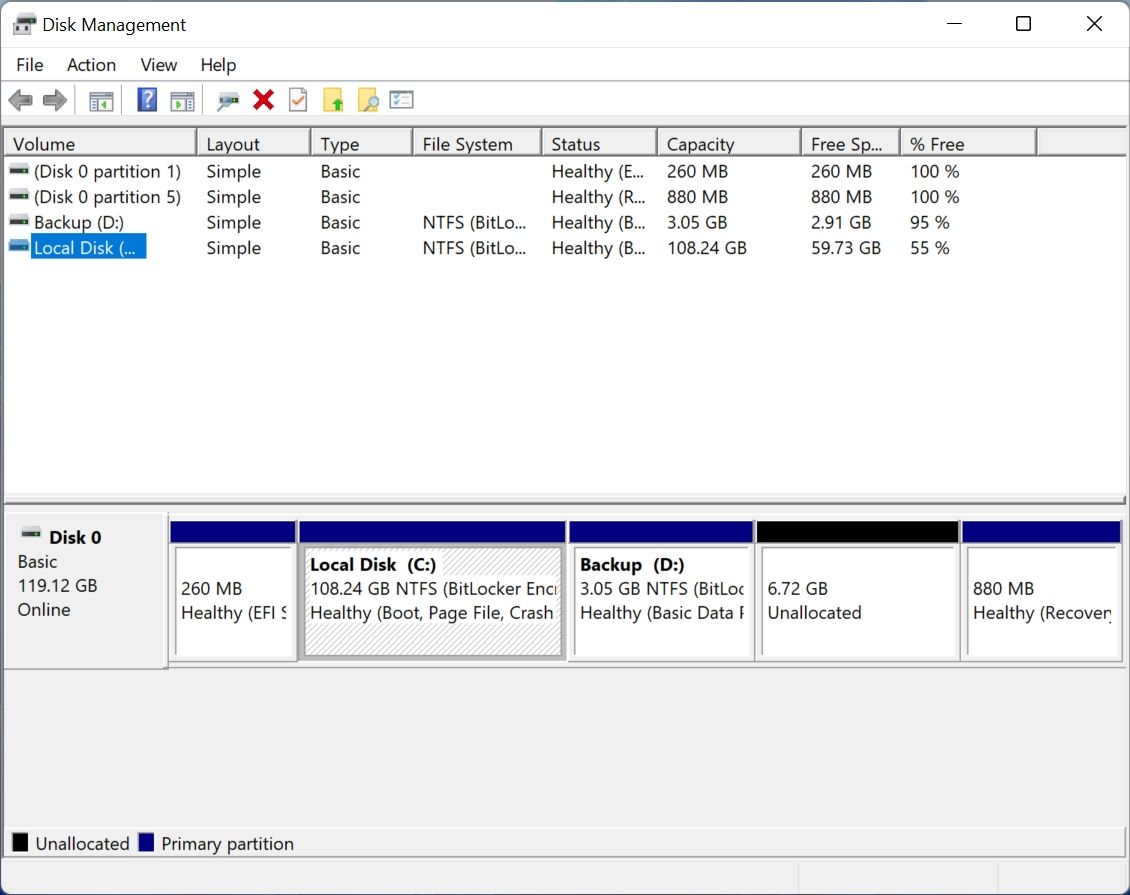
6. أوقف جهاز الكمبيوتر الخاص بك من وضع السبات
عندما يدخل جهاز الكمبيوتر الخاص بك في وضع السبات، فإنه يوفر الطاقة عن طريق إيقاف تشغيل النظام تمامًا، بينما يمكّنك من متابعة عملك من حيث توقفت. على الرغم من أن هذا قد يكون مناسبًا، إلا أن ملفات السبات يمكن أن تملأ محرك الأقراص C: الخاص بك.
لإيقاف تشغيل وضع الإسبات، قم بتشغيل موجه الأوامر باستخدام الحقوق الإدارية (انقر بزر الماوس الأيمن فوق الزر "ابدأ" للحصول على اختصار) وقم بتشغيل هذا الأمر:
powercfg.exe /hibernate off نظرًا لأن جهاز الكمبيوتر الخاص بك لن يدخل في وضع السبات بعد الآن، تأكد من حفظ جميع أعمالك قبل مغادرة مكتبك.
إذا كنت بحاجة إلى مزيد من المساعدة في الحفاظ على محرك الأقراص C: خاليًا من الفوضى، فيمكنك استخدام تطبيق تابع لجهة خارجية لتنظيف القرص الخاص بك. إلى جانب تحرير المساحة على محرك الأقراص C:، يمكن لهذه الأدوات تحسين الأداء العام لجهاز الكمبيوتر الخاص بك.
-
 كيفية حذف الصور المكررة على Mac؟تعتبر الفوضى الرقمية مشكلة شائعة ، خاصة مع الصور. معظم الناس يأخذون العديد من الطلقات من زوايا مماثلة ، مما يؤدي إلى انتشار الصور المكررة عبر أجهزته...برنامج تعليمي نشر في 2025-05-02
كيفية حذف الصور المكررة على Mac؟تعتبر الفوضى الرقمية مشكلة شائعة ، خاصة مع الصور. معظم الناس يأخذون العديد من الطلقات من زوايا مماثلة ، مما يؤدي إلى انتشار الصور المكررة عبر أجهزته...برنامج تعليمي نشر في 2025-05-02 -
 أوصى أفضل شواحن بالطاقة الشمسية في عام 2025Whether you often camp off the grid, go backpacking, or grapple with power outages, a solar charger is a nifty gadget to have in your arsenal. It can ...برنامج تعليمي نشر في 2025-05-02
أوصى أفضل شواحن بالطاقة الشمسية في عام 2025Whether you often camp off the grid, go backpacking, or grapple with power outages, a solar charger is a nifty gadget to have in your arsenal. It can ...برنامج تعليمي نشر في 2025-05-02 -
 الدليل النهائي لإعادة ضبط هاتفك دون فقدان البياناتتجديد شباب هاتفك الذكي: دليل لإعادة ضبط المصنع تذكر أن التشويق الأولي لتشغيله على هاتفك الجديد؟ تلك الواجهة البكر ، سرعة البرق السريعة ، وإمكانات ...برنامج تعليمي نشر في 2025-05-01
الدليل النهائي لإعادة ضبط هاتفك دون فقدان البياناتتجديد شباب هاتفك الذكي: دليل لإعادة ضبط المصنع تذكر أن التشويق الأولي لتشغيله على هاتفك الجديد؟ تلك الواجهة البكر ، سرعة البرق السريعة ، وإمكانات ...برنامج تعليمي نشر في 2025-05-01 -
 7 نصائح عملية لإصدار Apple الجديد من تطبيق الرسائلGEMS المخفية لـ iMessage: إتقان ميزات الرسائل المحسنة لـ iOS 16 تطورت Imessage ، منصة الرسائل الآمنة من Apple ، بشكل كبير منذ ظهورها في عام 2011. ...برنامج تعليمي نشر في 2025-05-01
7 نصائح عملية لإصدار Apple الجديد من تطبيق الرسائلGEMS المخفية لـ iMessage: إتقان ميزات الرسائل المحسنة لـ iOS 16 تطورت Imessage ، منصة الرسائل الآمنة من Apple ، بشكل كبير منذ ظهورها في عام 2011. ...برنامج تعليمي نشر في 2025-05-01 -
 كيف تخفي نفسك على المنصات الاجتماعية مثل Instagram و Facebook و Xالحفاظ على الخصوصية عبر الإنترنت على وسائل التواصل الاجتماعي أمر بالغ الأهمية ، حتى بالنسبة للأصدقاء المقربين والعائلة. قد ترغب في الحد من الوصول إل...برنامج تعليمي نشر في 2025-05-01
كيف تخفي نفسك على المنصات الاجتماعية مثل Instagram و Facebook و Xالحفاظ على الخصوصية عبر الإنترنت على وسائل التواصل الاجتماعي أمر بالغ الأهمية ، حتى بالنسبة للأصدقاء المقربين والعائلة. قد ترغب في الحد من الوصول إل...برنامج تعليمي نشر في 2025-05-01 -
 برنامج تعليمي بسيط حول كيفية إرسال ملفات الفاكس على هاتفكلا تزال بعض المؤسسات لا تقبل المستندات عبر البريد الإلكتروني - قد تحتاج إلى مستندات الفاكس بدلاً من ذلك. لا ، لا يمكنك استخدام اتصال هاتف هاتفك الذكي...برنامج تعليمي نشر في 2025-04-29
برنامج تعليمي بسيط حول كيفية إرسال ملفات الفاكس على هاتفكلا تزال بعض المؤسسات لا تقبل المستندات عبر البريد الإلكتروني - قد تحتاج إلى مستندات الفاكس بدلاً من ذلك. لا ، لا يمكنك استخدام اتصال هاتف هاتفك الذكي...برنامج تعليمي نشر في 2025-04-29 -
 كيفية حذف ملفات MAC المؤقتة؟ ابحث عن طرق واضحةمسح الملفات المؤقتة على جهاز Mac: استعادة مساحة القرص وتعزيز الأداء يمكن أن تستهلك الملفات المؤقتة ، التي يتم تجاهلها غالبًا ، مساحة قرص كبيرة على ...برنامج تعليمي نشر في 2025-04-29
كيفية حذف ملفات MAC المؤقتة؟ ابحث عن طرق واضحةمسح الملفات المؤقتة على جهاز Mac: استعادة مساحة القرص وتعزيز الأداء يمكن أن تستهلك الملفات المؤقتة ، التي يتم تجاهلها غالبًا ، مساحة قرص كبيرة على ...برنامج تعليمي نشر في 2025-04-29 -
 هل عالق حجم 100 ٪ في ويندوز؟ جرب هذه الحلولوحدة التخزين Windows عالقة عند 100 ٪؟ سهل الإصلاح! مشكلات حجم الكمبيوتر هي صداع! إذا كان حجم Windows الخاص بك عالقًا بنسبة 100 ٪ ، فلا تقلق ، فسيسا...برنامج تعليمي نشر في 2025-04-29
هل عالق حجم 100 ٪ في ويندوز؟ جرب هذه الحلولوحدة التخزين Windows عالقة عند 100 ٪؟ سهل الإصلاح! مشكلات حجم الكمبيوتر هي صداع! إذا كان حجم Windows الخاص بك عالقًا بنسبة 100 ٪ ، فلا تقلق ، فسيسا...برنامج تعليمي نشر في 2025-04-29 -
 كيفية حذف بياناتك من موقع بحث الشخصتم تحديث هذا المقال آخر مرة في 24 فبراير 2025. لا يدرك الكثير من الناس أن هناك قدرًا كبيرًا من بياناتهم الشخصية يمكن الوصول إليها بسهولة عبر ا...برنامج تعليمي نشر في 2025-04-21
كيفية حذف بياناتك من موقع بحث الشخصتم تحديث هذا المقال آخر مرة في 24 فبراير 2025. لا يدرك الكثير من الناس أن هناك قدرًا كبيرًا من بياناتهم الشخصية يمكن الوصول إليها بسهولة عبر ا...برنامج تعليمي نشر في 2025-04-21 -
 كيفية إخفاء جهاز iPad ككمبيوتر محموليستكشف هذه المقالة المحدثة (المنشورة أصلاً في 31 أكتوبر 2019) كيفية تحويل جهاز iPad الخاص بك إلى بديل كمبيوتر محمول باستخدام ميزات Beta iPados 16. ت...برنامج تعليمي نشر في 2025-04-21
كيفية إخفاء جهاز iPad ككمبيوتر محموليستكشف هذه المقالة المحدثة (المنشورة أصلاً في 31 أكتوبر 2019) كيفية تحويل جهاز iPad الخاص بك إلى بديل كمبيوتر محمول باستخدام ميزات Beta iPados 16. ت...برنامج تعليمي نشر في 2025-04-21 -
 كيفية تنظيف ذاكرة التخزين المؤقت لصندوق البريد MAC؟ كيف تحذفه على Mac؟يشرح هذا الدليل كيفية مسح ذاكرة التخزين المؤقت للبريد على جهاز Mac ، معالجة المشكلات الشائعة مثل الأداء البطيء ومشاكل تحميل البريد الإلكتروني. تطبيق...برنامج تعليمي نشر في 2025-04-21
كيفية تنظيف ذاكرة التخزين المؤقت لصندوق البريد MAC؟ كيف تحذفه على Mac؟يشرح هذا الدليل كيفية مسح ذاكرة التخزين المؤقت للبريد على جهاز Mac ، معالجة المشكلات الشائعة مثل الأداء البطيء ومشاكل تحميل البريد الإلكتروني. تطبيق...برنامج تعليمي نشر في 2025-04-21 -
 كيفية إعطاء الأولوية لتخصيص WiFi للأجهزة الأكثر حاجة إليهاعادةً ما تحتوي المنازل الحديثة على أجهزة متعددة متصلة بشبكات الوصول إلى شبكة Wi-Fi في وقت واحد ، والتي تؤدي غالبًا إلى ضيق النطاق الترددي ، خاصة ع...برنامج تعليمي نشر في 2025-04-19
كيفية إعطاء الأولوية لتخصيص WiFi للأجهزة الأكثر حاجة إليهاعادةً ما تحتوي المنازل الحديثة على أجهزة متعددة متصلة بشبكات الوصول إلى شبكة Wi-Fi في وقت واحد ، والتي تؤدي غالبًا إلى ضيق النطاق الترددي ، خاصة ع...برنامج تعليمي نشر في 2025-04-19 -
 McAfee Antivirus Software Review: هل يكفي؟ 【الوظيفة ، السعر】McAfee: مكافحة الفيروسات المخضرمة ، ولكن هل هو الأفضل ل Macs؟ يقدم McAfee ، وهو اسم طويل الأمد وذات سمعة طيبة في مجال الأمن السيبراني ، جناحًا قويً...برنامج تعليمي نشر في 2025-04-19
McAfee Antivirus Software Review: هل يكفي؟ 【الوظيفة ، السعر】McAfee: مكافحة الفيروسات المخضرمة ، ولكن هل هو الأفضل ل Macs؟ يقدم McAfee ، وهو اسم طويل الأمد وذات سمعة طيبة في مجال الأمن السيبراني ، جناحًا قويً...برنامج تعليمي نشر في 2025-04-19 -
 تم تأجيل OnePlus Watch 3 إلى أبريل بسبب مشاكل مضحكةبعد إصدار ساعة OnePlus 3 التي طال انتظارها ، قد تتطلب خطة الشراء تعديلًا بسيطًا. لقد أجبرت مشكلة الإنتاج المضحكة OnePlus على تأجيل شحن معظم الساعا...برنامج تعليمي نشر في 2025-04-19
تم تأجيل OnePlus Watch 3 إلى أبريل بسبب مشاكل مضحكةبعد إصدار ساعة OnePlus 3 التي طال انتظارها ، قد تتطلب خطة الشراء تعديلًا بسيطًا. لقد أجبرت مشكلة الإنتاج المضحكة OnePlus على تأجيل شحن معظم الساعا...برنامج تعليمي نشر في 2025-04-19 -
 نصائح لتحقيق أقصى استفادة من وظيفة الصنبور على ظهر جهاز iPhone الخاص بكعلى مر السنين ، طورت Apple عددًا كبيرًا من الأدوات لجعل استخدام أجهزة iPhone أكثر ملاءمة. على الرغم من أن ميزة "TAP Back" مملة ، إلا أنه...برنامج تعليمي نشر في 2025-04-18
نصائح لتحقيق أقصى استفادة من وظيفة الصنبور على ظهر جهاز iPhone الخاص بكعلى مر السنين ، طورت Apple عددًا كبيرًا من الأدوات لجعل استخدام أجهزة iPhone أكثر ملاءمة. على الرغم من أن ميزة "TAP Back" مملة ، إلا أنه...برنامج تعليمي نشر في 2025-04-18
دراسة اللغة الصينية
- 1 كيف تقول "المشي" باللغة الصينية؟ 走路 نطق الصينية، 走路 تعلم اللغة الصينية
- 2 كيف تقول "استقل طائرة" بالصينية؟ 坐飞机 نطق الصينية، 坐飞机 تعلم اللغة الصينية
- 3 كيف تقول "استقل القطار" بالصينية؟ 坐火车 نطق الصينية، 坐火车 تعلم اللغة الصينية
- 4 كيف تقول "استقل الحافلة" باللغة الصينية؟ 坐车 نطق الصينية، 坐车 تعلم اللغة الصينية
- 5 كيف أقول القيادة باللغة الصينية؟ 开车 نطق الصينية، 开车 تعلم اللغة الصينية
- 6 كيف تقول السباحة باللغة الصينية؟ 游泳 نطق الصينية، 游泳 تعلم اللغة الصينية
- 7 كيف يمكنك أن تقول ركوب الدراجة باللغة الصينية؟ 骑自行车 نطق الصينية، 骑自行车 تعلم اللغة الصينية
- 8 كيف تقول مرحبا باللغة الصينية؟ # نطق اللغة الصينية، # تعلّم اللغة الصينية
- 9 كيف تقول شكرا باللغة الصينية؟ # نطق اللغة الصينية، # تعلّم اللغة الصينية
- 10 How to say goodbye in Chinese? 再见Chinese pronunciation, 再见Chinese learning
























