 الصفحة الأمامية > برنامج تعليمي > كيف أعرف إذا كنت أستخدم الإصدار 32 بت أو 64 بت من نظام التشغيل Windows 10
الصفحة الأمامية > برنامج تعليمي > كيف أعرف إذا كنت أستخدم الإصدار 32 بت أو 64 بت من نظام التشغيل Windows 10
كيف أعرف إذا كنت أستخدم الإصدار 32 بت أو 64 بت من نظام التشغيل Windows 10
إذا لم تكن متأكدًا من الإصدار (32 بت أو 64 بت) من نظام التشغيل Windows 10 الذي يعمل به جهاز الكمبيوتر الخاص بك، فهذه المقالة مخصصة لك. سنوضح لك كيفية التحقق مما إذا كان لديك نظام التشغيل Windows 10 32 بت أو 64 بت.
- الجزء الأول: الفرق بين الإصدار 32 بت والإصدار 64 بت
- الجزء الثاني: التحقق مما إذا كان لديك نظام التشغيل Windows 10 32 بت أو 64 بت
ما الفرق بين نظام التشغيل Windows 32 بت و64 بت؟
يشير المصطلحان 32 بت (x86) و64 بت (x64) إلى الطريقة التي يتعامل بها معالج الكمبيوتر (يسمى أيضًا وحدة المعالجة المركزية) مع المعلومات. يتعامل الإصدار 64 بت من Windows مع كميات كبيرة من ذاكرة الوصول العشوائي (RAM) بشكل أكثر فعالية من نظام 32 بت.
نوع النظام يخبرك ما إذا كنت تستخدم الإصدار 32 بت من Windows 10 أو الإصدار 64 بت. ويخبرك أيضًا ما إذا كان جهاز الكمبيوتر الخاص بك متوافقًا مع الإصدار 64 بت أم لا.
يشير نظام التشغيل 64 بت، المعالج المستند إلى x64 إلى أنك تستخدم إصدار 64 بت من Windows 10 على معالج 64 بت.
يشير نظام التشغيل 32 بت، والمعالج المستند إلى x64 إلى أنك تستخدم إصدار 32 بت من Windows 10، ولكن يمكنك تثبيت الإصدار 64 بت على جهازك إذا كنت تفضل ذلك.
بشكل عام، لتشغيل إصدار 64 بت من Windows، يجب أن يحتوي جهاز الكمبيوتر الخاص بك على معالج قادر على تشغيل 64 بت. يمكن لإصدارات 64 بت من Windows تشغيل برامج 32 بت، لكن إصدارات 32 بت من Windows لا يمكنها تشغيل برامج 64 بت.
كيفية معرفة ما إذا كان جهاز الكمبيوتر الخاص بك يعمل بنظام التشغيل Windows 10 32 بت أو 64 بت
الطريقة الأولى: استخدام اختصار لوحة المفاتيح
اضغط على مفتاح شعار Windows ومفتاح إيقاف مؤقت/فاصل على لوحة المفاتيح في نفس الوقت. سيؤدي هذا إلى فتح نافذة النظام بسرعة، مما يسمح لك بمعرفة ما إذا كان نوع نظام Windows 10 لديك هو 32 بت أو 64 بت.
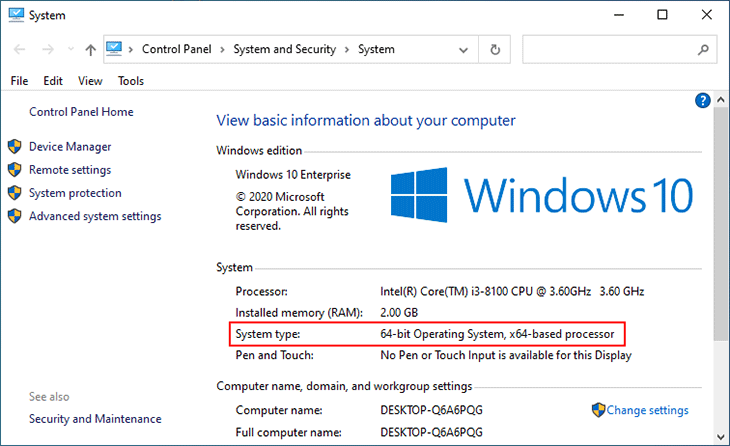
الطريقة 2: التحقق من نوع نظام Windows 10 من الإعدادات
الخطوة 1: افتح تطبيق الإعدادات باستخدام اربح I وحدد النظام.
الخطوة 2: حددحول على الجانب الأيسر، ثم ضمن مواصفات الجهاز على الجانب الأيمن، يمكنك معرفة ما إذا كنت تستخدم الإصدار 32 بت أو 64 بت من Windows 10.
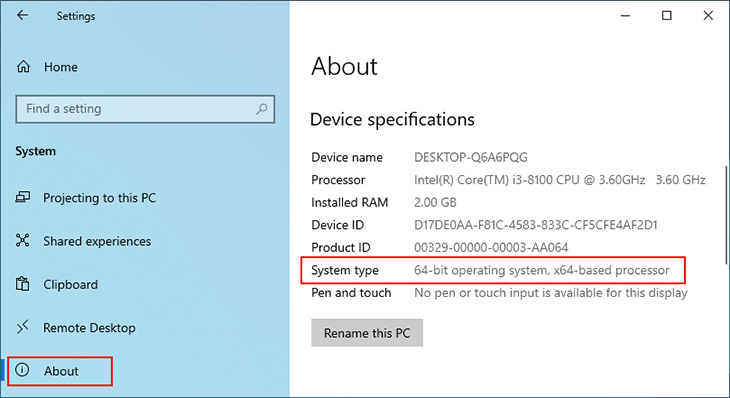
الخطوة 1: اضغط على Win R لفتح مربع حوار التشغيل، واكتب
msinfo32 في المربع واضغط على Enter. سيؤدي هذا إلى فتح نافذة معلومات النظام.
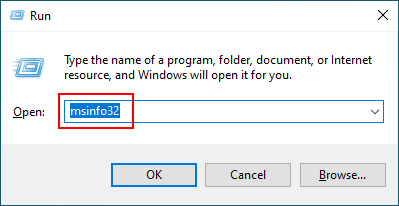
ملخص النظام على الجانب الأيسر، وعلى الجانب الأيمن، يمكنك معرفة ما إذا كان نوع نظام Windows 10 الخاص بك هو جهاز كمبيوتر يستند إلى x86 أو جهاز كمبيوتر يعمل بنظام x64.
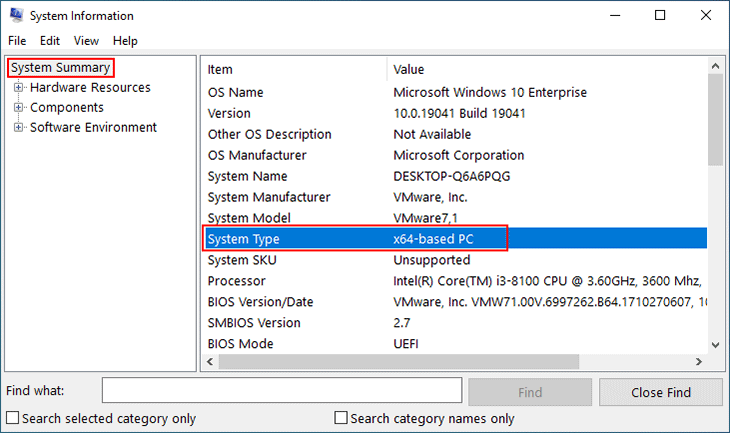
الخطوة 1: اكتب cmd في مربع "اكتب هنا للبحث" الموجود على يسار شريط المهام. عندما يظهر اختصار موجه الأوامر في قائمة نتائج البحث، اضغط على Enter لفتح موجه الأوامر.
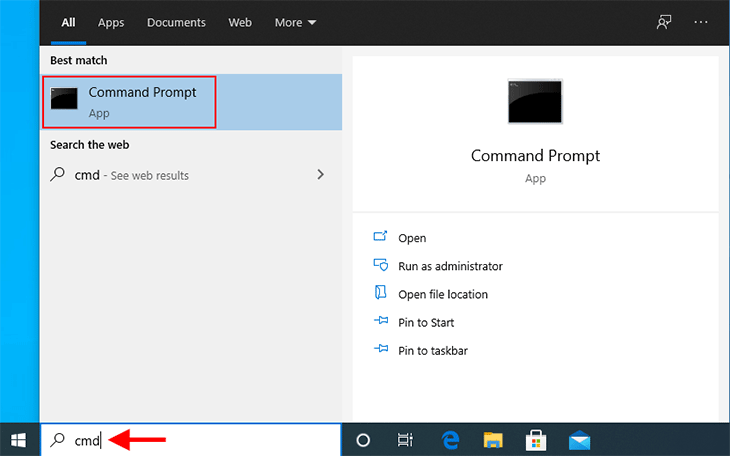
systeminfo ثم اضغط على Enter. سيتم عرض معلومات النظام الخاص بك على الشاشة ويمكنك معرفة ما إذا كان نظام التشغيل Windows 10 الخاص بك هو 32 بت أو 64 بت.
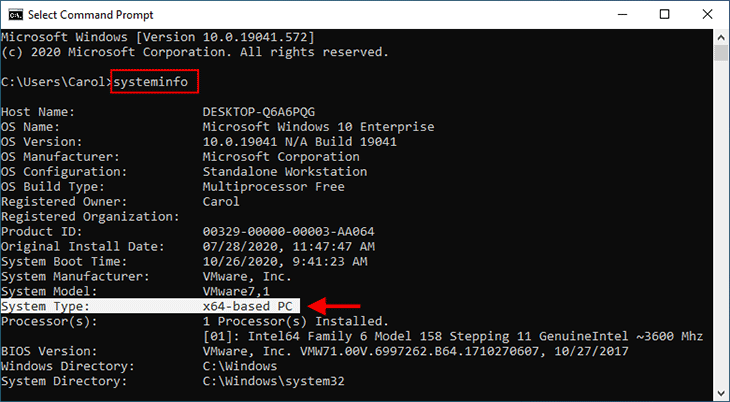
-
 أستخدم علامات تبويب مستكشف الملفات في نظام التشغيل Windows 11 يوميًا، وإليك 4 نصائح للمستخدم المتميزتعمل علامات تبويب File Explorer في نظام التشغيل Windows 11 مثل علامات تبويب متصفح الإنترنت لديك، مما يسمح لك بالانتقال بسرعة بين المجلدات وتوفير مساح...برنامج تعليمي تم النشر بتاريخ 2024-11-03
أستخدم علامات تبويب مستكشف الملفات في نظام التشغيل Windows 11 يوميًا، وإليك 4 نصائح للمستخدم المتميزتعمل علامات تبويب File Explorer في نظام التشغيل Windows 11 مثل علامات تبويب متصفح الإنترنت لديك، مما يسمح لك بالانتقال بسرعة بين المجلدات وتوفير مساح...برنامج تعليمي تم النشر بتاريخ 2024-11-03 -
 كيفية إصلاح تعطل EA FC 25 على جهاز الكمبيوتر؟ 4 حلول هنالعبة EA SPORTS FC 25 متاحة الآن؛ ومع ذلك، تحدث مشكلات مختلفة لهذه اللعبة، بما في ذلك تعطل EA FC 25 على جهاز الكمبيوتر. إذا كنت منزعجًا من هذه المشك...برنامج تعليمي تم النشر بتاريخ 2024-11-03
كيفية إصلاح تعطل EA FC 25 على جهاز الكمبيوتر؟ 4 حلول هنالعبة EA SPORTS FC 25 متاحة الآن؛ ومع ذلك، تحدث مشكلات مختلفة لهذه اللعبة، بما في ذلك تعطل EA FC 25 على جهاز الكمبيوتر. إذا كنت منزعجًا من هذه المشك...برنامج تعليمي تم النشر بتاريخ 2024-11-03 -
 كيفية إيقاف تشغيل AdBlock في Safari على iPhone وiPad وMacعلى الرغم من أن الإعلانات تعتبر وسيلة ممتازة للحفاظ على الموارد مجانية، إلا أنها يمكن أن تشغل مساحة كبيرة جدًا أو تفسد تجربة التصفح. هذا هو أحد الأسبا...برنامج تعليمي تم النشر بتاريخ 2024-11-03
كيفية إيقاف تشغيل AdBlock في Safari على iPhone وiPad وMacعلى الرغم من أن الإعلانات تعتبر وسيلة ممتازة للحفاظ على الموارد مجانية، إلا أنها يمكن أن تشغل مساحة كبيرة جدًا أو تفسد تجربة التصفح. هذا هو أحد الأسبا...برنامج تعليمي تم النشر بتاريخ 2024-11-03 -
 أفضل 3 طرق لإصلاح عدم رنين مكالمات iPhone على نظام Macالإصلاحات الأساسية توصيل الأجهزة بنفس شبكة Wi-Fi: تعمل هذه الميزات فقط عندما تكون أجهزة Apple الخاصة بك متصلة بنفس شبكة Wi-Fi. تحديث إصدار البرنامج: ...برنامج تعليمي تم النشر بتاريخ 2024-11-03
أفضل 3 طرق لإصلاح عدم رنين مكالمات iPhone على نظام Macالإصلاحات الأساسية توصيل الأجهزة بنفس شبكة Wi-Fi: تعمل هذه الميزات فقط عندما تكون أجهزة Apple الخاصة بك متصلة بنفس شبكة Wi-Fi. تحديث إصدار البرنامج: ...برنامج تعليمي تم النشر بتاريخ 2024-11-03 -
 الدليل الكامل - Black Ops 6 عالقة عند شاشة التحميل على جهاز الكمبيوترهل تواجه مشاكل في شاشة التحميل أثناء الوصول المبكر إلى الإصدار التجريبي من Call of Duty Black Ops 6؟ ماذا يمكنك أن تفعل لإصلاح هذا الخطأ المزعج؟ إذا ل...برنامج تعليمي تم النشر بتاريخ 2024-11-02
الدليل الكامل - Black Ops 6 عالقة عند شاشة التحميل على جهاز الكمبيوترهل تواجه مشاكل في شاشة التحميل أثناء الوصول المبكر إلى الإصدار التجريبي من Call of Duty Black Ops 6؟ ماذا يمكنك أن تفعل لإصلاح هذا الخطأ المزعج؟ إذا ل...برنامج تعليمي تم النشر بتاريخ 2024-11-02 -
 Stardock DesktopGPT هو بديل مساعد لمستخدمي الذكاء الاصطناعي"مع DesktopGPT، تقدم Stardock قوة الذكاء الاصطناعي إلى سطح المكتب بميزات فريدة تجعل من السهل الدخول والخروج من التفاعل مع العديد من نماذج ال...برنامج تعليمي تم النشر بتاريخ 2024-11-02
Stardock DesktopGPT هو بديل مساعد لمستخدمي الذكاء الاصطناعي"مع DesktopGPT، تقدم Stardock قوة الذكاء الاصطناعي إلى سطح المكتب بميزات فريدة تجعل من السهل الدخول والخروج من التفاعل مع العديد من نماذج ال...برنامج تعليمي تم النشر بتاريخ 2024-11-02 -
 2 خيارات لمنع المستخدمين من تغيير خلفية سطح المكتب في نظام التشغيل Windows 10بعد تعيين خلفية سطح المكتب لجهاز الكمبيوتر الخاص بك، قد لا ترغب في أن يقوم الآخرون بتغييرها. الآن في هذه التدوينة، سنوضح لك كيفية منع المستخدمين من ت...برنامج تعليمي تم النشر بتاريخ 2024-11-02
2 خيارات لمنع المستخدمين من تغيير خلفية سطح المكتب في نظام التشغيل Windows 10بعد تعيين خلفية سطح المكتب لجهاز الكمبيوتر الخاص بك، قد لا ترغب في أن يقوم الآخرون بتغييرها. الآن في هذه التدوينة، سنوضح لك كيفية منع المستخدمين من ت...برنامج تعليمي تم النشر بتاريخ 2024-11-02 -
 أفضل 10 إصلاحات لعدم عمل منفذ HDMI على نظام Macبعد غياب قصير، عاد منفذ HDMI في أحدث مجموعة من أجهزة MacBook Pro. يحتوي Mac Mini وMac Ultra أيضًا على منافذ HDMI لتوصيل شاشة أو جهاز عرض. ولكن قد تشع...برنامج تعليمي تم النشر بتاريخ 2024-11-02
أفضل 10 إصلاحات لعدم عمل منفذ HDMI على نظام Macبعد غياب قصير، عاد منفذ HDMI في أحدث مجموعة من أجهزة MacBook Pro. يحتوي Mac Mini وMac Ultra أيضًا على منافذ HDMI لتوصيل شاشة أو جهاز عرض. ولكن قد تشع...برنامج تعليمي تم النشر بتاريخ 2024-11-02 -
 دليل حول تنزيل KB5044285 وفشل تثبيت KB5044285ماذا يمكنك أن تفعل إذا فشل تثبيت آخر تحديث لنظام التشغيل Windows 11 KB5044285؟ إذا لم تكن متأكدًا من كيفية إصلاحها، فاقرأ هذا المنشور على برنامج MiniT...برنامج تعليمي تم النشر بتاريخ 2024-11-02
دليل حول تنزيل KB5044285 وفشل تثبيت KB5044285ماذا يمكنك أن تفعل إذا فشل تثبيت آخر تحديث لنظام التشغيل Windows 11 KB5044285؟ إذا لم تكن متأكدًا من كيفية إصلاحها، فاقرأ هذا المنشور على برنامج MiniT...برنامج تعليمي تم النشر بتاريخ 2024-11-02 -
 كيفية تغيير حجم الصورة أو تصغير حجمها على iPhone وiPadروابط سريعة كيفية تغيير حجم الصورة باستخدام تطبيق طرف ثالث المحرر في تطبيق الصور غني بالميزات، ولكن لا يمكنك تغيير حجم ملف الصور. لحسن الحظ...برنامج تعليمي تم النشر بتاريخ 2024-11-02
كيفية تغيير حجم الصورة أو تصغير حجمها على iPhone وiPadروابط سريعة كيفية تغيير حجم الصورة باستخدام تطبيق طرف ثالث المحرر في تطبيق الصور غني بالميزات، ولكن لا يمكنك تغيير حجم ملف الصور. لحسن الحظ...برنامج تعليمي تم النشر بتاريخ 2024-11-02 -
 كيفية إصلاح مشكلة عدم وجود تنبيهات أو أصوات للرسائل النصية على iPhone: أكثر من 15 حلاًإذا لم تظهر الرسائل النصية على جهاز iPhone الخاص بك، أو أن جهازك لا يعرض إشعارات لرسالة نصية قصيرة أو iMessage واردة، أو أن جهاز iPhone المقفل لا يصد...برنامج تعليمي تم النشر بتاريخ 2024-11-02
كيفية إصلاح مشكلة عدم وجود تنبيهات أو أصوات للرسائل النصية على iPhone: أكثر من 15 حلاًإذا لم تظهر الرسائل النصية على جهاز iPhone الخاص بك، أو أن جهازك لا يعرض إشعارات لرسالة نصية قصيرة أو iMessage واردة، أو أن جهاز iPhone المقفل لا يصد...برنامج تعليمي تم النشر بتاريخ 2024-11-02 -
 كيفية تمكين متطلبات رقم التعريف الشخصي وإنشاء رقم تعريف شخصي معقديتيح Windows Hello في Windows 10 للمستخدمين تسجيل الدخول إلى أجهزتهم باستخدام رقم التعريف الشخصي (PIN). يمكنك استخدام رقم التعريف الشخصي هذا لتسجيل ا...برنامج تعليمي تم النشر بتاريخ 2024-11-02
كيفية تمكين متطلبات رقم التعريف الشخصي وإنشاء رقم تعريف شخصي معقديتيح Windows Hello في Windows 10 للمستخدمين تسجيل الدخول إلى أجهزتهم باستخدام رقم التعريف الشخصي (PIN). يمكنك استخدام رقم التعريف الشخصي هذا لتسجيل ا...برنامج تعليمي تم النشر بتاريخ 2024-11-02 -
 كيفية تجاوز Google FRP على نظام Android مجانًاما هو حماية إعادة ضبط المصنع من Google أو FRP قدمت Google آلية أمان جديدة في أنظمة تشغيل Android الخاصة بها بدءًا من Android 5.1. يمنع الوصول إلى هاتف...برنامج تعليمي تم النشر بتاريخ 2024-11-02
كيفية تجاوز Google FRP على نظام Android مجانًاما هو حماية إعادة ضبط المصنع من Google أو FRP قدمت Google آلية أمان جديدة في أنظمة تشغيل Android الخاصة بها بدءًا من Android 5.1. يمنع الوصول إلى هاتف...برنامج تعليمي تم النشر بتاريخ 2024-11-02 -
 يجب على مايكروسوفت التركيز على جعل نظام التشغيل Windows 11 أفضل، وليس مجرد المزيد من المتعةمع إصدار ميزات Copilot الجديدة في تتابع سريع، أصبح من الواضح ما تعطيه Microsoft الأولوية لنظام التشغيل Windows 11 وما بعده. بصرف النظر عن الطرق المتن...برنامج تعليمي تم النشر بتاريخ 2024-11-02
يجب على مايكروسوفت التركيز على جعل نظام التشغيل Windows 11 أفضل، وليس مجرد المزيد من المتعةمع إصدار ميزات Copilot الجديدة في تتابع سريع، أصبح من الواضح ما تعطيه Microsoft الأولوية لنظام التشغيل Windows 11 وما بعده. بصرف النظر عن الطرق المتن...برنامج تعليمي تم النشر بتاريخ 2024-11-02 -
 تعطل مرضي على جهاز الكمبيوتر: أصلحه بأربعة حلول ممكنةفي الآونة الأخيرة، أبلغ العديد من اللاعبين المُرضيين أنهم غير قادرين على الوصول إلى اللعبة نظرًا لتعطلها المستمر على جهاز الكمبيوتر. هل هناك حل لإص...برنامج تعليمي تم النشر بتاريخ 2024-11-02
تعطل مرضي على جهاز الكمبيوتر: أصلحه بأربعة حلول ممكنةفي الآونة الأخيرة، أبلغ العديد من اللاعبين المُرضيين أنهم غير قادرين على الوصول إلى اللعبة نظرًا لتعطلها المستمر على جهاز الكمبيوتر. هل هناك حل لإص...برنامج تعليمي تم النشر بتاريخ 2024-11-02
دراسة اللغة الصينية
- 1 كيف تقول "المشي" باللغة الصينية؟ 走路 نطق الصينية، 走路 تعلم اللغة الصينية
- 2 كيف تقول "استقل طائرة" بالصينية؟ 坐飞机 نطق الصينية، 坐飞机 تعلم اللغة الصينية
- 3 كيف تقول "استقل القطار" بالصينية؟ 坐火车 نطق الصينية، 坐火车 تعلم اللغة الصينية
- 4 كيف تقول "استقل الحافلة" باللغة الصينية؟ 坐车 نطق الصينية، 坐车 تعلم اللغة الصينية
- 5 كيف أقول القيادة باللغة الصينية؟ 开车 نطق الصينية، 开车 تعلم اللغة الصينية
- 6 كيف تقول السباحة باللغة الصينية؟ 游泳 نطق الصينية، 游泳 تعلم اللغة الصينية
- 7 كيف يمكنك أن تقول ركوب الدراجة باللغة الصينية؟ 骑自行车 نطق الصينية، 骑自行车 تعلم اللغة الصينية
- 8 كيف تقول مرحبا باللغة الصينية؟ # نطق اللغة الصينية، # تعلّم اللغة الصينية
- 9 كيف تقول شكرا باللغة الصينية؟ # نطق اللغة الصينية، # تعلّم اللغة الصينية
- 10 How to say goodbye in Chinese? 再见Chinese pronunciation, 再见Chinese learning
























