 الصفحة الأمامية > برنامج تعليمي > 3 طرق سهلة للعثور على الملفات القديمة وحذفها على نظام التشغيل Windows 11
الصفحة الأمامية > برنامج تعليمي > 3 طرق سهلة للعثور على الملفات القديمة وحذفها على نظام التشغيل Windows 11
3 طرق سهلة للعثور على الملفات القديمة وحذفها على نظام التشغيل Windows 11
إذا نفدت سعة التخزين على جهاز الكمبيوتر الخاص بك، فإن أفضل ما يمكنك فعله هو البحث عن الملفات القديمة غير المرغوب فيها وإزالتها. يوفر Windows 11 طرقًا متعددة للعثور على العناصر التي تستهلك مساحة تخزين كبيرة، وسنوضح لك ما هي هذه الطرق وكيفية استخدامها في هذا الدليل.
استخدام ميزة Storage Sense
ميزة Storage Sense هي إحدى ميزات Windows 11 المضمنة التي تساعد في تنظيف الملفات القديمة تلقائيًا. يمكنك تكوين خيارات متنوعة في الميزة بحيث تحذف الملفات فقط باستخدام المعايير المحددة. يمكنك تشغيل الميزة يدويًا، أو يمكنك ضبطها للتشغيل تلقائيًا في الوقت المحدد.
لتكوين هذه الميزة، قم بتشغيل تطبيق الإعدادات بالضغط على Windows i. من الشريط الجانبي الأيسر، حدد "النظام". في الجزء الأيسر، اختر "التخزين".
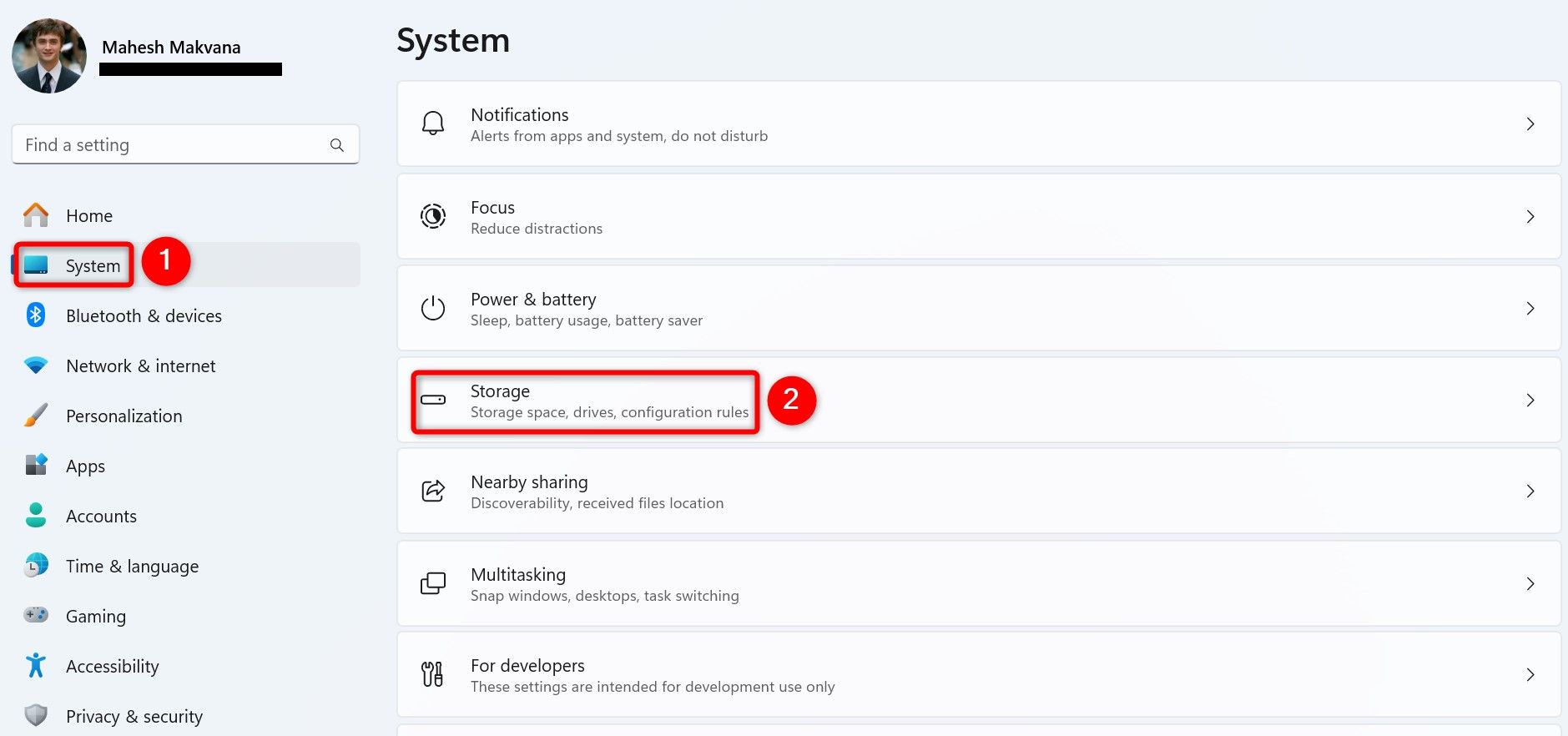
في قسم إدارة التخزين، قم بتشغيل مفتاح التبديل بجوار "Storage Sense"، ثم انقر فوق "Storage Sense".
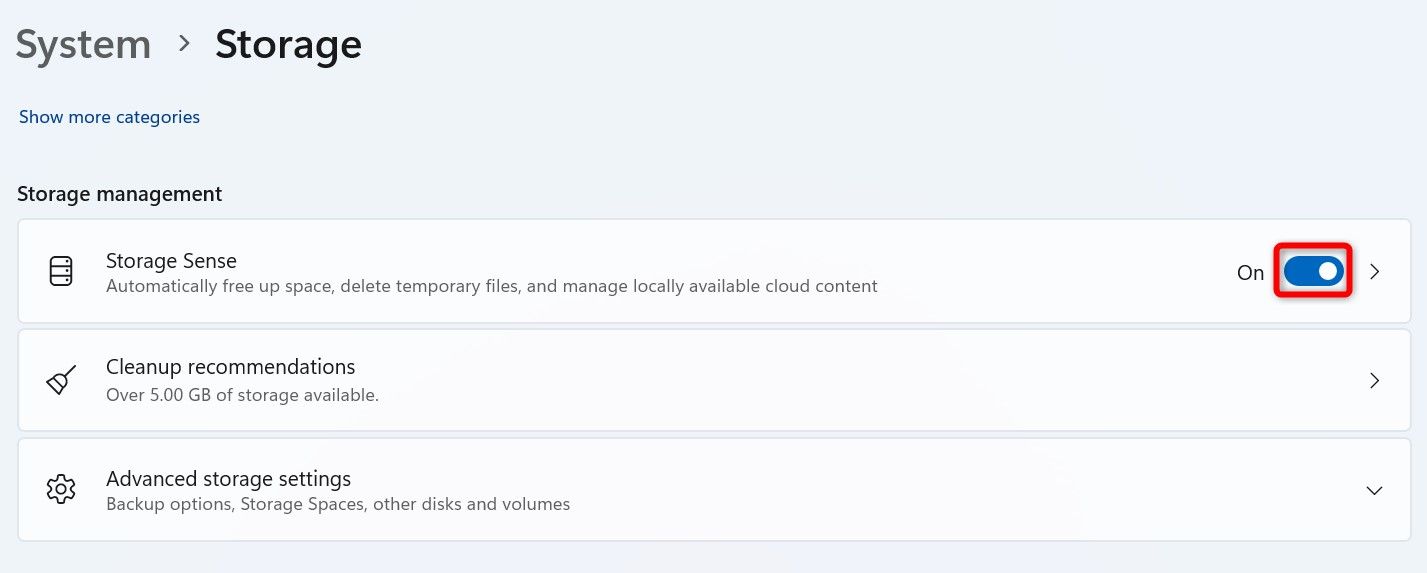
ستقوم الآن بتكوين سلوك استشعار التخزين. في الأعلى، قم بتفعيل الخيار الموجود في قسم "تنظيف الملفات المؤقتة" بحيث يتم حذف الملفات المؤقتة تلقائيًا.
قم بتشغيل مفتاح التبديل "التنظيف التلقائي لمحتوى المستخدم". بعد ذلك، قم بتكوين الخيارات المختلفة كما يلي:
- تشغيل استشعار التخزين: اختر متى يتم تشغيل الميزة تلقائيًا. خياراتك هي كل يوم، وكل أسبوع، وكل شهر، وأثناء انخفاض المساحة الحرة على القرص.
- احذف الملفات الموجودة في سلة المحذوفات الخاصة بي إذا كانت موجودة منذ أكثر من ذلك: اختر أبدًا، أو يوم واحد، أو 14 يومًا، أو 30 يومًا، أو 60 يومًا.
- احذف الملفات الموجودة في مجلد التنزيلات الخاص بي إذا لم يتم فتحها لأكثر من: حدد أبدًا، أو يوم واحد، أو 14 يومًا، أو 30 يومًا، أو 60 يومًا.
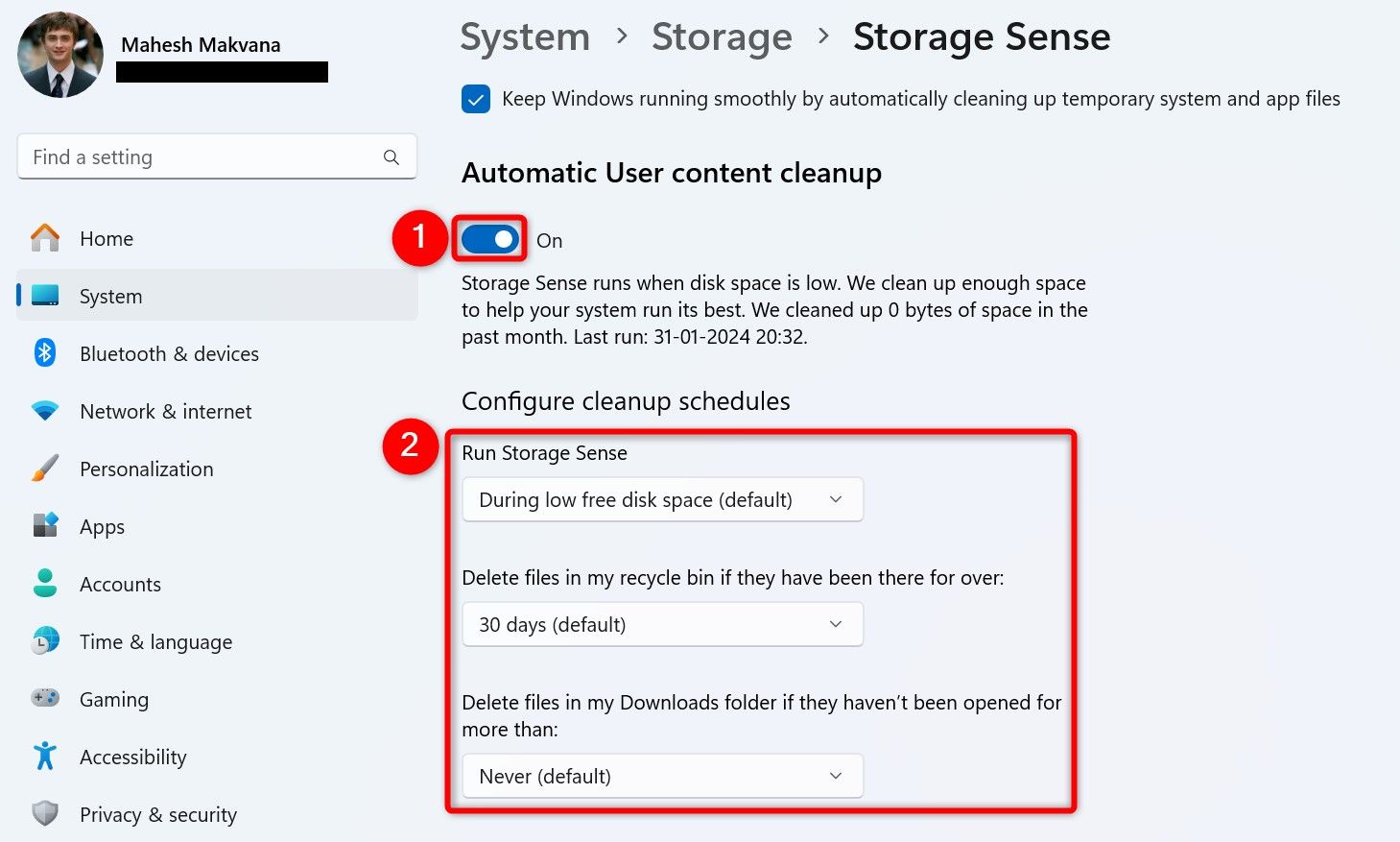
لتشغيل الميزة الآن، انقر فوق "تشغيل استشعار التخزين الآن". سيبدأ في إزالة الملفات المختارة.
مع Microsoft PC Manager
يعد PC Manager تطبيق Windows 11 مدمجًا يتيح لك تحليل مساحة التخزين لديك وإزالة الملفات التي تم تنزيلها والملفات الكبيرة والملفات المكررة. يحتوي على مجموعة متنوعة من المرشحات التي تتيح لك العثور بسرعة على الملفات التي تريد التخلص منها.
لاستخدام التطبيق، افتح Windows Search، واكتب PC Manager، واختر التطبيق في نتائج البحث. عند فتحه، من الشريط الجانبي الأيسر، حدد "التخزين". في الجزء الأيسر، في قسم تنظيف الملفات، سترى خيارات متنوعة.
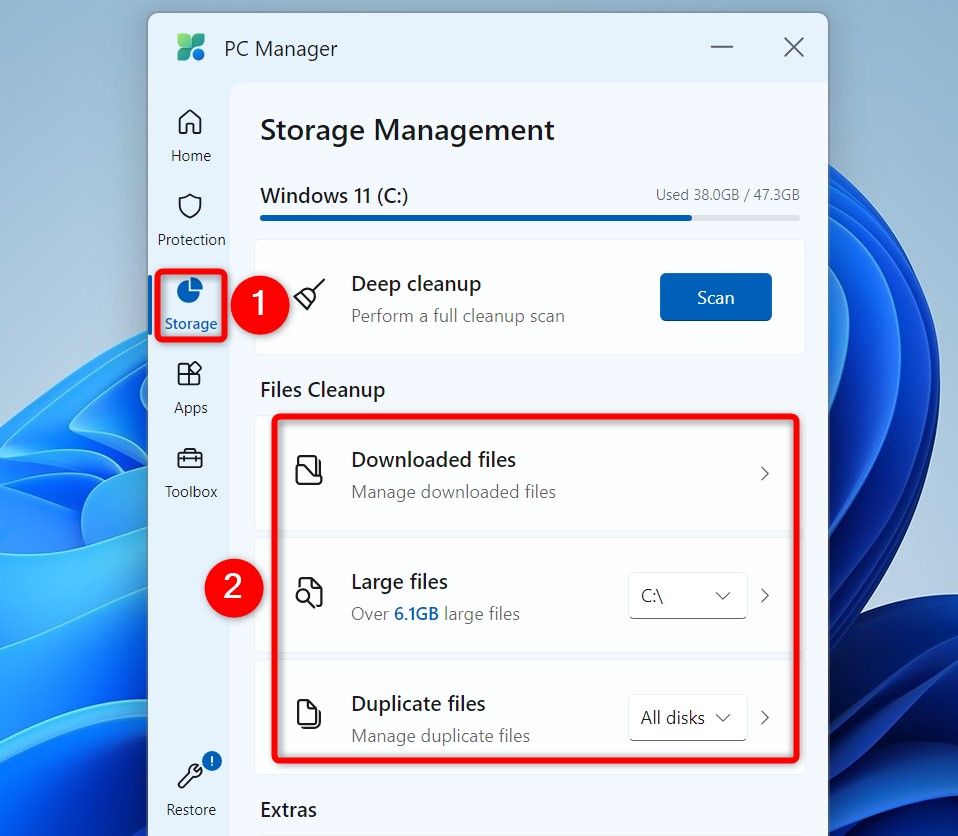
الخيار الأول هو "الملفات التي تم تنزيلها"، والذي يتيح لك إزالة الملفات التي قمت بتنزيلها باستخدام متصفحات الويب المثبتة. انقر فوقه، وسيفتح نافذة تسرد تنزيلات الملفات الأخيرة. يمكنك فرز هذه الملفات حسب نوعها باستخدام علامات التبويب الموجودة في الأعلى.
ثم حدد الملفات التي ترغب في التخلي عنها. في الجزء السفلي، سترى مساحة التخزين التي ستستعيدها بعد حذف هذه الملفات. لإزالة الملفات، انقر فوق "حذف نهائي".
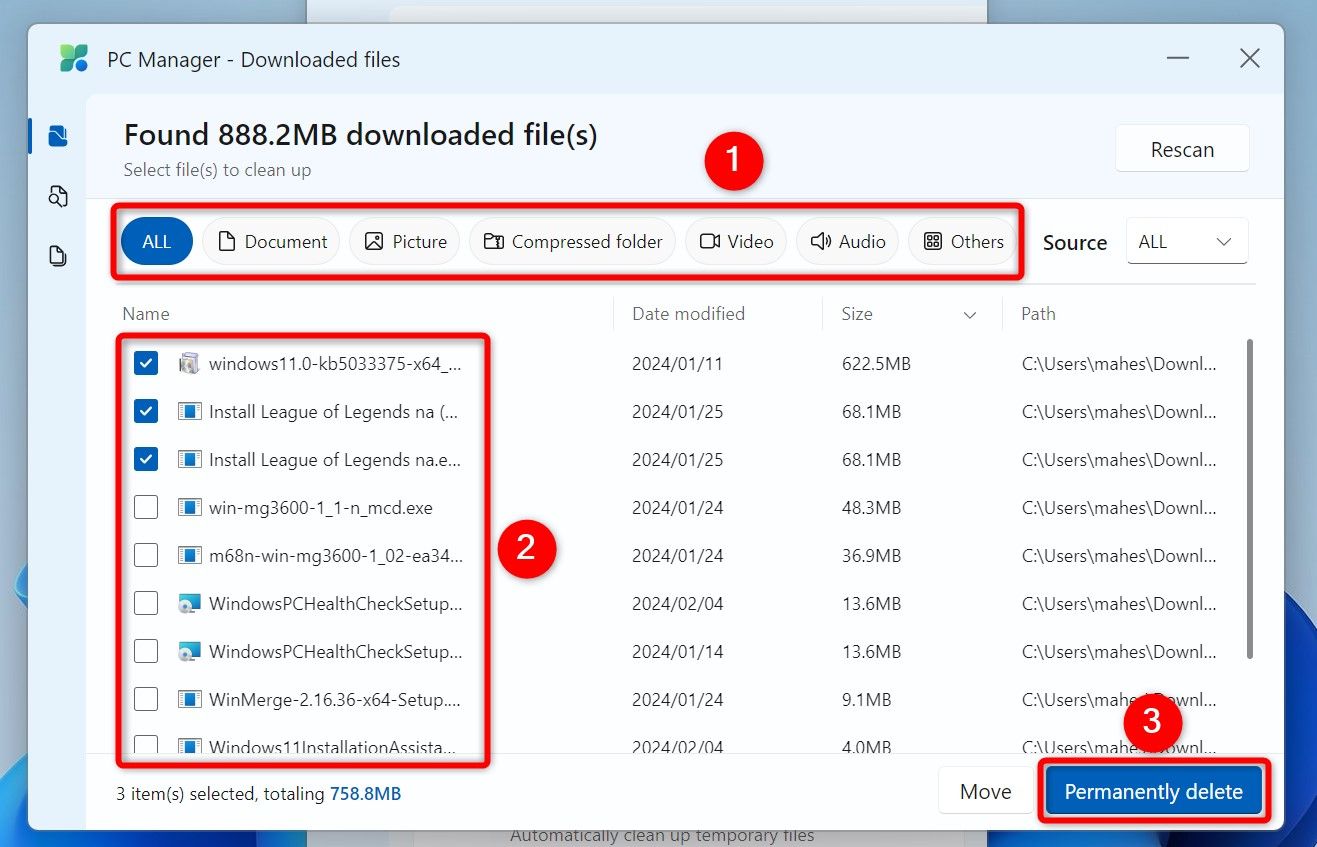
الخيار الثاني في PC Manager هو "الملفات الكبيرة". كما يمكنك التخمين، فهو يتيح لك العثور على الملفات الكبيرة وإزالتها. يمكنك تحديد حجم الملف هنا حتى يتم العثور على الملفات الأكبر من ذلك فقط.
انقر فوق الخيار واستخدم القائمة المنسدلة "الحجم" لتحديد حجم الملف.
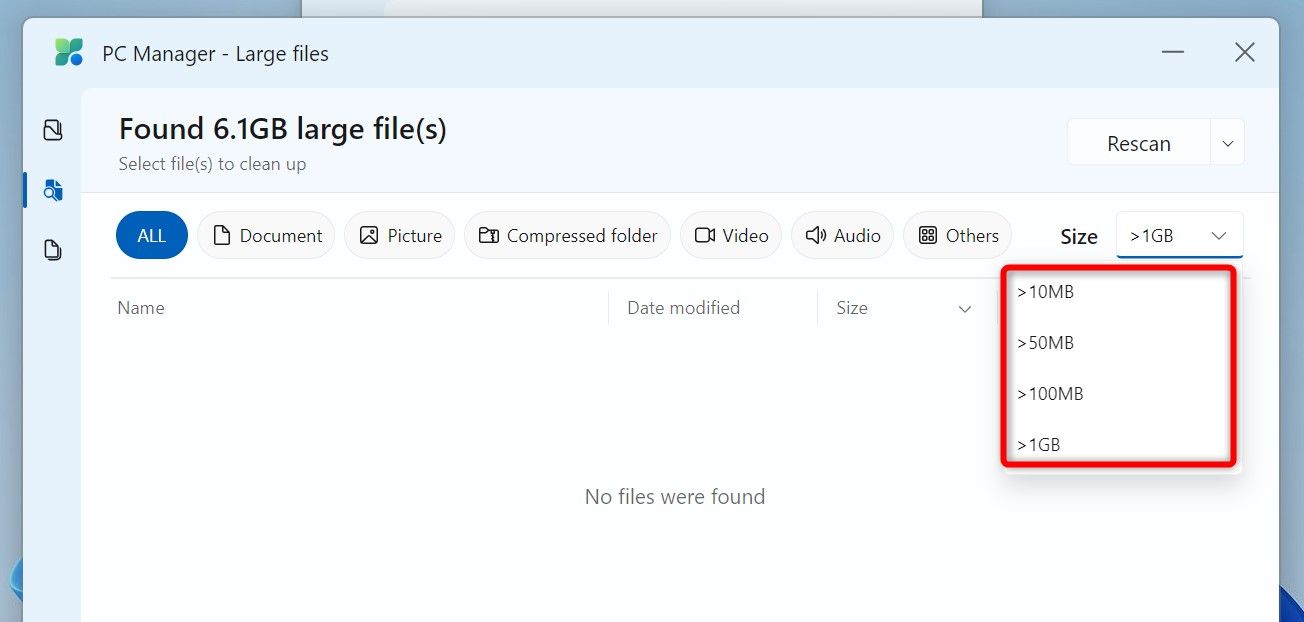
عندما ترى الملفات المدرجة، اختر الملفات التي تريد إزالتها وانقر على "حذف نهائي".
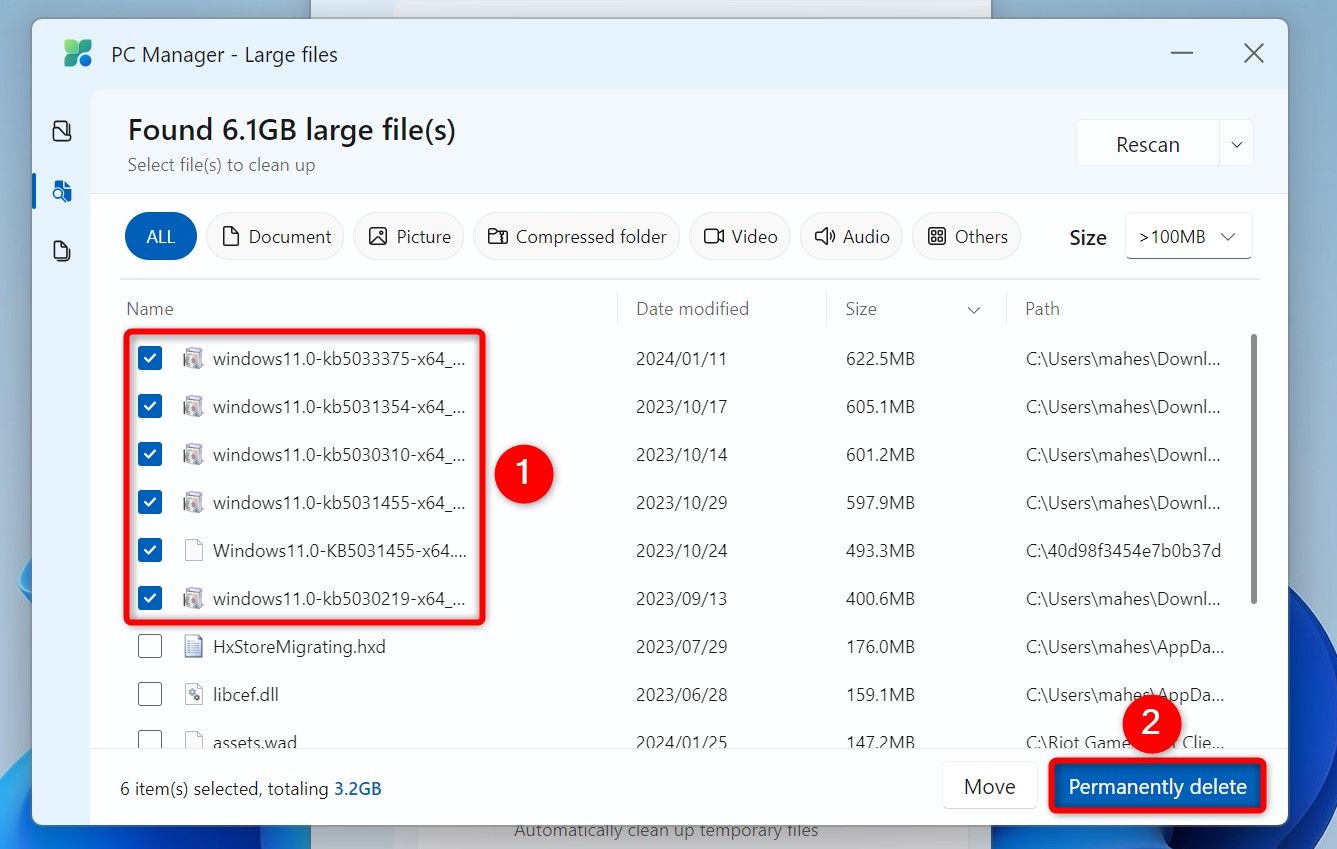
وهذا كل شيء.
هناك خيار مفيد آخر وهو "الملفات المكررة". يعثر هذا الخيار على التكرارات الموجودة على مساحة التخزين الخاصة بك ويساعدك على إزالتها جميعًا مرة واحدة. استخدمه عن طريق النقر على الخيار، والسماح للميزة بالعثور على أي نسخ مكررة، واختيار الملفات التي تريد إزالتها، والنقر على "الحذف نهائيًا".
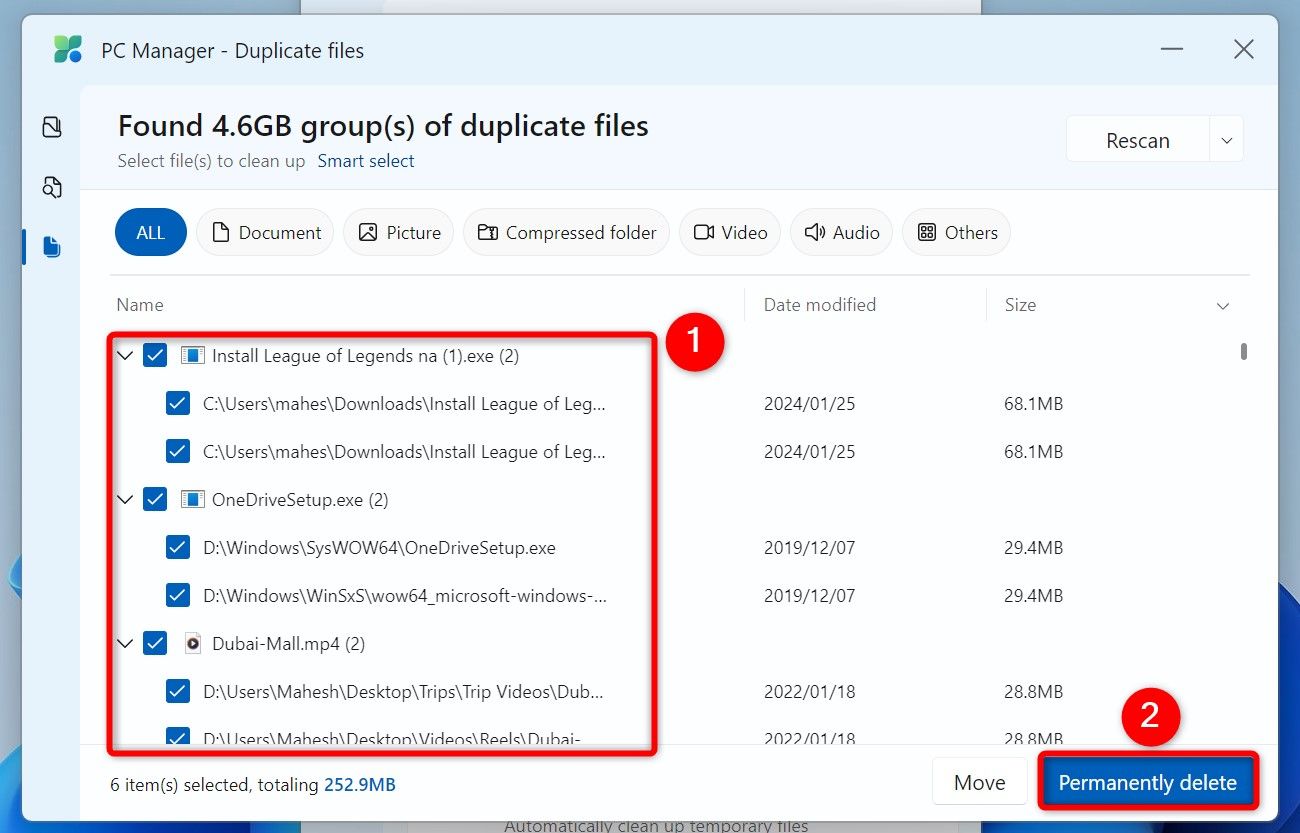
وأنت جاهز.
استخدام موجه الأوامر
إذا كنت تفضل موجه الأوامر، فاستخدم أمر ForFiles للبحث تلقائيًا عن الملفات الأقدم من عدد الأيام المحدد من مواقع محددة وحذفها. يمكنك تشغيل الأمر في كل مرة تريد فيها تنظيف مساحة التخزين لديك.
لاستخدامه، افتح Windows Search، وابحث عن موجه الأوامر، ثم حدد "تشغيل كمسؤول".
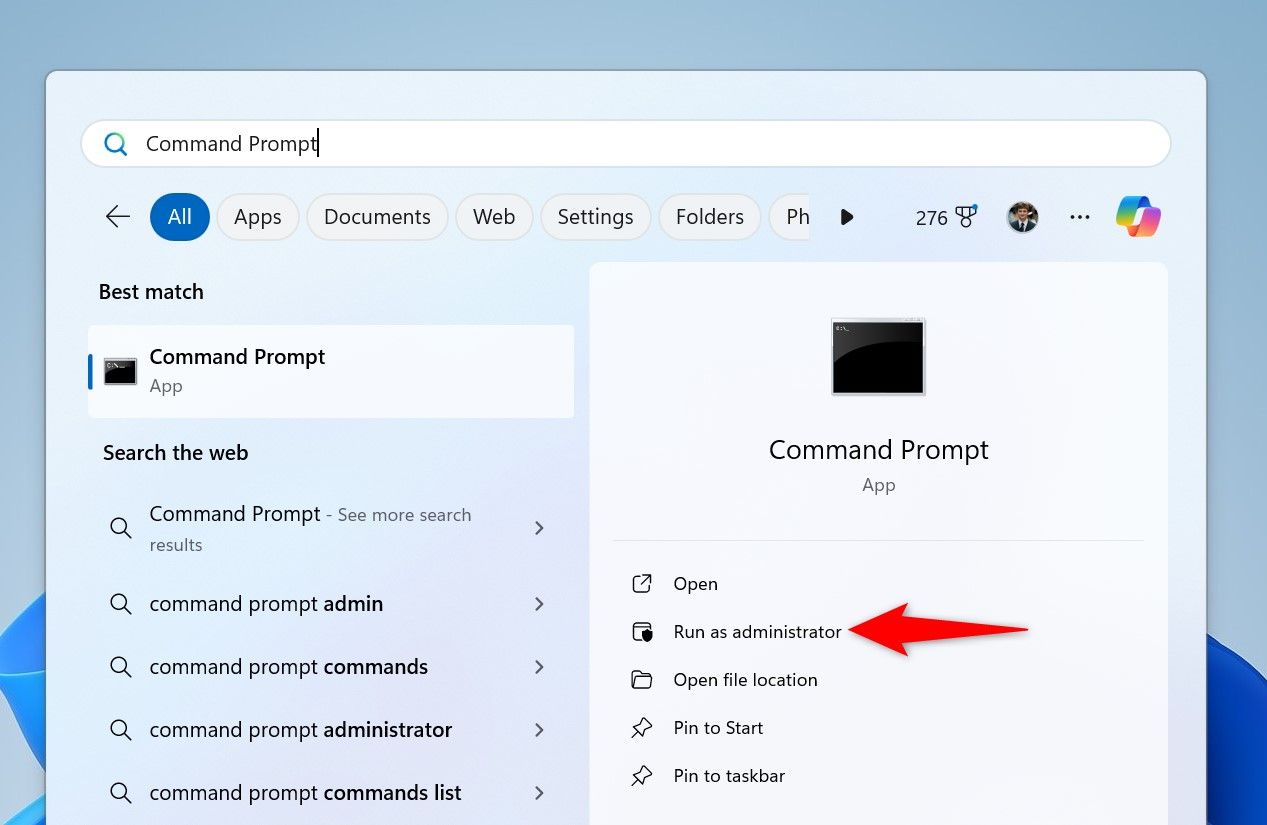
في موجه التحكم في حساب المستخدم، اختر "نعم".
في موجه الأوامر، اكتب الأمر التالي. استبدل "FolderPath" بالمسار الكامل للمجلد الذي تريد حذف الملفات فيه. استبدل "60" بعدد الأيام التي يجب أن يكون الملف موجودًا فيها على مساحة التخزين الخاصة بك حتى يتم حذفه. (تأكد من الاحتفاظ بـ - (علامة الطرح) قبل رقم اليوم.)
ForFiles /p "FolderPath" /s /d -60 /c "cmd /c del /q @file"إليك ما تفعله كل معلمة في هذا الأمر:
- ForFiles: هذا هو الأمر الذي يقوم باسترداد الملفات باستخدام المعايير المحددة.
- p: تخبر هذه المعلمة الأمر بالبحث عن الملفات في الدليل المحدد.
- FolderPath: هذا هو المسار الكامل للمجلد الذي تريد حذف الملفات فيه.
- s: تضمن هذه المعلمة حذف الملفات الموجودة داخل الدلائل الفرعية للمجلد المحدد.
- d: تقوم هذه المعلمة بتعيين مرشح التاريخ، والذي يتبعه عدد الأيام.
- c: تقوم هذه المعلمة بتشغيل الأمر المعطى بجانبها.
لاحظ أن موجه الأوامر سوف يحذف ملفاتك بهدوء، مما يعني أنه لن يطلب تأكيدًا. وهذا كل شيء.
إذا كنت تريد استخدام هذا الأمر عدة مرات، فبدلاً من كتابته في كل مرة، قم بتحويله إلى برنامج نصي دفعي. بهذه الطريقة، يمكنك ببساطة تشغيل ملف لتنفيذ الأمر وحذف الملفات المحددة.
للقيام بذلك، افتح برنامج "المفكرة"، وانسخ والصق أمر ForFiles، ثم حدد "ملف" > "حفظ باسم". انقر على القائمة المنسدلة "حفظ بنوع" واختر "جميع الملفات". حدد الحقل "اسم الملف"، واكتب اسمًا للبرنامج النصي الخاص بك، وأضف .bat في نهاية الاسم، ثم انقر فوق "حفظ".
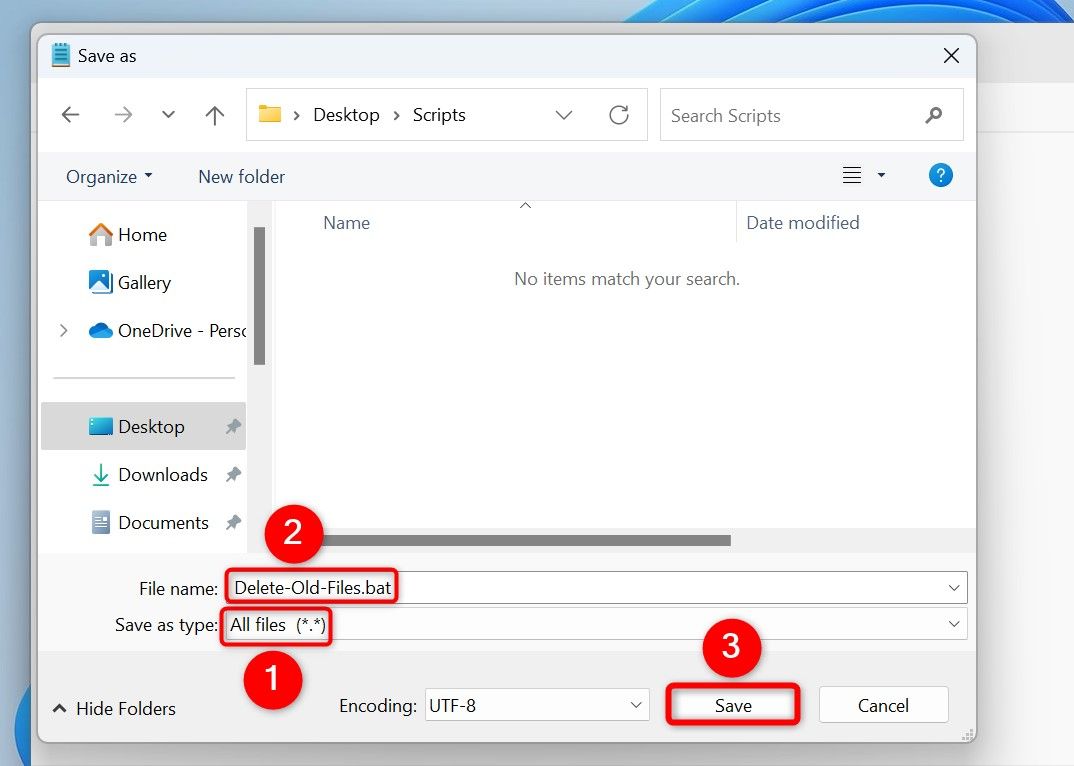
عندما تريد تشغيل الأمر الخاص بك، انقر بزر الماوس الأيمن فوق البرنامج النصي الدفعي الخاص بك واختر "تشغيل كمسؤول".
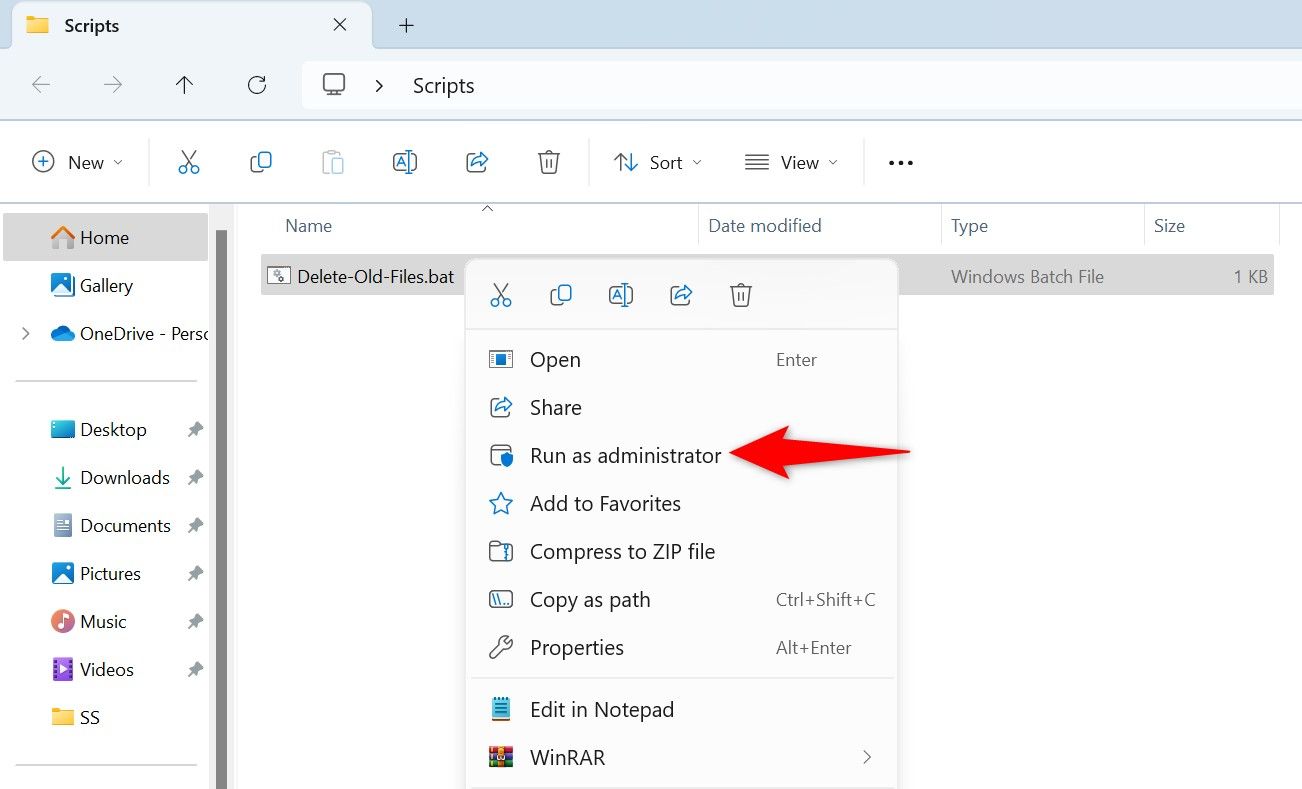
يمكنك دمج هذا البرنامج النصي الدفعي مع إدارة المهام، وسيقوم مدير المهام بتشغيل البرنامج النصي في الوقت المحدد. يؤدي هذا بشكل أساسي إلى أتمتة عملية البحث عن الملفات القديمة وإزالتها من مجلداتك المحددة.
وهذه هي الطريقة التي تتخلص بها من الملفات الموجودة على جهاز Windows 11 الخاص بك لفترة طويلة. استمتع باستخدام جهاز كمبيوتر مرتب!
-
 نصائح لإخفاء واستعادة شرائط Microsoft Wordيمكن أن يكون Microsoft Word Ribbon أفضل صديق لك أو ميزة صغيرة مزعجة تريد فقط الخروج من الطريق. أنت بحاجة إليها للتنسيق ، من الواضح. كل خط يتغير أو كس...برنامج تعليمي نشر في 2025-04-12
نصائح لإخفاء واستعادة شرائط Microsoft Wordيمكن أن يكون Microsoft Word Ribbon أفضل صديق لك أو ميزة صغيرة مزعجة تريد فقط الخروج من الطريق. أنت بحاجة إليها للتنسيق ، من الواضح. كل خط يتغير أو كس...برنامج تعليمي نشر في 2025-04-12 -
 Shapr3d مبسط إنتاج النجارة الخشبية ، 5 نصائح المبتدئينالقاعدة الذهبية لـ Woodworking: "قياس مرتين ، قطع مرة واحدة." لكن القياسات الدقيقة تبدأ بخطة دقيقة. في حين أن تصميمات القلم الرصاص والور...برنامج تعليمي نشر في 2025-04-12
Shapr3d مبسط إنتاج النجارة الخشبية ، 5 نصائح المبتدئينالقاعدة الذهبية لـ Woodworking: "قياس مرتين ، قطع مرة واحدة." لكن القياسات الدقيقة تبدأ بخطة دقيقة. في حين أن تصميمات القلم الرصاص والور...برنامج تعليمي نشر في 2025-04-12 -
 بعد تحديث iOS 18.4 ، يواجه بعض المستخدمين مشاكل مع carplayفشل carplay الناجم عن iOS 18.4 تحديث: مشكلات الاتصال والإخطارات المفقودة أصدرت شركة Apple مؤخرًا تحديث iOS 18.4 المرتقب ، والذي يتضمن تعبيرًا تعبير...برنامج تعليمي نشر في 2025-04-12
بعد تحديث iOS 18.4 ، يواجه بعض المستخدمين مشاكل مع carplayفشل carplay الناجم عن iOS 18.4 تحديث: مشكلات الاتصال والإخطارات المفقودة أصدرت شركة Apple مؤخرًا تحديث iOS 18.4 المرتقب ، والذي يتضمن تعبيرًا تعبير...برنامج تعليمي نشر في 2025-04-12 -
 كيفية تصريف المياه بسرعة من مكبرات الصوت الخاصة بكحتى الهواتف المقاومة للماء ليست محصنة ضد أضرار المتحدثين من التعرض للمياه. ينتج عن مكبر صوت مبلل صوتًا مكتومًا ، مما يؤثر على الموسيقى والمكالمات...برنامج تعليمي نشر في 2025-04-12
كيفية تصريف المياه بسرعة من مكبرات الصوت الخاصة بكحتى الهواتف المقاومة للماء ليست محصنة ضد أضرار المتحدثين من التعرض للمياه. ينتج عن مكبر صوت مبلل صوتًا مكتومًا ، مما يؤثر على الموسيقى والمكالمات...برنامج تعليمي نشر في 2025-04-12 -
 يمكن أن يحصل ترقية جهاز التوجيه على تجربة شبكة أفضلترقية منزلك Wi-Fi: دليل لاختيار جهاز التوجيه من المحتمل أن يقوم مزود خدمة الإنترنت الخاص بك بتزويد جهاز التوجيه ، لكن الترقية يمكن أن تحسن بشكل كبي...برنامج تعليمي نشر في 2025-04-12
يمكن أن يحصل ترقية جهاز التوجيه على تجربة شبكة أفضلترقية منزلك Wi-Fi: دليل لاختيار جهاز التوجيه من المحتمل أن يقوم مزود خدمة الإنترنت الخاص بك بتزويد جهاز التوجيه ، لكن الترقية يمكن أن تحسن بشكل كبي...برنامج تعليمي نشر في 2025-04-12 -
 كيفية حذف النسخ الاحتياطية لآلة الوقت؟ كيف تمحو والبدء من جديد؟آلة الوقت: أفضل صديق لك ، وكيفية إدارة نسخها الاحتياطية Time Machine ، حل النسخ الاحتياطي المدمج من Apple ، يوفر نسخًا احتياطية تلقائية تلقائية ، م...برنامج تعليمي نشر في 2025-03-25
كيفية حذف النسخ الاحتياطية لآلة الوقت؟ كيف تمحو والبدء من جديد؟آلة الوقت: أفضل صديق لك ، وكيفية إدارة نسخها الاحتياطية Time Machine ، حل النسخ الاحتياطي المدمج من Apple ، يوفر نسخًا احتياطية تلقائية تلقائية ، م...برنامج تعليمي نشر في 2025-03-25 -
 كيف تمنع الناس من سرقة Wi-Fiحماية شبكة Wi-Fi الخاصة بك أمر بالغ الأهمية للأمان والخصوصية عبر الإنترنت. يمكن للوصول غير المصرح به فضح سجل التصفح والملفات المخزنة. لحسن الحظ ، ف...برنامج تعليمي نشر في 2025-03-25
كيف تمنع الناس من سرقة Wi-Fiحماية شبكة Wi-Fi الخاصة بك أمر بالغ الأهمية للأمان والخصوصية عبر الإنترنت. يمكن للوصول غير المصرح به فضح سجل التصفح والملفات المخزنة. لحسن الحظ ، ف...برنامج تعليمي نشر في 2025-03-25 -
 "العثور على جهازي" لنظام Android الآن يتيح لك تتبع الأشخاصتم تحديث تطبيق Android Find My Accute من خلال واجهة جديدة سهلة الاستخدام. يضم الآن علامات تبويب "أجهزة" و "أشخاص" منفصلة ، فهي تب...برنامج تعليمي نشر في 2025-03-25
"العثور على جهازي" لنظام Android الآن يتيح لك تتبع الأشخاصتم تحديث تطبيق Android Find My Accute من خلال واجهة جديدة سهلة الاستخدام. يضم الآن علامات تبويب "أجهزة" و "أشخاص" منفصلة ، فهي تب...برنامج تعليمي نشر في 2025-03-25 -
 شكل العملة مقابل تنسيق رقم المحاسبة في Excel: ما هو الفرق؟شرح مفصل لعملة Excel وتنسيق رقم المحاسبة: متى تستخدم أي واحد؟ سوف تنقلب هذه المقالة في الفروق الدقيقة في تنسيقات الأرقام في العملة والمحاسبة في Exc...برنامج تعليمي نشر في 2025-03-25
شكل العملة مقابل تنسيق رقم المحاسبة في Excel: ما هو الفرق؟شرح مفصل لعملة Excel وتنسيق رقم المحاسبة: متى تستخدم أي واحد؟ سوف تنقلب هذه المقالة في الفروق الدقيقة في تنسيقات الأرقام في العملة والمحاسبة في Exc...برنامج تعليمي نشر في 2025-03-25 -
 4 نصائح للاستماع إلى المزيد من المواد الصوتية ، أسرعالحجم الهائل للبودكاست المتاح اليوم ساحق! من العلوم إلى الجريمة الحقيقية ، هناك بودكاست لكل مصلحة. لكن هذه الوفرة يمكن أن تؤدي إلى تراكم متزايد م...برنامج تعليمي نشر في 2025-03-25
4 نصائح للاستماع إلى المزيد من المواد الصوتية ، أسرعالحجم الهائل للبودكاست المتاح اليوم ساحق! من العلوم إلى الجريمة الحقيقية ، هناك بودكاست لكل مصلحة. لكن هذه الوفرة يمكن أن تؤدي إلى تراكم متزايد م...برنامج تعليمي نشر في 2025-03-25 -
 أحب هاتفًا مع عدسات الكاميرا القابلة للتبديل: لماذا لم يحدث ذلك؟بقدر ما أصبحت كاميرات الهاتف ، يمكن أن توفر لقطات أفضل بكثير باستخدام العدسات القابلة للفصل ، تمامًا مثل الكاميرات المخصصة. أحب أن يكون هذا شيئًا. ...برنامج تعليمي نشر في 2025-03-25
أحب هاتفًا مع عدسات الكاميرا القابلة للتبديل: لماذا لم يحدث ذلك؟بقدر ما أصبحت كاميرات الهاتف ، يمكن أن توفر لقطات أفضل بكثير باستخدام العدسات القابلة للفصل ، تمامًا مثل الكاميرات المخصصة. أحب أن يكون هذا شيئًا. ...برنامج تعليمي نشر في 2025-03-25 -
 كيفية دفق ألعاب الكمبيوتر الخاص بك إلى جميع شاشاتكوراء الموسيقى والأفلام ، يكتسب بث اللعبة شعبية بسرعة. هذا ليس فقط عن الألعاب القائمة على السحابة ؛ يمكنك أيضًا دفق الألعاب من جهاز إلى آخر داخل م...برنامج تعليمي نشر في 2025-03-24
كيفية دفق ألعاب الكمبيوتر الخاص بك إلى جميع شاشاتكوراء الموسيقى والأفلام ، يكتسب بث اللعبة شعبية بسرعة. هذا ليس فقط عن الألعاب القائمة على السحابة ؛ يمكنك أيضًا دفق الألعاب من جهاز إلى آخر داخل م...برنامج تعليمي نشر في 2025-03-24 -
 كيفية إعادة تشغيل جهاز كمبيوتر بعيد في الوضع الآمن مع الشبكاتاقرأ صفحة الإفصاح الخاصة بنا لمعرفة كيف يمكنك مساعدة Mspoweruser في الحفاظ على فريق التحرير قراءة المزيد ...برنامج تعليمي نشر في 2025-03-24
كيفية إعادة تشغيل جهاز كمبيوتر بعيد في الوضع الآمن مع الشبكاتاقرأ صفحة الإفصاح الخاصة بنا لمعرفة كيف يمكنك مساعدة Mspoweruser في الحفاظ على فريق التحرير قراءة المزيد ...برنامج تعليمي نشر في 2025-03-24 -
 Samsung Galaxy S25+ vs. Galaxy S24+: يستحق الترقية؟Samsung Galaxy S25 مقابل S24: هل ترقية تستحق ذلك؟ يضم Samsung Galaxy S25 معالجًا أكثر قوة وبرنامج كاميرا محسّن ، لكن هل يبرر ذلك ترقية من S24؟ دعنا...برنامج تعليمي نشر في 2025-03-24
Samsung Galaxy S25+ vs. Galaxy S24+: يستحق الترقية؟Samsung Galaxy S25 مقابل S24: هل ترقية تستحق ذلك؟ يضم Samsung Galaxy S25 معالجًا أكثر قوة وبرنامج كاميرا محسّن ، لكن هل يبرر ذلك ترقية من S24؟ دعنا...برنامج تعليمي نشر في 2025-03-24 -
 ما هو Apple Carplay ، وهل هو أفضل من مجرد استخدام هاتف في سيارتك؟Apple CarPlay:驾车更安全、更便捷的iPhone体验 Apple CarPlay 为您提供了一种比在车内使用手机更安全的方式,让您轻松访问应用程序和Siri功能。虽然无线CarPlay更加方便,无需连接手机,但有线CarPlay更为常见且运行良好。您可以通过更改壁纸、添加、删除和重新排列...برنامج تعليمي نشر في 2025-03-24
ما هو Apple Carplay ، وهل هو أفضل من مجرد استخدام هاتف في سيارتك؟Apple CarPlay:驾车更安全、更便捷的iPhone体验 Apple CarPlay 为您提供了一种比在车内使用手机更安全的方式,让您轻松访问应用程序和Siri功能。虽然无线CarPlay更加方便,无需连接手机,但有线CarPlay更为常见且运行良好。您可以通过更改壁纸、添加、删除和重新排列...برنامج تعليمي نشر في 2025-03-24
دراسة اللغة الصينية
- 1 كيف تقول "المشي" باللغة الصينية؟ 走路 نطق الصينية، 走路 تعلم اللغة الصينية
- 2 كيف تقول "استقل طائرة" بالصينية؟ 坐飞机 نطق الصينية، 坐飞机 تعلم اللغة الصينية
- 3 كيف تقول "استقل القطار" بالصينية؟ 坐火车 نطق الصينية، 坐火车 تعلم اللغة الصينية
- 4 كيف تقول "استقل الحافلة" باللغة الصينية؟ 坐车 نطق الصينية، 坐车 تعلم اللغة الصينية
- 5 كيف أقول القيادة باللغة الصينية؟ 开车 نطق الصينية، 开车 تعلم اللغة الصينية
- 6 كيف تقول السباحة باللغة الصينية؟ 游泳 نطق الصينية، 游泳 تعلم اللغة الصينية
- 7 كيف يمكنك أن تقول ركوب الدراجة باللغة الصينية؟ 骑自行车 نطق الصينية، 骑自行车 تعلم اللغة الصينية
- 8 كيف تقول مرحبا باللغة الصينية؟ # نطق اللغة الصينية، # تعلّم اللغة الصينية
- 9 كيف تقول شكرا باللغة الصينية؟ # نطق اللغة الصينية، # تعلّم اللغة الصينية
- 10 How to say goodbye in Chinese? 再见Chinese pronunciation, 再见Chinese learning
























