
الخطوة 1: اضغط على مفتاح Windows R لفتح مربع حوار التشغيل. ثم اكتب netplwiz في مربع الحوار \\\"تشغيل\\\" وانقر فوق \\\"موافق\\\".

الخطوة 2: عند فتح مربع حوار حسابات المستخدمين، حدد اسم حساب المستخدم الخاص بك، وقم بإلغاء تحديد خانة الاختيار \\\"يجب على المستخدمين إدخال اسم مستخدم وكلمة مرور لاستخدام هذا الكمبيوتر\\\"، ثم انقر فوق تطبيق.

الخطوة 3: يظهر مربع حوار تسجيل الدخول تلقائيًا. قم بتأكيد اسم حساب المستخدم الخاص بك، وأدخل كلمة المرور الحالية، ثم انقر فوق \\\"موافق\\\".

هذا كل شيء. في المرة القادمة التي يبدأ فيها تشغيل Windows 10 أو إعادة تشغيله، سيتم تسجيل الدخول تلقائيًا إلى سطح المكتب دون مطالبتك بإدخال كلمة مرور. إذا كنت تريد إيقاف تشغيل تسجيل الدخول التلقائي أو تعطيله، فما عليك سوى تحديد \\\"يجب على المستخدمين إدخال اسم مستخدم وكلمة مرور لاستخدام هذا الكمبيوتر\\\" ثم النقر فوق \\\"تطبيق\\\".
الخطوة 1: اضغط على مفتاح Windows R لفتح مربع حوار التشغيل. ثم اكتب regedit في مربع الحوار \\\"تشغيل\\\" ثم انقر فوق \\\"موافق\\\".

الخطوة 3: عند فتح محرر التسجيل، حدد موقع المفتاح: Computer\\\\HKEY_LOCAL_MACHINE\\\\SOFTWARE\\\\Microsoft\\\\Windows NT\\\\CurrentVersion\\\\Winlogon.
الخطوة 4: في الجزء الأيسر من مفتاح Winlogon، حدد موقع DefaultUserName وتأكد من أن بيانات القيمة الخاصة به هي اسم حساب المستخدم الذي تريد تمكين تسجيل الدخول التلقائي له.

ملاحظة: إذا كانت قيمة DefaultUserName غير موجودة، فانقر بزر الماوس الأيمن فوق مفتاح Winlogon وحدد جديد > قيمة السلسلة لإنشاء قيمة سلسلة جديدة . ثم قم بتسمية القيمة DefaultUserName وقم بتعيين بياناتها على اسم المستخدم الخاص بك.

الخطوة 5: حدد موقع قيمة كلمة المرور الافتراضية. إذا لم تكن هذه القيمة موجودة، فقم بإنشاء قيمة سلسلة جديدة وقم بتسميتها DefaultPassword. ثم انقر عليه نقرًا مزدوجًا لتغيير بيانات القيمة الخاصة به إلى كلمة مرور حساب المستخدم الخاص بك.

الخطوة 6: حدد موقع قيمة AutoAdminLogon. إذا لم يتم إنهاء هذه القيمة، فقم بإنشاء قيمة سلسلة جديدة وقم بتسميتها AutoAdminLogon. ثم انقر عليه نقرًا مزدوجًا لتغيير بيانات القيمة الخاصة به إلى 1.

هذا كل شيء. في المرة القادمة التي يبدأ فيها تشغيل Windows 10 أو إعادة تشغيله، سيتم تسجيل الدخول تلقائيًا إلى سطح المكتب دون مطالبتك بإدخال كلمة المرور الخاصة بك. لتعطيل تسجيل الدخول التلقائي، ما عليك سوى حذف قيمة AutoAdminLogon أو تغيير بيانات القيمة الخاصة بها من 1 إلى 0.
الخطوة 1: قم بتنزيل Autologon. ثم استخرجه.
الخطوة 2: انقر نقرًا مزدوجًا فوق تطبيق Autologon لتشغيله.
الخطوة 3: ستحصل أداة Autologon تلقائيًا على اسم حساب المستخدم الحالي واسم المجال. أدخل كلمة مرور حساب المستخدم الخاص بك وانقر فوق \\\"تمكين\\\" لتمكين تسجيل الدخول التلقائي، أو انقر فوق \\\"تعطيل\\\" لتعطيل تسجيل الدخول التلقائي.

يسمح لك تشغيل تسجيل الدخول التلقائي بتسجيل الدخول بسرعة إلى نظام التشغيل Windows 10 دون إدخال كلمة مرور، ولكن من ناحية أخرى، قد يشكل ذلك خطرًا أمنيًا على جهاز الكمبيوتر الخاص بك. لذلك، استخدم هذه الميزة بحذر.
","image":"http://www.luping.net/uploads/20240816/172378908266beef1ab31c3.png","datePublished":"2024-08-16T14:18:02+08:00","dateModified":"2024-08-16T14:18:02+08:00","author":{"@type":"Person","name":"luping.net","url":"https://www.luping.net/articlelist/0_1.html"}} الصفحة الأمامية > برنامج تعليمي > 3 طرق لتمكين أو تعطيل تسجيل الدخول التلقائي في نظام التشغيل Windows 10
الصفحة الأمامية > برنامج تعليمي > 3 طرق لتمكين أو تعطيل تسجيل الدخول التلقائي في نظام التشغيل Windows 10
إذا سئمت من إدخال كلمة المرور الخاصة بك على شاشة تسجيل الدخول إلى Windows 10، فلن يتعين عليك حذف كلمة المرور، ولكن فقط قم بتمكين تسجيل الدخول التلقائي. عند تشغيل ميزة تسجيل الدخول التلقائي، سيتخطى نظام التشغيل Windows 10 شاشة المطالبة بكلمة المرور ويقوم بتسجيل الدخول تلقائيًا إلى سطح المكتب في كل مرة يتم فيها تشغيله أو إعادة تشغيله. هذا يعني أنه على الرغم من أن حساب المستخدم الخاص بك يحتوي على كلمة مرور، فلن تحتاج إلى إدخال كلمة المرور الخاصة بك لتسجيل الدخول. الآن، في هذه المقالة، سنوضح لك كيفية تمكين أو تعطيل تسجيل الدخول التلقائي في نظام التشغيل Windows 10 . هناك ثلاث طرق للاختيار من بينها، تنطبق جميعها على الحسابات المحلية وحسابات Microsoft.
الخطوة 1: اضغط على مفتاح Windows R لفتح مربع حوار التشغيل. ثم اكتب netplwiz في مربع الحوار "تشغيل" وانقر فوق "موافق".
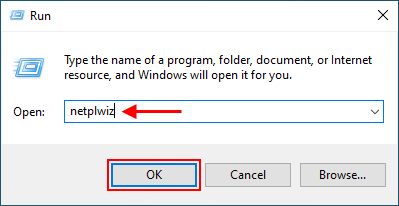
الخطوة 2: عند فتح مربع حوار حسابات المستخدمين، حدد اسم حساب المستخدم الخاص بك، وقم بإلغاء تحديد خانة الاختيار "يجب على المستخدمين إدخال اسم مستخدم وكلمة مرور لاستخدام هذا الكمبيوتر"، ثم انقر فوق تطبيق.
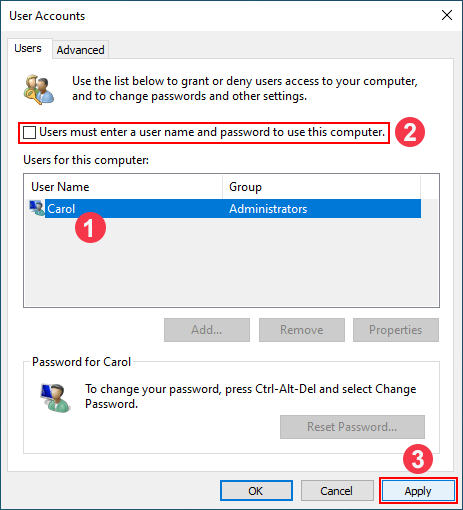
الخطوة 3: يظهر مربع حوار تسجيل الدخول تلقائيًا. قم بتأكيد اسم حساب المستخدم الخاص بك، وأدخل كلمة المرور الحالية، ثم انقر فوق "موافق".
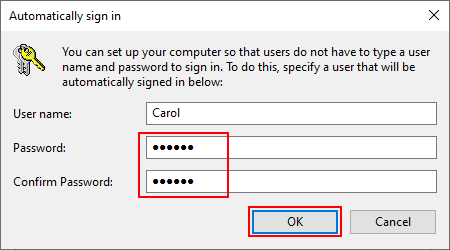
هذا كل شيء. في المرة القادمة التي يبدأ فيها تشغيل Windows 10 أو إعادة تشغيله، سيتم تسجيل الدخول تلقائيًا إلى سطح المكتب دون مطالبتك بإدخال كلمة مرور. إذا كنت تريد إيقاف تشغيل تسجيل الدخول التلقائي أو تعطيله، فما عليك سوى تحديد "يجب على المستخدمين إدخال اسم مستخدم وكلمة مرور لاستخدام هذا الكمبيوتر" ثم النقر فوق "تطبيق".
الخطوة 1: اضغط على مفتاح Windows R لفتح مربع حوار التشغيل. ثم اكتب regedit في مربع الحوار "تشغيل" ثم انقر فوق "موافق".
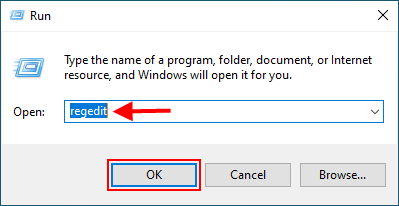
الخطوة 3: عند فتح محرر التسجيل، حدد موقع المفتاح: Computer\HKEY_LOCAL_MACHINE\SOFTWARE\Microsoft\Windows NT\CurrentVersion\Winlogon.
الخطوة 4: في الجزء الأيسر من مفتاح Winlogon، حدد موقع DefaultUserName وتأكد من أن بيانات القيمة الخاصة به هي اسم حساب المستخدم الذي تريد تمكين تسجيل الدخول التلقائي له.
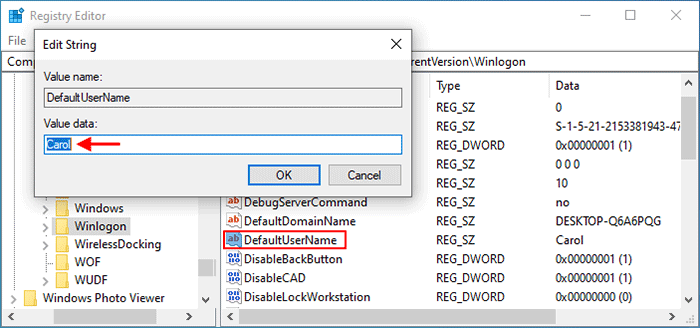
ملاحظة: إذا كانت قيمة DefaultUserName غير موجودة، فانقر بزر الماوس الأيمن فوق مفتاح Winlogon وحدد جديد > قيمة السلسلة لإنشاء قيمة سلسلة جديدة . ثم قم بتسمية القيمة DefaultUserName وقم بتعيين بياناتها على اسم المستخدم الخاص بك.
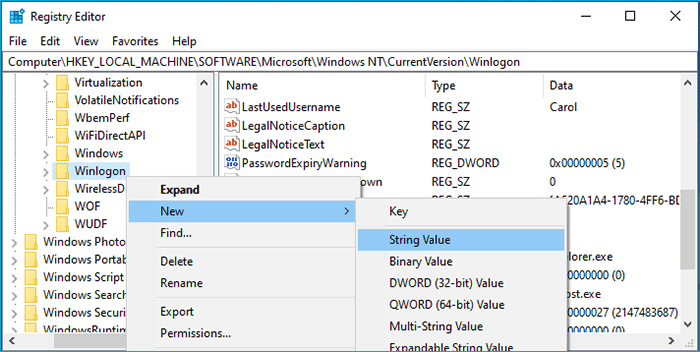
الخطوة 5: حدد موقع قيمة كلمة المرور الافتراضية. إذا لم تكن هذه القيمة موجودة، فقم بإنشاء قيمة سلسلة جديدة وقم بتسميتها DefaultPassword. ثم انقر عليه نقرًا مزدوجًا لتغيير بيانات القيمة الخاصة به إلى كلمة مرور حساب المستخدم الخاص بك.
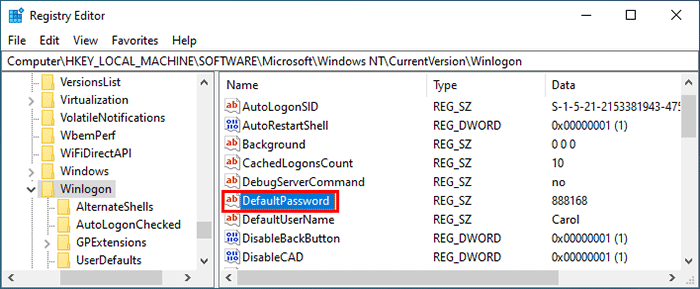
الخطوة 6: حدد موقع قيمة AutoAdminLogon. إذا لم يتم إنهاء هذه القيمة، فقم بإنشاء قيمة سلسلة جديدة وقم بتسميتها AutoAdminLogon. ثم انقر عليه نقرًا مزدوجًا لتغيير بيانات القيمة الخاصة به إلى 1.
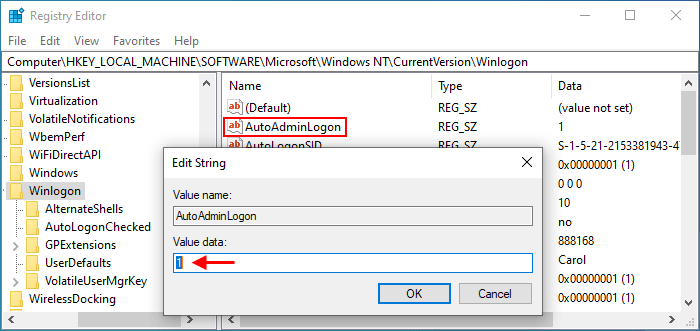
هذا كل شيء. في المرة القادمة التي يبدأ فيها تشغيل Windows 10 أو إعادة تشغيله، سيتم تسجيل الدخول تلقائيًا إلى سطح المكتب دون مطالبتك بإدخال كلمة المرور الخاصة بك. لتعطيل تسجيل الدخول التلقائي، ما عليك سوى حذف قيمة AutoAdminLogon أو تغيير بيانات القيمة الخاصة بها من 1 إلى 0.
الخطوة 1: قم بتنزيل Autologon. ثم استخرجه.
الخطوة 2: انقر نقرًا مزدوجًا فوق تطبيق Autologon لتشغيله.
الخطوة 3: ستحصل أداة Autologon تلقائيًا على اسم حساب المستخدم الحالي واسم المجال. أدخل كلمة مرور حساب المستخدم الخاص بك وانقر فوق "تمكين" لتمكين تسجيل الدخول التلقائي، أو انقر فوق "تعطيل" لتعطيل تسجيل الدخول التلقائي.
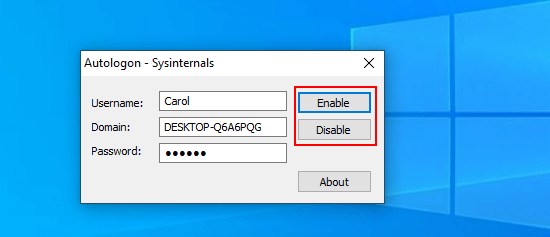
يسمح لك تشغيل تسجيل الدخول التلقائي بتسجيل الدخول بسرعة إلى نظام التشغيل Windows 10 دون إدخال كلمة مرور، ولكن من ناحية أخرى، قد يشكل ذلك خطرًا أمنيًا على جهاز الكمبيوتر الخاص بك. لذلك، استخدم هذه الميزة بحذر.















تنصل: جميع الموارد المقدمة هي جزئيًا من الإنترنت. إذا كان هناك أي انتهاك لحقوق الطبع والنشر الخاصة بك أو الحقوق والمصالح الأخرى، فيرجى توضيح الأسباب التفصيلية وتقديم دليل على حقوق الطبع والنشر أو الحقوق والمصالح ثم إرسالها إلى البريد الإلكتروني: [email protected]. سوف نتعامل مع الأمر لك في أقرب وقت ممكن.
Copyright© 2022 湘ICP备2022001581号-3