设置 F8 键以快速访问 Windows 11 中的高级启动选项
Windows 11 不再支持通过按 F8 键访问高级启动选项,因为它 已被恢复模式取代 更快更安全的启动。然而,一些用户可能更喜欢 以前的方法方便快捷。本文将详细指导您 的步骤 设置 F8 键以快速访问 Windows 中的高级启动选项 11。
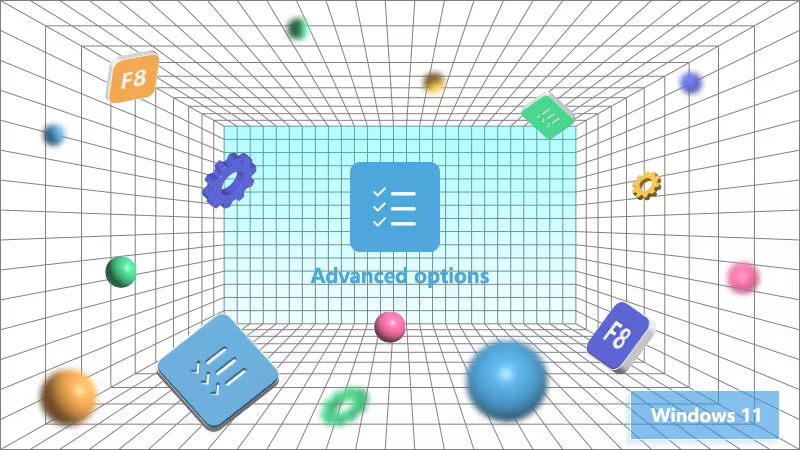
- 第 1 部分:创建恢复驱动器
- 第2部分:为EFI分区分配驱动器号
- 第 3 部分:修改启动配置数据 (BCD)
第 1 部分:创建恢复驱动器
第 1 步: 将 U 盘插入计算机。
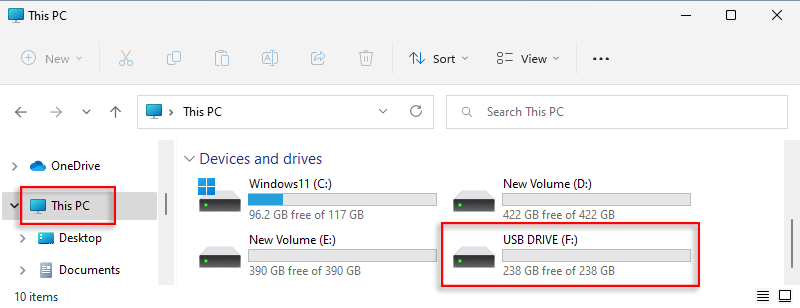
第2步:单击任务栏上的搜索图标并输入创建恢复驱动器, 然后 选择结果。
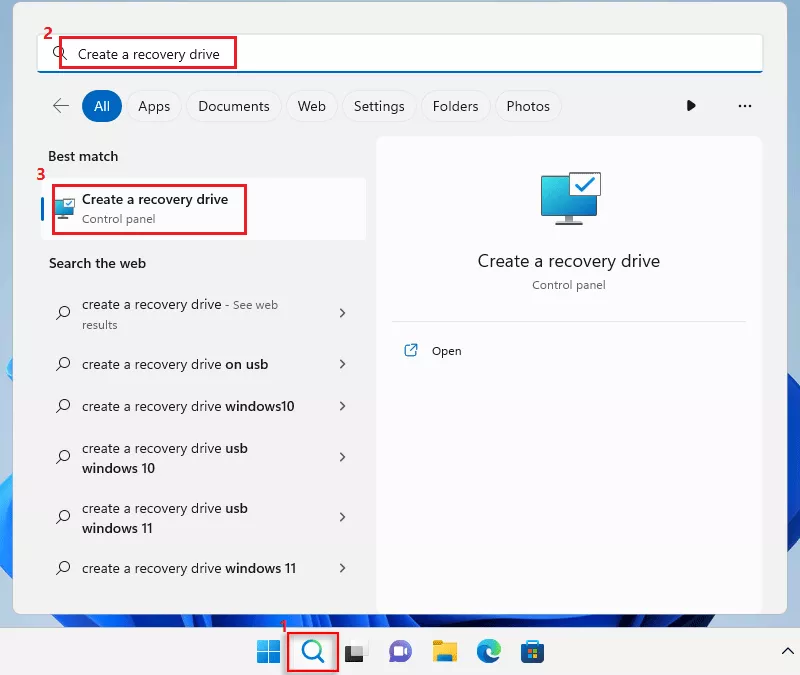
第三步:出现提示框时选择是。
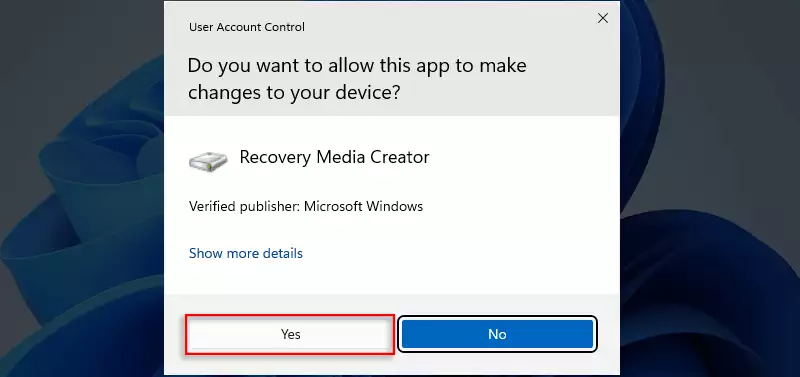
第四步: 取消勾选窗口中的“将系统文件备份到恢复驱动器”,然后 单击下一步按钮继续。
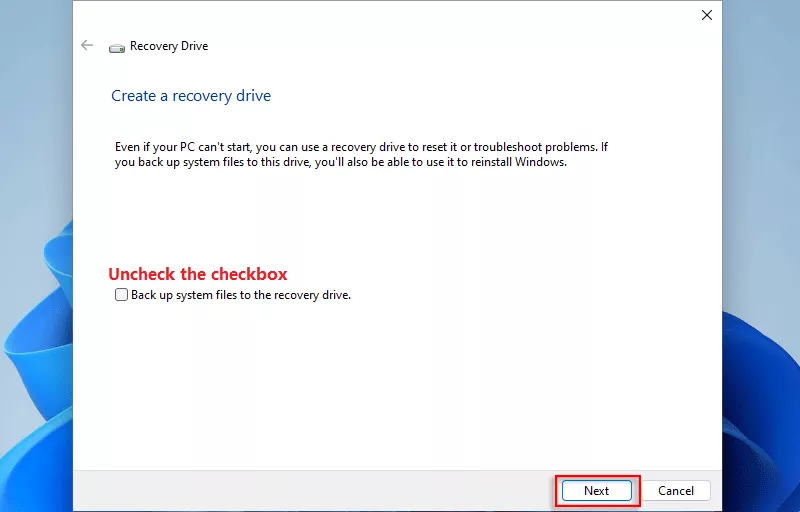
第 5 步: 选择您的 USB 驱动器,然后选择 下一步。
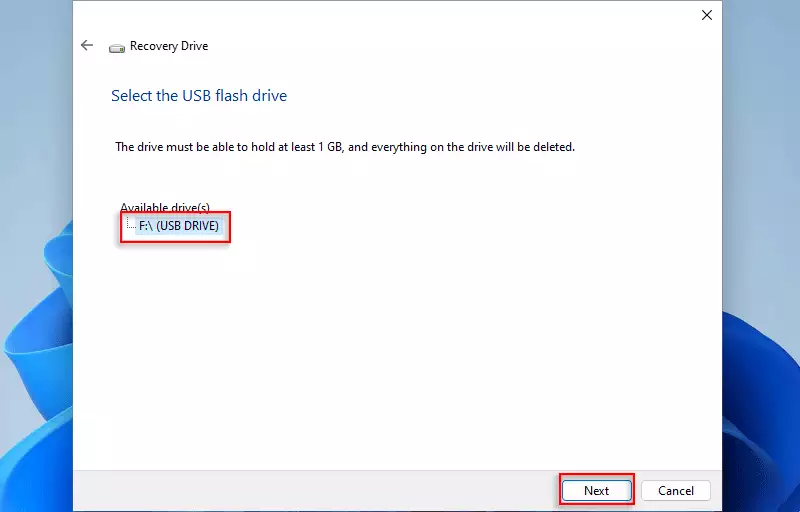
第6步:点击创建按钮。
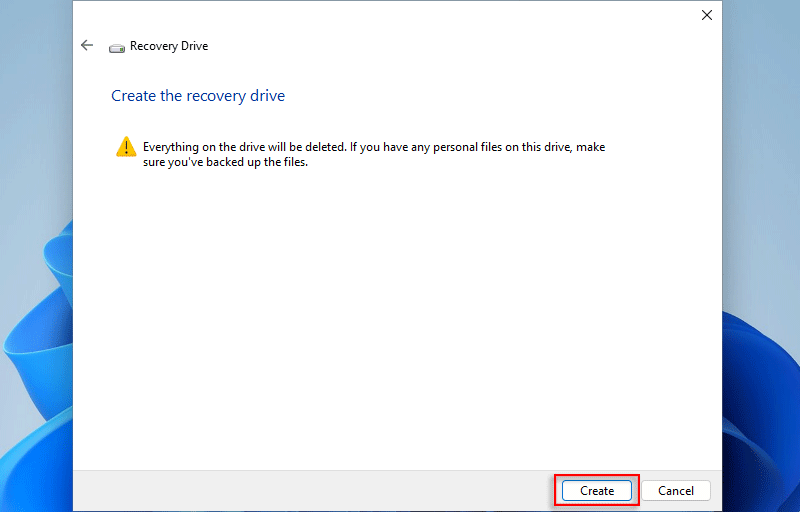
第 7 步: 正在创建恢复驱动器,显示进度条。
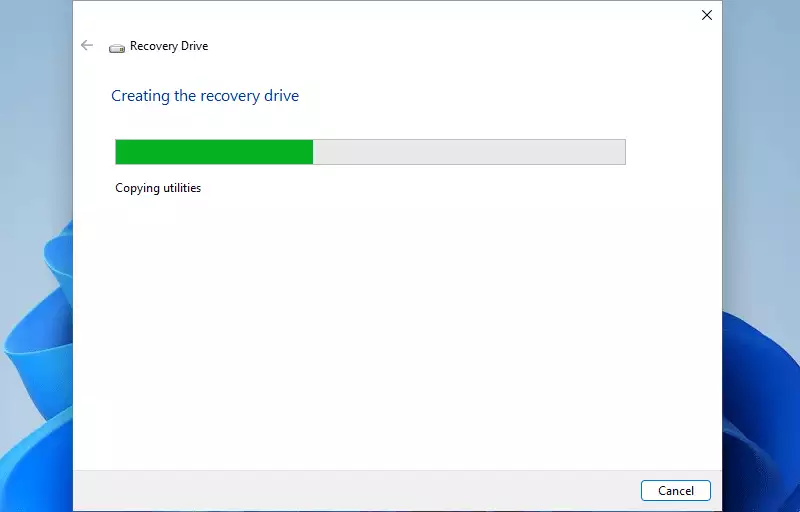
第八步:操作完成后点击完成。
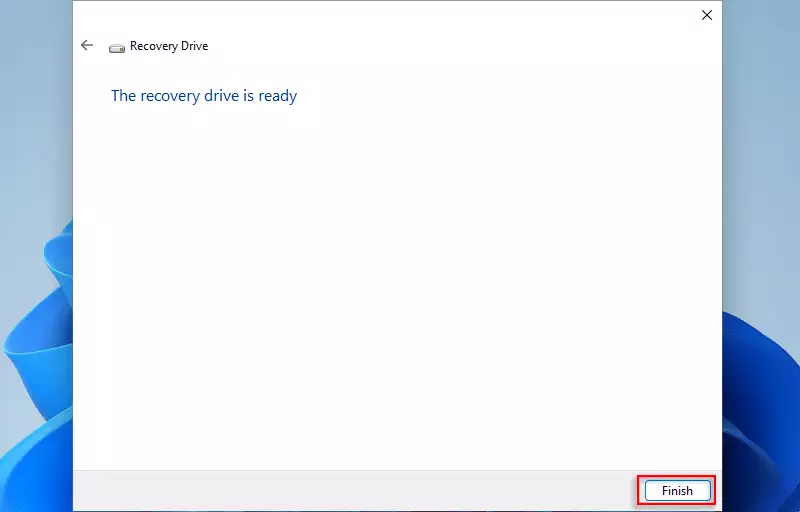
注:您可以查看F盘中的副本。
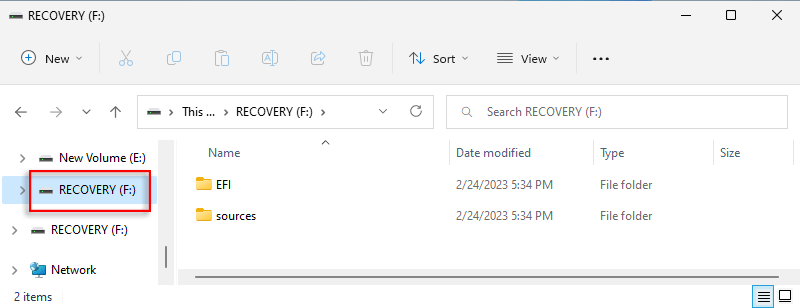
第2部分:为EFI分区分配驱动器号
第 1 步: 重新启动计算机并立即持续按 F8/F12 键,直到出现 访问 BIOS/UEFI 界面。然后用向下键选择USB闪存驱动器并按 确定 到 进入WinRE系统。
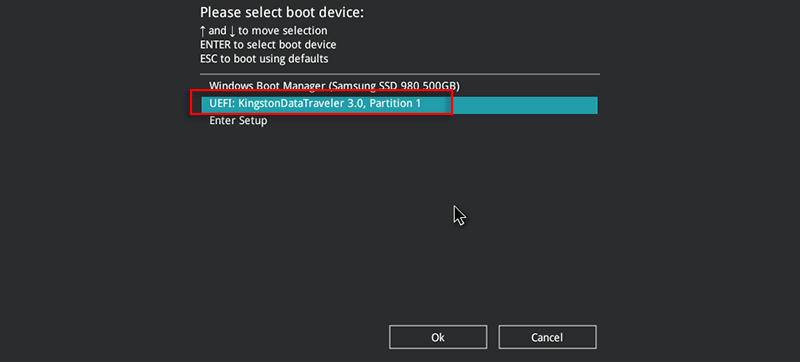
第 2 步: 通过选择 US 启动 CMD » 疑难解答 » 按顺序命令提示符。
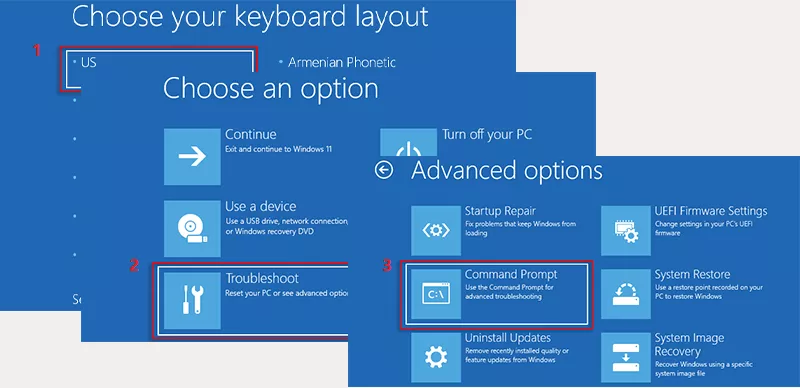
第 3 步: 输入“diskpart”并按 Enter 键。
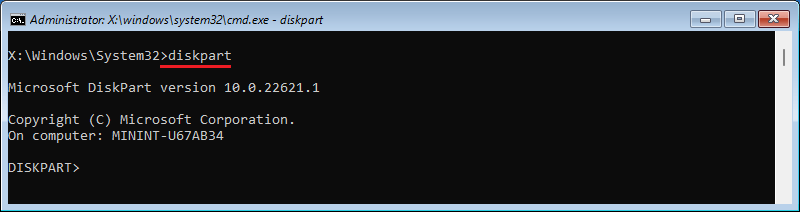
第四步:输入“列表音量”后按Enter键, 的信息 将显示所有卷,包括卷 3,它是一个 EFI 分区,格式为 FAT32 文件系统。
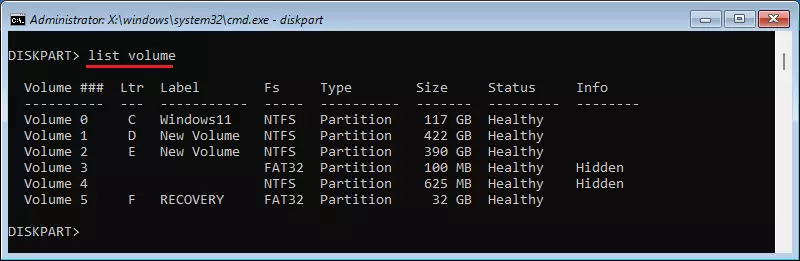
第 5 步: 输入“选择卷 3”命令,然后按 Enter。
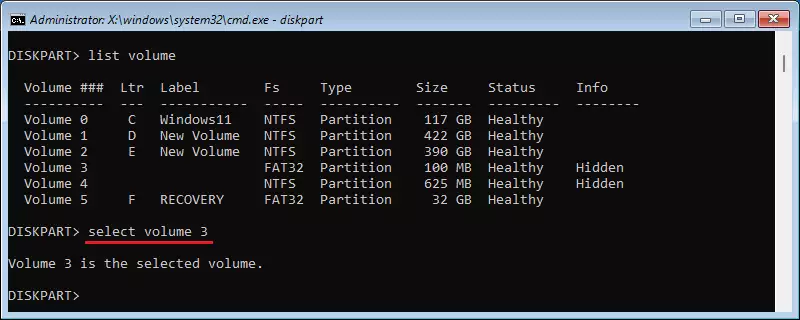
第六步:输入“assign letter=S”并按回车分配驱动器盘符“S”。
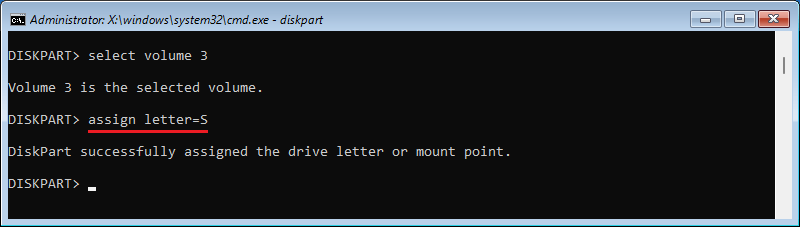
第七步:再次输入“listvolume”查看卷数,第3卷的字母已经被选中 改变了。
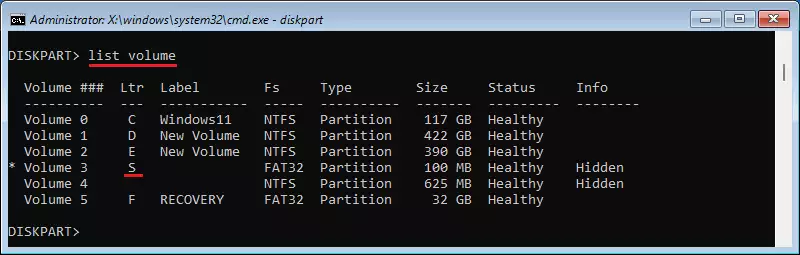
第 8 步: 使用“exit”命令终止 DiskPart 程序。
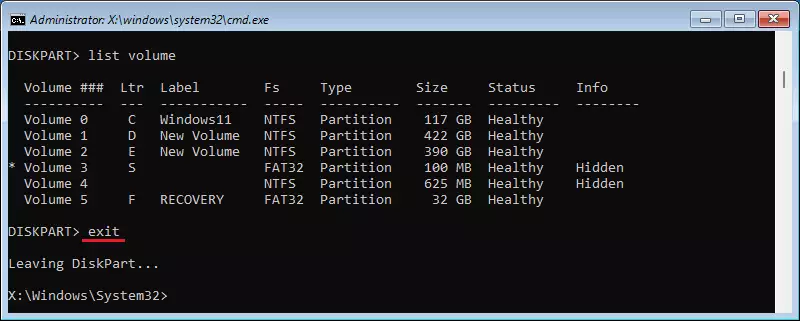
第 3 部分:修改启动配置数据 (BCD)
注意: 在本节中,BCD 的路径取决于您的启动模式:
- BIOS - S:\boot\bcd
- UEFI - S:\EFI\Microsoft\Boot
步骤 1: 输入“bcdedit /store S:\EFI\Microsoft\Boot\BCD”并按 Enter 配置信息。在“{default}”列表中,“bootmenupolicy”的值为“Standard”。
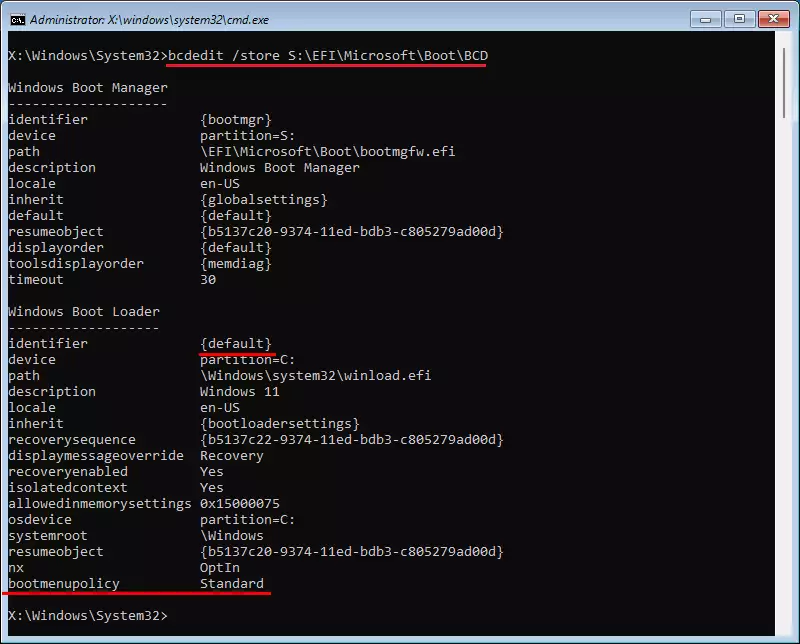
步骤 2: 使用“bcdedit /store S:\EFI\Microsoft\Boot\BCD /set {default} bootmenupolicy Legacy” 命令将其修改为Lagacy。
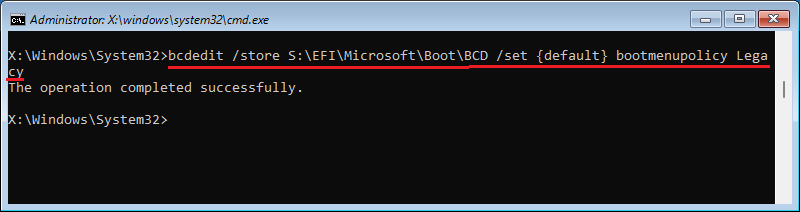
第3步:输入“wpeutil restart”并按Enter,将重新启动哪台计算机。
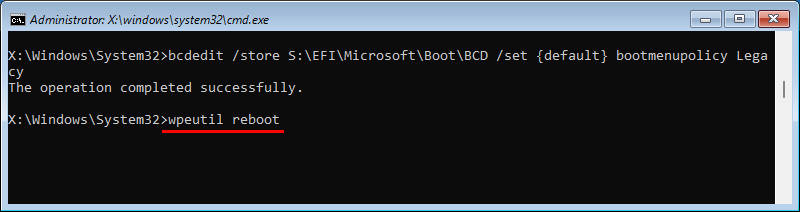
第4步:现在您可以通过在启动过程中输入F8键快速访问高级启动选项 重新启动。
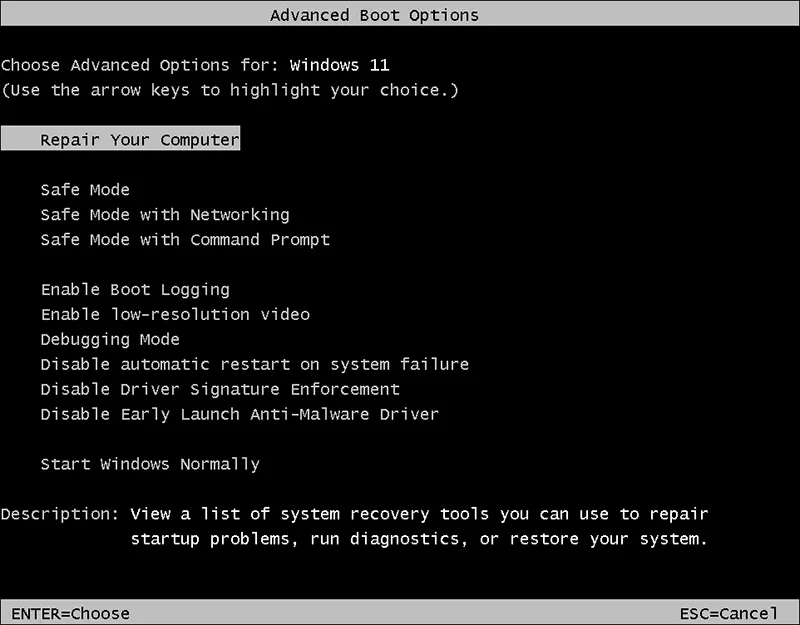
-
 充分利用iPhone背部轻点功能的技巧多年来,苹果公司开发了大量工具,让使用iPhone变得更加便捷。“轻点背面”功能虽然名称平淡无奇,却常常被忽视。它可能不够炫目,但这个辅助功能快捷键能让你快速访问许多难以打开的功能。你只需轻点手机背面两下或三下即可。 没错——就是手机背面。如果你熟悉这个快捷键或iOS辅助功能设置,这对你来说不算新...软件教程 发布于2025-04-18
充分利用iPhone背部轻点功能的技巧多年来,苹果公司开发了大量工具,让使用iPhone变得更加便捷。“轻点背面”功能虽然名称平淡无奇,却常常被忽视。它可能不够炫目,但这个辅助功能快捷键能让你快速访问许多难以打开的功能。你只需轻点手机背面两下或三下即可。 没错——就是手机背面。如果你熟悉这个快捷键或iOS辅助功能设置,这对你来说不算新...软件教程 发布于2025-04-18 -
 快速获取Windows 11 24H2更新,跳过等待队列在综合指南中,Minitool将带您浏览Windows 11 24H2等待线路使用组策略和注册表。 Take action if you want to force install this major update immediately when the update isn’t yet ava...软件教程 发布于2025-04-18
快速获取Windows 11 24H2更新,跳过等待队列在综合指南中,Minitool将带您浏览Windows 11 24H2等待线路使用组策略和注册表。 Take action if you want to force install this major update immediately when the update isn’t yet ava...软件教程 发布于2025-04-18 -
 手机热点使用技巧:如何避免数据流量暴增将手机用作手机上的笔记本电脑的热点很方便,但笔记本电脑是数据猪。与手机对软件更新等任务进行优先级Wi-Fi的电话不同,笔记本电脑不断消耗数据,尤其是当您远离无限Wi-Fi时。 这可能会迅速消耗您的移动数据计划,即使是那些被广告为“无限”的计划,通常在某些用法阈值之后的油门速度。 避免出乎意料的过度...软件教程 发布于2025-04-18
手机热点使用技巧:如何避免数据流量暴增将手机用作手机上的笔记本电脑的热点很方便,但笔记本电脑是数据猪。与手机对软件更新等任务进行优先级Wi-Fi的电话不同,笔记本电脑不断消耗数据,尤其是当您远离无限Wi-Fi时。 这可能会迅速消耗您的移动数据计划,即使是那些被广告为“无限”的计划,通常在某些用法阈值之后的油门速度。 避免出乎意料的过度...软件教程 发布于2025-04-18 -
 iPhone与Android对比,哪个更好?在iOS和Android之间进行选择:详细的比较 手机市场由两个主要参与者主导:iOS和Android。 两者在全球范围内拥有数百万用户,每个用户都受益于15年以上的开发。尽管两者都是极好的,但存在关键差异,尤其是与安全性有关。 这种比较深入研究了每个平台的优势和劣势。 [2 iOS和Andr...软件教程 发布于2025-04-17
iPhone与Android对比,哪个更好?在iOS和Android之间进行选择:详细的比较 手机市场由两个主要参与者主导:iOS和Android。 两者在全球范围内拥有数百万用户,每个用户都受益于15年以上的开发。尽管两者都是极好的,但存在关键差异,尤其是与安全性有关。 这种比较深入研究了每个平台的优势和劣势。 [2 iOS和Andr...软件教程 发布于2025-04-17 -
 Safari在Mac上变慢?加速苹果浏览器的秘诀!Safari浏览器运行缓慢?Mac用户必看加速指南! Safari是Mac上速度最快的浏览器之一,但它也并非完全免受速度下降和性能问题的困扰。如果网页加载时间过长或网站导航响应迟缓,请继续阅读本文,了解如何提升Mac上Safari浏览器的速度。 Safari在Mac上运行缓慢的原因有哪些? 在探讨解...软件教程 发布于2025-04-17
Safari在Mac上变慢?加速苹果浏览器的秘诀!Safari浏览器运行缓慢?Mac用户必看加速指南! Safari是Mac上速度最快的浏览器之一,但它也并非完全免受速度下降和性能问题的困扰。如果网页加载时间过长或网站导航响应迟缓,请继续阅读本文,了解如何提升Mac上Safari浏览器的速度。 Safari在Mac上运行缓慢的原因有哪些? 在探讨解...软件教程 发布于2025-04-17 -
 以为再也不需钱包,直到这件事发生您在一家挚爱的餐厅里都在一家不错的餐厅中;也许你们俩都喜欢牛排。过了一会儿,您举手向服务员询问账单。怎么了,对吧?除了您意识到自己把钱包留在家中。您可以通过考虑设置数字钱包来避免这些尴尬的时刻。您可以使用它来数字化任何物理会员卡,票或轻松通过。使用近场通信(NFC)使这是可能的,该通信允许设备在彼此...软件教程 发布于2025-04-17
以为再也不需钱包,直到这件事发生您在一家挚爱的餐厅里都在一家不错的餐厅中;也许你们俩都喜欢牛排。过了一会儿,您举手向服务员询问账单。怎么了,对吧?除了您意识到自己把钱包留在家中。您可以通过考虑设置数字钱包来避免这些尴尬的时刻。您可以使用它来数字化任何物理会员卡,票或轻松通过。使用近场通信(NFC)使这是可能的,该通信允许设备在彼此...软件教程 发布于2025-04-17 -
 McAfee与MacKeeper对比:哪个更好用?如何选择杀毒软件?为您的Mac选择正确的网络安全解决方案可能很棘手。 McAfee和Mackeeper的这种比较可帮助您在建立完善的安全套件和更实惠的功能越来越多的替代方案之间做出决定。 [2 当MacKeeper提供了一种预算友好的方法时,关键区别在于定价。 McAfee优先考虑高级恶意软件删除和跨平台兼容性,而...软件教程 发布于2025-04-17
McAfee与MacKeeper对比:哪个更好用?如何选择杀毒软件?为您的Mac选择正确的网络安全解决方案可能很棘手。 McAfee和Mackeeper的这种比较可帮助您在建立完善的安全套件和更实惠的功能越来越多的替代方案之间做出决定。 [2 当MacKeeper提供了一种预算友好的方法时,关键区别在于定价。 McAfee优先考虑高级恶意软件删除和跨平台兼容性,而...软件教程 发布于2025-04-17 -
 你应该使用的7款安全通讯应用选择一个消息传递应用程序通常归结为您的联系人使用的内容,忽略了关键因素:安全性。 我们每天共享令人难以置信的敏感信息,使应用程序安全至上。 本指南探索了保护您的隐私的安全消息传递选项。 并非所有消息传递应用都平等地对安全性进行优先级。 幸运的是,许多平台都提供安全的发短信,而不会损害您的个人数...软件教程 发布于2025-04-17
你应该使用的7款安全通讯应用选择一个消息传递应用程序通常归结为您的联系人使用的内容,忽略了关键因素:安全性。 我们每天共享令人难以置信的敏感信息,使应用程序安全至上。 本指南探索了保护您的隐私的安全消息传递选项。 并非所有消息传递应用都平等地对安全性进行优先级。 幸运的是,许多平台都提供安全的发短信,而不会损害您的个人数...软件教程 发布于2025-04-17 -
 如何标注任何网站的终极指南超越静态:轻松注释网页 网络不应该是静态体验。 使用正确的工具,您可以通过添加注释,突出关键部分并与他人合作来积极地与网站互动。无论是个人提醒还是协作项目,注释网页都会显着提高生产力。 但是,方法取决于您的浏览器。虽然大多数流行的浏览器通常通过第三方扩展来支持注释,但Apple Safari(在...软件教程 发布于2025-04-17
如何标注任何网站的终极指南超越静态:轻松注释网页 网络不应该是静态体验。 使用正确的工具,您可以通过添加注释,突出关键部分并与他人合作来积极地与网站互动。无论是个人提醒还是协作项目,注释网页都会显着提高生产力。 但是,方法取决于您的浏览器。虽然大多数流行的浏览器通常通过第三方扩展来支持注释,但Apple Safari(在...软件教程 发布于2025-04-17 -
 CPU升级后无法进入BIOS?实用解决方法想找出问题 - CPU升级后无法访问BIOS?不要惊慌,这本Minitool的指南是为了告诉您为什么会出现此错误以及在面对此问题时该怎么办。 Let’s check it out.Can’t Get into BIOS After Upgrading CPUI am unable to acces...软件教程 发布于2025-04-17
CPU升级后无法进入BIOS?实用解决方法想找出问题 - CPU升级后无法访问BIOS?不要惊慌,这本Minitool的指南是为了告诉您为什么会出现此错误以及在面对此问题时该怎么办。 Let’s check it out.Can’t Get into BIOS After Upgrading CPUI am unable to acces...软件教程 发布于2025-04-17 -
 如何阻止前任出现在你的照片回忆中每个人都喜欢一个很好的回头路,因此Google Photos和Apple Photos都使用其算法来重新铺面记忆。 ,但是有些图像您可能还没有准备好面对,或者宁愿不想起。也许您已经经历了痛苦的分手,或者亲人去世了,即使您不想删除这些图像,您也不希望它们在屏幕上弹出而不会警告。 如果您听起来很熟悉,请...软件教程 发布于2025-04-16
如何阻止前任出现在你的照片回忆中每个人都喜欢一个很好的回头路,因此Google Photos和Apple Photos都使用其算法来重新铺面记忆。 ,但是有些图像您可能还没有准备好面对,或者宁愿不想起。也许您已经经历了痛苦的分手,或者亲人去世了,即使您不想删除这些图像,您也不希望它们在屏幕上弹出而不会警告。 如果您听起来很熟悉,请...软件教程 发布于2025-04-16 -
 Excel三大巧妙格式化技巧速成电子表格不应变得乏味和干燥 - 如果您希望人们阅读它们,那就是。学习一些技巧,使您的数据变得容易,并创建Excel的工作簿,从而从您的同事那里获得参与。 格式化技巧1:使用填充句柄 步骤1:打开现有的Excel Workbook。在这里,我们有一个未完成的表,显示了一家小企业的利润。 步骤...软件教程 发布于2025-04-16
Excel三大巧妙格式化技巧速成电子表格不应变得乏味和干燥 - 如果您希望人们阅读它们,那就是。学习一些技巧,使您的数据变得容易,并创建Excel的工作簿,从而从您的同事那里获得参与。 格式化技巧1:使用填充句柄 步骤1:打开现有的Excel Workbook。在这里,我们有一个未完成的表,显示了一家小企业的利润。 步骤...软件教程 发布于2025-04-16 -
 Windows 11 DNS地址无法找到?10个实用解决方案Read our disclosure page to find out how can you help MSPoweruser sustain the editorial team Read more ...软件教程 发布于2025-04-16
Windows 11 DNS地址无法找到?10个实用解决方案Read our disclosure page to find out how can you help MSPoweruser sustain the editorial team Read more ...软件教程 发布于2025-04-16 -
 掌握数据保护主动权:选择退出,掌控你的数据[2 您不仅仅是数据点。 选择退出可以让您重新获得对个人信息的控制。 一词“监视”通常会唤起秘密行动和政府监测的图像。但是,它还涵盖了公司的日常数据收集,从健身房访问到您的在线购物习惯。 这个庞大的数据收集会感到压倒性,使个人感到无能为力。 这些实体关心您的在线偏好的概念似乎荒谬。 然而,您看...软件教程 发布于2025-04-16
掌握数据保护主动权:选择退出,掌控你的数据[2 您不仅仅是数据点。 选择退出可以让您重新获得对个人信息的控制。 一词“监视”通常会唤起秘密行动和政府监测的图像。但是,它还涵盖了公司的日常数据收集,从健身房访问到您的在线购物习惯。 这个庞大的数据收集会感到压倒性,使个人感到无能为力。 这些实体关心您的在线偏好的概念似乎荒谬。 然而,您看...软件教程 发布于2025-04-16 -
 购电源 banks 需警惕此营销谎言移动电源容量真相:广告容量与实际容量的巨大差距 移动电源厂商宣传的容量往往比实际可用容量高出约40%。这是因为移动电源需要消耗一部分电量来维持自身运作。 容量误区:电池容量与额定容量 厂商宣传的mAh数值通常指的是电池容量(或电池组容量),而非额定容量。电池容量指移动电源内部电池单元的总mAh,代表...软件教程 发布于2025-04-15
购电源 banks 需警惕此营销谎言移动电源容量真相:广告容量与实际容量的巨大差距 移动电源厂商宣传的容量往往比实际可用容量高出约40%。这是因为移动电源需要消耗一部分电量来维持自身运作。 容量误区:电池容量与额定容量 厂商宣传的mAh数值通常指的是电池容量(或电池组容量),而非额定容量。电池容量指移动电源内部电池单元的总mAh,代表...软件教程 发布于2025-04-15
学习中文
- 1 走路用中文怎么说?走路中文发音,走路中文学习
- 2 坐飞机用中文怎么说?坐飞机中文发音,坐飞机中文学习
- 3 坐火车用中文怎么说?坐火车中文发音,坐火车中文学习
- 4 坐车用中文怎么说?坐车中文发音,坐车中文学习
- 5 开车用中文怎么说?开车中文发音,开车中文学习
- 6 游泳用中文怎么说?游泳中文发音,游泳中文学习
- 7 骑自行车用中文怎么说?骑自行车中文发音,骑自行车中文学习
- 8 你好用中文怎么说?你好中文发音,你好中文学习
- 9 谢谢用中文怎么说?谢谢中文发音,谢谢中文学习
- 10 How to say goodbye in Chinese? 再见Chinese pronunciation, 再见Chinese learning

























