SD 卡读卡器不会显示在文件资源管理器中?这是修复方法
SD 卡可方便地与计算机一起使用来传输照片或作为额外存储。但如果您无法访问您的卡,我们将指导您完成故障排除提示,以使 Windows 再次检测到您的卡。
SD 读卡器在 Windows 10/11 上无法工作的原因
由于临时故障,SD 卡等存储设备可能不会出现在文件资源管理器中。但如果重新连接 SD 卡读卡器无法解决问题,则还有其他常见原因会导致问题持续存在:
- 您的 SD 卡读卡器未牢固连接到计算机。
- SD卡文件系统已损坏。
- 您正在使用过时的设备驱动程序。
- SD 卡感染了恶意软件。
- SD 卡缺少驱动器号。
在开始故障排除之前,请确保 SD 卡与您的 SD 卡读卡器兼容。一些较旧的读卡器可能不支持较新的 SD 卡格式。
1. 清洁 SD 卡和适配器
如果 SD 卡长时间未使用,卡和适配器上的触点可能会积聚灰尘和碎屑。因此,您的计算机可能无法识别或检测到 SD 卡。
轻轻清洁 SD 卡和适配器上的所有灰尘。然后,牢固连接SD读卡器并等待计算机检测到设备。确保卡牢固地插入读卡器本身。另外,切换到另一个 USB 端口,看看是否有帮助——您可能有一个无法与任何设备一起使用的 USB 端口。
2. 为您的 SD 卡分配驱动器盘符
默认情况下,连接到系统的每个存储设备都会分配一个驱动器盘符。如果缺少这些标识符,您将无法直接访问存储在驱动器中的文件。值得庆幸的是,您只需点击几下即可分配新的驱动器号。
检查您的 SD 卡是否缺少驱动器号并根据需要分配一个驱动器号:
- 按 Windows 键 R 打开“运行”。
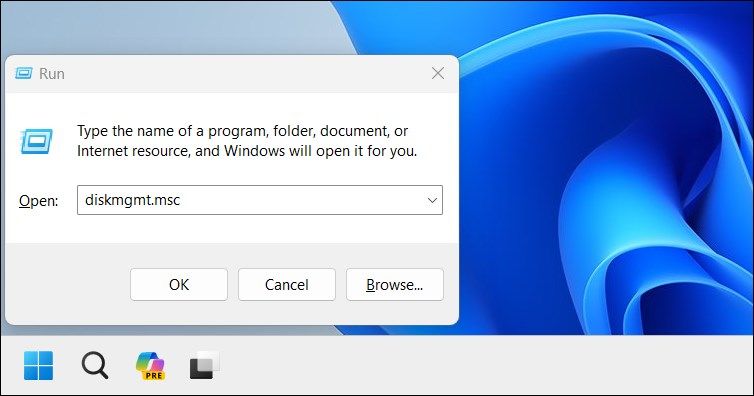
- 键入 diskmgmt.msc 并单击“确定”。要打开该实用程序,您还可以在 Windows 搜索栏中搜索磁盘管理。
- 在“磁盘管理”中,检查您的 SD 读卡器是否在“音量”下被检测到,并分配了驱动器盘符,例如 I、E、F 等。
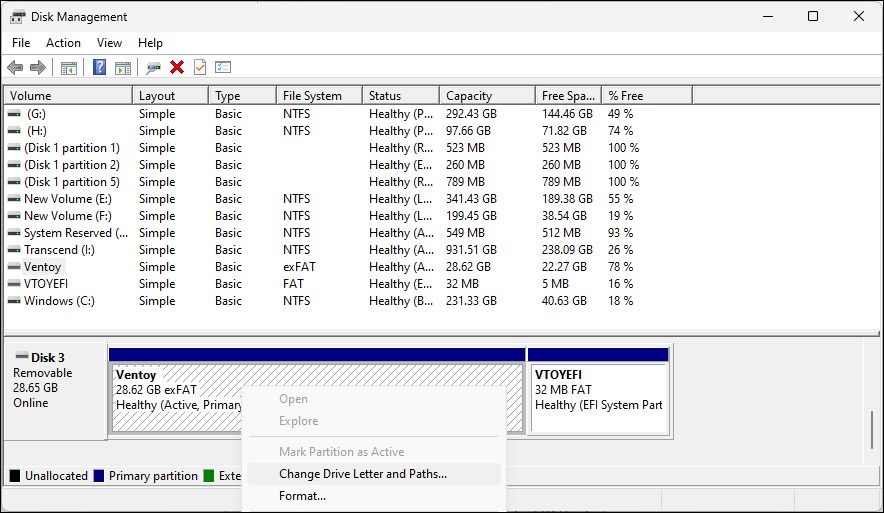
- 如果盘符为缺少,右键单击 SD 读卡器并选择更改驱动器号和路径。
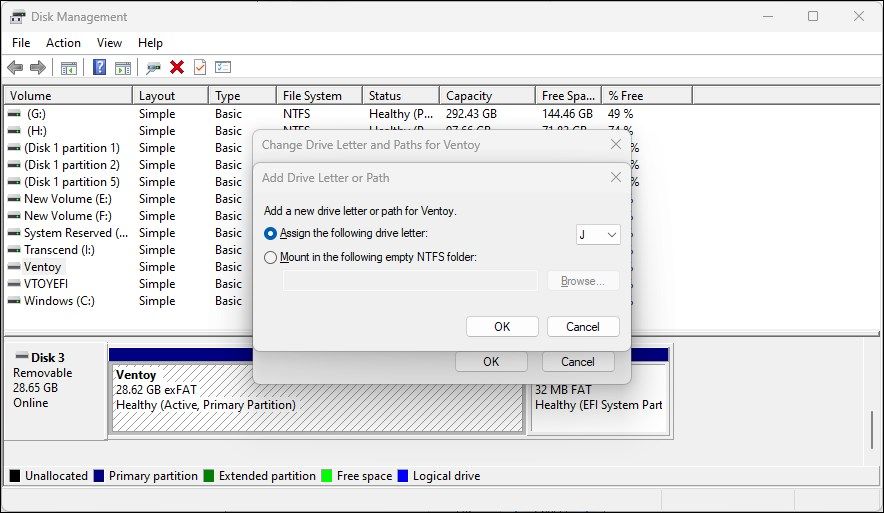
- 在“添加驱动程序或路径”窗口中,选择分配以下驱动器号,然后单击“添加”。这将为您的 SD 卡读卡器分配一个新的驱动器号。
您还可以使驱动器盘符可用,以防驱动器盘符丢失或存在驱动器盘符冲突。
完成后,关闭磁盘管理工具。断开并重新连接 SD 卡读卡器,然后检查它是否出现在文件资源管理器中。
3. 关闭写保护
检查您的 SD 卡是否打开了写保护,这一点很重要。启用写保护后,您的 SD 卡是只读的,因此您无法添加或删除存储设备上的任何数据。这也可能会触发磁盘写保护错误,暗示存在明显的问题。
要关闭 SD 卡上的写保护:
- 从计算机中弹出 SD 卡,然后找到其侧面的锁定开关。
- 向上滑动可关闭写保护。
- 连接存储设备,查看计算机现在是否可以检测到 SD 卡。
4. 使用 CHKDSK 检查 SD 卡错误
检查磁盘 (CHKDSK) 是一个 Windows 命令行实用程序,用于扫描驱动程序是否有错误。它可以扫描驱动器中的文件系统错误和坏扇区并自动修复它们。以下是如何使用 CHKDSK 检查并修复 SD 卡错误:
- 打开磁盘管理实用程序。
- 右键单击“音量”下的 SD 卡,然后选择“属性”。
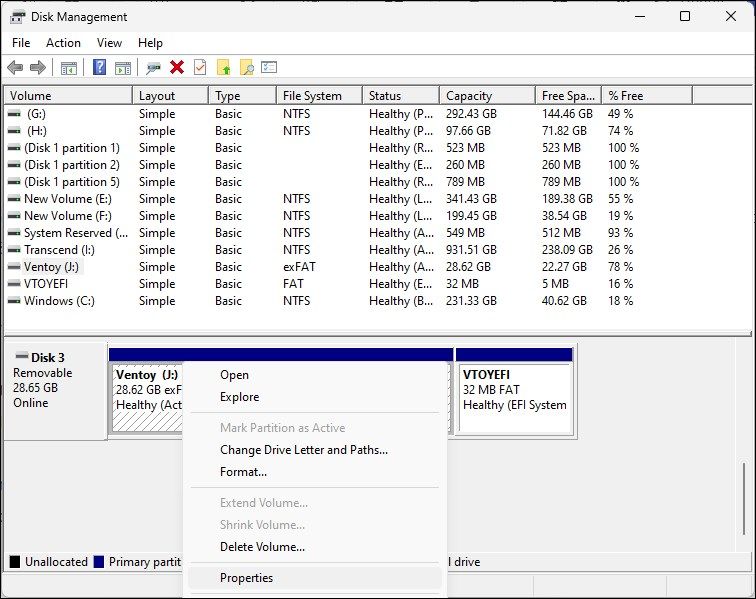
- 在“属性”窗口中打开“工具”选项卡。
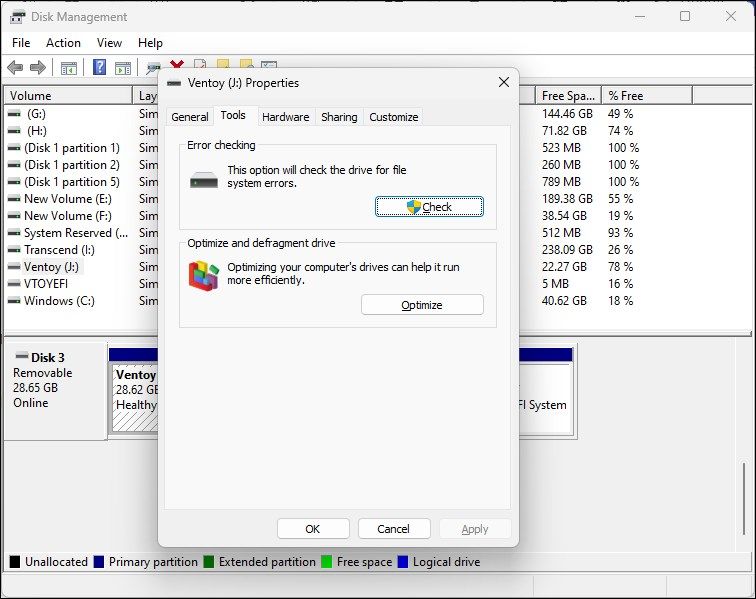
- 单击“检查”按钮在错误检查部分下。
- 选择扫描并修复驱动器。
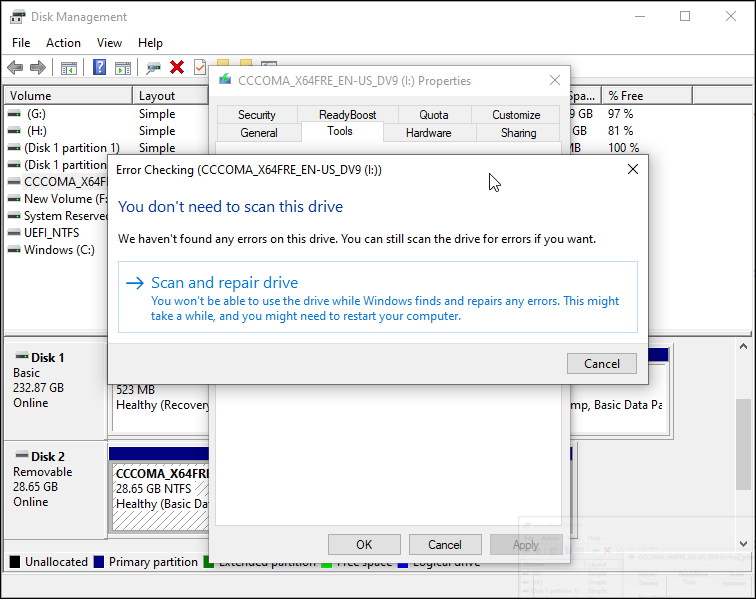
- Windows 将扫描驱动器是否有错误并自动修复。
- 单击关闭并重新启动计算机。重新启动后,检查是否有任何改进。
5. 在设备管理器中检查 SD 卡是否有错误
设备管理器列出了连接到您的计算机的所有设备,包括有错误的硬件。查看是否可以在设备管理器中找到 SD 卡以执行进一步的故障排除步骤:
- 按 Windows 键 R 打开运行。
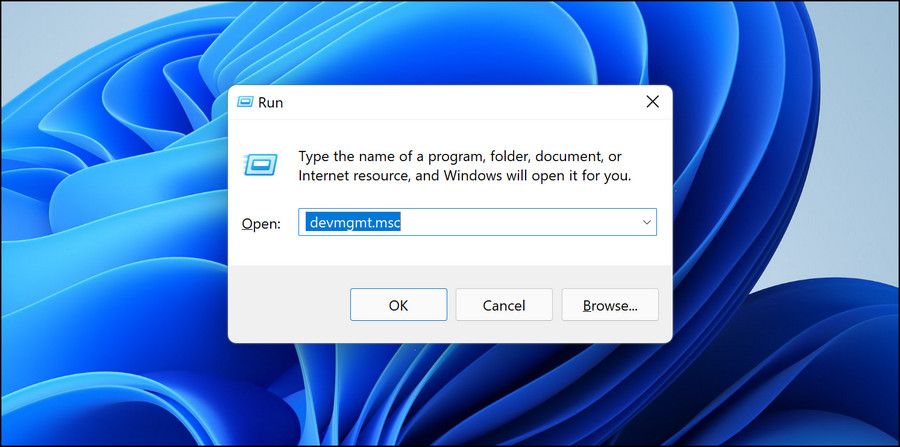
- 键入 devmgmt.msc 并单击确定打开设备管理器。
- 在设备管理器中,单击操作并选择扫描硬件更改。
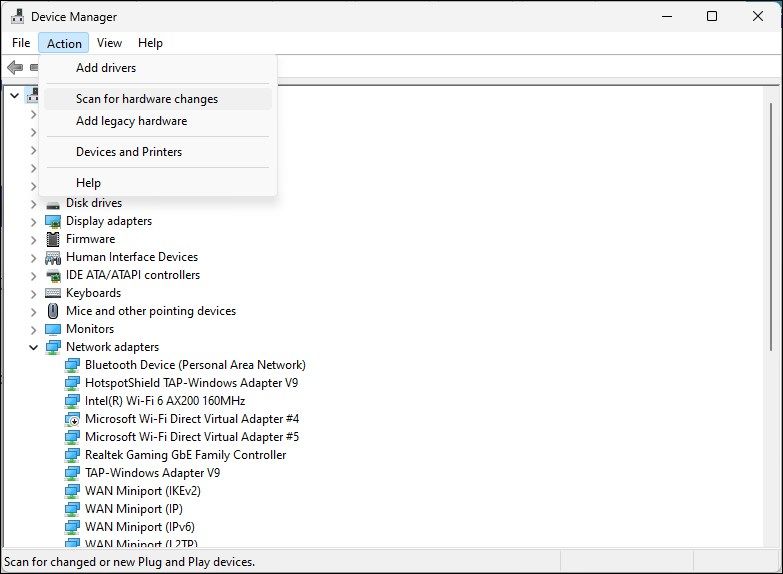
- 接下来,展开便携式设备类别。
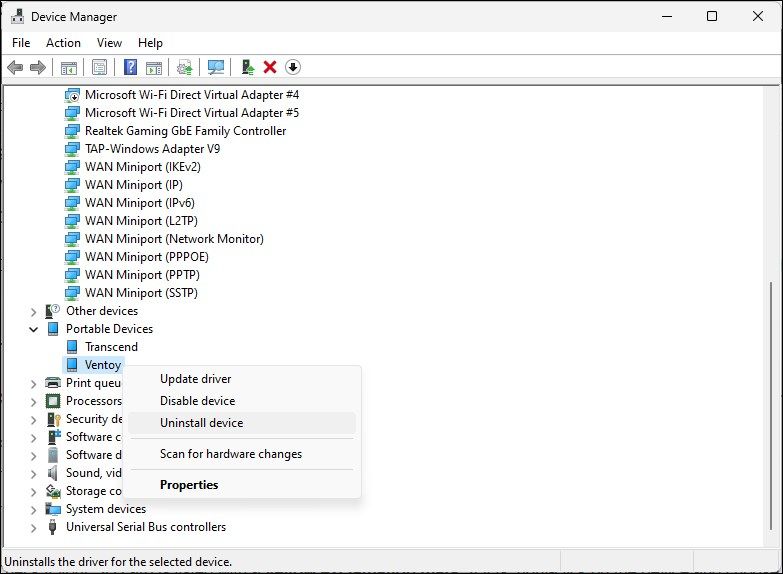
- 检查您的 SD 卡是否读者列出时带有黄色感叹号。如果是,请右键单击该设备并选择“属性”。
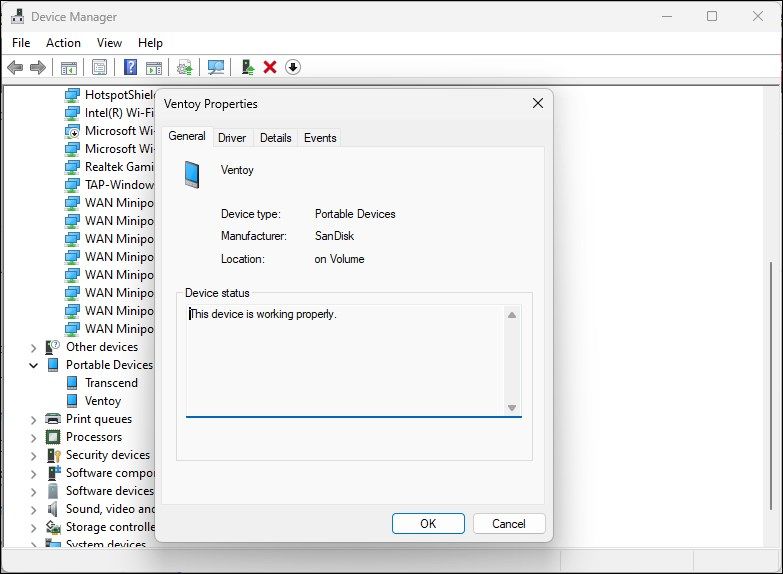
- 在“属性”窗口中,打开“常规”选项卡并检查“设备状态”。
设备状态显示您的设备是启用还是禁用,后跟错误代码或消息。如果禁用,请单击“启用”并检查是否有任何改进。出现的任何错误消息都可以帮助您解决特定问题。
6. 更新您的 SD 卡驱动程序
由于设备驱动程序过时或缺失,您的计算机可能无法识别或检测到外部存储设备。幸运的是,您可以从设备管理器轻松更新设备驱动程序。操作方法如下:
- 打开设备管理器。
- 在设备管理器中,展开磁盘驱动器部分并找到您的 SD 卡。
- 如果有黄色感叹号,请右键单击并选择更新驱动程序。
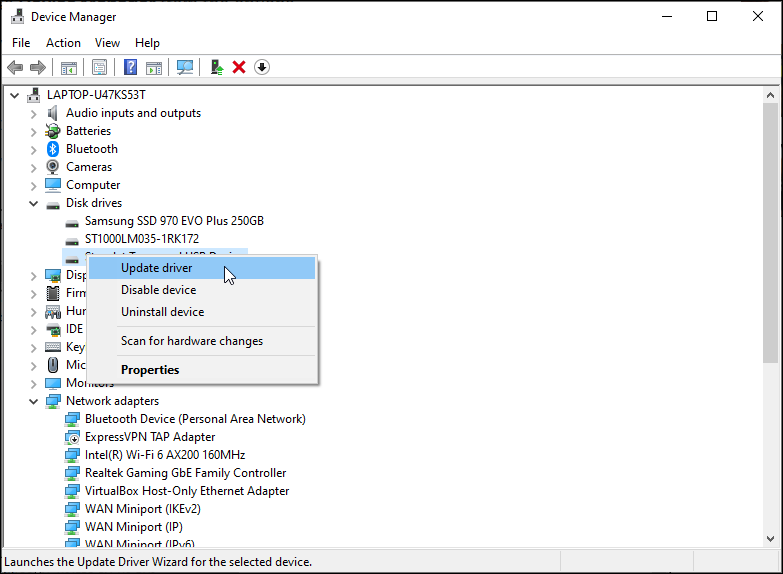
- 选择自动搜索驱动程序。 Windows 将扫描兼容的驱动程序。如果找到,它将自动下载并安装所需的驱动程序。
安装驱动程序后,重新启动电脑。再次连接您的 SD 卡读卡器并检查它是否出现在文件资源管理器中。如果问题仍然存在,请从头开始重新安装驱动程序。
重新安装 SD 卡驱动程序
如果更新设备驱动程序没有帮助,请尝试重新安装 SD 卡驱动程序。您可以从设备管理器执行驱动程序更新和重新安装:
- 打开设备管理器。
- 展开磁盘驱动器类别。
- 右键单击您的 SD 卡设备驱动程序。
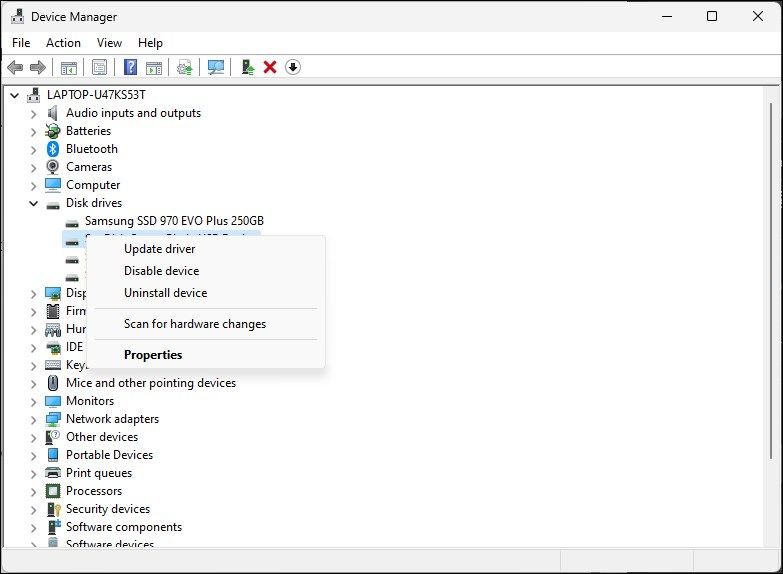
- 选择卸载设备。如果出现提示,请单击“卸载”以确认操作。
- 卸载后,重新启动电脑并连接 SD 读卡器。它将自动检测并重新安装所需的驱动程序。
7. 格式化 SD 卡以修复数据损坏
损坏的 SD 卡可能不会显示在文件资源管理器中。为确保您的 SD 卡未损坏,请将其连接到另一台计算机。如果它在其他设备上不起作用,您可能会遇到文件系统损坏问题。
值得庆幸的是,快速格式化可以解决任何数据损坏问题。
格式化 SD 卡将删除其所有数据。在继续之前,请务必备份您需要的所有文件。
要格式化 SD 卡:
- 按 Windows 键 R。
- 键入 diskmgmt.msc 并单击“确定”以打开磁盘管理实用程序。
- 在“音量”部分找到您的 SD 卡。
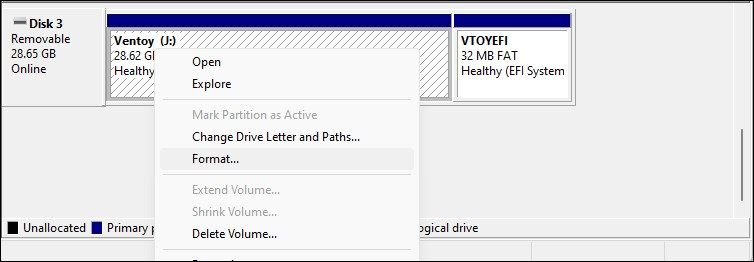 要格式化存储驱动器,请右键单击设备并选择格式化。
要格式化存储驱动器,请右键单击设备并选择格式化。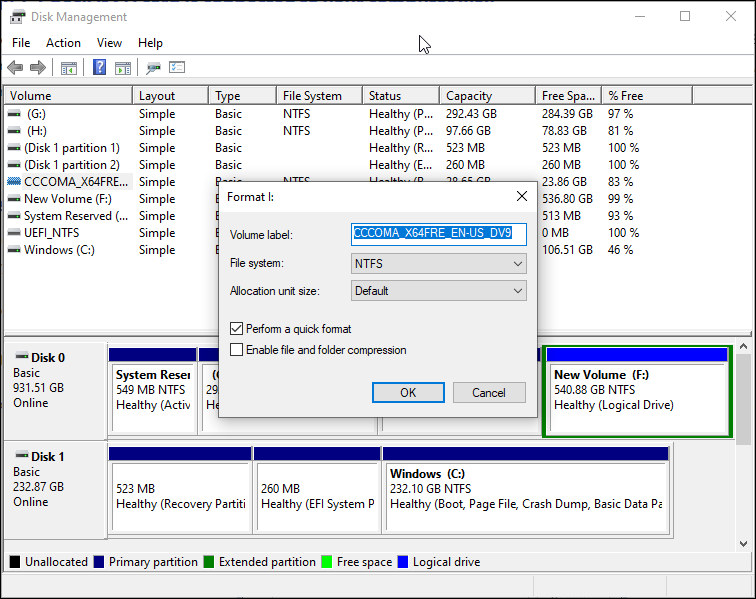
- 选择卷标和文件系统。将分配单元大小保留为默认值。
- 单击“确定”以使用兼容的文件系统格式化您的 SD 卡。
存储卡读卡器故障是 SD 卡未显示在 Windows 文件资源管理器中的常见原因。选择连接到 USB 端口的外部读卡器。否则,Windows 会自动检测 SD 卡等便携式存储设备并在文件资源管理器中显示它们。
Windows 11 还通过 Windows 更新解决了许多硬件问题,其中包括最新的驱动程序和修复程序,因此请检查您的电脑上是否安装了最新更新。
-
 如何在同一台电脑和笔记本电脑上双重启动 Windows 10 和 Windows 11有没有办法在电脑上使用Windows 11而不放弃Windows 10?当然,对于在同一台计算机上拥有两个操作系统的您来说,在单独的硬盘驱动器上双启动 Windows 10 和 Windows 11 可能是一个不错的选择。此外,您还可以选择在 USB 或 VM 软件上安装 Windows 11,这样...软件教程 发布于2024-11-08
如何在同一台电脑和笔记本电脑上双重启动 Windows 10 和 Windows 11有没有办法在电脑上使用Windows 11而不放弃Windows 10?当然,对于在同一台计算机上拥有两个操作系统的您来说,在单独的硬盘驱动器上双启动 Windows 10 和 Windows 11 可能是一个不错的选择。此外,您还可以选择在 USB 或 VM 软件上安装 Windows 11,这样...软件教程 发布于2024-11-08 -
 我使用这套隐藏的工具在 Windows 11 中提高工作效率Microsoft 提供了多种应用程序和实用程序来提高 Windows 11 上的工作效率,包括任务管理器、Run、Edge 和 Office 应用程序。然而,您可能会错过一个重要的东西:PowerToys。在这里,我将分享如何使用它来提高工作效率。 PowerToys是什么? PowerToys...软件教程 发布于2024-11-08
我使用这套隐藏的工具在 Windows 11 中提高工作效率Microsoft 提供了多种应用程序和实用程序来提高 Windows 11 上的工作效率,包括任务管理器、Run、Edge 和 Office 应用程序。然而,您可能会错过一个重要的东西:PowerToys。在这里,我将分享如何使用它来提高工作效率。 PowerToys是什么? PowerToys...软件教程 发布于2024-11-08 -
 在 iPhone 的勿扰模式下接收短信和通话?这里有 8 个潜在的修复方法但是,如果您仍然在“请勿打扰”功能中收到短信和电话,那么它几乎违背了该功能的目的。那么,让我们看看当“请勿打扰”功能在 iPhone 上不起作用时可以采取的步骤。 1. 检查您是否启用了正确的对焦模式 尽管 Apple 最初推出了“请勿打扰”功能,但该功能后来已扩展到“对焦”模式。焦点包括请...软件教程 发布于2024-11-08
在 iPhone 的勿扰模式下接收短信和通话?这里有 8 个潜在的修复方法但是,如果您仍然在“请勿打扰”功能中收到短信和电话,那么它几乎违背了该功能的目的。那么,让我们看看当“请勿打扰”功能在 iPhone 上不起作用时可以采取的步骤。 1. 检查您是否启用了正确的对焦模式 尽管 Apple 最初推出了“请勿打扰”功能,但该功能后来已扩展到“对焦”模式。焦点包括请...软件教程 发布于2024-11-08 -
 在 iPhone 上播放本地 MP3 文件的 3 种方法方法 1:使用文件应用程序 iPhone 上的本机文件应用程序提供了一种播放本地 MP3 文件的简单方法。但是,您一次只能播放一首歌曲。 第 1 步:打开文件应用程序,选择右下角的浏览,然后点击“在我的 iPhone 上”。 第二步:选择您想要的本地MP3文件,然后点击播放按钮即...软件教程 发布于2024-11-08
在 iPhone 上播放本地 MP3 文件的 3 种方法方法 1:使用文件应用程序 iPhone 上的本机文件应用程序提供了一种播放本地 MP3 文件的简单方法。但是,您一次只能播放一首歌曲。 第 1 步:打开文件应用程序,选择右下角的浏览,然后点击“在我的 iPhone 上”。 第二步:选择您想要的本地MP3文件,然后点击播放按钮即...软件教程 发布于2024-11-08 -
 如何在 Windows 11 上启用或禁用鼠标点击声音在 Windows 11 上启用鼠标点击声音 如果您厌倦了默认的鼠标或触控板点击声音,设置自定义声音将增强您的导航体验。打开控制面板应用程序进行配置。 第 1 步:使用 Windows R 快捷方式打开“运行”对话框,键入 control,然后按 Enter。 第2步:将查看方式切换到类别...软件教程 发布于2024-11-08
如何在 Windows 11 上启用或禁用鼠标点击声音在 Windows 11 上启用鼠标点击声音 如果您厌倦了默认的鼠标或触控板点击声音,设置自定义声音将增强您的导航体验。打开控制面板应用程序进行配置。 第 1 步:使用 Windows R 快捷方式打开“运行”对话框,键入 control,然后按 Enter。 第2步:将查看方式切换到类别...软件教程 发布于2024-11-08 -
 谷歌推出 Android 15 Beta 2,提供新功能 - 支持的设备等Android 15 Beta 2:主要功能 谷歌已经为开发者推出了 Android 15 Beta 的第二次更新,称为 Android 15 Beta 2。此更新包含新功能,目前正在向开发者提供,但仅限于有限的设备。以下是您可以在此更新中找到的主要功能: 1.私人空间 我们不希望其他人窥探我们的...软件教程 发布于2024-11-08
谷歌推出 Android 15 Beta 2,提供新功能 - 支持的设备等Android 15 Beta 2:主要功能 谷歌已经为开发者推出了 Android 15 Beta 的第二次更新,称为 Android 15 Beta 2。此更新包含新功能,目前正在向开发者提供,但仅限于有限的设备。以下是您可以在此更新中找到的主要功能: 1.私人空间 我们不希望其他人窥探我们的...软件教程 发布于2024-11-08 -
 修复 Windows 上 Java 虚拟机启动器错误的 7 种方法Java虚拟机(JVM)是一个确保Java应用程序可以在任何机器上运行的程序。然而,有时 JVM 可能会出现问题,让开发人员感到沮丧并让用户感到不安。如果您在使用 JVM 时遇到问题,请不要担心。本指南将展示修复 Java 虚拟机启动器错误的简单步骤。 Java虚拟机使用Java字节码...软件教程 发布于2024-11-08
修复 Windows 上 Java 虚拟机启动器错误的 7 种方法Java虚拟机(JVM)是一个确保Java应用程序可以在任何机器上运行的程序。然而,有时 JVM 可能会出现问题,让开发人员感到沮丧并让用户感到不安。如果您在使用 JVM 时遇到问题,请不要担心。本指南将展示修复 Java 虚拟机启动器错误的简单步骤。 Java虚拟机使用Java字节码...软件教程 发布于2024-11-08 -
 在 Windows 10 上修复 Roblox 错误代码 272 的行之有效的方法如果你是一名游戏爱好者,你一定对Roblox很熟悉。它是一个流行的在线游戏平台。虽然它始终是官方维护的,但有时您在使用它时可能会遇到诸如 Roblox 错误代码 272 之类的错误。 MiniTool 提供的这篇文章将教您如何解决这个问题。Roblox 错误代码 272 的原因Roblox 中的错误...软件教程 发布于2024-11-08
在 Windows 10 上修复 Roblox 错误代码 272 的行之有效的方法如果你是一名游戏爱好者,你一定对Roblox很熟悉。它是一个流行的在线游戏平台。虽然它始终是官方维护的,但有时您在使用它时可能会遇到诸如 Roblox 错误代码 272 之类的错误。 MiniTool 提供的这篇文章将教您如何解决这个问题。Roblox 错误代码 272 的原因Roblox 中的错误...软件教程 发布于2024-11-08 -
 为什么我的屏幕在 Windows 上放大以及如何修复为什么你的 Windows 屏幕突然放大 屏幕在 Windows 10 或 11 上显示为放大的一个常见原因是,如果您在按住 Ctrl 键的同时不小心滚动了鼠标滚轮。如果您无意中触发了 Windows 放大镜工具,也可能会出现类似的问题。 将 Windows 显示设置为不正确的分辨率或比例也可能导致...软件教程 发布于2024-11-08
为什么我的屏幕在 Windows 上放大以及如何修复为什么你的 Windows 屏幕突然放大 屏幕在 Windows 10 或 11 上显示为放大的一个常见原因是,如果您在按住 Ctrl 键的同时不小心滚动了鼠标滚轮。如果您无意中触发了 Windows 放大镜工具,也可能会出现类似的问题。 将 Windows 显示设置为不正确的分辨率或比例也可能导致...软件教程 发布于2024-11-08 -
 谷歌地图添加站缺失:如何修复如果“添加停靠点”选项仍然不可用,请切换模式(例如驾驶或骑行)以检查该选项是否出现。如果这不能解决问题,请继续执行下一个解决方案。 2.清除缓存和数据 清除缓存和数据可以解决应用程序特定的问题。 打开设备的设置。 转到应用程序或应用程序管理器,然后选择 Google 地图。 点击存储。 清除缓存并...软件教程 发布于2024-11-08
谷歌地图添加站缺失:如何修复如果“添加停靠点”选项仍然不可用,请切换模式(例如驾驶或骑行)以检查该选项是否出现。如果这不能解决问题,请继续执行下一个解决方案。 2.清除缓存和数据 清除缓存和数据可以解决应用程序特定的问题。 打开设备的设置。 转到应用程序或应用程序管理器,然后选择 Google 地图。 点击存储。 清除缓存并...软件教程 发布于2024-11-08 -
 一些 Lightning 耳机和适配器需要蓝牙,原因如下如果您出国旅行并为您的 iPhone 购买了一副便宜的有线 Lightning 耳机,您可能会遇到一种奇怪的情况,您需要打开蓝牙才能让这些耳机工作。什么给?答案既符合逻辑又出乎意料。 这一切都始于一位名叫 Josh Whiton 的工程师,他实际上从事蓝牙工作,在度假时遇到了这些奇怪的耳机,这些...软件教程 发布于2024-11-08
一些 Lightning 耳机和适配器需要蓝牙,原因如下如果您出国旅行并为您的 iPhone 购买了一副便宜的有线 Lightning 耳机,您可能会遇到一种奇怪的情况,您需要打开蓝牙才能让这些耳机工作。什么给?答案既符合逻辑又出乎意料。 这一切都始于一位名叫 Josh Whiton 的工程师,他实际上从事蓝牙工作,在度假时遇到了这些奇怪的耳机,这些...软件教程 发布于2024-11-08 -
 修复三星 Galaxy Watch 不记录睡眠的 7 种方法三星 Galaxy Watch 系列功能齐全,具有有用的健康跟踪功能。其中一个附加功能是睡眠跟踪,它显示不同阶段的详细睡眠细分、睡眠期间的血氧水平、打鼾检测以及总体睡眠评分。虽然这些功能在纸面上听起来不错,但如果在现实生活中不起作用,它们就毫无意义。以下是解决 Galaxy Watch 无法跟踪睡眠...软件教程 发布于2024-11-08
修复三星 Galaxy Watch 不记录睡眠的 7 种方法三星 Galaxy Watch 系列功能齐全,具有有用的健康跟踪功能。其中一个附加功能是睡眠跟踪,它显示不同阶段的详细睡眠细分、睡眠期间的血氧水平、打鼾检测以及总体睡眠评分。虽然这些功能在纸面上听起来不错,但如果在现实生活中不起作用,它们就毫无意义。以下是解决 Galaxy Watch 无法跟踪睡眠...软件教程 发布于2024-11-08 -
 什么是人工智能电脑,它们有何不同?人工智能电脑将以其增强的功能和效率彻底改变计算。但是什么让计算机成为人工智能电脑呢?我们研究它们的独特功能以及升级这些先进机器是否值得。 什么是人工智能电脑,它是如何工作的? AI PC 不仅仅是普通计算机,它是一个强大的设备,旨在轻松处理人工智能 (AI) 任务。最好的部分?一切都直接在设...软件教程 发布于2024-11-08
什么是人工智能电脑,它们有何不同?人工智能电脑将以其增强的功能和效率彻底改变计算。但是什么让计算机成为人工智能电脑呢?我们研究它们的独特功能以及升级这些先进机器是否值得。 什么是人工智能电脑,它是如何工作的? AI PC 不仅仅是普通计算机,它是一个强大的设备,旨在轻松处理人工智能 (AI) 任务。最好的部分?一切都直接在设...软件教程 发布于2024-11-08 -
 购买 iCloud 存储空间之前请阅读此内容您的 iPhone 或 iPad 可能最终会耗尽存储空间。为了解决这个问题,iCloud 允许您使用云来备份和存储重要数据。不过,在升级到 iCloud(Apple 的高级 iCloud 订阅)之前需要考虑一些事项。 您的存储空间可能仍将满 许多用户对 iCloud 最常见的误解是购买 iCl...软件教程 发布于2024-11-08
购买 iCloud 存储空间之前请阅读此内容您的 iPhone 或 iPad 可能最终会耗尽存储空间。为了解决这个问题,iCloud 允许您使用云来备份和存储重要数据。不过,在升级到 iCloud(Apple 的高级 iCloud 订阅)之前需要考虑一些事项。 您的存储空间可能仍将满 许多用户对 iCloud 最常见的误解是购买 iCl...软件教程 发布于2024-11-08 -
 《战神 Ragnarok》VRAM/DirectX12 不足错误:已修复您是否遇到“God of War Ragnarok VRAM 不足或不支持所需的 D3D12 功能”错误?现在MiniTool上的这篇文章为您提供了一些可行的解决方案来帮助您消除此错误。战神诸神黄昏VRAM不足或不支持所需的D3D12功能战神诸神黄昏是一个深受喜爱的动作-索尼互动娱乐公司发行的冒险游...软件教程 发布于2024-11-08
《战神 Ragnarok》VRAM/DirectX12 不足错误:已修复您是否遇到“God of War Ragnarok VRAM 不足或不支持所需的 D3D12 功能”错误?现在MiniTool上的这篇文章为您提供了一些可行的解决方案来帮助您消除此错误。战神诸神黄昏VRAM不足或不支持所需的D3D12功能战神诸神黄昏是一个深受喜爱的动作-索尼互动娱乐公司发行的冒险游...软件教程 发布于2024-11-08
学习中文
- 1 走路用中文怎么说?走路中文发音,走路中文学习
- 2 坐飞机用中文怎么说?坐飞机中文发音,坐飞机中文学习
- 3 坐火车用中文怎么说?坐火车中文发音,坐火车中文学习
- 4 坐车用中文怎么说?坐车中文发音,坐车中文学习
- 5 开车用中文怎么说?开车中文发音,开车中文学习
- 6 游泳用中文怎么说?游泳中文发音,游泳中文学习
- 7 骑自行车用中文怎么说?骑自行车中文发音,骑自行车中文学习
- 8 你好用中文怎么说?你好中文发音,你好中文学习
- 9 谢谢用中文怎么说?谢谢中文发音,谢谢中文学习
- 10 How to say goodbye in Chinese? 再见Chinese pronunciation, 再见Chinese learning

























