如何在 Windows 10/11 中恢复 Windows 照片查看器
微软用其现代化、功能丰富的图像查看器“照片”取代了 Windows 10 和 11 中的经典照片查看器应用程序。但是,如果您喜欢照片查看器的简单性,可以按照以下方法将其带回到 Windows 10 和 11 中。
如何使用注册表在 Windows 10/11 中恢复 Windows 照片查看器
您可以使用 Windows 注册表脚本启用经典 Windows 照片查看器应用程序。以下 Windows 注册表脚本重新配置并启用 Windows 照片查看器应用程序。
修改 Windows 注册表存在风险,因为不正确的修改可能会导致系统出现故障。如果您打算继续执行以下步骤,请首先创建一个还原点并备份您的 Windows 注册表。如果出现问题,这将帮助您恢复系统。
- 按 Win R 打开“运行”对话框。输入记事本并单击确定。
- 将以下脚本复制并粘贴到记事本文件中。此脚本激活 Windows 照片查看器。
Windows Registry Editor Version 5.00 [HKEY_CLASSES_ROOT\Applications\Windowsphotoviewer.dll\shell\open] "MuiVerb"="@Windowsphotoviewer.dll,-3043" [HKEY_CLASSES_ROOT\Applications\Windowsphotoviewer.dll\shell\open\command] @="\"%SystemRoot%\\System32\\rundll32.exe\" \"%ProgramFiles%\\Windows Photo Viewer\\PhotoViewer.dll\", ImageView_Fullscreen %1" [HKEY_CLASSES_ROOT\Applications\Windowsphotoviewer.dll\shell\open\DropTarget] "Clsid"="{FFE2A43C-56B9-4bf5-9A79-CC6D4285608A}" [HKEY_CLASSES_ROOT\Applications\Windowsphotoviewer.dll\shell\print\command] @="\"%SystemRoot%\\System32\\rundll32.exe\" \"%ProgramFiles%\\Windows Photo Viewer\\PhotoViewer.dll\", ImageView_PrintTo %1" [HKEY_CLASSES_ROOT\Applications\Windowsphotoviewer.dll\shell\print\DropTarget] "Clsid"="{60fd46de-f830-4894-a628-6fa81bc0190d}"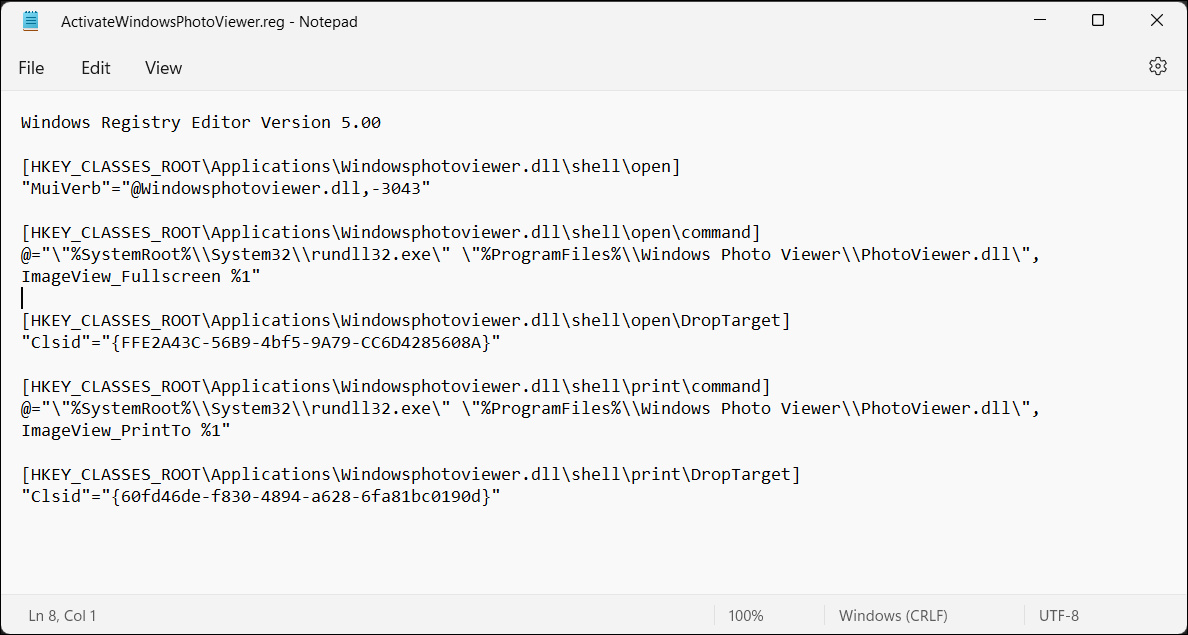
- 按 Ctrl Shift S 打开“保存”对话框。或者,转到“文件”>“另存为”。
- 在“另存为”对话框中,输入 ActivateWindowsPhotoViewer.reg 作为文件名。单击另存为类型下拉列表并选择所有文件(*.*)。选择一个位置并将文件保存到驱动器。
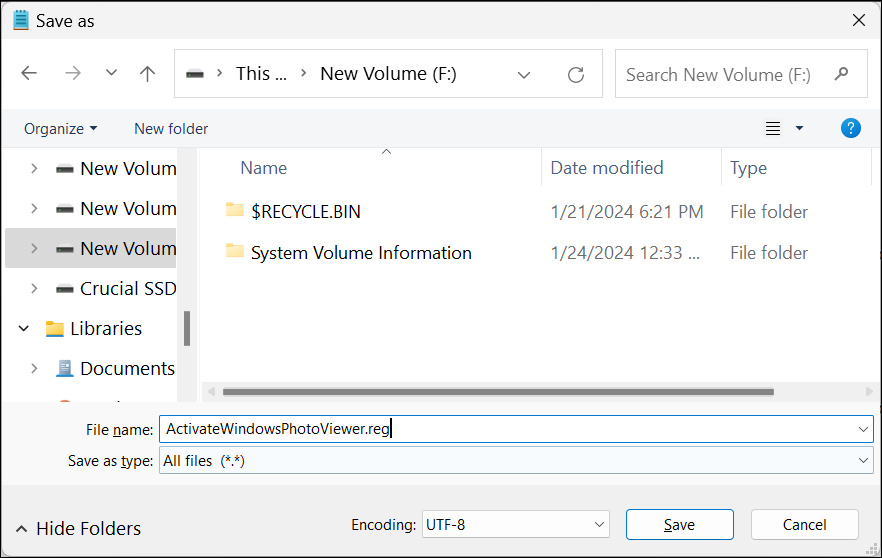
- 接下来,打开文件资源管理器,浏览到保存文件的位置,双击 ActivateWindowsPhotoViewer.reg,然后单击“是”。当出现警告提示时,单击“是”。
- 脚本执行后,您将看到一条成功消息。单击“确定”。
- 要应用更改,请按 Win X 打开 Windows 电源菜单并选择任务管理器。
- 在“进程”选项卡中,找到并右键单击“Windows 资源管理器”,然后单击“重新启动”。当 Windows 资源管理器重新启动时,您的屏幕可能会短暂闪烁。
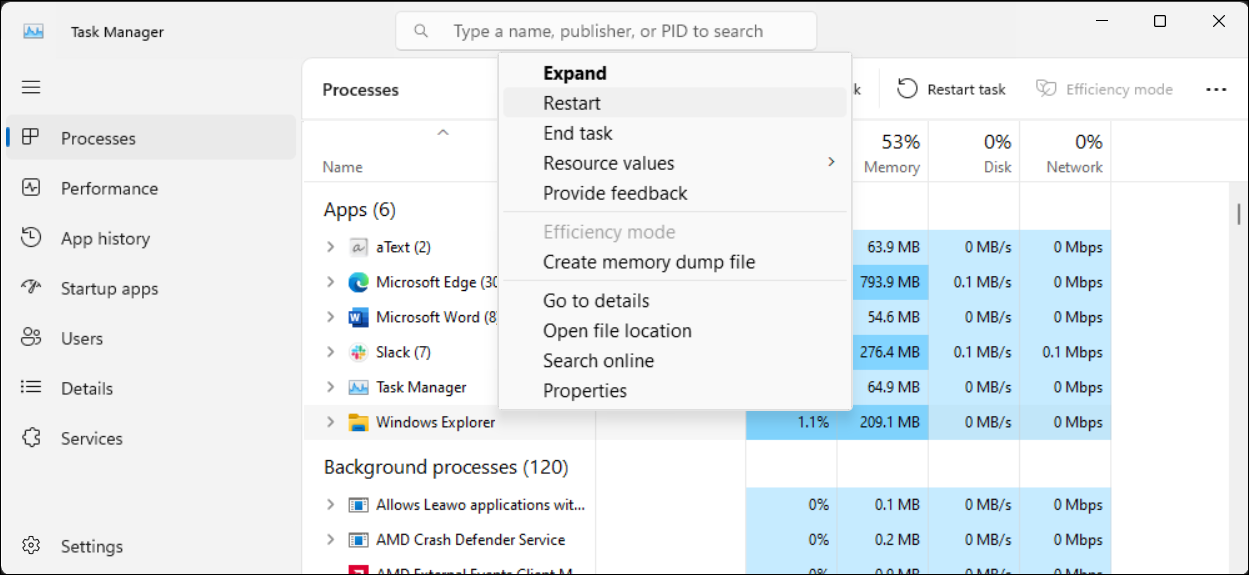
由于 Windows 照片查看器没有自己的 .EXE 文件,而只有 .DLL,因此您无法从Windows 中的搜索栏。相反,要在照片查看器中打开图片,请右键单击文件资源管理器中的任何图像,转到打开方式 > 选择其他应用程序,然后向下滚动并选择 Windows 照片查看器。选择仅一次打开图像。如果您选择始终,Windows 会将照片查看器设置为该图像格式的默认应用程序。
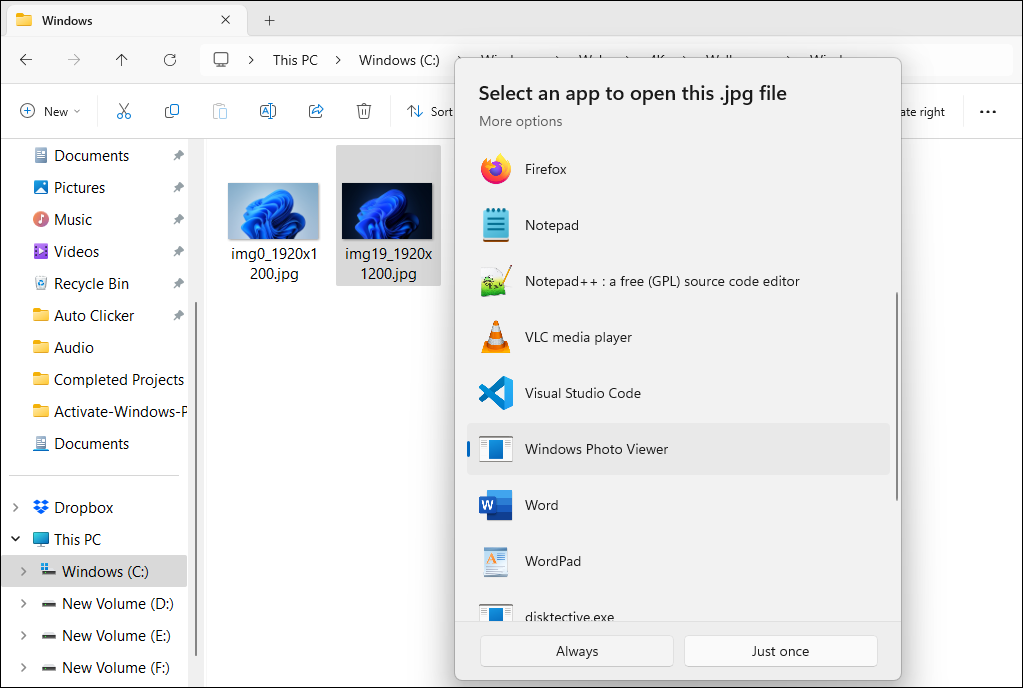
如何在 Windows 10 和 11 中禁用 Windows 照片查看器
要禁用 Windows 照片查看器,您必须撤消之前对 Windows 注册表所做的更改。在进行更改之前再次进行备份是值得的。然后:
- 按 Win R 打开“运行”对话框。输入记事本并单击确定。
- 将以下脚本复制并粘贴到记事本文件中:
WindowsRegistryEditorVersion 5.00[-HKEY_CLASSES_ROOT\Applications\Windowsphotoviewer.dll]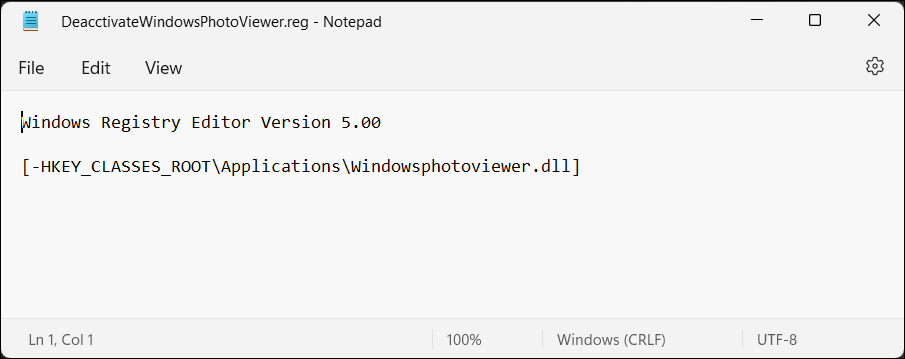
- 按 Ctrl Shift S 打开“保存”对话框。
- 键入 DeactivateWindowsPhotoViewer.reg 作为文件名。单击“保存类型”下拉列表,选择“所有文件 (*.*)”,然后单击“保存”。
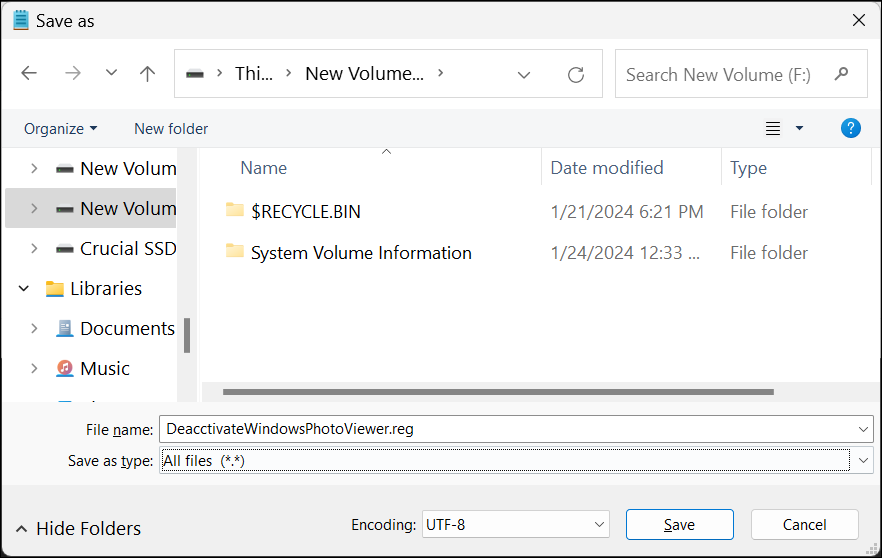
- 双击 DeactivateWindowsPhotoViewer.reg 执行脚本并按照屏幕上的说明进行操作。
完成后,重新启动 Windows 资源管理器,照片查看器应用程序将被禁用。
使用 One Photo Viewer
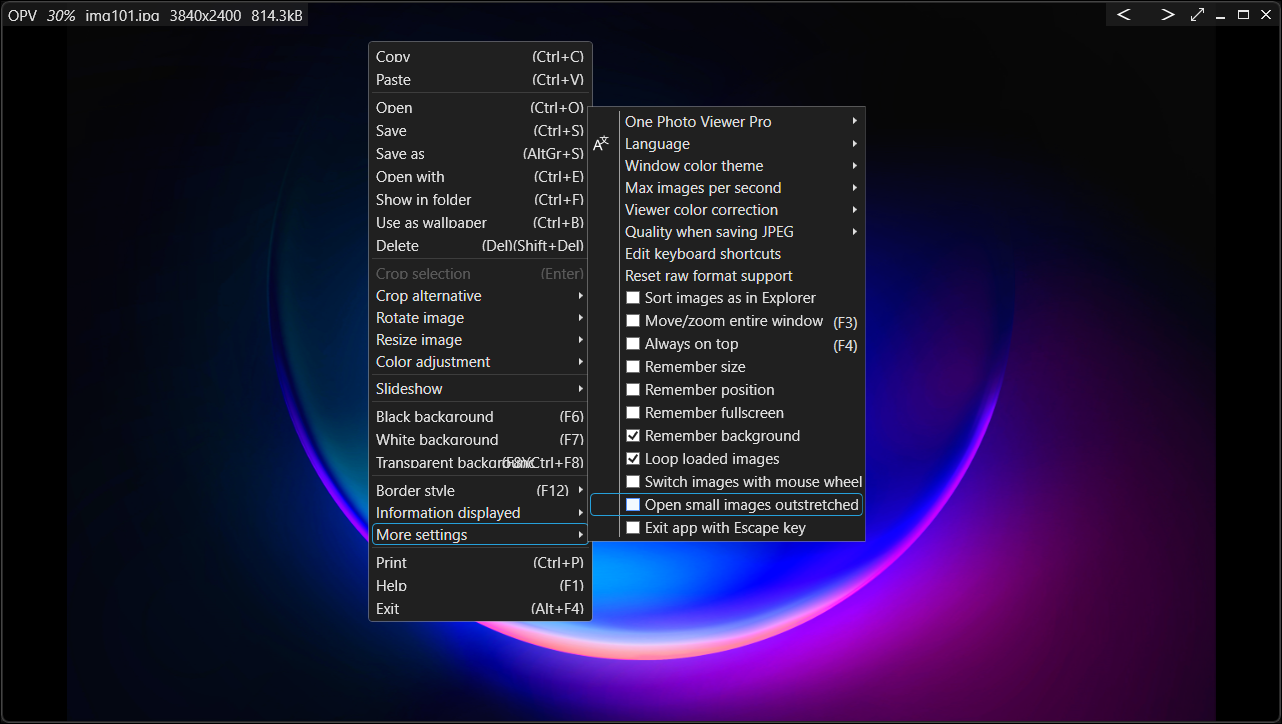
One Photo Viewer 是 Windows 照片查看器和 Windows 照片的绝佳替代品。它速度快、免费,并且通过将所有控件放置在上下文菜单中来提供干净的界面,从而整理工具栏区域。右键单击应用程序界面可查看菜单并访问所有工具和设置。
一个照片查看器提供您所期望的图像查看器的所有功能,甚至更多。您可以使用箭头键或专用按钮滚动图像、放大和缩小、旋转、裁剪、调整大小或调整颜色。
它还支持 RAW 格式,包括 HEIC 和 WEBP 动画、文件夹或加载图像中的幻灯片、自定义键盘快捷键以及用于快速增强效果的色彩校正工具。您还可以选择 3 美元的专业版以获得两个附加功能:用于改进功能的工具栏和用于更轻松导航的缩略图。
下载:一个照片查看器(免费,提供高级版本)
也就是说,如果您更喜欢坚持使用本机选项,请再尝试一下内置的 Windows 照片应用程序。它并不像您第一次使用时想象的那么糟糕。
-
 我每天使用 Windows 11 文件资源管理器选项卡,这里有 4 个高级用户提示Windows 11 的文件资源管理器选项卡的工作方式与 Internet 浏览器的选项卡非常相似,允许您在文件夹之间快速跳转并节省屏幕空间。如果您在组织文件时发现自己打开了多个文件资源管理器窗口,请考虑改用文件资源管理器中的选项卡。 作为每天使用文件资源管理器来管理工作流程的人,选项卡帮助我为...软件教程 发布于2024-11-03
我每天使用 Windows 11 文件资源管理器选项卡,这里有 4 个高级用户提示Windows 11 的文件资源管理器选项卡的工作方式与 Internet 浏览器的选项卡非常相似,允许您在文件夹之间快速跳转并节省屏幕空间。如果您在组织文件时发现自己打开了多个文件资源管理器窗口,请考虑改用文件资源管理器中的选项卡。 作为每天使用文件资源管理器来管理工作流程的人,选项卡帮助我为...软件教程 发布于2024-11-03 -
 如何修复 EA FC 25 在 PC 上崩溃的问题?这里有 4 个解决方案EA SPORTS FC 25 现已上市;然而,该游戏出现了各种问题,包括 EA FC 25 在 PC 上崩溃。如果您也被这个问题所困扰,MiniTool 的这份故障排除指南可能会为您提供一些可行的解决方案。EA SPORTS FC 25 是由 Electronic Arts 发行的一款足球游戏。该...软件教程 发布于2024-11-03
如何修复 EA FC 25 在 PC 上崩溃的问题?这里有 4 个解决方案EA SPORTS FC 25 现已上市;然而,该游戏出现了各种问题,包括 EA FC 25 在 PC 上崩溃。如果您也被这个问题所困扰,MiniTool 的这份故障排除指南可能会为您提供一些可行的解决方案。EA SPORTS FC 25 是由 Electronic Arts 发行的一款足球游戏。该...软件教程 发布于2024-11-03 -
 如何在 iPhone、iPad 和 Mac 上的 Safari 浏览器中关闭 AdBlock虽然广告是保持资源免费的绝佳方式,但它们可能会占用太多空间或破坏浏览体验。这是广告拦截器受欢迎的原因之一。但是,使用广告拦截器后,某些网站将无法正常运行。在这种情况下,您可以在 Safari 中关闭 AdBlock。 当您关闭 Safari 中的广告拦截功能时,您实际上就禁用了任何可以阻止...软件教程 发布于2024-11-03
如何在 iPhone、iPad 和 Mac 上的 Safari 浏览器中关闭 AdBlock虽然广告是保持资源免费的绝佳方式,但它们可能会占用太多空间或破坏浏览体验。这是广告拦截器受欢迎的原因之一。但是,使用广告拦截器后,某些网站将无法正常运行。在这种情况下,您可以在 Safari 中关闭 AdBlock。 当您关闭 Safari 中的广告拦截功能时,您实际上就禁用了任何可以阻止...软件教程 发布于2024-11-03 -
 修复 iPhone 来电在 Mac 上不响铃的 3 种最佳方法基本修复 将设备连接到同一 Wi-Fi: 仅当您的 Apple 设备连接到同一 Wi-Fi 网络时,此类功能才有效。 更新软件版本: 在您的设备上安装最新的软件版本,以消除可能导致问题的错误。 修复 1:允许 iPhone 上的其他设备上的通话 在 Mac 上发送和接收 iPhone 呼叫需要从...软件教程 发布于2024-11-03
修复 iPhone 来电在 Mac 上不响铃的 3 种最佳方法基本修复 将设备连接到同一 Wi-Fi: 仅当您的 Apple 设备连接到同一 Wi-Fi 网络时,此类功能才有效。 更新软件版本: 在您的设备上安装最新的软件版本,以消除可能导致问题的错误。 修复 1:允许 iPhone 上的其他设备上的通话 在 Mac 上发送和接收 iPhone 呼叫需要从...软件教程 发布于2024-11-03 -
 完整指南 - 《黑色行动 6》卡在 PC 上的加载屏幕上您在《使命召唤:黑色行动 6》抢先体验 Beta 期间是否遇到加载屏幕问题?您可以采取什么措施来解决这个恼人的错误?如果您没有任何想法,请参阅 MiniTool Solution 的指南,获取一些针对黑色行动 6 卡在加载屏幕上的有效解决方案。使命召唤黑色行动 6 卡在加载屏幕上近日,《使命召唤:黑...软件教程 发布于2024-11-02
完整指南 - 《黑色行动 6》卡在 PC 上的加载屏幕上您在《使命召唤:黑色行动 6》抢先体验 Beta 期间是否遇到加载屏幕问题?您可以采取什么措施来解决这个恼人的错误?如果您没有任何想法,请参阅 MiniTool Solution 的指南,获取一些针对黑色行动 6 卡在加载屏幕上的有效解决方案。使命召唤黑色行动 6 卡在加载屏幕上近日,《使命召唤:黑...软件教程 发布于2024-11-02 -
 Stardock DesktopGPT 是 AI Power Users 的 Copilot 替代品“通过 DesktopGPT,Stardock 将 AI 的力量带入桌面,其独特的功能使您可以轻松地进出与多种大型语言模型的交互( LLM)具有键盘优先的体验。通过访问 GPT-3.5 Turbo、GPT-4 和 GPT-4 Turbo,用户可以灵活地在模型之间轻松切换,找到适合其交互的工具。”...软件教程 发布于2024-11-02
Stardock DesktopGPT 是 AI Power Users 的 Copilot 替代品“通过 DesktopGPT,Stardock 将 AI 的力量带入桌面,其独特的功能使您可以轻松地进出与多种大型语言模型的交互( LLM)具有键盘优先的体验。通过访问 GPT-3.5 Turbo、GPT-4 和 GPT-4 Turbo,用户可以灵活地在模型之间轻松切换,找到适合其交互的工具。”...软件教程 发布于2024-11-02 -
 防止用户在 Windows 10 中更改桌面壁纸的 2 个选项为您的计算机设置桌面壁纸后,您可能不希望其他人更改它。现在在这篇文章中,我们将向您展示如何防止用户更改 Windows 10 中的桌面壁纸。有两个选项。 选项 1:使用本地组策略编辑器 选项 2:使用注册表编辑器 选项 1:使用...软件教程 发布于2024-11-02
防止用户在 Windows 10 中更改桌面壁纸的 2 个选项为您的计算机设置桌面壁纸后,您可能不希望其他人更改它。现在在这篇文章中,我们将向您展示如何防止用户更改 Windows 10 中的桌面壁纸。有两个选项。 选项 1:使用本地组策略编辑器 选项 2:使用注册表编辑器 选项 1:使用...软件教程 发布于2024-11-02 -
 HDMI 端口在 Mac 上无法工作的十大修复方法在短暂缺席之后,HDMI 端口在最新的 MacBook Pro 系列中回归。 Mac Mini 和 Mac Ultra 还具有 HDMI 端口,用于连接显示器或投影仪。但当 Mac 上的 HDMI 端口突然停止工作时,您可能会感觉陷入困境。 以下是修复 MacBook 无法使用 HDMI...软件教程 发布于2024-11-02
HDMI 端口在 Mac 上无法工作的十大修复方法在短暂缺席之后,HDMI 端口在最新的 MacBook Pro 系列中回归。 Mac Mini 和 Mac Ultra 还具有 HDMI 端口,用于连接显示器或投影仪。但当 Mac 上的 HDMI 端口突然停止工作时,您可能会感觉陷入困境。 以下是修复 MacBook 无法使用 HDMI...软件教程 发布于2024-11-02 -
 KB5044285下载和KB5044285安装失败指南如果最新的 Windows 11 更新 KB5044285 安装失败,您该怎么办?如果您不确定如何修复它,请阅读 MiniTool Software 上的这篇文章,以获得几种简单有效的解决方案来解决该问题。Windows 11 KB5044285 简介KB5044285 是一个Windows 11版...软件教程 发布于2024-11-02
KB5044285下载和KB5044285安装失败指南如果最新的 Windows 11 更新 KB5044285 安装失败,您该怎么办?如果您不确定如何修复它,请阅读 MiniTool Software 上的这篇文章,以获得几种简单有效的解决方案来解决该问题。Windows 11 KB5044285 简介KB5044285 是一个Windows 11版...软件教程 发布于2024-11-02 -
 如何在 iPhone 和 iPad 上调整或缩小照片大小快速链接如何使用快捷方式调整照片大小 如何使用第三方应用程序调整照片大小 照片应用程序中的编辑器功能相当丰富,但您无法更改照片的文件大小。幸运的是,您可以使用快捷方式或第三方应用程序在 iPhone 和 iPad 上调整照片大小或缩小照片大小。方法如下。 如何使用快捷方式调整照片大小 ...软件教程 发布于2024-11-02
如何在 iPhone 和 iPad 上调整或缩小照片大小快速链接如何使用快捷方式调整照片大小 如何使用第三方应用程序调整照片大小 照片应用程序中的编辑器功能相当丰富,但您无法更改照片的文件大小。幸运的是,您可以使用快捷方式或第三方应用程序在 iPhone 和 iPad 上调整照片大小或缩小照片大小。方法如下。 如何使用快捷方式调整照片大小 ...软件教程 发布于2024-11-02 -
 如何解决 iPhone 上没有短信提醒或声音的问题:15 种以上解决方案如果您的 iPhone 上没有显示短信,您的设备没有显示传入短信或 iMessage 的通知,或者您锁定的 iPhone 在收到短信时没有发出声音,请查看这些便捷的解决方案解决此类问题。 1. 检查消息的通知设置 当短信未作为通知显示在 iPhone 上时,请确保允许“消息”应用程序在锁定屏...软件教程 发布于2024-11-02
如何解决 iPhone 上没有短信提醒或声音的问题:15 种以上解决方案如果您的 iPhone 上没有显示短信,您的设备没有显示传入短信或 iMessage 的通知,或者您锁定的 iPhone 在收到短信时没有发出声音,请查看这些便捷的解决方案解决此类问题。 1. 检查消息的通知设置 当短信未作为通知显示在 iPhone 上时,请确保允许“消息”应用程序在锁定屏...软件教程 发布于2024-11-02 -
 如何启用 PIN 要求并创建复杂的 PINWindows Hello Windows 10 中的用户可以使用 PIN(个人识别码)登录其设备。您可以使用此 PIN 登录 Windows、应用程序和服务。 PIN 登录允许用户使用四位数的号码登录。 PIN 码非常短且简单,很容易被黑客破解。 本教程将向您展示如何启用 PIN 复杂...软件教程 发布于2024-11-02
如何启用 PIN 要求并创建复杂的 PINWindows Hello Windows 10 中的用户可以使用 PIN(个人识别码)登录其设备。您可以使用此 PIN 登录 Windows、应用程序和服务。 PIN 登录允许用户使用四位数的号码登录。 PIN 码非常短且简单,很容易被黑客破解。 本教程将向您展示如何启用 PIN 复杂...软件教程 发布于2024-11-02 -
 如何在 Android 上免费绕过 Google FRP什么是 Google 恢复出厂设置保护或 FRP Google从Android 5.1开始在其Android操作系统中引入了新的安全机制。如果您无法使用上次使用的 Google 帐户及其密码登录,它会阻止您访问 Android 手机或平板电脑。 在此安全系统之前,手机抢夺者只需将设备重置为出厂设置即...软件教程 发布于2024-11-02
如何在 Android 上免费绕过 Google FRP什么是 Google 恢复出厂设置保护或 FRP Google从Android 5.1开始在其Android操作系统中引入了新的安全机制。如果您无法使用上次使用的 Google 帐户及其密码登录,它会阻止您访问 Android 手机或平板电脑。 在此安全系统之前,手机抢夺者只需将设备重置为出厂设置即...软件教程 发布于2024-11-02 -
 微软应该专注于让 Windows 11 变得更好,而不仅仅是更有趣随着新的 Copilot 功能的不断发布,微软在 Windows 11 及更高版本中的优先重点显而易见。除了与 AI 交互的方式日益多样化之外,您可能想知道 Windows 11 的性能、功能和整体用户体验的有意义的改进在哪里。 微软明确表示:Copilot 是 Windows 11 的未来 ...软件教程 发布于2024-11-02
微软应该专注于让 Windows 11 变得更好,而不仅仅是更有趣随着新的 Copilot 功能的不断发布,微软在 Windows 11 及更高版本中的优先重点显而易见。除了与 AI 交互的方式日益多样化之外,您可能想知道 Windows 11 的性能、功能和整体用户体验的有意义的改进在哪里。 微软明确表示:Copilot 是 Windows 11 的未来 ...软件教程 发布于2024-11-02 -
 PC 上令人满意的崩溃:用四种可行的解决方案修复近日,多名Satisfactory玩家反映,Satisfactory在PC上不断崩溃,无法进入游戏。有什么解决方案可以解决崩溃问题吗?阅读这篇 MiniTool 文章,了解一些可行的解决方案。Satisfactory 是一款开放世界模拟游戏,具有单人和多人模式。但与其他游戏类似,《Satisfact...软件教程 发布于2024-11-02
PC 上令人满意的崩溃:用四种可行的解决方案修复近日,多名Satisfactory玩家反映,Satisfactory在PC上不断崩溃,无法进入游戏。有什么解决方案可以解决崩溃问题吗?阅读这篇 MiniTool 文章,了解一些可行的解决方案。Satisfactory 是一款开放世界模拟游戏,具有单人和多人模式。但与其他游戏类似,《Satisfact...软件教程 发布于2024-11-02
学习中文
- 1 走路用中文怎么说?走路中文发音,走路中文学习
- 2 坐飞机用中文怎么说?坐飞机中文发音,坐飞机中文学习
- 3 坐火车用中文怎么说?坐火车中文发音,坐火车中文学习
- 4 坐车用中文怎么说?坐车中文发音,坐车中文学习
- 5 开车用中文怎么说?开车中文发音,开车中文学习
- 6 游泳用中文怎么说?游泳中文发音,游泳中文学习
- 7 骑自行车用中文怎么说?骑自行车中文发音,骑自行车中文学习
- 8 你好用中文怎么说?你好中文发音,你好中文学习
- 9 谢谢用中文怎么说?谢谢中文发音,谢谢中文学习
- 10 How to say goodbye in Chinese? 再见Chinese pronunciation, 再见Chinese learning

























