如何重置 Windows 8.1 的 Surface 忘记密码
现在Surface平板电脑因其强大的功能而非常受欢迎,它不仅可以用作平板电脑,还可以用作笔记本电脑。无论您使用的是安装了 Windows 8.1/8 的台式机、笔记本电脑还是 Surface,您都不可避免地会忘记密码。那么当在Windows 8.1 Surface上忘记密码时该怎么办?接下来,本文只是告诉如何重置Surface密码。
实际上,忘记登录运行 Windows 8.1 的 Surface 密码时有不止一种解决方案,但我们最想要的是一种能够在不丢失数据的情况下重新访问 Surface 的方法。所以本文重点介绍如何使用 USB 闪存盘重置 Windows 8.1 Surface
密码。使用 USB 闪存驱动器重置 Surface 密码
- 方法 1:使用 Surface 密码重置 USB 驱动器
- 方式 2:使用 Windows 密码修复 USB 驱动器
方法 1:使用密码重置 USB 重置 Windows 8.1 Surface 密码
如果您曾经使用 USB 在 Windows 8.1 Surface 上创建密码重置盘,那么您是有先见之明的。只需将密码重置 USB 插入 Surface USB 端口,然后单击 Windows 8.1 登录屏幕上的 重置密码
链接即可。 (输入错误密码登录后,登录框下方会显示重置密码链接。)然后按照密码重置向导重置密码。
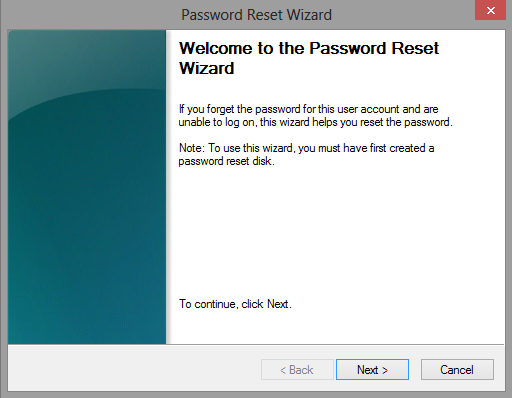
方法 2:使用 Windows Password Refixer USB 重置 Surface 密码
事实是,很少有人会在忘记 Windows 8.1 Surface 密码之前创建密码重置盘。但是不要紧。您可以使用 USB 闪存驱动器通过 Windows 密码修复程序
创建一个 USB 闪存驱动器,只需另一台计算机/笔记本电脑/表面的帮助即可。然后使用 USB 驱动器重置 Windows 8.1 Surface 的密码。第 1 步:创建可启动的 Windows 密码修复 USB 驱动器
1.打开另一台计算机/笔记本电脑/表面。下载并安装 Windows 密码修复程序。
2.启动该软件并将 USB 闪存驱动器插入已安装该软件的计算机。
3.遵循其指南。您将选择USB设备,记下USB驱动器盘符,然后单击开始刻录
按钮。4.当弹出“刻录成功”对话框时,您将获得一个可启动的 USB 驱动器。
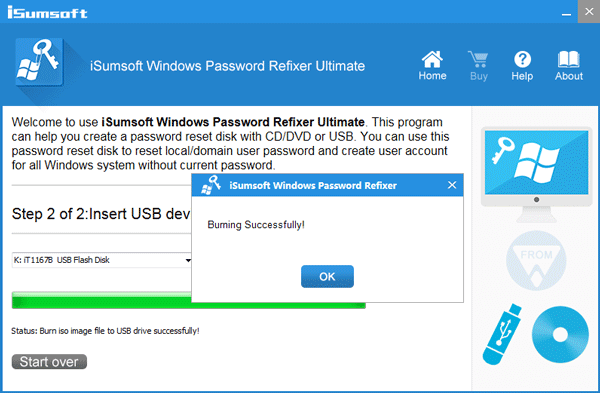
步骤 2:从可启动 USB 驱动器启动 Windows 8.1 界面
如果 Surface 已打开,请将其关闭。然后按照以下步骤从可启动 USB 驱动器重新启动它。
1.将可启动 USB 驱动器插入 Surface USB 端口。
2.按住音量降低按钮。接下来,按下并释放电源按钮。
3.当 Surface 徽标出现时,松开音量减小按钮。然后 Surface 将从 USB 驱动器启动。
提示:详细了解如何从 USB 设备启动 Surface。
步骤 3:在 Windows 8.1 Surface 上重置忘记的密码
表面从可启动 USB 驱动器启动后,将显示 Windows 密码修复程序
屏幕。1.在屏幕上,选择 Surface 上安装的 Windows 8.1 系统。
2.选择您忘记密码的用户帐户。
3.单击重置密码
按钮。
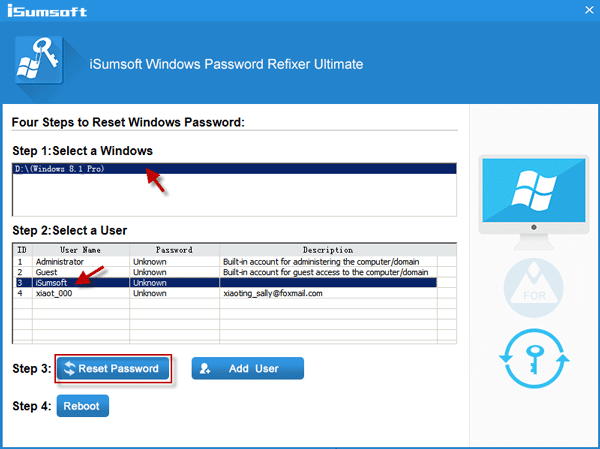
那么您忘记的密码将被重置为空白。之后,取出可启动 USB 驱动器并重新启动 Surface。然后您就可以无需密码登录 Windows 8.1 Surface。
Surface 忘记 Windows 8.1 密码时的提示
1.在 Surface 上为 Windows 8.1 帐户创建密码时创建密码提示。一旦忘记密码,密码提示会提醒您密码。
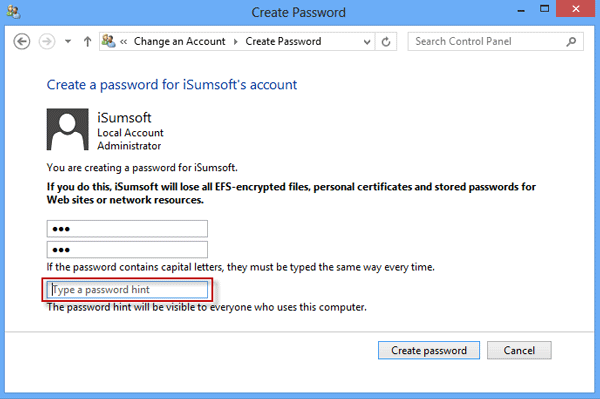
2.为您的帐户创建图片密码或 PIN 码。一旦忘记密码,您可以更改其他登录选项来登录您的 Surface。
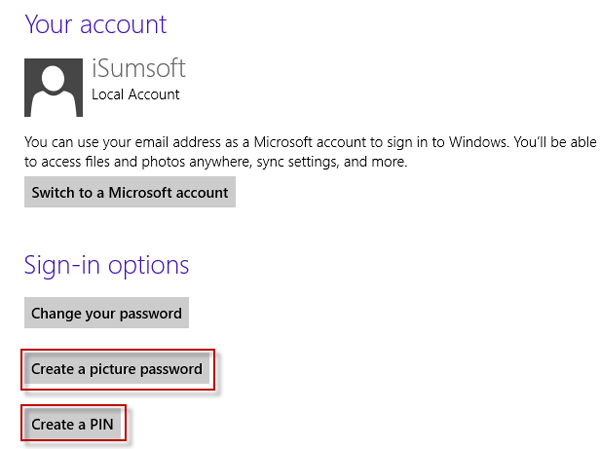
3.当您仍然可以登录 Surface 时,创建密码重置盘。一旦忘记密码,可以使用磁盘重置密码。
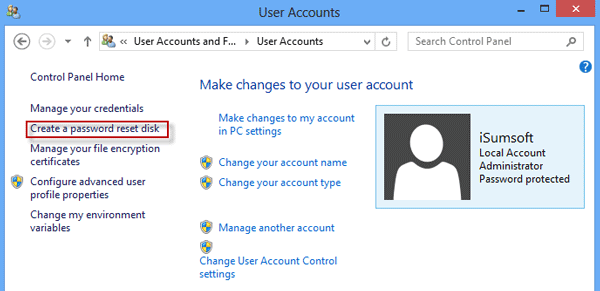
4.在 Windows 8.1 Surface 上创建多个管理员帐户。当忘记一个管理员密码时,请使用另一个管理员帐户重置密码。
-
 Stardock DesktopGPT 是 AI Power Users 的 Copilot 替代品“通过 DesktopGPT,Stardock 将 AI 的力量带入桌面,其独特的功能使您可以轻松地进出与多种大型语言模型的交互( LLM)具有键盘优先的体验。通过访问 GPT-3.5 Turbo、GPT-4 和 GPT-4 Turbo,用户可以灵活地在模型之间轻松切换,找到适合其交互的工具。”...软件教程 发布于2024-11-02
Stardock DesktopGPT 是 AI Power Users 的 Copilot 替代品“通过 DesktopGPT,Stardock 将 AI 的力量带入桌面,其独特的功能使您可以轻松地进出与多种大型语言模型的交互( LLM)具有键盘优先的体验。通过访问 GPT-3.5 Turbo、GPT-4 和 GPT-4 Turbo,用户可以灵活地在模型之间轻松切换,找到适合其交互的工具。”...软件教程 发布于2024-11-02 -
 防止用户在 Windows 10 中更改桌面壁纸的 2 个选项为您的计算机设置桌面壁纸后,您可能不希望其他人更改它。现在在这篇文章中,我们将向您展示如何防止用户更改 Windows 10 中的桌面壁纸。有两个选项。 选项 1:使用本地组策略编辑器 选项 2:使用注册表编辑器 选项 1:使用...软件教程 发布于2024-11-02
防止用户在 Windows 10 中更改桌面壁纸的 2 个选项为您的计算机设置桌面壁纸后,您可能不希望其他人更改它。现在在这篇文章中,我们将向您展示如何防止用户更改 Windows 10 中的桌面壁纸。有两个选项。 选项 1:使用本地组策略编辑器 选项 2:使用注册表编辑器 选项 1:使用...软件教程 发布于2024-11-02 -
 HDMI 端口在 Mac 上无法工作的十大修复方法在短暂缺席之后,HDMI 端口在最新的 MacBook Pro 系列中回归。 Mac Mini 和 Mac Ultra 还具有 HDMI 端口,用于连接显示器或投影仪。但当 Mac 上的 HDMI 端口突然停止工作时,您可能会感觉陷入困境。 以下是修复 MacBook 无法使用 HDMI...软件教程 发布于2024-11-02
HDMI 端口在 Mac 上无法工作的十大修复方法在短暂缺席之后,HDMI 端口在最新的 MacBook Pro 系列中回归。 Mac Mini 和 Mac Ultra 还具有 HDMI 端口,用于连接显示器或投影仪。但当 Mac 上的 HDMI 端口突然停止工作时,您可能会感觉陷入困境。 以下是修复 MacBook 无法使用 HDMI...软件教程 发布于2024-11-02 -
 KB5044285下载和KB5044285安装失败指南如果最新的 Windows 11 更新 KB5044285 安装失败,您该怎么办?如果您不确定如何修复它,请阅读 MiniTool Software 上的这篇文章,以获得几种简单有效的解决方案来解决该问题。Windows 11 KB5044285 简介KB5044285 是一个Windows 11版...软件教程 发布于2024-11-02
KB5044285下载和KB5044285安装失败指南如果最新的 Windows 11 更新 KB5044285 安装失败,您该怎么办?如果您不确定如何修复它,请阅读 MiniTool Software 上的这篇文章,以获得几种简单有效的解决方案来解决该问题。Windows 11 KB5044285 简介KB5044285 是一个Windows 11版...软件教程 发布于2024-11-02 -
 如何在 iPhone 和 iPad 上调整或缩小照片大小快速链接如何使用快捷方式调整照片大小 如何使用第三方应用程序调整照片大小 照片应用程序中的编辑器功能相当丰富,但您无法更改照片的文件大小。幸运的是,您可以使用快捷方式或第三方应用程序在 iPhone 和 iPad 上调整照片大小或缩小照片大小。方法如下。 如何使用快捷方式调整照片大小 ...软件教程 发布于2024-11-02
如何在 iPhone 和 iPad 上调整或缩小照片大小快速链接如何使用快捷方式调整照片大小 如何使用第三方应用程序调整照片大小 照片应用程序中的编辑器功能相当丰富,但您无法更改照片的文件大小。幸运的是,您可以使用快捷方式或第三方应用程序在 iPhone 和 iPad 上调整照片大小或缩小照片大小。方法如下。 如何使用快捷方式调整照片大小 ...软件教程 发布于2024-11-02 -
 如何解决 iPhone 上没有短信提醒或声音的问题:15 种以上解决方案如果您的 iPhone 上没有显示短信,您的设备没有显示传入短信或 iMessage 的通知,或者您锁定的 iPhone 在收到短信时没有发出声音,请查看这些便捷的解决方案解决此类问题。 1. 检查消息的通知设置 当短信未作为通知显示在 iPhone 上时,请确保允许“消息”应用程序在锁定屏...软件教程 发布于2024-11-02
如何解决 iPhone 上没有短信提醒或声音的问题:15 种以上解决方案如果您的 iPhone 上没有显示短信,您的设备没有显示传入短信或 iMessage 的通知,或者您锁定的 iPhone 在收到短信时没有发出声音,请查看这些便捷的解决方案解决此类问题。 1. 检查消息的通知设置 当短信未作为通知显示在 iPhone 上时,请确保允许“消息”应用程序在锁定屏...软件教程 发布于2024-11-02 -
 如何启用 PIN 要求并创建复杂的 PINWindows Hello Windows 10 中的用户可以使用 PIN(个人识别码)登录其设备。您可以使用此 PIN 登录 Windows、应用程序和服务。 PIN 登录允许用户使用四位数的号码登录。 PIN 码非常短且简单,很容易被黑客破解。 本教程将向您展示如何启用 PIN 复杂...软件教程 发布于2024-11-02
如何启用 PIN 要求并创建复杂的 PINWindows Hello Windows 10 中的用户可以使用 PIN(个人识别码)登录其设备。您可以使用此 PIN 登录 Windows、应用程序和服务。 PIN 登录允许用户使用四位数的号码登录。 PIN 码非常短且简单,很容易被黑客破解。 本教程将向您展示如何启用 PIN 复杂...软件教程 发布于2024-11-02 -
 如何在 Android 上免费绕过 Google FRP什么是 Google 恢复出厂设置保护或 FRP Google从Android 5.1开始在其Android操作系统中引入了新的安全机制。如果您无法使用上次使用的 Google 帐户及其密码登录,它会阻止您访问 Android 手机或平板电脑。 在此安全系统之前,手机抢夺者只需将设备重置为出厂设置即...软件教程 发布于2024-11-02
如何在 Android 上免费绕过 Google FRP什么是 Google 恢复出厂设置保护或 FRP Google从Android 5.1开始在其Android操作系统中引入了新的安全机制。如果您无法使用上次使用的 Google 帐户及其密码登录,它会阻止您访问 Android 手机或平板电脑。 在此安全系统之前,手机抢夺者只需将设备重置为出厂设置即...软件教程 发布于2024-11-02 -
 微软应该专注于让 Windows 11 变得更好,而不仅仅是更有趣随着新的 Copilot 功能的不断发布,微软在 Windows 11 及更高版本中的优先重点显而易见。除了与 AI 交互的方式日益多样化之外,您可能想知道 Windows 11 的性能、功能和整体用户体验的有意义的改进在哪里。 微软明确表示:Copilot 是 Windows 11 的未来 ...软件教程 发布于2024-11-02
微软应该专注于让 Windows 11 变得更好,而不仅仅是更有趣随着新的 Copilot 功能的不断发布,微软在 Windows 11 及更高版本中的优先重点显而易见。除了与 AI 交互的方式日益多样化之外,您可能想知道 Windows 11 的性能、功能和整体用户体验的有意义的改进在哪里。 微软明确表示:Copilot 是 Windows 11 的未来 ...软件教程 发布于2024-11-02 -
 PC 上令人满意的崩溃:用四种可行的解决方案修复近日,多名Satisfactory玩家反映,Satisfactory在PC上不断崩溃,无法进入游戏。有什么解决方案可以解决崩溃问题吗?阅读这篇 MiniTool 文章,了解一些可行的解决方案。Satisfactory 是一款开放世界模拟游戏,具有单人和多人模式。但与其他游戏类似,《Satisfact...软件教程 发布于2024-11-02
PC 上令人满意的崩溃:用四种可行的解决方案修复近日,多名Satisfactory玩家反映,Satisfactory在PC上不断崩溃,无法进入游戏。有什么解决方案可以解决崩溃问题吗?阅读这篇 MiniTool 文章,了解一些可行的解决方案。Satisfactory 是一款开放世界模拟游戏,具有单人和多人模式。但与其他游戏类似,《Satisfact...软件教程 发布于2024-11-02 -
 无法在 Windows 11 24H2 中使用 SMB 访问 NAS:原因及修复最近有用户反映无法在Windows 11 24H2中通过SMB访问NAS。造成这种局面的原因是什么?如果您在 Windows 11 24H2 上访问 NAS 时遇到 SMB 签名错误,该怎么办?请继续阅读此 MiniTool 指南以了解详细信息。为什么在 Windows 11 24H2 中无法通过 ...软件教程 发布于2024-11-02
无法在 Windows 11 24H2 中使用 SMB 访问 NAS:原因及修复最近有用户反映无法在Windows 11 24H2中通过SMB访问NAS。造成这种局面的原因是什么?如果您在 Windows 11 24H2 上访问 NAS 时遇到 SMB 签名错误,该怎么办?请继续阅读此 MiniTool 指南以了解详细信息。为什么在 Windows 11 24H2 中无法通过 ...软件教程 发布于2024-11-02 -
 Apple Journal 与 Day One:哪个日记应用程序更好Apple 在 iPhone 上推出了一款带有 iOS 17 更新的新日记应用程序。顾名思义,它可以帮助您捕捉并记录生活中的重要时刻。日记应用程序与照片应用程序完美集成,提供一些获取灵感的提示、Face ID 保护等等。但这比粉丝最喜欢的《第一天》更好吗?让我们比较一下它们,找到完美的应用程序来记下...软件教程 发布于2024-11-02
Apple Journal 与 Day One:哪个日记应用程序更好Apple 在 iPhone 上推出了一款带有 iOS 17 更新的新日记应用程序。顾名思义,它可以帮助您捕捉并记录生活中的重要时刻。日记应用程序与照片应用程序完美集成,提供一些获取灵感的提示、Face ID 保护等等。但这比粉丝最喜欢的《第一天》更好吗?让我们比较一下它们,找到完美的应用程序来记下...软件教程 发布于2024-11-02 -
 部分 iPhone 闹钟出现故障,但修复即将到来没有人喜欢错过闹钟,尤其是当它是时钟故障时。如果您拥有 iPhone,并且过去几天错过了一些闹钟,那么您并不孤单。事实上,苹果公司已经意识到这个问题,目前正在努力修复。 随着有关 iPhone 用户无声启动闹钟的报道不断出现,Apple 在回应 Today Show 时承认了该软件错误,并正在积...软件教程 发布于2024-11-02
部分 iPhone 闹钟出现故障,但修复即将到来没有人喜欢错过闹钟,尤其是当它是时钟故障时。如果您拥有 iPhone,并且过去几天错过了一些闹钟,那么您并不孤单。事实上,苹果公司已经意识到这个问题,目前正在努力修复。 随着有关 iPhone 用户无声启动闹钟的报道不断出现,Apple 在回应 Today Show 时承认了该软件错误,并正在积...软件教程 发布于2024-11-02 -
 Windows 11 现在显示开始菜单广告:以下是关闭它们的方法Windows 11 已开始在“开始”菜单中显示广告。虽然我们真的不喜欢让公司陷入困境,但没有人愿意这样做,这是一个糟糕的主意。虽然广告尚未向所有用户展示,但最终会向您展示,因此以下是关闭广告的方法。 Windows 11 开始菜单现在有广告 Windows 开始菜单中的广告伪装成应用程序“推...软件教程 发布于2024-11-02
Windows 11 现在显示开始菜单广告:以下是关闭它们的方法Windows 11 已开始在“开始”菜单中显示广告。虽然我们真的不喜欢让公司陷入困境,但没有人愿意这样做,这是一个糟糕的主意。虽然广告尚未向所有用户展示,但最终会向您展示,因此以下是关闭广告的方法。 Windows 11 开始菜单现在有广告 Windows 开始菜单中的广告伪装成应用程序“推...软件教程 发布于2024-11-02 -
 如何修复 Windows 10/11 上的 ERROR_READ_FAULT?尽管Windows是一种广泛使用的操作系统,但在其上遇到一些问题是很常见的。例如,ERROR_READ_FAULT 是一个 Windows 错误,表示系统无法从特定设备读取数据。幸运的是,您可以在 MiniTool Solution 的这篇文章中找到一些解决方案来解决这个恼人的问题。错误 30:ER...软件教程 发布于2024-11-02
如何修复 Windows 10/11 上的 ERROR_READ_FAULT?尽管Windows是一种广泛使用的操作系统,但在其上遇到一些问题是很常见的。例如,ERROR_READ_FAULT 是一个 Windows 错误,表示系统无法从特定设备读取数据。幸运的是,您可以在 MiniTool Solution 的这篇文章中找到一些解决方案来解决这个恼人的问题。错误 30:ER...软件教程 发布于2024-11-02
学习中文
- 1 走路用中文怎么说?走路中文发音,走路中文学习
- 2 坐飞机用中文怎么说?坐飞机中文发音,坐飞机中文学习
- 3 坐火车用中文怎么说?坐火车中文发音,坐火车中文学习
- 4 坐车用中文怎么说?坐车中文发音,坐车中文学习
- 5 开车用中文怎么说?开车中文发音,开车中文学习
- 6 游泳用中文怎么说?游泳中文发音,游泳中文学习
- 7 骑自行车用中文怎么说?骑自行车中文发音,骑自行车中文学习
- 8 你好用中文怎么说?你好中文发音,你好中文学习
- 9 谢谢用中文怎么说?谢谢中文发音,谢谢中文学习
- 10 How to say goodbye in Chinese? 再见Chinese pronunciation, 再见Chinese learning

























