如何使用附近共享进行 Android 到 Mac 文件传输
附近分享如何运作?
Android 引入了“Nearby Share”作为在 Android 设备之间传输文件的通用协议。它使用 Wi-Fi 和蓝牙连接两个设备并无线发送文件(类似于 Apple 设备的 AirDrop)。
虽然它主要用于在两个 Android 设备之间传输文件,但您现在可以使用“附近共享”在 Android 和 Windows、Android 和 Mac 之间传输文件。
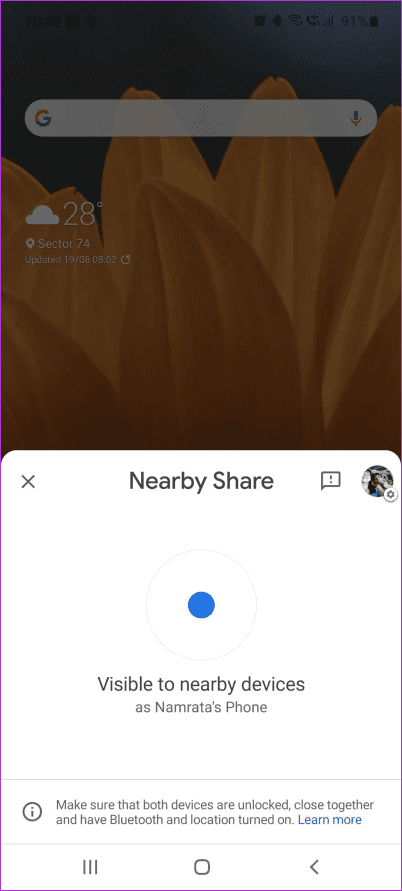
有多种方法可以将文件从 Android 传输到 Mac。然而,没有什么能比得上“附近共享”的无缝性和易用性。
如何通过附近共享将文件从 Android 传输到 Mac
Mac 版附近共享没有正式版本。然而,才华横溢的开发人员 Gregory K 提供了一款名为“NearDrop”的开源应用程序,可以在您的 Mac 上复制“附近共享”服务器。
因此,我们将在 Mac 上安装此应用程序来演示如何使用附近共享。
设置 NearDrop
使用此链接在您的 Mac 上下载 NearDrop;下载最新版本的 NearDrop.app.zip 文件。下载后,双击 ZIP 文件将其解压到您的 Mac 上。双击解压的文件打开NearDrop应用程序。
您可能会遇到错误,指出应用程序无法打开,因为它来自未知来源。单击“确定”。是时候使用系统偏好设置应用程序来规避错误了。
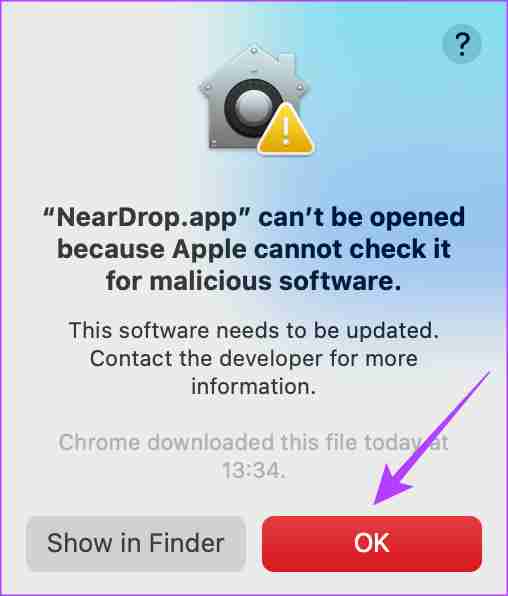
第1步:点击左上角的Apple徽标,然后选择系统设置。
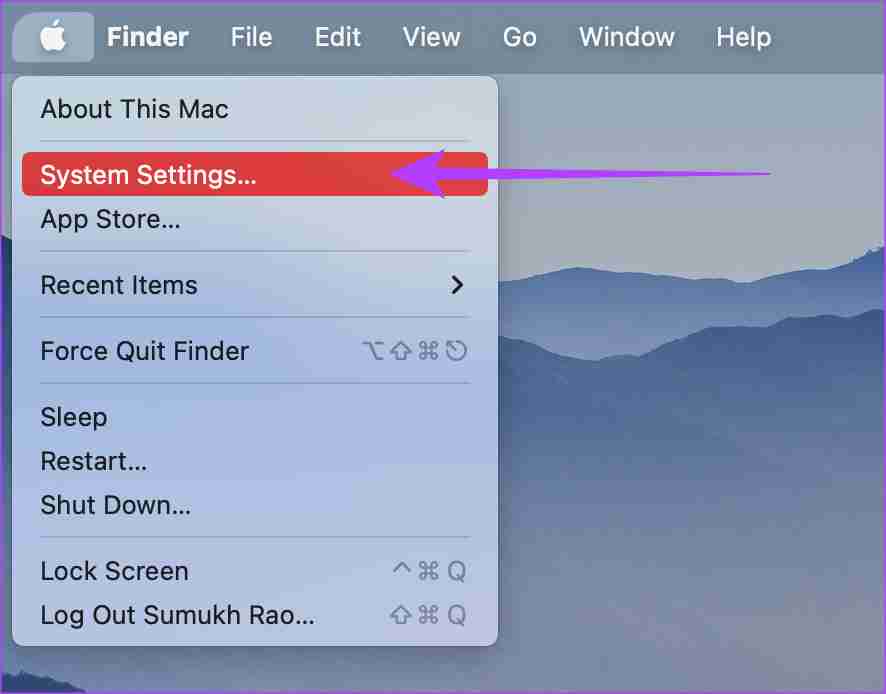
第 2 步:导航到隐私和安全选项卡。您可以在左侧窗格中找到它。
第 3 步:向下滚动,您应该会看到一条消息,显示“Neardrop.app 已被阻止...”选择 仍然打开。
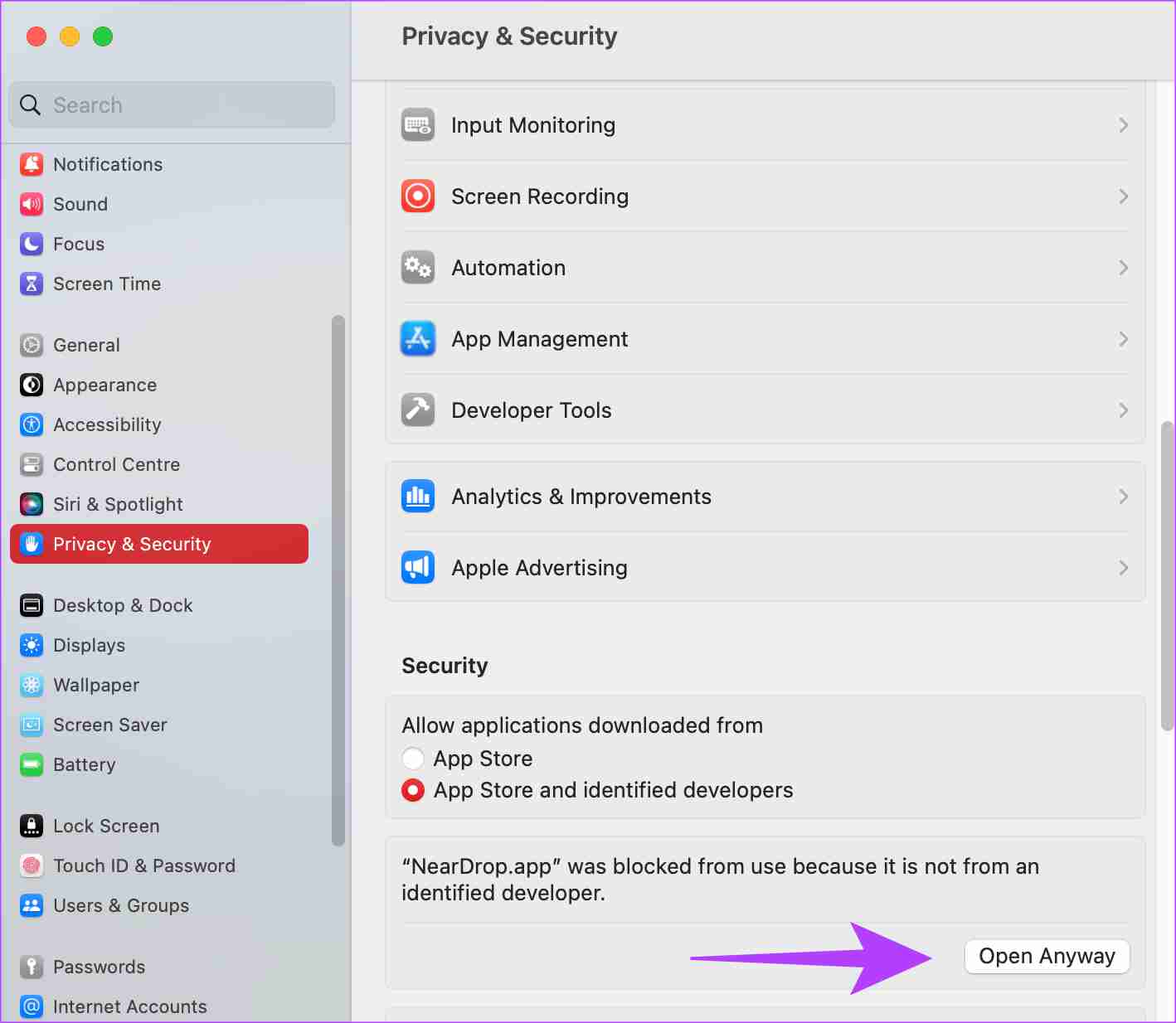
第4步:使用Touch ID或输入您的密码来验证应用程序。
第 5 步:您将看到最后一个错误,警告您可能存在恶意应用程序。单击打开。
第 6 步:应用程序打开后,单击 允许。
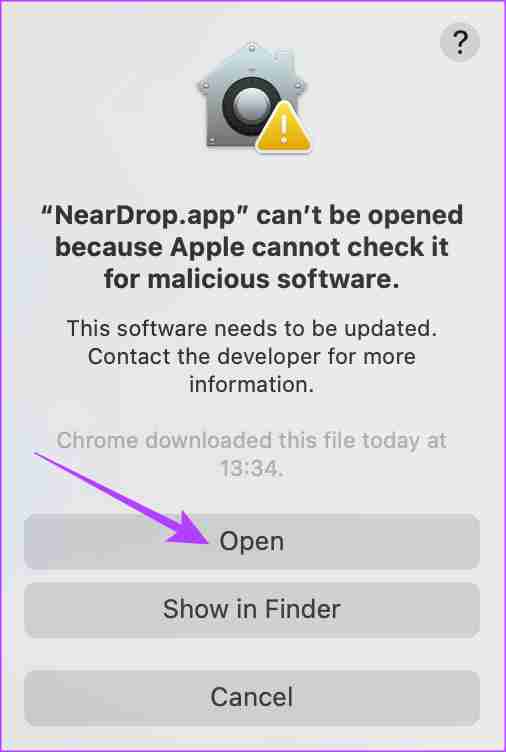
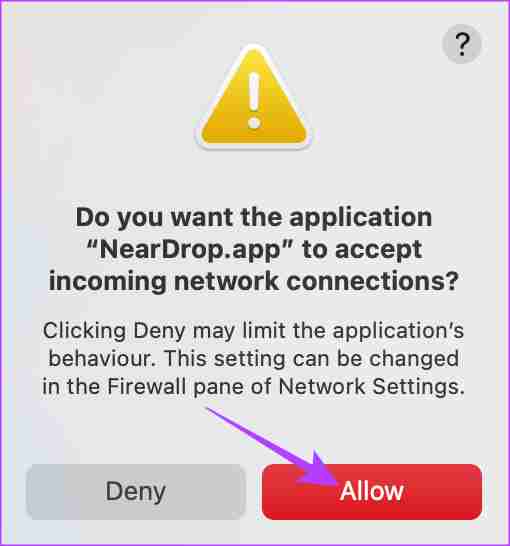
嗯,差不多就是这样了。 NearDrop 将在您的 Mac 上保持打开状态,您可以通过检查附近共享图标是否出现在菜单栏中来验证这一点。
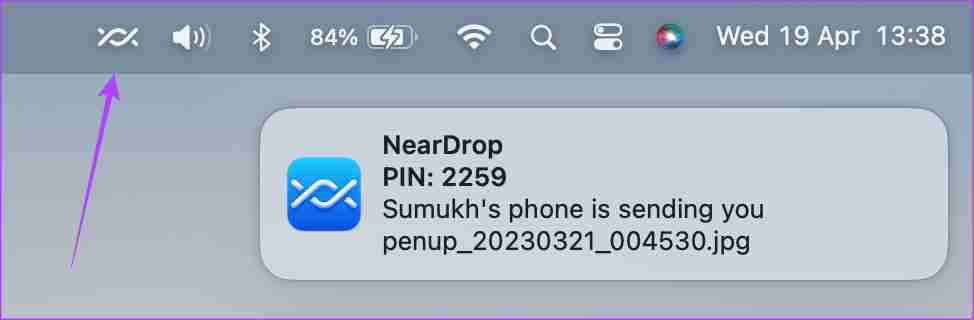
如果没有,您必须双击 NearDrop 应用程序才能将其打开。
使用附近共享发送文件
现在您已经设置了 NearDrop,下面介绍如何使用“附近共享”将文件从 Android 手机发送到 Mac。
注意:在 Mac 和 Android 设备上启用 Wi-Fi 和蓝牙。
第 1 步:导航到您要在 Android 手机上发送的文件。我们将使用图库应用程序中的图像来展示该过程。
第2步:按住文件并选择共享。
S第 3 步:点击共享表中的附近共享。
第 4 步:从显示的设备列表中选择您的 Mac。
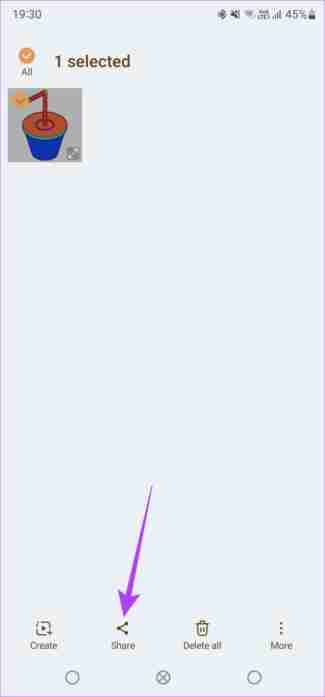
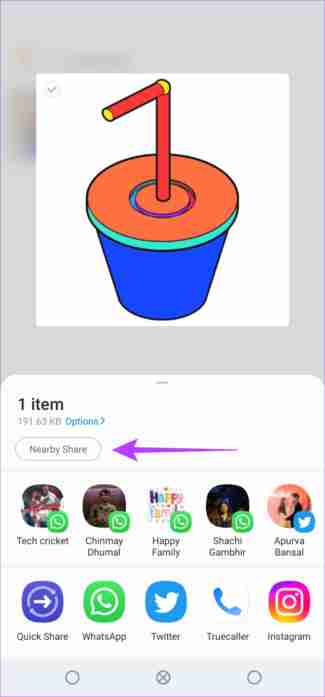
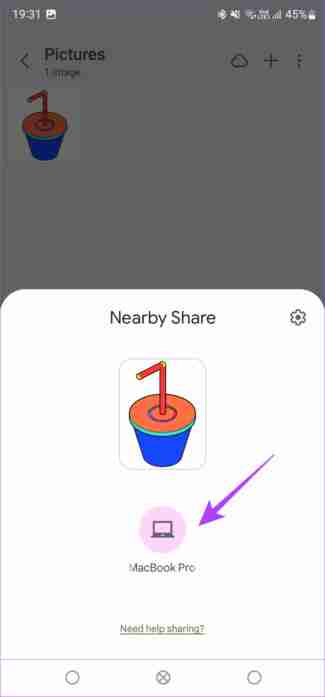
第 5 步:您的 Mac 将立即提示您有关传入文件的信息。单击它接受文件,传输将成功进行。
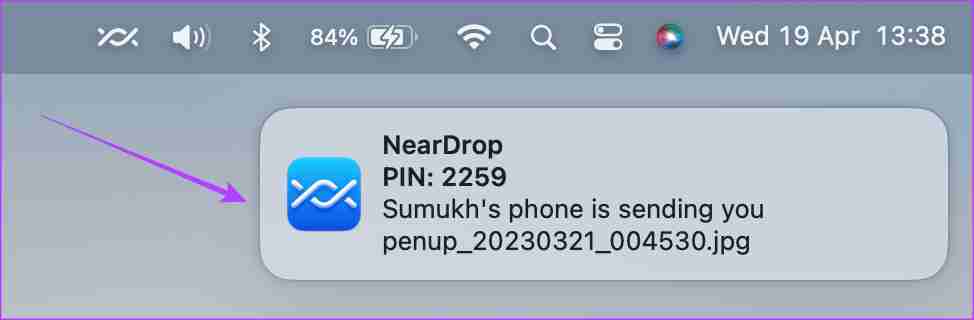
您收到的文件可以在 Mac 上的“下载”文件夹中找到。
如果附近共享在 Mac 上不起作用该怎么办
如果您的 Mac 没有出现在设备列表中或者文件传输中途中断,以下是一些可能的修复方法:
- 在 Mac 和 Android 手机上启用 Wi-Fi 和蓝牙。
- 尝试发送较小的文件以查看是否可以通过。
- 重新启动手机和 Mac。
- 确保您已授予 NearDrop 正确的权限。
- 请注意,您必须靠近 Mac(在蓝牙范围内)才能使用附近共享。
常见问题解答
NearDrop 是一款开源应用程序,可让您访问源代码以检查恶意软件。该应用程序是安全的,您可以使用它将数据从 Android 手机传输到 Mac。
虽然技术相似,但 AirDrop 有所不同,因为它只能在 Apple 设备之间运行。附近共享适用于 Android 设备、Android 和 Windows,甚至 Android 和 Mac。
不可以,AirDrop 严格限于 Apple 设备。
-
 如何从人物查找网站删除你的数据[2 本文最后一次更新于2025年2月24日。 许多人都不知道很容易在线访问他们的大量个人数据。这包括敏感信息,例如您的姓名,年龄,地址,联系方式,关系状态甚至法院记录。许多网站,通常是收费的,并提供此信息。虽然可以拆除,但这可能是一个具有挑战性的过程。 根据电子边界基金会研究副总监Gennie G...软件教程 发布于2025-04-21
如何从人物查找网站删除你的数据[2 本文最后一次更新于2025年2月24日。 许多人都不知道很容易在线访问他们的大量个人数据。这包括敏感信息,例如您的姓名,年龄,地址,联系方式,关系状态甚至法院记录。许多网站,通常是收费的,并提供此信息。虽然可以拆除,但这可能是一个具有挑战性的过程。 根据电子边界基金会研究副总监Gennie G...软件教程 发布于2025-04-21 -
 iPad如何伪装成笔记本电脑此更新的文章(最初发布于2019年10月31日)探讨了如何使用iPados 16 beta功能将iPad转换为笔记本电脑替代方案。 文章强调,尽管Apple长期以来一直将iPad作为笔记本电脑替代品提升,但iPados显着增强了此功能。 [2 [2 在最大化iPados功能之前,键盘至关重要。 ...软件教程 发布于2025-04-21
iPad如何伪装成笔记本电脑此更新的文章(最初发布于2019年10月31日)探讨了如何使用iPados 16 beta功能将iPad转换为笔记本电脑替代方案。 文章强调,尽管Apple长期以来一直将iPad作为笔记本电脑替代品提升,但iPados显着增强了此功能。 [2 [2 在最大化iPados功能之前,键盘至关重要。 ...软件教程 发布于2025-04-21 -
 如何清理Mac邮箱缓存?Mac上如何删除?本指南说明了如何在Mac上清除邮件缓存,从而解决了诸如慢速性能和电子邮件加载问题之类的常见问题。 MacOS邮件应用程序虽然受欢迎,但由于较大的缓存可能会变得迟钝。本文详细介绍了邮件缓存是什么,为什么清除邮件是有益的,以及如何影响性能。 它还提供了清除缓存的手册和自动化方法。 [2 邮件应用程序...软件教程 发布于2025-04-21
如何清理Mac邮箱缓存?Mac上如何删除?本指南说明了如何在Mac上清除邮件缓存,从而解决了诸如慢速性能和电子邮件加载问题之类的常见问题。 MacOS邮件应用程序虽然受欢迎,但由于较大的缓存可能会变得迟钝。本文详细介绍了邮件缓存是什么,为什么清除邮件是有益的,以及如何影响性能。 它还提供了清除缓存的手册和自动化方法。 [2 邮件应用程序...软件教程 发布于2025-04-21 -
 如何优先分配WiFi给最需要的设备现代家庭通常有多个设备同时连接Wi-Fi访问网络,这常常导致带宽紧张,尤其是在进行在线游戏或视频流媒体等高带宽需求活动时。 为了帮助您管理网络负载,一些路由器(例如Google、Netgear、Eero等厂商生产的路由器)提供了一种名为“服务质量”(QoS)的功能。简单来说,它允许您优先处理Wi-...软件教程 发布于2025-04-19
如何优先分配WiFi给最需要的设备现代家庭通常有多个设备同时连接Wi-Fi访问网络,这常常导致带宽紧张,尤其是在进行在线游戏或视频流媒体等高带宽需求活动时。 为了帮助您管理网络负载,一些路由器(例如Google、Netgear、Eero等厂商生产的路由器)提供了一种名为“服务质量”(QoS)的功能。简单来说,它允许您优先处理Wi-...软件教程 发布于2025-04-19 -
 McAfee杀毒软件测评:够用吗?【功能、价格】McAfee:老将防病毒,但这是Mac的最佳吗? 什么是mcafee? McAfee提供了领先的网络安全解决方案,包括功能强大的防病毒软件,具有诸如VPN,密码管理和身份保护的集成功能。 订阅计划,例如全面保护和LiveAfe,满足不同的用户需求和预算。 McAfee Antivirus功能...软件教程 发布于2025-04-19
McAfee杀毒软件测评:够用吗?【功能、价格】McAfee:老将防病毒,但这是Mac的最佳吗? 什么是mcafee? McAfee提供了领先的网络安全解决方案,包括功能强大的防病毒软件,具有诸如VPN,密码管理和身份保护的集成功能。 订阅计划,例如全面保护和LiveAfe,满足不同的用户需求和预算。 McAfee Antivirus功能...软件教程 发布于2025-04-19 -
 OnePlus Watch 3推迟至四月,因搞笑问题期待已久的OnePlus Watch 3智能手表发布后,购买计划可能需要稍作调整。一处令人哭笑不得的生产问题导致OnePlus不得不推迟大部分手表的出货。 OnePlus宣布,其最新智能手表OnePlus Watch 3的发布将推迟到2025年4月。原定于今天发布,由于OnePlus在预购期间已发...软件教程 发布于2025-04-19
OnePlus Watch 3推迟至四月,因搞笑问题期待已久的OnePlus Watch 3智能手表发布后,购买计划可能需要稍作调整。一处令人哭笑不得的生产问题导致OnePlus不得不推迟大部分手表的出货。 OnePlus宣布,其最新智能手表OnePlus Watch 3的发布将推迟到2025年4月。原定于今天发布,由于OnePlus在预购期间已发...软件教程 发布于2025-04-19 -
 充分利用iPhone背部轻点功能的技巧多年来,苹果公司开发了大量工具,让使用iPhone变得更加便捷。“轻点背面”功能虽然名称平淡无奇,却常常被忽视。它可能不够炫目,但这个辅助功能快捷键能让你快速访问许多难以打开的功能。你只需轻点手机背面两下或三下即可。 没错——就是手机背面。如果你熟悉这个快捷键或iOS辅助功能设置,这对你来说不算新...软件教程 发布于2025-04-18
充分利用iPhone背部轻点功能的技巧多年来,苹果公司开发了大量工具,让使用iPhone变得更加便捷。“轻点背面”功能虽然名称平淡无奇,却常常被忽视。它可能不够炫目,但这个辅助功能快捷键能让你快速访问许多难以打开的功能。你只需轻点手机背面两下或三下即可。 没错——就是手机背面。如果你熟悉这个快捷键或iOS辅助功能设置,这对你来说不算新...软件教程 发布于2025-04-18 -
 快速获取Windows 11 24H2更新,跳过等待队列在综合指南中,Minitool将带您浏览Windows 11 24H2等待线路使用组策略和注册表。 Take action if you want to force install this major update immediately when the update isn’t yet ava...软件教程 发布于2025-04-18
快速获取Windows 11 24H2更新,跳过等待队列在综合指南中,Minitool将带您浏览Windows 11 24H2等待线路使用组策略和注册表。 Take action if you want to force install this major update immediately when the update isn’t yet ava...软件教程 发布于2025-04-18 -
 手机热点使用技巧:如何避免数据流量暴增将手机用作手机上的笔记本电脑的热点很方便,但笔记本电脑是数据猪。与手机对软件更新等任务进行优先级Wi-Fi的电话不同,笔记本电脑不断消耗数据,尤其是当您远离无限Wi-Fi时。 这可能会迅速消耗您的移动数据计划,即使是那些被广告为“无限”的计划,通常在某些用法阈值之后的油门速度。 避免出乎意料的过度...软件教程 发布于2025-04-18
手机热点使用技巧:如何避免数据流量暴增将手机用作手机上的笔记本电脑的热点很方便,但笔记本电脑是数据猪。与手机对软件更新等任务进行优先级Wi-Fi的电话不同,笔记本电脑不断消耗数据,尤其是当您远离无限Wi-Fi时。 这可能会迅速消耗您的移动数据计划,即使是那些被广告为“无限”的计划,通常在某些用法阈值之后的油门速度。 避免出乎意料的过度...软件教程 发布于2025-04-18 -
 iPhone与Android对比,哪个更好?在iOS和Android之间进行选择:详细的比较 手机市场由两个主要参与者主导:iOS和Android。 两者在全球范围内拥有数百万用户,每个用户都受益于15年以上的开发。尽管两者都是极好的,但存在关键差异,尤其是与安全性有关。 这种比较深入研究了每个平台的优势和劣势。 [2 iOS和Andr...软件教程 发布于2025-04-17
iPhone与Android对比,哪个更好?在iOS和Android之间进行选择:详细的比较 手机市场由两个主要参与者主导:iOS和Android。 两者在全球范围内拥有数百万用户,每个用户都受益于15年以上的开发。尽管两者都是极好的,但存在关键差异,尤其是与安全性有关。 这种比较深入研究了每个平台的优势和劣势。 [2 iOS和Andr...软件教程 发布于2025-04-17 -
 Safari在Mac上变慢?加速苹果浏览器的秘诀!Safari浏览器运行缓慢?Mac用户必看加速指南! Safari是Mac上速度最快的浏览器之一,但它也并非完全免受速度下降和性能问题的困扰。如果网页加载时间过长或网站导航响应迟缓,请继续阅读本文,了解如何提升Mac上Safari浏览器的速度。 Safari在Mac上运行缓慢的原因有哪些? 在探讨解...软件教程 发布于2025-04-17
Safari在Mac上变慢?加速苹果浏览器的秘诀!Safari浏览器运行缓慢?Mac用户必看加速指南! Safari是Mac上速度最快的浏览器之一,但它也并非完全免受速度下降和性能问题的困扰。如果网页加载时间过长或网站导航响应迟缓,请继续阅读本文,了解如何提升Mac上Safari浏览器的速度。 Safari在Mac上运行缓慢的原因有哪些? 在探讨解...软件教程 发布于2025-04-17 -
 以为再也不需钱包,直到这件事发生您在一家挚爱的餐厅里都在一家不错的餐厅中;也许你们俩都喜欢牛排。过了一会儿,您举手向服务员询问账单。怎么了,对吧?除了您意识到自己把钱包留在家中。您可以通过考虑设置数字钱包来避免这些尴尬的时刻。您可以使用它来数字化任何物理会员卡,票或轻松通过。使用近场通信(NFC)使这是可能的,该通信允许设备在彼此...软件教程 发布于2025-04-17
以为再也不需钱包,直到这件事发生您在一家挚爱的餐厅里都在一家不错的餐厅中;也许你们俩都喜欢牛排。过了一会儿,您举手向服务员询问账单。怎么了,对吧?除了您意识到自己把钱包留在家中。您可以通过考虑设置数字钱包来避免这些尴尬的时刻。您可以使用它来数字化任何物理会员卡,票或轻松通过。使用近场通信(NFC)使这是可能的,该通信允许设备在彼此...软件教程 发布于2025-04-17 -
 McAfee与MacKeeper对比:哪个更好用?如何选择杀毒软件?为您的Mac选择正确的网络安全解决方案可能很棘手。 McAfee和Mackeeper的这种比较可帮助您在建立完善的安全套件和更实惠的功能越来越多的替代方案之间做出决定。 [2 当MacKeeper提供了一种预算友好的方法时,关键区别在于定价。 McAfee优先考虑高级恶意软件删除和跨平台兼容性,而...软件教程 发布于2025-04-17
McAfee与MacKeeper对比:哪个更好用?如何选择杀毒软件?为您的Mac选择正确的网络安全解决方案可能很棘手。 McAfee和Mackeeper的这种比较可帮助您在建立完善的安全套件和更实惠的功能越来越多的替代方案之间做出决定。 [2 当MacKeeper提供了一种预算友好的方法时,关键区别在于定价。 McAfee优先考虑高级恶意软件删除和跨平台兼容性,而...软件教程 发布于2025-04-17 -
 你应该使用的7款安全通讯应用选择一个消息传递应用程序通常归结为您的联系人使用的内容,忽略了关键因素:安全性。 我们每天共享令人难以置信的敏感信息,使应用程序安全至上。 本指南探索了保护您的隐私的安全消息传递选项。 并非所有消息传递应用都平等地对安全性进行优先级。 幸运的是,许多平台都提供安全的发短信,而不会损害您的个人数...软件教程 发布于2025-04-17
你应该使用的7款安全通讯应用选择一个消息传递应用程序通常归结为您的联系人使用的内容,忽略了关键因素:安全性。 我们每天共享令人难以置信的敏感信息,使应用程序安全至上。 本指南探索了保护您的隐私的安全消息传递选项。 并非所有消息传递应用都平等地对安全性进行优先级。 幸运的是,许多平台都提供安全的发短信,而不会损害您的个人数...软件教程 发布于2025-04-17 -
 如何标注任何网站的终极指南超越静态:轻松注释网页 网络不应该是静态体验。 使用正确的工具,您可以通过添加注释,突出关键部分并与他人合作来积极地与网站互动。无论是个人提醒还是协作项目,注释网页都会显着提高生产力。 但是,方法取决于您的浏览器。虽然大多数流行的浏览器通常通过第三方扩展来支持注释,但Apple Safari(在...软件教程 发布于2025-04-17
如何标注任何网站的终极指南超越静态:轻松注释网页 网络不应该是静态体验。 使用正确的工具,您可以通过添加注释,突出关键部分并与他人合作来积极地与网站互动。无论是个人提醒还是协作项目,注释网页都会显着提高生产力。 但是,方法取决于您的浏览器。虽然大多数流行的浏览器通常通过第三方扩展来支持注释,但Apple Safari(在...软件教程 发布于2025-04-17
学习中文
- 1 走路用中文怎么说?走路中文发音,走路中文学习
- 2 坐飞机用中文怎么说?坐飞机中文发音,坐飞机中文学习
- 3 坐火车用中文怎么说?坐火车中文发音,坐火车中文学习
- 4 坐车用中文怎么说?坐车中文发音,坐车中文学习
- 5 开车用中文怎么说?开车中文发音,开车中文学习
- 6 游泳用中文怎么说?游泳中文发音,游泳中文学习
- 7 骑自行车用中文怎么说?骑自行车中文发音,骑自行车中文学习
- 8 你好用中文怎么说?你好中文发音,你好中文学习
- 9 谢谢用中文怎么说?谢谢中文发音,谢谢中文学习
- 10 How to say goodbye in Chinese? 再见Chinese pronunciation, 再见Chinese learning

























