iOS 18 密码应用程序:所有功能
在 iOS 18 中,Apple 创建了一个独立的密码应用程序,可以简化登录和密码管理。多年来,您一直可以通过 iCloud 钥匙串在 Apple 设备上存储密码信息,但访问密码有点困难,因为数据隐藏在“设置”应用程序中。现在情况已不再如此,在 iOS 18 中,创建和管理网站密码等变得更加简单。
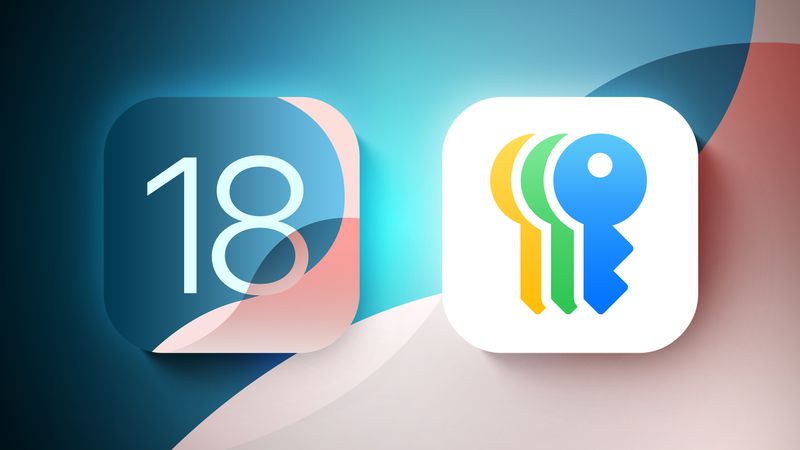
本指南涵盖了您需要的所有内容了解 iOS 18 密码应用程序。
布局
升级到 iOS 18、iPadOS 18 或 macOS Sequoia 时会自动安装密码应用程序。该应用程序布局简单,顶部有一个搜索栏,因此您可以查找所需的信息。
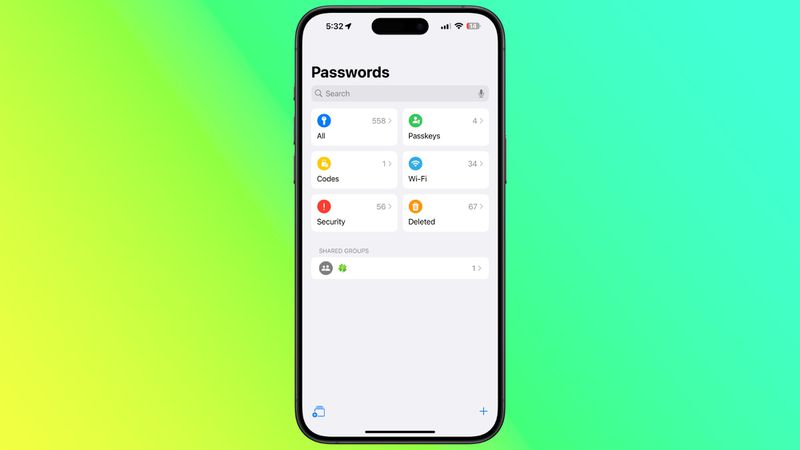
如果您如果您已经使用了 iCloud 钥匙串功能,那么在使用 Face ID 或 Touch ID 进行身份验证后,您保存的所有登录名和密码都将立即可用。密码和登录名(在“全部”下)、密钥、双因素身份验证码、Wi-Fi 密码、安全警告和已删除的登录名有单独的部分。
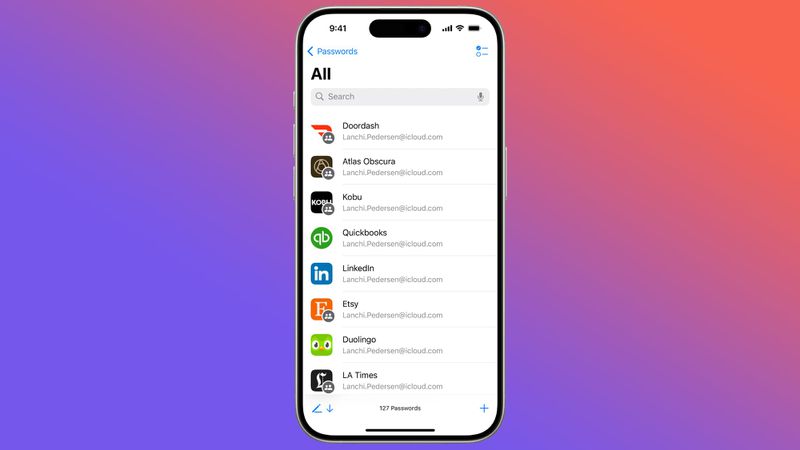
您可以点击任何部分来查看其中列出的内容,点击单个条目会显示登录名和密码。每个条目都包含站点或应用程序名称、用户名、登录名、验证码、使用登录名的网站和注释字段。还有一个一键式选项可用于更改任何给定条目的密码。
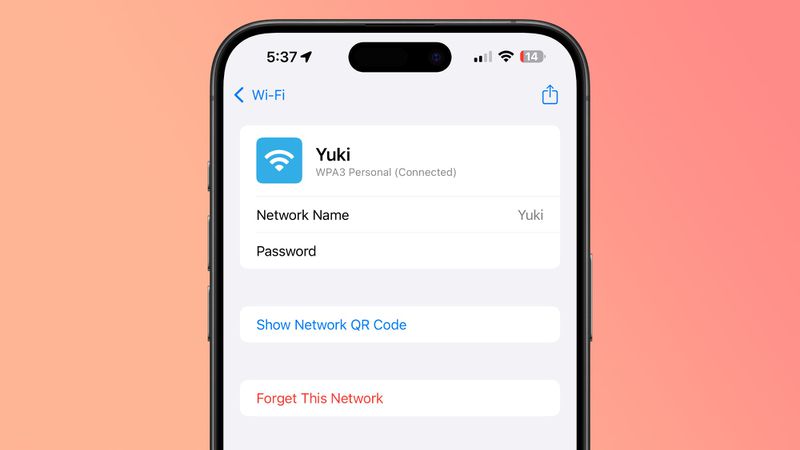
“密码”应用程序的布局与您在“密码”部分中看到的类似iOS 18 中的“设置”应用程序。
添加登录名和密码
要向“密码”应用程序添加登录名或密码,只需点击屏幕底部的“ ”按钮即可主界面。
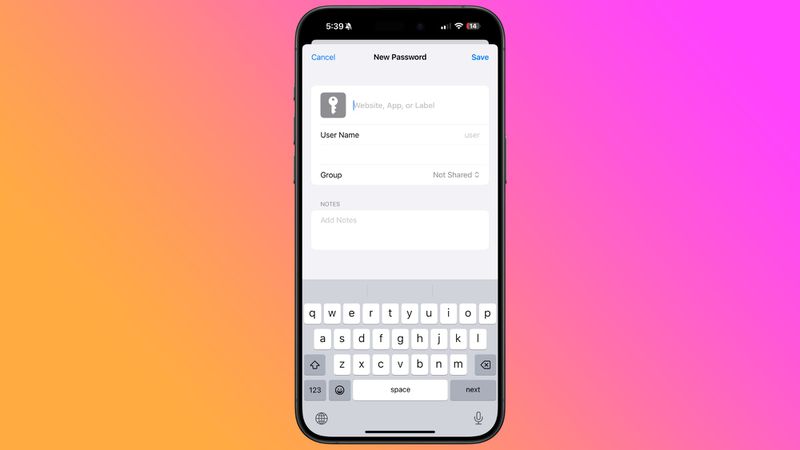
密码应用程序会自动用密码填充新条目,您只需添加网站名称和用户名,然后复制密码和将其放入您要注册的应用程序、网站或服务中。点击“保存”将保存信息。
如果您想向现有条目添加信息,您可以点击相关部分,例如“全部”,搜索要更新的登录信息,点击它,然后然后选择“编辑”选项进入编辑界面,用于添加注释、更改密码或添加验证码。
当您启用 iCloud 钥匙串时,密码和登录名会自动添加到密码应用程序中,并且您在 Safari 或应用程序中创建新的登录名。
更改密码
要更改密码,您只需打开密码应用程序,搜索您要更新的登录名,点击“编辑”,然后点击“更改密码...”选项。您还可以使用“全部”部分浏览密码。
点击“更改密码”将打开与登录名和密码关联的网站,但您需要通过登录来启动该网站上的密码更改过程您的帐户并找到更新密码的适当选项。
删除密码
要删除密码,请转到“全部”部分并浏览直至找到它,或搜索特定的密码登录。在“全部”概览中,您可以从右向左滑动以显示删除选项。只需点击“删除”即可删除密码。
您还可以点击任何登录信息,选择“编辑”,然后从那里选择“删除密码”。要删除多个登录信息,请点击显示屏右上角的选择工具(它看起来像一个带有复选标记的列表),然后点击您要删除的任何登录信息。完成后,再次点击“删除”即可将其全部删除。
您已删除的密码将在密码应用程序的“已删除”文件夹中存储 30 天,然后才会被永久删除。您可以点击该文件夹并滑动以立即删除登录名和密码。或者,您可以使用顶部的选择按钮一次删除多个登录信息。
身份验证代码
密码应用程序可以为提供额外安全选项的网站提供双因素身份验证代码可用的。要添加双因素身份验证代码,请点击密码主界面的“代码”部分。
从那里,点击“ ”按钮。您可以使用相机扫描二维码(这是双因素身份验证应用程序的常见工作方式),也可以输入设置密钥。将代码存储在“密码”应用程序中后,您可以随时打开“代码”部分以获取用于登录网站或应用程序的临时代码。
当您搜索密码并登录或浏览“全部”部分中的登录信息。
密码
网站已开始从密码过渡到密码,密码应用程序会存储您的密码以及您的密码登录名和密码。
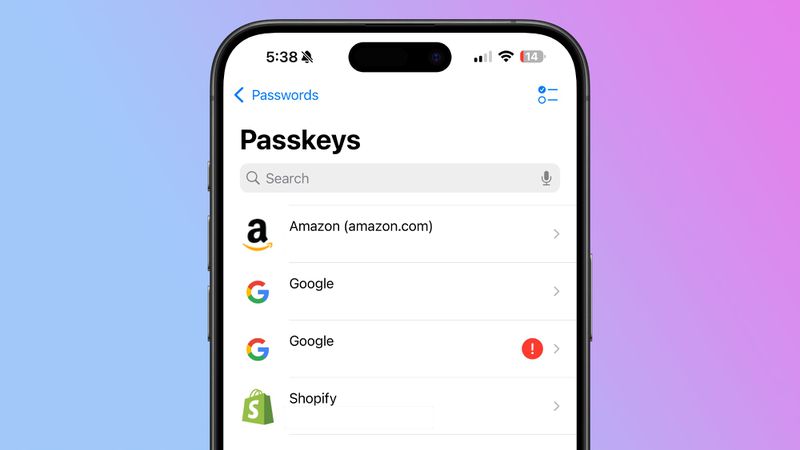
密钥比密码更安全,它们允许您在 Apple 设备上使用 Face ID 或 Touch ID 身份验证登录帐户。密钥基本上使用加密密钥对,一个公钥存储在服务器上,一个私钥存储在您的设备上。
私钥不会共享,它们仅保留在设备上,并且无法发送向其他人公开,保护您的帐户免遭网络钓鱼攻击。
您可以在“密码”应用程序的“密钥”部分中查看您存储的密钥。
密码共享
“密码”应用程序允许您设置并与可信联系人共享选定的密码。您可以创建一组或多组人员,其中包括家人和朋友,为他们提供共享登录名和密码的访问权限。
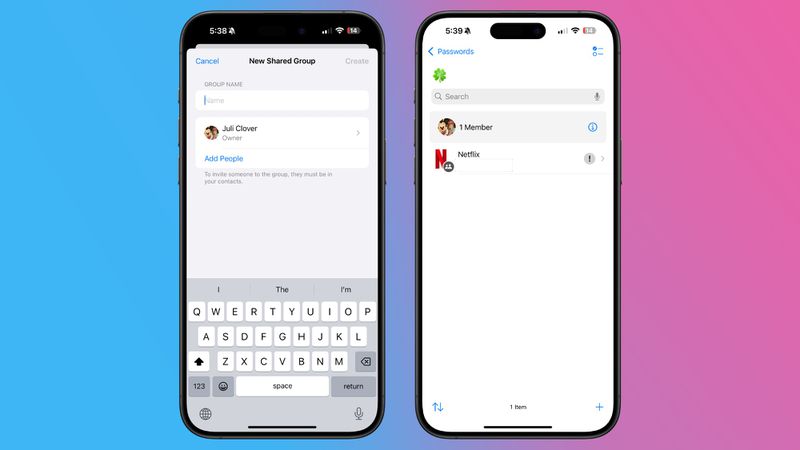
创建组可以通过以下方式完成点击主密码界面左侧的文件夹。输入姓名,然后选择要添加的人员。请注意,您添加的任何人都需要在您的联系人列表中。
从那里,您可以选择要共享的登录名和密码。可以随时删除登录名和密码,并且组的所有成员都可以提供登录名。群组创建者可以随时从群组中删除人员。
要亲自与某人共享密码,您可以搜索要共享的登录名,然后使用共享表打开 AirDrop界面可让您通过 AirDrop 发送登录名和密码信息。共享表仅专为此类面对面共享而设计。
自动填充
如果您在设备上启用了自动填充,则当您访问网站时,系统将自动输入您的登录名和密码在您已存储登录信息的 Safari 中。自动填充将在 Safari 或应用程序中的任何帐户登录字段上弹出相应的登录名和密码选项。
自动填充的工作方式与密码仅限于“设置”应用程序时相同。
排序
在密码应用程序的“全部”部分,您可以点击带有两个箭头的图标来访问排序选项。
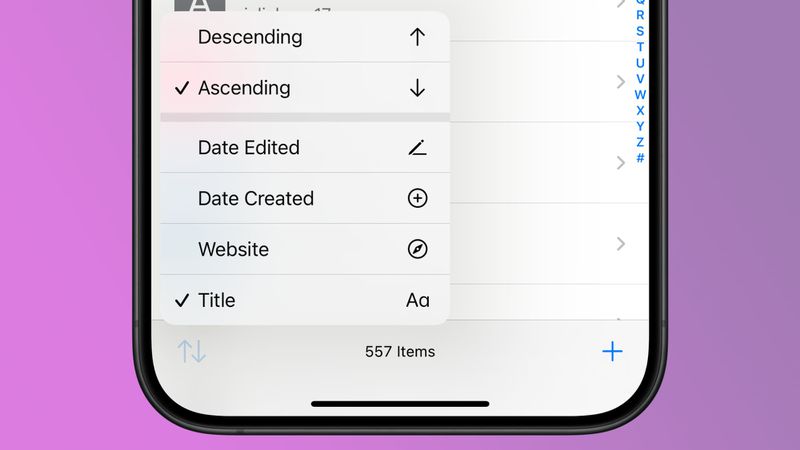
排序选项包括编辑日期、创建日期、网站或标题,并且每个选项都可以通过点击所需的选项以降序或升序列表显示。
同步
密码会使用 iCloud 钥匙串在您的所有 Apple 设备之间自动同步。您只需打开该选项,然后在想要访问密码的任何设备上登录您的 Apple ID。
您甚至可以在 Windows PC 上访问您的登录名和密码因为 Apple 正在向 Windows 版 iTunes 添加密码应用程序。
安全性
密码应用程序中有一个专门的安全部分,它可以让您知道您是否有重复使用的密码,太弱,或已在数据泄露中受到损害。
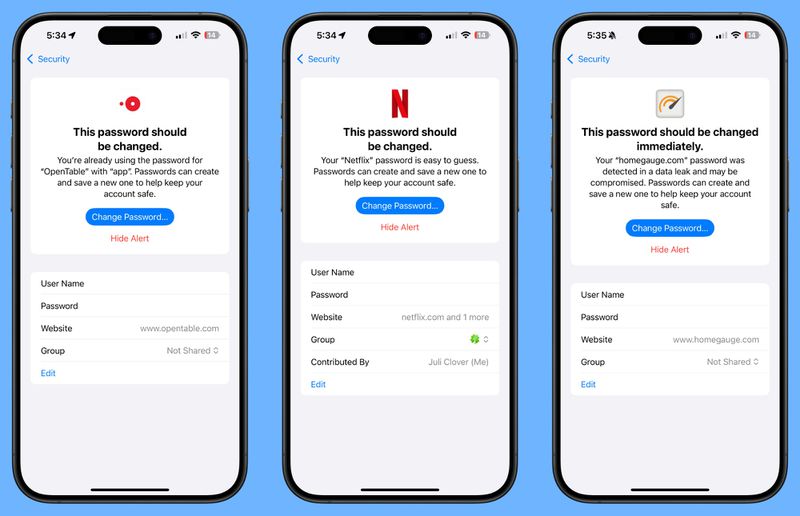
警告附带信息,让您知道密码已更改,您可以点击在“更改密码”选项上,转到您需要更新信息的网站。
对于任何个人登录,您还会看到信息,让您知道您的密码是弱密码还是强密码。
导入密码
Apple计划提供一个工具,用于从1Password和LastPass等其他服务导入密码,但截至目前,此功能尚未实现。
-
 iOS 18教你如何隐藏iPhone应用在iOS 18中,Apple包括一个专用选项,可以锁定甚至隐藏iPhone上的单个应用程序。这意味着,即使您的设备已解锁,您也可以在包含敏感数据的特定应用程序中添加额外的隐私和安全性。对于锁定的应用程序,如果有人使用iPhone的人尝试打开您使用下面描述的方法手动锁定的应用程序,他们会看到弹出窗口通...科技周边 发布于2025-04-14
iOS 18教你如何隐藏iPhone应用在iOS 18中,Apple包括一个专用选项,可以锁定甚至隐藏iPhone上的单个应用程序。这意味着,即使您的设备已解锁,您也可以在包含敏感数据的特定应用程序中添加额外的隐私和安全性。对于锁定的应用程序,如果有人使用iPhone的人尝试打开您使用下面描述的方法手动锁定的应用程序,他们会看到弹出窗口通...科技周边 发布于2025-04-14 -
 8BitDo推出Ultimate 2C新品:有线无线手柄仅35美元8bitdo引入了另一套新的特别版控制器,在提供新的Pro 2选项的紧随其后。这次,该公司在展示同一控制器的PC版本不到两个月后,刷新了最终的2C。这次,它决定将最终的2C与 Black Myth:wukong 分别以24.99美元和34.99美元的价格出售这对,并通过Amazon及其Websh...科技周边 发布于2025-04-14
8BitDo推出Ultimate 2C新品:有线无线手柄仅35美元8bitdo引入了另一套新的特别版控制器,在提供新的Pro 2选项的紧随其后。这次,该公司在展示同一控制器的PC版本不到两个月后,刷新了最终的2C。这次,它决定将最终的2C与 Black Myth:wukong 分别以24.99美元和34.99美元的价格出售这对,并通过Amazon及其Websh...科技周边 发布于2025-04-14 -
 OnePlus 13新相机岛设计泄露曝光oneplus很快就会启动其新的旗舰手机,它将由Snapdragon 8 Gen 4 4。尚无有关智能手机的官方详细信息,但是OnePlus 13应该在高通宣布下一代筹码后立即在中国推出。 数字聊天站补充说,即将推出的OnePlus旗舰产品将具有改进的潜望镜传感器。提示者还声称,图像算法将是Op...科技周边 发布于2025-04-13
OnePlus 13新相机岛设计泄露曝光oneplus很快就会启动其新的旗舰手机,它将由Snapdragon 8 Gen 4 4。尚无有关智能手机的官方详细信息,但是OnePlus 13应该在高通宣布下一代筹码后立即在中国推出。 数字聊天站补充说,即将推出的OnePlus旗舰产品将具有改进的潜望镜传感器。提示者还声称,图像算法将是Op...科技周边 发布于2025-04-13 -
 iOS 18.3功能:iOS 18.3中的一切新事物Apple Intelligence will also be automatically enabled on devices running iPadOS 18.3 and macOS Sequoia 15.3.Apple Intelligence is available on the iPh...科技周边 发布于2025-03-23
iOS 18.3功能:iOS 18.3中的一切新事物Apple Intelligence will also be automatically enabled on devices running iPadOS 18.3 and macOS Sequoia 15.3.Apple Intelligence is available on the iPh...科技周边 发布于2025-03-23 -
 Intel Core Ultra 7 258V击败AMD Ryzen Z1 Extreme在游戏基准中用户将新的弧线140V通过在奇异性的灰烬上进行基准测试,并将其与780m的AMD Ryzen Z1 Extreme(1 TB Legion GoCurr。679.99$ 679.99享受百思买)。根据用户共享的屏幕截图,Intel Core Ultra 7 258VHAD是引人注目的引线。更具体地...科技周边 发布于2025-03-22
Intel Core Ultra 7 258V击败AMD Ryzen Z1 Extreme在游戏基准中用户将新的弧线140V通过在奇异性的灰烬上进行基准测试,并将其与780m的AMD Ryzen Z1 Extreme(1 TB Legion GoCurr。679.99$ 679.99享受百思买)。根据用户共享的屏幕截图,Intel Core Ultra 7 258VHAD是引人注目的引线。更具体地...科技周边 发布于2025-03-22 -
 Infinix Zero翻盖的泄漏规格和渲染图显示了与Tecno的最新翻盖手机的惊人相似之处Infinix很快就会宣布其第一款可折叠智能手机,并且在启动之前,手机的渲染和规格(称为Infinix零翻转)已从似乎是在线浮出水面。泄漏的新闻文档。 Infinix Zero Flip的设计与Tecno Phantom V Flip 2的设计相似,如泄漏的文档中所示。这并不令人惊讶,因为In...科技周边 发布于2025-02-25
Infinix Zero翻盖的泄漏规格和渲染图显示了与Tecno的最新翻盖手机的惊人相似之处Infinix很快就会宣布其第一款可折叠智能手机,并且在启动之前,手机的渲染和规格(称为Infinix零翻转)已从似乎是在线浮出水面。泄漏的新闻文档。 Infinix Zero Flip的设计与Tecno Phantom V Flip 2的设计相似,如泄漏的文档中所示。这并不令人惊讶,因为In...科技周边 发布于2025-02-25 -
 关于苹果情报,您需要了解的一切苹果智能是Apple所称的人工智能功能集,该功能集于2024年6月在WWDC预览。AppleIntelligence功能由iOS 18.1,iPados 18.1和Macos Sequoia 15.1推出,但这只是最初的品味苹果已经计划了。 Apple Intelligence功能现在可用写工具在澳...科技周边 发布于2025-02-23
关于苹果情报,您需要了解的一切苹果智能是Apple所称的人工智能功能集,该功能集于2024年6月在WWDC预览。AppleIntelligence功能由iOS 18.1,iPados 18.1和Macos Sequoia 15.1推出,但这只是最初的品味苹果已经计划了。 Apple Intelligence功能现在可用写工具在澳...科技周边 发布于2025-02-23 -
 联想揭示了2024 Legion Y700游戏平板电脑的新颜色选项为了填写您,联想最初在哑光黑色配色中展示了新的游戏平板电脑。 2023 Legion Y700仅在一种配色中可用,但在这方面,继任者会有所不同。根据最新的预告片,继任者也将以白色的配色提供。该公司称其为第一个“碳晶体黑色”和第二个“冰白”。这几乎就是最新的预告片所揭示的。此前,联想证实,Andro...科技周边 发布于2025-02-07
联想揭示了2024 Legion Y700游戏平板电脑的新颜色选项为了填写您,联想最初在哑光黑色配色中展示了新的游戏平板电脑。 2023 Legion Y700仅在一种配色中可用,但在这方面,继任者会有所不同。根据最新的预告片,继任者也将以白色的配色提供。该公司称其为第一个“碳晶体黑色”和第二个“冰白”。这几乎就是最新的预告片所揭示的。此前,联想证实,Andro...科技周边 发布于2025-02-07 -
 INZONE M9 II:索尼推出全新“完美适配 PS5”游戏显示器,具有 4K 分辨率和 750 尼特峰值亮度INZONE M9 II 是 INZONE M9 的直接后继产品,后者已经问世两年多了。顺便说一句,索尼今天还推出了INZONE M10S,我们已经单独介绍过。至于 INZONE M9 II,索尼围绕 27 英寸 IPS 面板打造,可原生输出 4K。此外,该显示器支持 160 Hz 刷新率和 1 m...科技周边 发布于2024-12-21
INZONE M9 II:索尼推出全新“完美适配 PS5”游戏显示器,具有 4K 分辨率和 750 尼特峰值亮度INZONE M9 II 是 INZONE M9 的直接后继产品,后者已经问世两年多了。顺便说一句,索尼今天还推出了INZONE M10S,我们已经单独介绍过。至于 INZONE M9 II,索尼围绕 27 英寸 IPS 面板打造,可原生输出 4K。此外,该显示器支持 160 Hz 刷新率和 1 m...科技周边 发布于2024-12-21 -
 宏碁确认其英特尔 Lunar Lake 笔记本电脑的发布日期上个月,英特尔确认将于9月3日推出全新Core Ultra 200系列芯片。宏碁现已宣布将于 9 月 4 日举办 Next@Acer 活动,这表明该公司将成为首批推出 Lunar Lake 笔记本电脑的公司之一。 当然,Next@Acer 活动不仅仅与 PC 相关。例如,去年大约 90% 的公告都与...科技周边 发布于2024-12-21
宏碁确认其英特尔 Lunar Lake 笔记本电脑的发布日期上个月,英特尔确认将于9月3日推出全新Core Ultra 200系列芯片。宏碁现已宣布将于 9 月 4 日举办 Next@Acer 活动,这表明该公司将成为首批推出 Lunar Lake 笔记本电脑的公司之一。 当然,Next@Acer 活动不仅仅与 PC 相关。例如,去年大约 90% 的公告都与...科技周边 发布于2024-12-21 -
 AMD Ryzen 7 9800X3D 预计将于 10 月推出; Ryzen 9 9950X3D 和 Ryzen 9 9900X3D 将于明年推出去年,AMD 在 Ryzen 7 7800X3D 之前推出了 Ryzen 9 7950X3D 和 Ryzen 9 7900X3D,后者在几周后发布。从那时起,我们看到了一系列新的 3D V-cache SKU,例如 Ryzen 5 5600X3D、Ryzen 7 5700X3D 和 Ryzen 5 ...科技周边 发布于2024-12-10
AMD Ryzen 7 9800X3D 预计将于 10 月推出; Ryzen 9 9950X3D 和 Ryzen 9 9900X3D 将于明年推出去年,AMD 在 Ryzen 7 7800X3D 之前推出了 Ryzen 9 7950X3D 和 Ryzen 9 7900X3D,后者在几周后发布。从那时起,我们看到了一系列新的 3D V-cache SKU,例如 Ryzen 5 5600X3D、Ryzen 7 5700X3D 和 Ryzen 5 ...科技周边 发布于2024-12-10 -
 Steam 正在赠送一款非常受欢迎的独立游戏,但仅限今天Press Any Button 是一款独立街机游戏,由独立开发者 Eugene Zubko 开发,于 2021 年发布。故事围绕 A-Eye 展开 - 一种人工智能,实际上是为科学数据处理而开发的。由于人工智能感到无聊,尽管缺乏游戏设计经验,它还是决定开发自己的视频游戏。 玩家与 A-Eye 互动...科技周边 发布于2024-11-26
Steam 正在赠送一款非常受欢迎的独立游戏,但仅限今天Press Any Button 是一款独立街机游戏,由独立开发者 Eugene Zubko 开发,于 2021 年发布。故事围绕 A-Eye 展开 - 一种人工智能,实际上是为科学数据处理而开发的。由于人工智能感到无聊,尽管缺乏游戏设计经验,它还是决定开发自己的视频游戏。 玩家与 A-Eye 互动...科技周边 发布于2024-11-26 -
 据报道,育碧退出 2024 年东京游戏展后,《刺客信条:暗影》预览版被取消今天早些时候,育碧因“各种情况”取消了在东京游戏展上的在线亮相。育碧日本公司通过官方推文/帖子证实了这一消息,该公司表示其对如此仓促的通知表示遗憾,并向粉丝发出了保证,特别提到尽管活动被取消(原定于 9 月 26 日举行),但正在进行的赠品活动仍将继续进行。 2024)。没有具体说明任何原因。此外,...科技周边 发布于2024-11-25
据报道,育碧退出 2024 年东京游戏展后,《刺客信条:暗影》预览版被取消今天早些时候,育碧因“各种情况”取消了在东京游戏展上的在线亮相。育碧日本公司通过官方推文/帖子证实了这一消息,该公司表示其对如此仓促的通知表示遗憾,并向粉丝发出了保证,特别提到尽管活动被取消(原定于 9 月 26 日举行),但正在进行的赠品活动仍将继续进行。 2024)。没有具体说明任何原因。此外,...科技周边 发布于2024-11-25 -
 7年索尼游戏价格突然翻倍PlayStation 5 Pro 的发布底价为 700 美元,包括驱动器和支架在内的全套套装最高售价为 850 美元。虽然索尼声称该游戏机是“专为专业游戏玩家打造的完整套装”,但许多粉丝认为价格过高。人们普遍认为该公司正在迈出下一个失误。 《地平线:零之黎明》是一款开放世界动作角色扮演游戏,玩家扮...科技周边 发布于2024-11-22
7年索尼游戏价格突然翻倍PlayStation 5 Pro 的发布底价为 700 美元,包括驱动器和支架在内的全套套装最高售价为 850 美元。虽然索尼声称该游戏机是“专为专业游戏玩家打造的完整套装”,但许多粉丝认为价格过高。人们普遍认为该公司正在迈出下一个失误。 《地平线:零之黎明》是一款开放世界动作角色扮演游戏,玩家扮...科技周边 发布于2024-11-22 -
 交易 |配备 RTX 4080、酷睿 i9 和 32GB DDR5 的 Beastly MSI Raider GE78 HX 游戏笔记本电脑上市对于主要使用游戏笔记本电脑作为台式机替代品的游戏玩家来说,像 MSI Raider GE78 HX 这样的大型笔记本电脑可能是最佳选择,因为大型 17 英寸机箱通常提供更多功能有效冷却 RTX 4080 等高端专用显卡所需的气流空间。这一特定的游戏玩家群体现在应该仔细看看前面提到的 MSI Raid...科技周边 发布于2024-11-20
交易 |配备 RTX 4080、酷睿 i9 和 32GB DDR5 的 Beastly MSI Raider GE78 HX 游戏笔记本电脑上市对于主要使用游戏笔记本电脑作为台式机替代品的游戏玩家来说,像 MSI Raider GE78 HX 这样的大型笔记本电脑可能是最佳选择,因为大型 17 英寸机箱通常提供更多功能有效冷却 RTX 4080 等高端专用显卡所需的气流空间。这一特定的游戏玩家群体现在应该仔细看看前面提到的 MSI Raid...科技周边 发布于2024-11-20
学习中文
- 1 走路用中文怎么说?走路中文发音,走路中文学习
- 2 坐飞机用中文怎么说?坐飞机中文发音,坐飞机中文学习
- 3 坐火车用中文怎么说?坐火车中文发音,坐火车中文学习
- 4 坐车用中文怎么说?坐车中文发音,坐车中文学习
- 5 开车用中文怎么说?开车中文发音,开车中文学习
- 6 游泳用中文怎么说?游泳中文发音,游泳中文学习
- 7 骑自行车用中文怎么说?骑自行车中文发音,骑自行车中文学习
- 8 你好用中文怎么说?你好中文发音,你好中文学习
- 9 谢谢用中文怎么说?谢谢中文发音,谢谢中文学习
- 10 How to say goodbye in Chinese? 再见Chinese pronunciation, 再见Chinese learning

























