如何检查 Mac 的正常运行时间、重新启动和关闭历史记录
Are you curious to find out how often your Mac has been rebooted or shut down? Or how long your Mac has been running without a reboot? Checking your Mac’s uptime, reboot, and shutdown history can provide valuable insights into the performance and usage of your device. And your Mac allows you to find that out! This article will guide you on how to check your Mac’s uptime, reboot, and shutdown history.
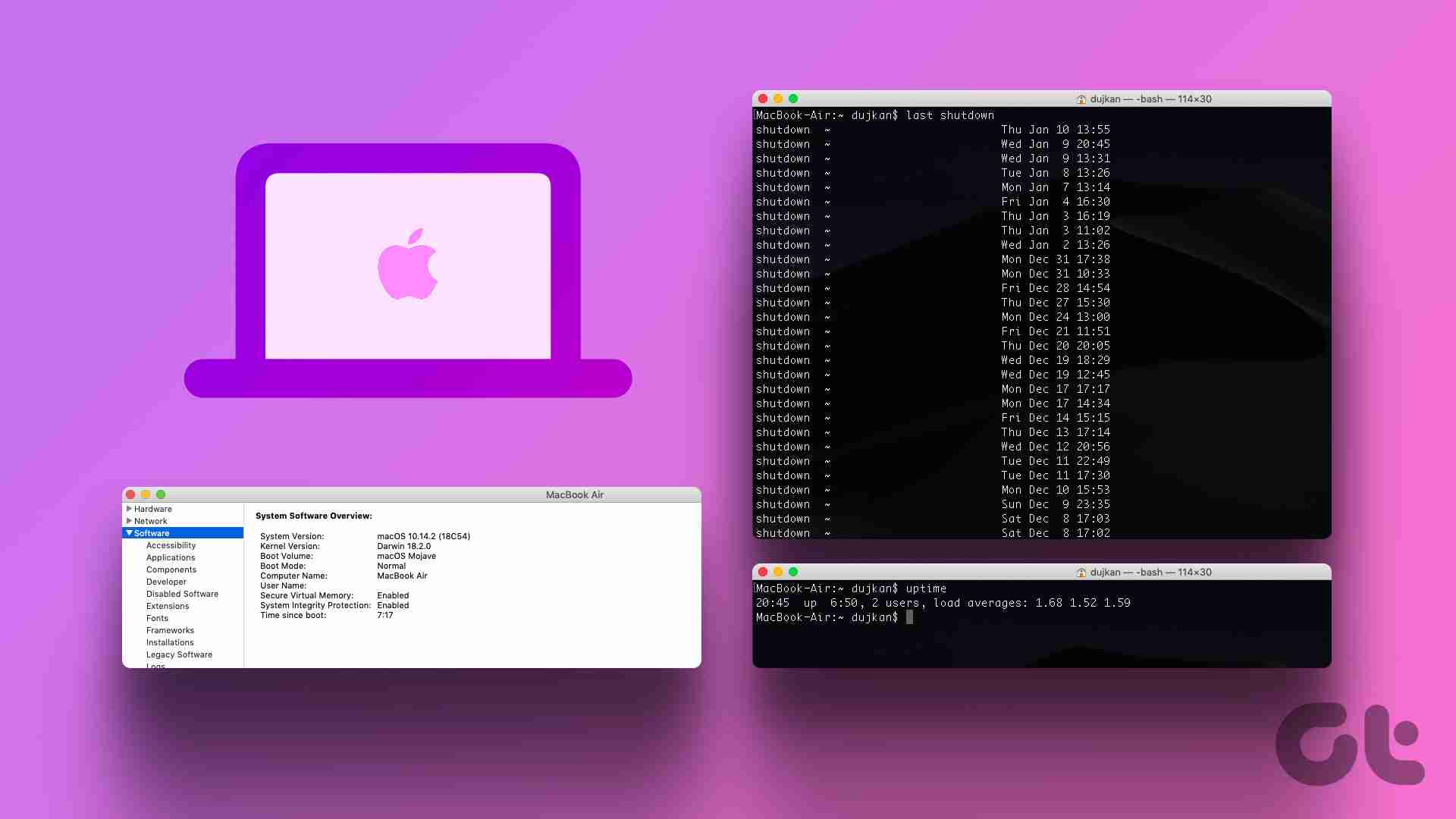
By having a detailed record of your Mac’s activity, you can learn more about your Mac’s usage patterns, optimize its performance, and make more informed decisions about how to use and care for your device. With that out of the way, let’s begin with the article.
Note: We are running on macOS Ventura 13.0.1. The methods and steps mentioned in the article may or may not change depending on the macOS version you are running on.
2 Ways to See Your Mac’s Uptime History
There are multiple ways you can get to know about your Mac’s uptime. We will use Mac’s System Infomation and Terminal to find uptime on Mac. The methods and steps mentioned below are straightforward and simple to execute. Let’s begin.
Method 1: Check Uptime on Mac Using System Information
System Information is one of the most common and easiest ways to find your Mac’s uptime. Follow the steps below.
Step 1: Hold the Option key on your keyboard and click the Apple icon at the top-left corner of your screen.
Note: Alternatively, click on the Apple icon at the top left corner, select ‘About This Mac,’ click on the More Info button, and under About, scroll down and click on System Report.
" alt="click the Apple icon at the top-left corner of your screen" width="640" style="max-width:100%" data-src="/uploads/20240914/172630520366e553b3e6156.jpg" data-srcset="https://www.guidingtech.com/wp-content/uploads//Check-Your-Macs-Uptime_2-1024x642.jpg 1024w, https://www.guidingtech.com/wp-content/uploads//Check-Your-Macs-Uptime_2-768x481.jpg 768w, https://www.guidingtech.com/wp-content/uploads//Check-Your-Macs-Uptime_2.jpg 1296w" data-sizes="(max-width: 640px) 100vw, 640px" />
Step 2: From the drop-down menu, select System Information.
" alt="select System Information" width="640" style="max-width:100%" data-src="/uploads/20240914/172630520466e553b4879a6.jpg" data-srcset="https://www.guidingtech.com/wp-content/uploads//Check-Your-Macs-Uptime_3-1024x675.jpg 1024w, https://www.guidingtech.com/wp-content/uploads//Check-Your-Macs-Uptime_3-768x507.jpg 768w, https://www.guidingtech.com/wp-content/uploads//Check-Your-Macs-Uptime_3.jpg 1504w" data-sizes="(max-width: 640px) 100vw, 640px" />
Step 3: In the left pane, click on Software.
" alt="click on Software" width="640" style="max-width:100%" data-src="/uploads/20240914/172630520566e553b5a6e00.jpg" data-srcset="https://www.guidingtech.com/wp-content/uploads//Check-Your-Macs-Uptime_4-1024x691.jpg 1024w, https://www.guidingtech.com/wp-content/uploads//Check-Your-Macs-Uptime_4-768x518.jpg 768w, https://www.guidingtech.com/wp-content/uploads//Check-Your-Macs-Uptime_4-1536x1036.jpg 1536w, https://www.guidingtech.com/wp-content/uploads//Check-Your-Macs-Uptime_4.jpg 1846w" data-sizes="(max-width: 640px) 100vw, 640px" />
In the right pane, under System software overview, you can see the ‘Time since boot.’
" alt="under System software overview" width="640" style="max-width:100%" data-src="/uploads/20240914/172630520666e553b65b61a.jpg" data-srcset="https://www.guidingtech.com/wp-content/uploads//Check-Your-Macs-Uptime_5-1024x691.jpg 1024w, https://www.guidingtech.com/wp-content/uploads//Check-Your-Macs-Uptime_5-768x518.jpg 768w, https://www.guidingtech.com/wp-content/uploads//Check-Your-Macs-Uptime_5-1536x1036.jpg 1536w, https://www.guidingtech.com/wp-content/uploads//Check-Your-Macs-Uptime_5.jpg 1854w" data-sizes="(max-width: 640px) 100vw, 640px" />
Time since boot dictates the last time your Mac was booted, apparently giving the uptime of your Mac. There’s another way to check Mac’s uptime, which involves using Terminal. Continue reading.
Method 2: How to See Mac’s Uptime Using Terminal
Finding Mac’s uptime using Terminal is relatively simple. The involvement of the Terminal may make the steps look complicated, but it is not. Let’s show you.
Step 1: Press the ‘Command Space bar’ on your keyboard to open Spotlight Search, type Terminal, and press Return.
Note: If the step seems confusing, there are different ways to open the Terminal on Mac.
" alt="type Terminal" width="640" style="max-width:100%" data-src="/uploads/20240914/172630520666e553b6e7c38.jpg" data-srcset="https://www.guidingtech.com/wp-content/uploads//Check-Your-Macs-Uptime_6-1024x667.jpg 1024w, https://www.guidingtech.com/wp-content/uploads//Check-Your-Macs-Uptime_6-768x500.jpg 768w, https://www.guidingtech.com/wp-content/uploads//Check-Your-Macs-Uptime_6.jpg 1508w" data-sizes="(max-width: 640px) 100vw, 640px" />
Step 2: Now, type the below command and press Return.
uptime
" alt="type the below command" width="640" style="max-width:100%" data-src="/uploads/20240914/172630520766e553b7725a0.jpg" data-srcset="https://www.guidingtech.com/wp-content/uploads//Check-Your-Macs-Uptime_7-1024x655.jpg 1024w, https://www.guidingtech.com/wp-content/uploads//Check-Your-Macs-Uptime_7-768x491.jpg 768w, https://www.guidingtech.com/wp-content/uploads//Check-Your-Macs-Uptime_7.jpg 1224w" data-sizes="(max-width: 640px) 100vw, 640px" />
The above command will let you know when your Mac last rebooted, a count of how many days and minutes, the number of users, and finally, load averages.
Note: You may wonder about 2 users; it is the norm that Macs follow. Aside from your user account, your Mac also needs a root macOS account to function.
" alt="let you know the time your Mac was last rebooted" width="640" style="max-width:100%" data-src="/uploads/20240914/172630520866e553b83995f.jpg" data-srcset="https://www.guidingtech.com/wp-content/uploads//Check-Your-Macs-Uptime_10-1024x655.jpg 1024w, https://www.guidingtech.com/wp-content/uploads//Check-Your-Macs-Uptime_10-768x491.jpg 768w, https://www.guidingtech.com/wp-content/uploads//Check-Your-Macs-Uptime_10.jpg 1224w" data-sizes="(max-width: 640px) 100vw, 640px" />
There you go. Pretty easy to follow. Well, if you don’t just want to settle with uptime, you can also view your Mac’s reboot history. Keep reading.
How to Check Mac’s Reboot History Using Terminal
Knowing your Mac’s reboot history helps you troubleshoot, monitor performance, and more. This method will involve using the Terminal app. In case you are wondering, yes, there are many things you can do using Terminal. The steps are easy to follow and understand.
Step 1: Press the ‘Command Space bar’ on your keyboard to open Spotlight Search, type Terminal, and press Return.
" alt="type Terminal" width="640" style="max-width:100%" data-src="/uploads/20240914/172630520666e553b6e7c38.jpg" data-srcset="https://www.guidingtech.com/wp-content/uploads//Check-Your-Macs-Uptime_6-1024x667.jpg 1024w, https://www.guidingtech.com/wp-content/uploads//Check-Your-Macs-Uptime_6-768x500.jpg 768w, https://www.guidingtech.com/wp-content/uploads//Check-Your-Macs-Uptime_6.jpg 1508w" data-sizes="(max-width: 640px) 100vw, 640px" />
Step 2: Type the below command and press Return.
last reboot
" alt="Type last reboot in the Terminal" width="640" style="max-width:100%" data-src="/uploads/20240914/172630520966e553b96e226.jpg" data-srcset="https://www.guidingtech.com/wp-content/uploads//Check-Your-Macs-Uptime_8-1024x657.jpg 1024w, https://www.guidingtech.com/wp-content/uploads//Check-Your-Macs-Uptime_8-768x493.jpg 768w, https://www.guidingtech.com/wp-content/uploads//Check-Your-Macs-Uptime_8.jpg 1198w" data-sizes="(max-width: 640px) 100vw, 640px" />
That’s it. The above command will let you see all the reboots with the date and time. Now that you know your Mac’s reboot, you may also want to know your Mac’s shutdown history. Continue reading.
How to See Shutdown History on Mac Using Terminal
The steps are easy to follow. If you have followed the above method, this method is just its extended version. Follow the steps below.
Step 1: Press the ‘Command Space bar’ on your keyboard to open Spotlight Search, type Terminal, and press Return.
" alt="type Terminal" width="640" style="max-width:100%" data-src="/uploads/20240914/172630520666e553b6e7c38.jpg" data-srcset="https://www.guidingtech.com/wp-content/uploads//Check-Your-Macs-Uptime_6-1024x667.jpg 1024w, https://www.guidingtech.com/wp-content/uploads//Check-Your-Macs-Uptime_6-768x500.jpg 768w, https://www.guidingtech.com/wp-content/uploads//Check-Your-Macs-Uptime_6.jpg 1508w" data-sizes="(max-width: 640px) 100vw, 640px" />
Step 2: Type the below command and press Return.
last shutdown
" alt="Type last shutdown in the Terminal" width="640" style="max-width:100%" data-src="/uploads/20240914/172630521066e553ba82a51.jpg" data-srcset="https://www.guidingtech.com/wp-content/uploads//Check-Your-Macs-Uptime_9-1024x663.jpg 1024w, https://www.guidingtech.com/wp-content/uploads//Check-Your-Macs-Uptime_9-768x497.jpg 768w, https://www.guidingtech.com/wp-content/uploads//Check-Your-Macs-Uptime_9.jpg 1194w" data-sizes="(max-width: 640px) 100vw, 640px" />
There you have it. This command will list down the shutdowns made by the user as well as the system due to some errors, with the date and time. If you have any queries, check out the FAQ section below.
FAQs on Checking Mac’s Uptime and Other Details
There are several potential reasons why your Mac may have rebooted itself. This includes installing a software update, it may have lost power unexpectedly, or it may have restarted itself if it experienced a system crash or other software failure.
No, rebooting your Mac will not delete any of your files. It simply restarts the operating system, which closes all open programs and reboots the system processes.
Rebooting your Mac in Safe Mode allows the operating system to start with only the essential system processes and drivers. It can help identify if a particular program or process is causing issues. It is useful when troubleshooting specific problems or issues with your Mac.
Know Your Mac Better
Now that you know your Mac’s uptime, reboot, and shutdown history, it will be easy to identify usage patterns and keep a track of your Mac’s activity. And speaking of usage patterns, you may also want to check how to use screen time on Mac to optimize your productivity.
-
 Mac上如何删除重复照片?数字混乱是一个常见的问题,尤其是照片。 大多数人从相似角度拍摄了许多镜头,从而导致其设备和MAC的重复图像扩散。本文提供了几种识别和删除这些冗余照片,释放有价值的存储空间并改善Mac性能的方法。 重复照片会随着时间的推移积累,减慢了Mac并消耗存储空间。它们不仅限于图片文件夹;他们经常居住在下载,...软件教程 发布于2025-05-02
Mac上如何删除重复照片?数字混乱是一个常见的问题,尤其是照片。 大多数人从相似角度拍摄了许多镜头,从而导致其设备和MAC的重复图像扩散。本文提供了几种识别和删除这些冗余照片,释放有价值的存储空间并改善Mac性能的方法。 重复照片会随着时间的推移积累,减慢了Mac并消耗存储空间。它们不仅限于图片文件夹;他们经常居住在下载,...软件教程 发布于2025-05-02 -
 2025年最佳太阳能充电器推荐Whether you often camp off the grid, go backpacking, or grapple with power outages, a solar charger is a nifty gadget to have in your arsenal. It can ...软件教程 发布于2025-05-02
2025年最佳太阳能充电器推荐Whether you often camp off the grid, go backpacking, or grapple with power outages, a solar charger is a nifty gadget to have in your arsenal. It can ...软件教程 发布于2025-05-02 -
 重置手机不丢数据的终极攻略使您的智能手机恢复活力:出厂设置指南 还记得在新手机上电力的初始刺激吗? 原始的界面,闪电快速和无限潜力?您可以随时使用iPhone或Android设备的出厂设备重新捕获这种感觉。 出厂重置不仅仅是一个新的开始;它是解决持久软件故障,删除不必要的应用程序和恶意软件以及收回宝贵的存储空间的强大工具。...软件教程 发布于2025-05-01
重置手机不丢数据的终极攻略使您的智能手机恢复活力:出厂设置指南 还记得在新手机上电力的初始刺激吗? 原始的界面,闪电快速和无限潜力?您可以随时使用iPhone或Android设备的出厂设备重新捕获这种感觉。 出厂重置不仅仅是一个新的开始;它是解决持久软件故障,删除不必要的应用程序和恶意软件以及收回宝贵的存储空间的强大工具。...软件教程 发布于2025-05-01 -
 苹果新版Messages应用7大实用技巧iMessage的隐藏宝石:掌握iOS 16的增强消息传递功能 苹果的安全消息平台Imessage自2011年首次亮相以来,它已经显着发展。 iOS 16引入了几种增强功能,使其更强大。本指南重点介绍iMessage到imessage通信(蓝色气泡)。 当消息传递非应用程序用户时,功能可能会有...软件教程 发布于2025-05-01
苹果新版Messages应用7大实用技巧iMessage的隐藏宝石:掌握iOS 16的增强消息传递功能 苹果的安全消息平台Imessage自2011年首次亮相以来,它已经显着发展。 iOS 16引入了几种增强功能,使其更强大。本指南重点介绍iMessage到imessage通信(蓝色气泡)。 当消息传递非应用程序用户时,功能可能会有...软件教程 发布于2025-05-01 -
 如何在Instagram、Facebook、X等社交平台上隐藏自己这是在Facebook,Instagram和X(以前为Twitter)上最小化您的在线足迹的方法:大多数平台都提供可见性设置。 在注册期间,使用最少的个人信息:考虑替代名称和个人资料图片。避免共享您的电话号码(或使用次要的电话),因为平台通常会根据联系人建议连接。 如果可能的话,请使用燃烧器电子...软件教程 发布于2025-05-01
如何在Instagram、Facebook、X等社交平台上隐藏自己这是在Facebook,Instagram和X(以前为Twitter)上最小化您的在线足迹的方法:大多数平台都提供可见性设置。 在注册期间,使用最少的个人信息:考虑替代名称和个人资料图片。避免共享您的电话号码(或使用次要的电话),因为平台通常会根据联系人建议连接。 如果可能的话,请使用燃烧器电子...软件教程 发布于2025-05-01 -
 手机如何传真文件的简单教程一些组织仍然不通过电子邮件接受文档 - 您可能需要传真文件。不,您不能将智能手机的手机连接用作传真机或拨号调制解调器。您需要依靠为您提供传真的应用程序或第三方服务,就像您将偶尔从PC发送传真一样。 是的,这将使您花费您,但是,尽管这会花费您,但它可以节省您的钱,而且比其他替代方案更方便。替代方案是付...软件教程 发布于2025-04-29
手机如何传真文件的简单教程一些组织仍然不通过电子邮件接受文档 - 您可能需要传真文件。不,您不能将智能手机的手机连接用作传真机或拨号调制解调器。您需要依靠为您提供传真的应用程序或第三方服务,就像您将偶尔从PC发送传真一样。 是的,这将使您花费您,但是,尽管这会花费您,但它可以节省您的钱,而且比其他替代方案更方便。替代方案是付...软件教程 发布于2025-04-29 -
 Mac临时文件如何删除?查找与清除方法在Mac上清除临时文件:回收磁盘空间并提高性能 通常被忽略的临时文件可以在Mac上消耗大量磁盘空间,从而影响性能。本指南详细详细介绍了手册和自动化方法,可有效删除这些文件,释放存储并改善MacBook的速度和稳定性。 什么是临时文件? 临时文件,主要是缓存和日志文件,是由应用程序和浏览器创建的。 ...软件教程 发布于2025-04-29
Mac临时文件如何删除?查找与清除方法在Mac上清除临时文件:回收磁盘空间并提高性能 通常被忽略的临时文件可以在Mac上消耗大量磁盘空间,从而影响性能。本指南详细详细介绍了手册和自动化方法,可有效删除这些文件,释放存储并改善MacBook的速度和稳定性。 什么是临时文件? 临时文件,主要是缓存和日志文件,是由应用程序和浏览器创建的。 ...软件教程 发布于2025-04-29 -
 Windows音量卡在100%?试试这些解决方法Windows音量卡在100%?轻松修复! 电脑音量问题令人头疼!如果你的Windows音量一直卡在100%,别担心,MiniTool这篇指南将助你快速解决! 每次重启电脑,音量滑块就失灵,无论设置为多少,都停留在100%。我发现禁用Synaptics音频驱动程序可以解决问题,但下次重启后又失效了。...软件教程 发布于2025-04-29
Windows音量卡在100%?试试这些解决方法Windows音量卡在100%?轻松修复! 电脑音量问题令人头疼!如果你的Windows音量一直卡在100%,别担心,MiniTool这篇指南将助你快速解决! 每次重启电脑,音量滑块就失灵,无论设置为多少,都停留在100%。我发现禁用Synaptics音频驱动程序可以解决问题,但下次重启后又失效了。...软件教程 发布于2025-04-29 -
 如何从人物查找网站删除你的数据[2 本文最后一次更新于2025年2月24日。 许多人都不知道很容易在线访问他们的大量个人数据。这包括敏感信息,例如您的姓名,年龄,地址,联系方式,关系状态甚至法院记录。许多网站,通常是收费的,并提供此信息。虽然可以拆除,但这可能是一个具有挑战性的过程。 根据电子边界基金会研究副总监Gennie G...软件教程 发布于2025-04-21
如何从人物查找网站删除你的数据[2 本文最后一次更新于2025年2月24日。 许多人都不知道很容易在线访问他们的大量个人数据。这包括敏感信息,例如您的姓名,年龄,地址,联系方式,关系状态甚至法院记录。许多网站,通常是收费的,并提供此信息。虽然可以拆除,但这可能是一个具有挑战性的过程。 根据电子边界基金会研究副总监Gennie G...软件教程 发布于2025-04-21 -
 iPad如何伪装成笔记本电脑此更新的文章(最初发布于2019年10月31日)探讨了如何使用iPados 16 beta功能将iPad转换为笔记本电脑替代方案。 文章强调,尽管Apple长期以来一直将iPad作为笔记本电脑替代品提升,但iPados显着增强了此功能。 [2 [2 在最大化iPados功能之前,键盘至关重要。 ...软件教程 发布于2025-04-21
iPad如何伪装成笔记本电脑此更新的文章(最初发布于2019年10月31日)探讨了如何使用iPados 16 beta功能将iPad转换为笔记本电脑替代方案。 文章强调,尽管Apple长期以来一直将iPad作为笔记本电脑替代品提升,但iPados显着增强了此功能。 [2 [2 在最大化iPados功能之前,键盘至关重要。 ...软件教程 发布于2025-04-21 -
 如何清理Mac邮箱缓存?Mac上如何删除?本指南说明了如何在Mac上清除邮件缓存,从而解决了诸如慢速性能和电子邮件加载问题之类的常见问题。 MacOS邮件应用程序虽然受欢迎,但由于较大的缓存可能会变得迟钝。本文详细介绍了邮件缓存是什么,为什么清除邮件是有益的,以及如何影响性能。 它还提供了清除缓存的手册和自动化方法。 [2 邮件应用程序...软件教程 发布于2025-04-21
如何清理Mac邮箱缓存?Mac上如何删除?本指南说明了如何在Mac上清除邮件缓存,从而解决了诸如慢速性能和电子邮件加载问题之类的常见问题。 MacOS邮件应用程序虽然受欢迎,但由于较大的缓存可能会变得迟钝。本文详细介绍了邮件缓存是什么,为什么清除邮件是有益的,以及如何影响性能。 它还提供了清除缓存的手册和自动化方法。 [2 邮件应用程序...软件教程 发布于2025-04-21 -
 如何优先分配WiFi给最需要的设备现代家庭通常有多个设备同时连接Wi-Fi访问网络,这常常导致带宽紧张,尤其是在进行在线游戏或视频流媒体等高带宽需求活动时。 为了帮助您管理网络负载,一些路由器(例如Google、Netgear、Eero等厂商生产的路由器)提供了一种名为“服务质量”(QoS)的功能。简单来说,它允许您优先处理Wi-...软件教程 发布于2025-04-19
如何优先分配WiFi给最需要的设备现代家庭通常有多个设备同时连接Wi-Fi访问网络,这常常导致带宽紧张,尤其是在进行在线游戏或视频流媒体等高带宽需求活动时。 为了帮助您管理网络负载,一些路由器(例如Google、Netgear、Eero等厂商生产的路由器)提供了一种名为“服务质量”(QoS)的功能。简单来说,它允许您优先处理Wi-...软件教程 发布于2025-04-19 -
 McAfee杀毒软件测评:够用吗?【功能、价格】McAfee:老将防病毒,但这是Mac的最佳吗? 什么是mcafee? McAfee提供了领先的网络安全解决方案,包括功能强大的防病毒软件,具有诸如VPN,密码管理和身份保护的集成功能。 订阅计划,例如全面保护和LiveAfe,满足不同的用户需求和预算。 McAfee Antivirus功能...软件教程 发布于2025-04-19
McAfee杀毒软件测评:够用吗?【功能、价格】McAfee:老将防病毒,但这是Mac的最佳吗? 什么是mcafee? McAfee提供了领先的网络安全解决方案,包括功能强大的防病毒软件,具有诸如VPN,密码管理和身份保护的集成功能。 订阅计划,例如全面保护和LiveAfe,满足不同的用户需求和预算。 McAfee Antivirus功能...软件教程 发布于2025-04-19 -
 OnePlus Watch 3推迟至四月,因搞笑问题期待已久的OnePlus Watch 3智能手表发布后,购买计划可能需要稍作调整。一处令人哭笑不得的生产问题导致OnePlus不得不推迟大部分手表的出货。 OnePlus宣布,其最新智能手表OnePlus Watch 3的发布将推迟到2025年4月。原定于今天发布,由于OnePlus在预购期间已发...软件教程 发布于2025-04-19
OnePlus Watch 3推迟至四月,因搞笑问题期待已久的OnePlus Watch 3智能手表发布后,购买计划可能需要稍作调整。一处令人哭笑不得的生产问题导致OnePlus不得不推迟大部分手表的出货。 OnePlus宣布,其最新智能手表OnePlus Watch 3的发布将推迟到2025年4月。原定于今天发布,由于OnePlus在预购期间已发...软件教程 发布于2025-04-19 -
 充分利用iPhone背部轻点功能的技巧多年来,苹果公司开发了大量工具,让使用iPhone变得更加便捷。“轻点背面”功能虽然名称平淡无奇,却常常被忽视。它可能不够炫目,但这个辅助功能快捷键能让你快速访问许多难以打开的功能。你只需轻点手机背面两下或三下即可。 没错——就是手机背面。如果你熟悉这个快捷键或iOS辅助功能设置,这对你来说不算新...软件教程 发布于2025-04-18
充分利用iPhone背部轻点功能的技巧多年来,苹果公司开发了大量工具,让使用iPhone变得更加便捷。“轻点背面”功能虽然名称平淡无奇,却常常被忽视。它可能不够炫目,但这个辅助功能快捷键能让你快速访问许多难以打开的功能。你只需轻点手机背面两下或三下即可。 没错——就是手机背面。如果你熟悉这个快捷键或iOS辅助功能设置,这对你来说不算新...软件教程 发布于2025-04-18
学习中文
- 1 走路用中文怎么说?走路中文发音,走路中文学习
- 2 坐飞机用中文怎么说?坐飞机中文发音,坐飞机中文学习
- 3 坐火车用中文怎么说?坐火车中文发音,坐火车中文学习
- 4 坐车用中文怎么说?坐车中文发音,坐车中文学习
- 5 开车用中文怎么说?开车中文发音,开车中文学习
- 6 游泳用中文怎么说?游泳中文发音,游泳中文学习
- 7 骑自行车用中文怎么说?骑自行车中文发音,骑自行车中文学习
- 8 你好用中文怎么说?你好中文发音,你好中文学习
- 9 谢谢用中文怎么说?谢谢中文发音,谢谢中文学习
- 10 How to say goodbye in Chinese? 再见Chinese pronunciation, 再见Chinese learning

























