如何在 iPhone、iPad 和 Mac 上的 Notes 应用程序中更改字体样式
更改 iPhone 和 iPad 上的 Notes 应用程序中的字体样式
我们首先向您展示如何在 iPhone 或 iPad 上的“备忘录”应用程序中更改备忘录的字体样式。当您不在 Mac 身边时,记下笔记、方向、地址或任何重要内容的最简单方法就是启动 iPhone 或 iPad 上的“笔记”应用程序。
让我们向您展示 iPhone 和 iPad 上保持相同的步骤。
第 1 步:在 iPhone 或 iPad 上打开“备忘录”应用。
第 2 步:打开您要更改其字体样式的注释。
第 3 步: 长按文本将其选中。然后,点击格式。
您可以将选定的文本设置为粗体、斜体或下划线。
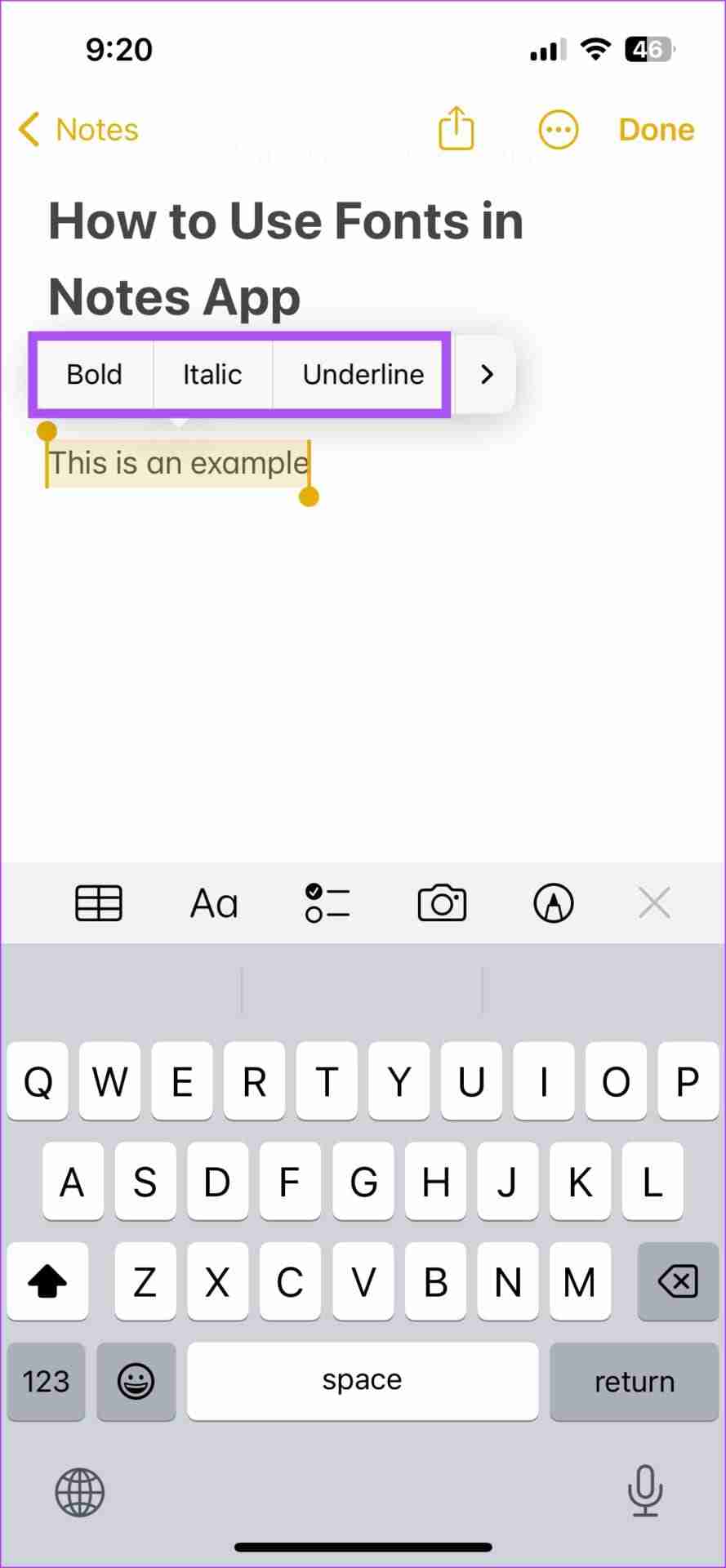
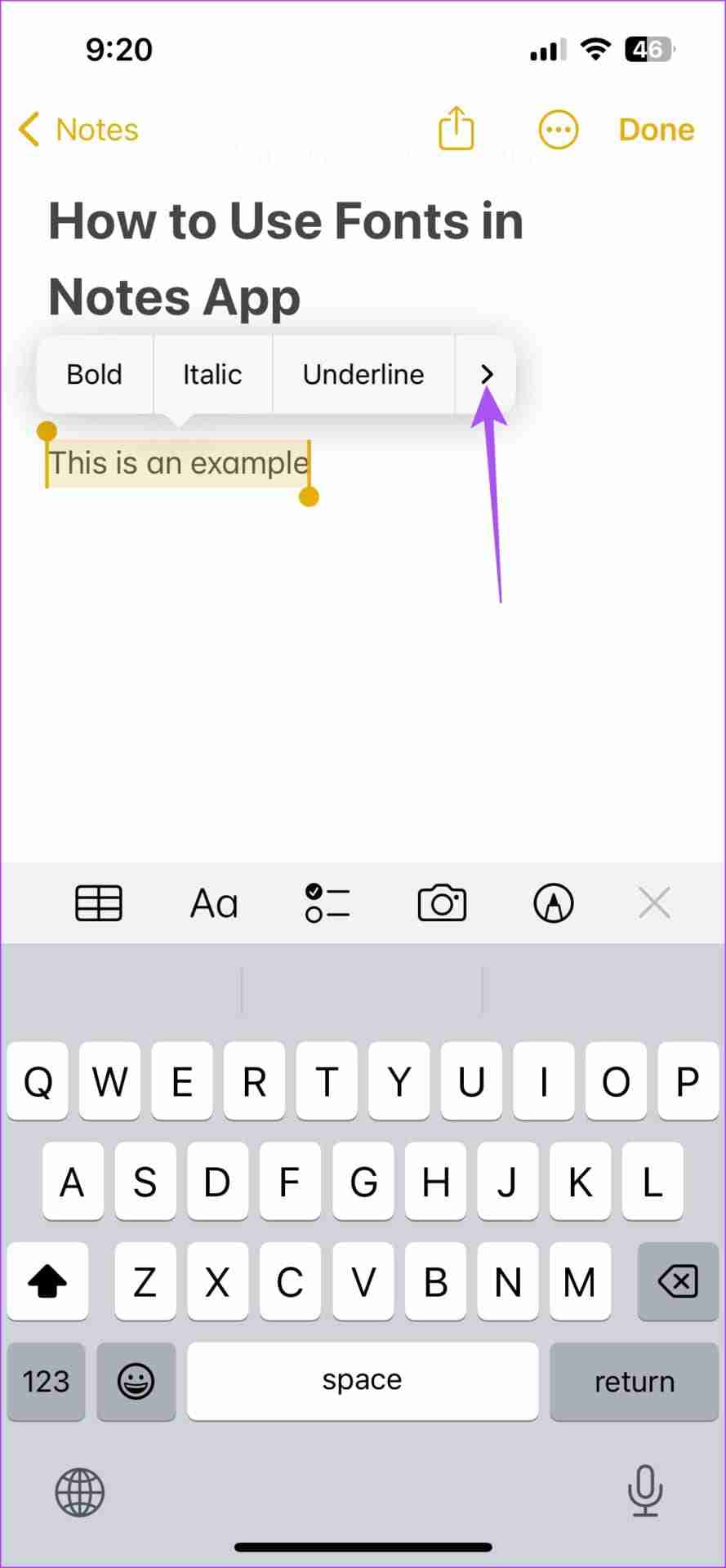
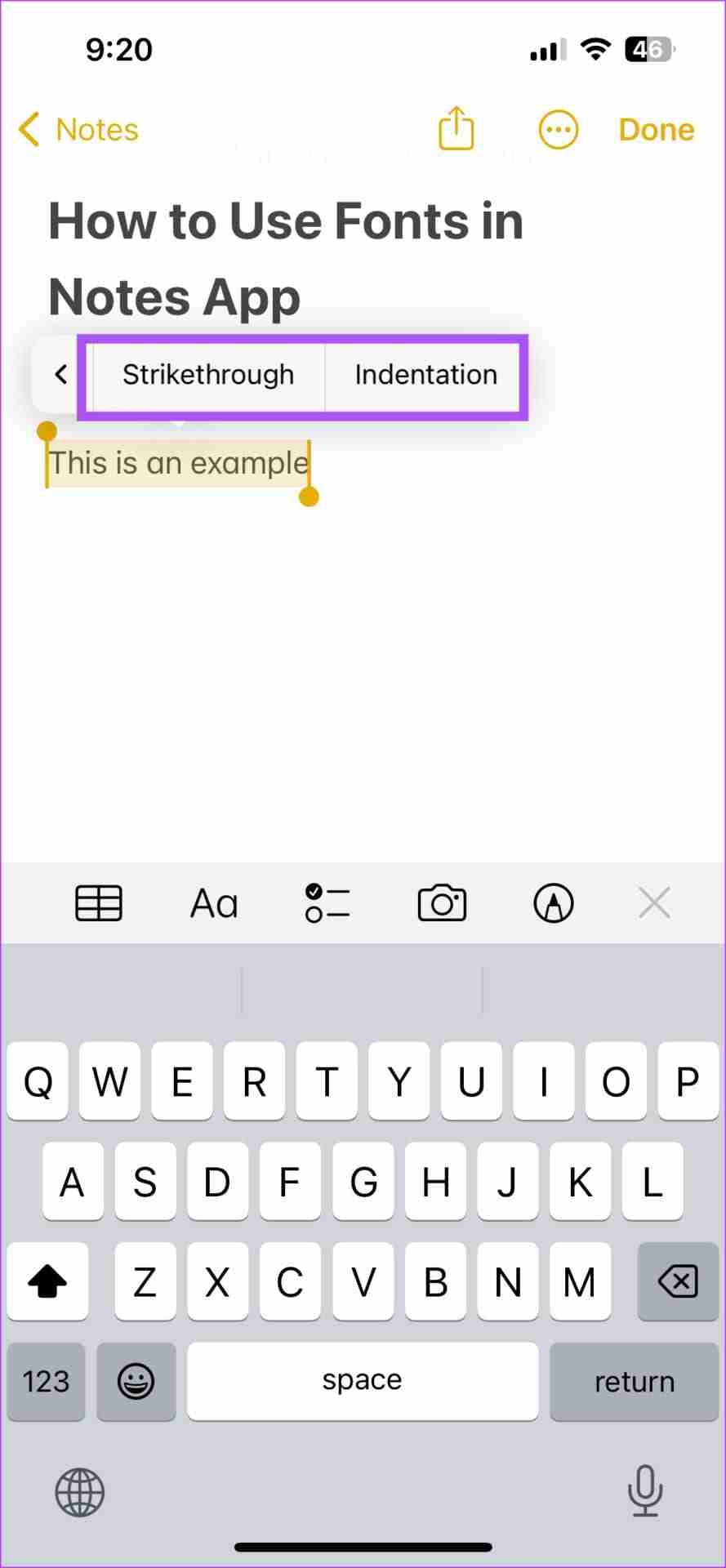
点击右侧的箭头图标可显示另外两个选项 - 删除线和缩进。
第 4 步:点击右上角的 完成 保存更改。
或者,您可以选择文本,然后点击键盘顶部的格式图标以显示选项。
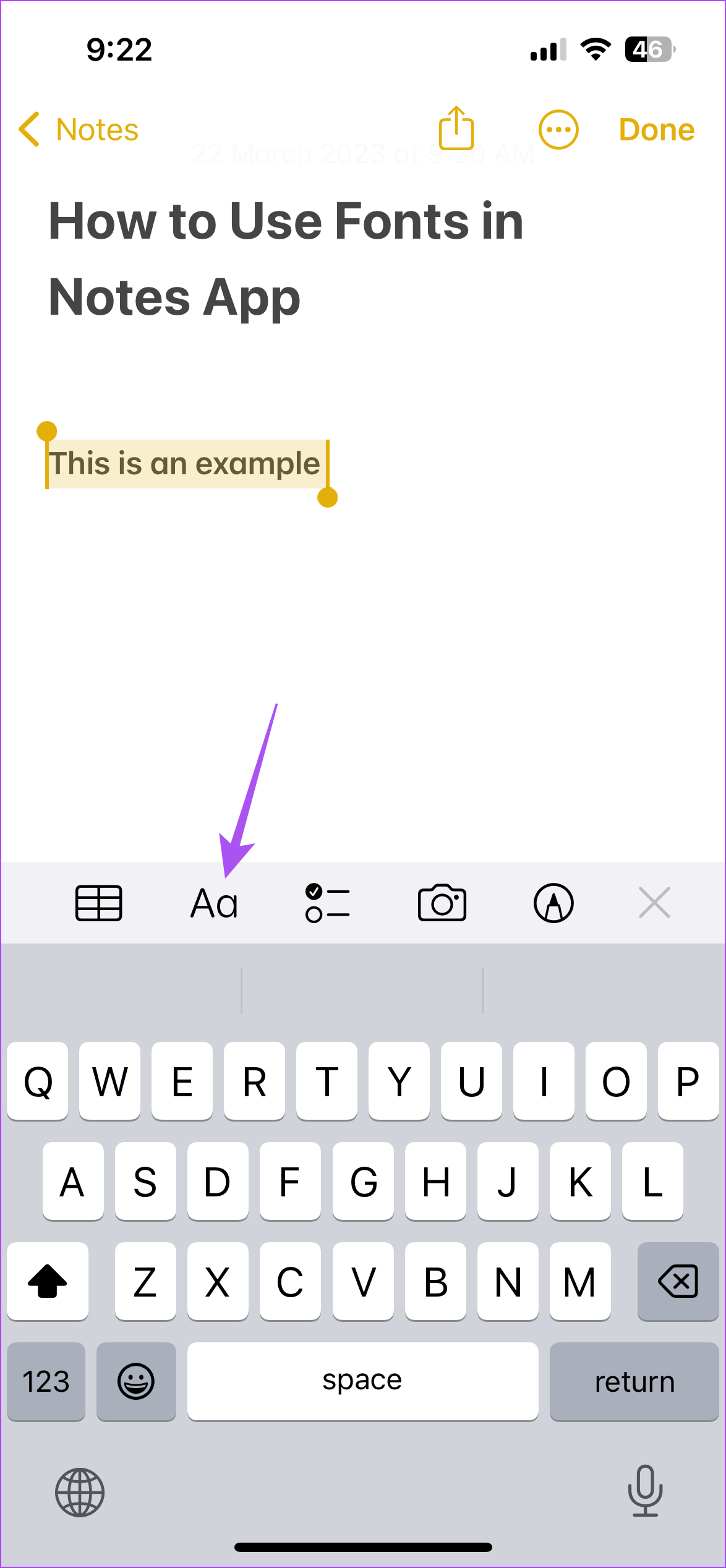
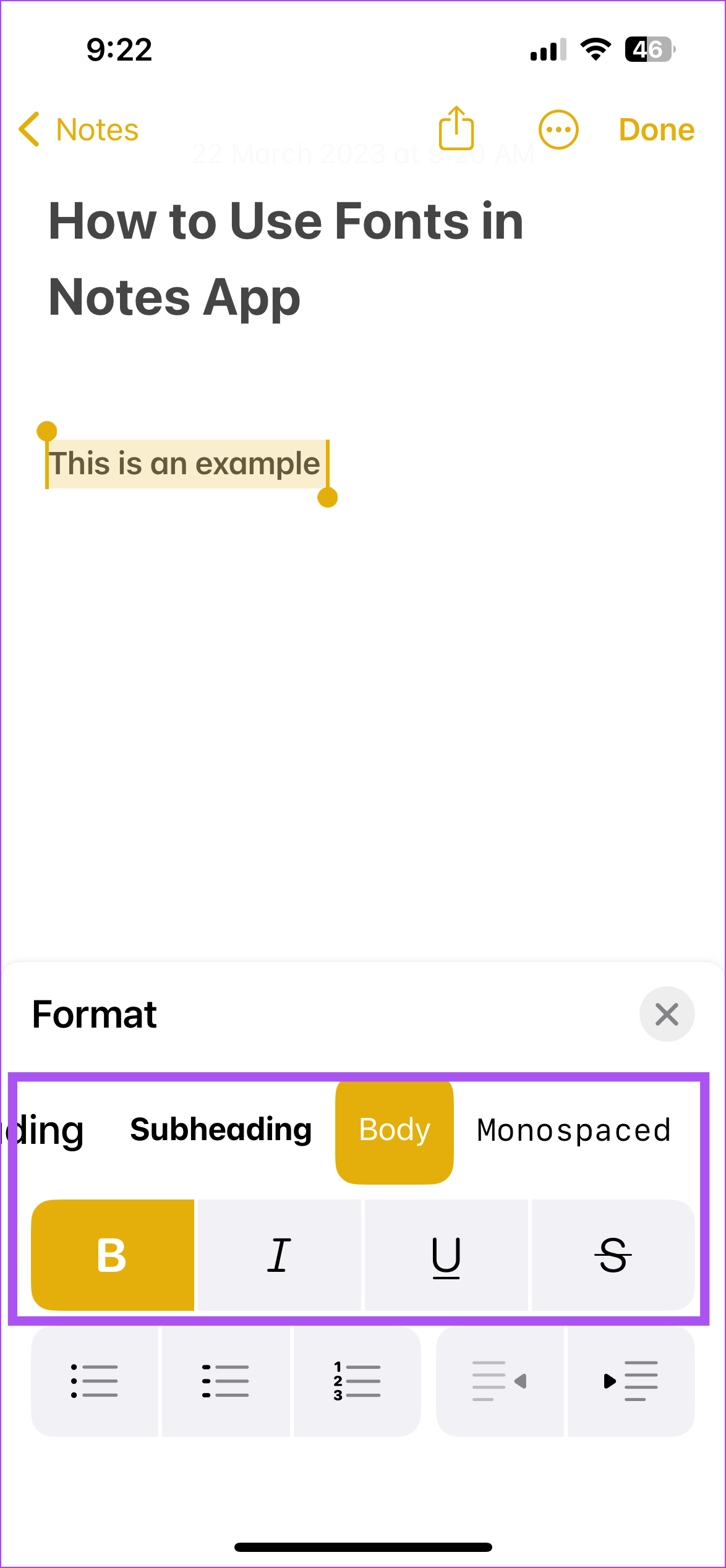
在 Mac 上的 Notes App 中更改字体样式
与 iPhone 和 iPad 相比,您可以在 Notes 应用程序中获得更多自定义字体样式的选项。以下是访问这些选项的方法。
第 1 步:打开“备忘录”应用,然后打开要更改其字体样式的备忘录
第 2 步:使用光标选择文本。
第 3 步:右键单击,然后选择字体。
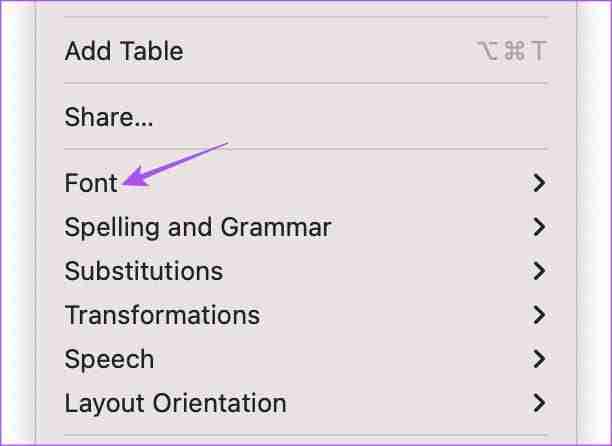
第 4 步:点击 显示字体。
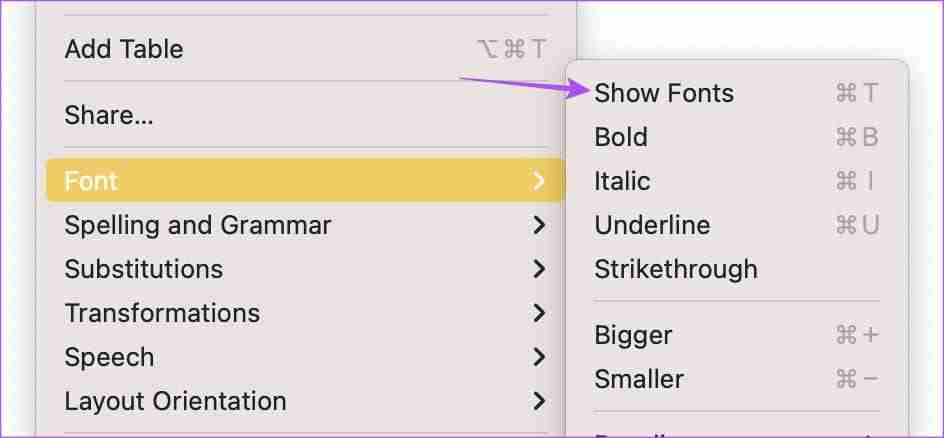
您将看到从不同类别的字体和样式中进行选择的选项。
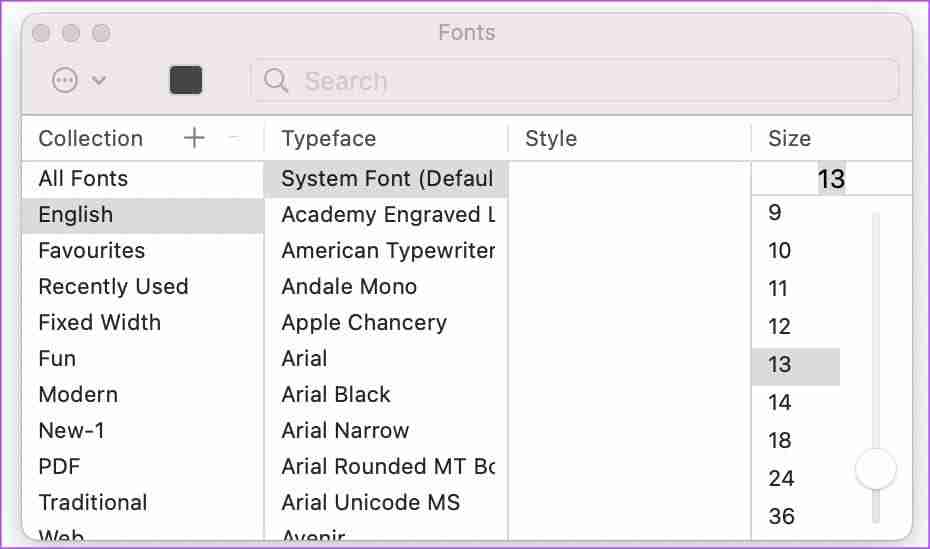
第 5 步:单击要为所选文本保留的字体。
您还可以使用右侧的滑块更改所选文本的大小。
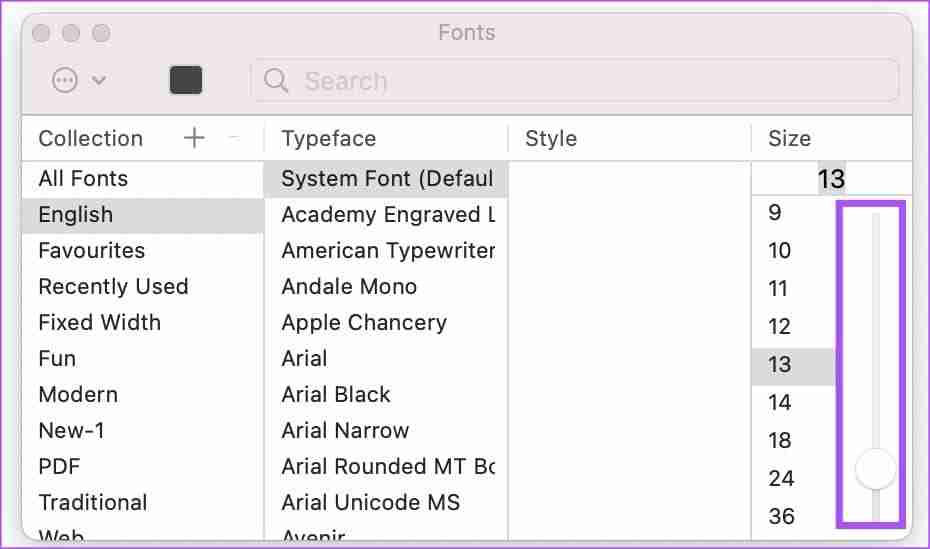
所选字体样式将应用于您所选的文本。
如何在 Mac 上的 Notes 应用程序中复制字体样式
如果您希望在“备忘录”应用程序中对笔记应用相同的字体样式,请按以下步骤在 Mac 上执行此操作。
第 1 步:打开“备忘录”应用。
第2步:点击打开具有不同字体样式的注释。
第 3 步:选择具有字体样式的文本,然后右键单击以显示更多选项。
第 4 步:选择字体 > 复制样式。
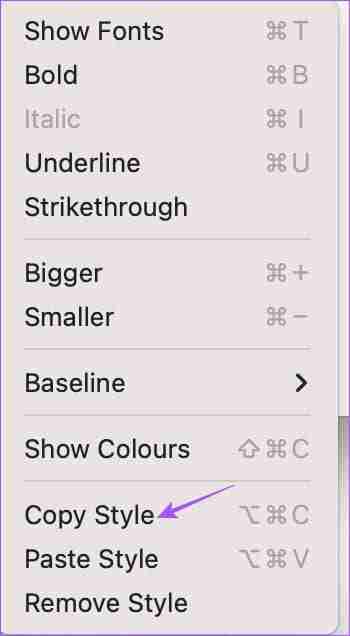
第 5 步:选择要应用相同字体样式的新文本。
第 6 步:右键单击,然后选择字体。
第 7 步:选择底部的粘贴样式。
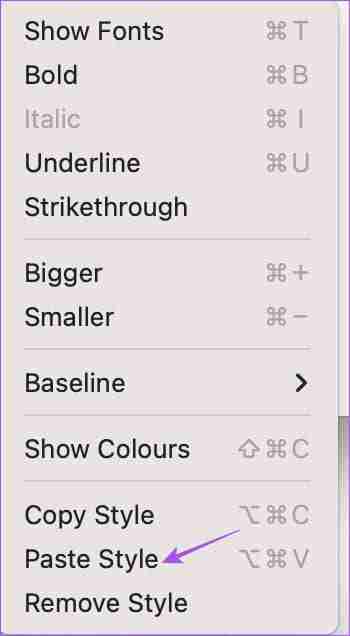
相同的字体样式将应用于您新选择的文本。您可以按照相同的步骤操作,然后单击删除样式继续使用Mac上Notes应用程序的默认字体样式。
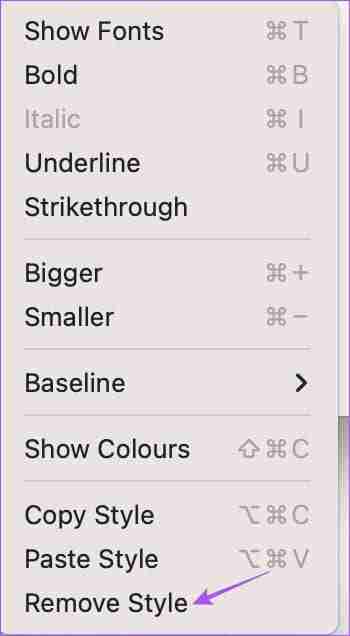
提示:如果Notes 应用无法扫描 iPhone 上的文档,请查看我们的帖子。
-
 如何解决 iPhone 上没有短信提醒或声音的问题:15 种以上解决方案如果您的 iPhone 上没有显示短信,您的设备没有显示传入短信或 iMessage 的通知,或者您锁定的 iPhone 在收到短信时没有发出声音,请查看这些便捷的解决方案解决此类问题。 1. 检查消息的通知设置 当短信未作为通知显示在 iPhone 上时,请确保允许“消息”应用程序在锁定屏...软件教程 发布于2024-11-02
如何解决 iPhone 上没有短信提醒或声音的问题:15 种以上解决方案如果您的 iPhone 上没有显示短信,您的设备没有显示传入短信或 iMessage 的通知,或者您锁定的 iPhone 在收到短信时没有发出声音,请查看这些便捷的解决方案解决此类问题。 1. 检查消息的通知设置 当短信未作为通知显示在 iPhone 上时,请确保允许“消息”应用程序在锁定屏...软件教程 发布于2024-11-02 -
 如何启用 PIN 要求并创建复杂的 PINWindows Hello Windows 10 中的用户可以使用 PIN(个人识别码)登录其设备。您可以使用此 PIN 登录 Windows、应用程序和服务。 PIN 登录允许用户使用四位数的号码登录。 PIN 码非常短且简单,很容易被黑客破解。 本教程将向您展示如何启用 PIN 复杂...软件教程 发布于2024-11-02
如何启用 PIN 要求并创建复杂的 PINWindows Hello Windows 10 中的用户可以使用 PIN(个人识别码)登录其设备。您可以使用此 PIN 登录 Windows、应用程序和服务。 PIN 登录允许用户使用四位数的号码登录。 PIN 码非常短且简单,很容易被黑客破解。 本教程将向您展示如何启用 PIN 复杂...软件教程 发布于2024-11-02 -
 如何在 Android 上免费绕过 Google FRP什么是 Google 恢复出厂设置保护或 FRP Google从Android 5.1开始在其Android操作系统中引入了新的安全机制。如果您无法使用上次使用的 Google 帐户及其密码登录,它会阻止您访问 Android 手机或平板电脑。 在此安全系统之前,手机抢夺者只需将设备重置为出厂设置即...软件教程 发布于2024-11-02
如何在 Android 上免费绕过 Google FRP什么是 Google 恢复出厂设置保护或 FRP Google从Android 5.1开始在其Android操作系统中引入了新的安全机制。如果您无法使用上次使用的 Google 帐户及其密码登录,它会阻止您访问 Android 手机或平板电脑。 在此安全系统之前,手机抢夺者只需将设备重置为出厂设置即...软件教程 发布于2024-11-02 -
 微软应该专注于让 Windows 11 变得更好,而不仅仅是更有趣随着新的 Copilot 功能的不断发布,微软在 Windows 11 及更高版本中的优先重点显而易见。除了与 AI 交互的方式日益多样化之外,您可能想知道 Windows 11 的性能、功能和整体用户体验的有意义的改进在哪里。 微软明确表示:Copilot 是 Windows 11 的未来 ...软件教程 发布于2024-11-02
微软应该专注于让 Windows 11 变得更好,而不仅仅是更有趣随着新的 Copilot 功能的不断发布,微软在 Windows 11 及更高版本中的优先重点显而易见。除了与 AI 交互的方式日益多样化之外,您可能想知道 Windows 11 的性能、功能和整体用户体验的有意义的改进在哪里。 微软明确表示:Copilot 是 Windows 11 的未来 ...软件教程 发布于2024-11-02 -
 PC 上令人满意的崩溃:用四种可行的解决方案修复近日,多名Satisfactory玩家反映,Satisfactory在PC上不断崩溃,无法进入游戏。有什么解决方案可以解决崩溃问题吗?阅读这篇 MiniTool 文章,了解一些可行的解决方案。Satisfactory 是一款开放世界模拟游戏,具有单人和多人模式。但与其他游戏类似,《Satisfact...软件教程 发布于2024-11-02
PC 上令人满意的崩溃:用四种可行的解决方案修复近日,多名Satisfactory玩家反映,Satisfactory在PC上不断崩溃,无法进入游戏。有什么解决方案可以解决崩溃问题吗?阅读这篇 MiniTool 文章,了解一些可行的解决方案。Satisfactory 是一款开放世界模拟游戏,具有单人和多人模式。但与其他游戏类似,《Satisfact...软件教程 发布于2024-11-02 -
 无法在 Windows 11 24H2 中使用 SMB 访问 NAS:原因及修复最近有用户反映无法在Windows 11 24H2中通过SMB访问NAS。造成这种局面的原因是什么?如果您在 Windows 11 24H2 上访问 NAS 时遇到 SMB 签名错误,该怎么办?请继续阅读此 MiniTool 指南以了解详细信息。为什么在 Windows 11 24H2 中无法通过 ...软件教程 发布于2024-11-02
无法在 Windows 11 24H2 中使用 SMB 访问 NAS:原因及修复最近有用户反映无法在Windows 11 24H2中通过SMB访问NAS。造成这种局面的原因是什么?如果您在 Windows 11 24H2 上访问 NAS 时遇到 SMB 签名错误,该怎么办?请继续阅读此 MiniTool 指南以了解详细信息。为什么在 Windows 11 24H2 中无法通过 ...软件教程 发布于2024-11-02 -
 Apple Journal 与 Day One:哪个日记应用程序更好Apple 在 iPhone 上推出了一款带有 iOS 17 更新的新日记应用程序。顾名思义,它可以帮助您捕捉并记录生活中的重要时刻。日记应用程序与照片应用程序完美集成,提供一些获取灵感的提示、Face ID 保护等等。但这比粉丝最喜欢的《第一天》更好吗?让我们比较一下它们,找到完美的应用程序来记下...软件教程 发布于2024-11-02
Apple Journal 与 Day One:哪个日记应用程序更好Apple 在 iPhone 上推出了一款带有 iOS 17 更新的新日记应用程序。顾名思义,它可以帮助您捕捉并记录生活中的重要时刻。日记应用程序与照片应用程序完美集成,提供一些获取灵感的提示、Face ID 保护等等。但这比粉丝最喜欢的《第一天》更好吗?让我们比较一下它们,找到完美的应用程序来记下...软件教程 发布于2024-11-02 -
 部分 iPhone 闹钟出现故障,但修复即将到来没有人喜欢错过闹钟,尤其是当它是时钟故障时。如果您拥有 iPhone,并且过去几天错过了一些闹钟,那么您并不孤单。事实上,苹果公司已经意识到这个问题,目前正在努力修复。 随着有关 iPhone 用户无声启动闹钟的报道不断出现,Apple 在回应 Today Show 时承认了该软件错误,并正在积...软件教程 发布于2024-11-02
部分 iPhone 闹钟出现故障,但修复即将到来没有人喜欢错过闹钟,尤其是当它是时钟故障时。如果您拥有 iPhone,并且过去几天错过了一些闹钟,那么您并不孤单。事实上,苹果公司已经意识到这个问题,目前正在努力修复。 随着有关 iPhone 用户无声启动闹钟的报道不断出现,Apple 在回应 Today Show 时承认了该软件错误,并正在积...软件教程 发布于2024-11-02 -
 Windows 11 现在显示开始菜单广告:以下是关闭它们的方法Windows 11 已开始在“开始”菜单中显示广告。虽然我们真的不喜欢让公司陷入困境,但没有人愿意这样做,这是一个糟糕的主意。虽然广告尚未向所有用户展示,但最终会向您展示,因此以下是关闭广告的方法。 Windows 11 开始菜单现在有广告 Windows 开始菜单中的广告伪装成应用程序“推...软件教程 发布于2024-11-02
Windows 11 现在显示开始菜单广告:以下是关闭它们的方法Windows 11 已开始在“开始”菜单中显示广告。虽然我们真的不喜欢让公司陷入困境,但没有人愿意这样做,这是一个糟糕的主意。虽然广告尚未向所有用户展示,但最终会向您展示,因此以下是关闭广告的方法。 Windows 11 开始菜单现在有广告 Windows 开始菜单中的广告伪装成应用程序“推...软件教程 发布于2024-11-02 -
 如何修复 Windows 10/11 上的 ERROR_READ_FAULT?尽管Windows是一种广泛使用的操作系统,但在其上遇到一些问题是很常见的。例如,ERROR_READ_FAULT 是一个 Windows 错误,表示系统无法从特定设备读取数据。幸运的是,您可以在 MiniTool Solution 的这篇文章中找到一些解决方案来解决这个恼人的问题。错误 30:ER...软件教程 发布于2024-11-02
如何修复 Windows 10/11 上的 ERROR_READ_FAULT?尽管Windows是一种广泛使用的操作系统,但在其上遇到一些问题是很常见的。例如,ERROR_READ_FAULT 是一个 Windows 错误,表示系统无法从特定设备读取数据。幸运的是,您可以在 MiniTool Solution 的这篇文章中找到一些解决方案来解决这个恼人的问题。错误 30:ER...软件教程 发布于2024-11-02 -
 如何在 Mac 上自定义 Apple 触控板或 Magic Mouse 的手势One of the iPhone’s greatest innovations was the ability to zoom with a pinch. This intuitive gesture changed how we interact with technology. These d...软件教程 发布于2024-11-02
如何在 Mac 上自定义 Apple 触控板或 Magic Mouse 的手势One of the iPhone’s greatest innovations was the ability to zoom with a pinch. This intuitive gesture changed how we interact with technology. These d...软件教程 发布于2024-11-02 -
 如何修复《德州电锯杀人狂》无法启动:完整指南德州电锯杀人狂是一款恐怖生存逃脱游戏。当你想玩《德州电锯杀人狂》时,面对“德州电锯杀人狂”不会启动的问题可能会让你更加沮丧。在这篇MiniTool文章中,列出了4种有效的方法以及详细的步骤。在《德州电锯杀人狂》游戏中,你和其他三名玩家必须齐心协力,在这场惊心动魄的游戏中逃离致命的索耶家族。恐怖游戏。...软件教程 发布于2024-11-02
如何修复《德州电锯杀人狂》无法启动:完整指南德州电锯杀人狂是一款恐怖生存逃脱游戏。当你想玩《德州电锯杀人狂》时,面对“德州电锯杀人狂”不会启动的问题可能会让你更加沮丧。在这篇MiniTool文章中,列出了4种有效的方法以及详细的步骤。在《德州电锯杀人狂》游戏中,你和其他三名玩家必须齐心协力,在这场惊心动魄的游戏中逃离致命的索耶家族。恐怖游戏。...软件教程 发布于2024-11-02 -
 派对动物登录失败错误代码 10011 和 10009:已修复准备参加派对,但派对动物中弹出错误代码 10011 或 10009?最近,有玩家反映遇到派对动物登录失败的错误。当玩家玩这款新的、可爱的游戏放松一下时,就会出现错误,这可能令人沮丧。这里有一篇来自 MiniTool 的帖子,解释了为什么会发生这种情况以及如何解决它。Party Animals 登录失...软件教程 发布于2024-11-02
派对动物登录失败错误代码 10011 和 10009:已修复准备参加派对,但派对动物中弹出错误代码 10011 或 10009?最近,有玩家反映遇到派对动物登录失败的错误。当玩家玩这款新的、可爱的游戏放松一下时,就会出现错误,这可能令人沮丧。这里有一篇来自 MiniTool 的帖子,解释了为什么会发生这种情况以及如何解决它。Party Animals 登录失...软件教程 发布于2024-11-02 -
 如何避免安装Windows 11 24H2出现问题? 4 个提示Windows 11 24H2 现已向所有人开放,提供新功能和重要安全更新。这次更新会带来什么问题吗? 如何避免安装Windows 11 24H2出现问题?现在阅读 MiniTool 上的这篇文章,获得一些有用的提示。Windows 11 24H2 会带来任何问题吗?Windows 11 24H2 ...软件教程 发布于2024-11-02
如何避免安装Windows 11 24H2出现问题? 4 个提示Windows 11 24H2 现已向所有人开放,提供新功能和重要安全更新。这次更新会带来什么问题吗? 如何避免安装Windows 11 24H2出现问题?现在阅读 MiniTool 上的这篇文章,获得一些有用的提示。Windows 11 24H2 会带来任何问题吗?Windows 11 24H2 ...软件教程 发布于2024-11-02 -
 如何在三星手机上的安全文件夹中添加或删除应用程序或者,如果您想下载新应用程序,请点击从 Play 商店下载 或 从 Galaxy Store 下载。您必须重新登录您的 Google 或三星帐户。然后,搜索该应用程序并按安装按钮。 安装后,该应用程序将仅显示在安全文件夹中,而不会显示在其外部,因为它是从安全文件夹本身安装的。 将应用程序...软件教程 发布于2024-11-02
如何在三星手机上的安全文件夹中添加或删除应用程序或者,如果您想下载新应用程序,请点击从 Play 商店下载 或 从 Galaxy Store 下载。您必须重新登录您的 Google 或三星帐户。然后,搜索该应用程序并按安装按钮。 安装后,该应用程序将仅显示在安全文件夹中,而不会显示在其外部,因为它是从安全文件夹本身安装的。 将应用程序...软件教程 发布于2024-11-02
学习中文
- 1 走路用中文怎么说?走路中文发音,走路中文学习
- 2 坐飞机用中文怎么说?坐飞机中文发音,坐飞机中文学习
- 3 坐火车用中文怎么说?坐火车中文发音,坐火车中文学习
- 4 坐车用中文怎么说?坐车中文发音,坐车中文学习
- 5 开车用中文怎么说?开车中文发音,开车中文学习
- 6 游泳用中文怎么说?游泳中文发音,游泳中文学习
- 7 骑自行车用中文怎么说?骑自行车中文发音,骑自行车中文学习
- 8 你好用中文怎么说?你好中文发音,你好中文学习
- 9 谢谢用中文怎么说?谢谢中文发音,谢谢中文学习
- 10 How to say goodbye in Chinese? 再见Chinese pronunciation, 再见Chinese learning

























