在 iPhone 上向任何图像添加文本的 5 种简单方法
无论您是要为屏幕截图添加注释还是制作最有趣的模因,都有多种方法可以在 iPhone 上向图像添加文本。这里有五种经过尝试和测试的技术。
使用标记添加文本
到目前为止,向图像添加文本的最简单方法是使用 iPhone 的内置标记工具,可通过“照片”应用程序中的“编辑”功能进行访问。这很容易做到,但范围相当有限。你可以选择字体、文字大小和颜色,但几乎没有什么花哨的效果。
首先,请确保您选择的图像已保存到您的照片库中。通过点击并按住图像并在出现的上下文菜单中选择“保存到照片”,可以从大多数应用程序访问此功能。您还可以在“共享”菜单下找到它。
接下来,在照片应用程序中找到要添加文本的图像,然后点击屏幕右上角的“编辑”。如果您没有看到“编辑”按钮,请点击图像一次以显示“照片”界面。
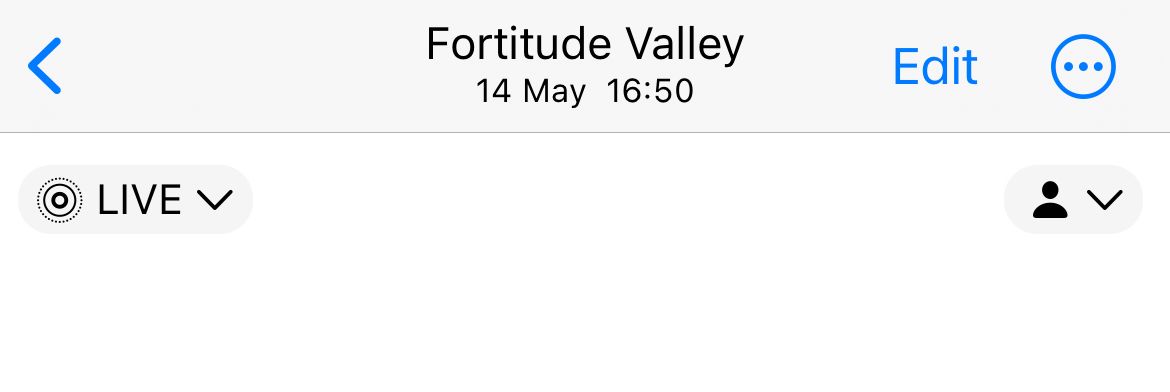
接下来,点击屏幕右上角的“标记”按钮。它看起来像笔尖,位于省略号“...”图标旁边。
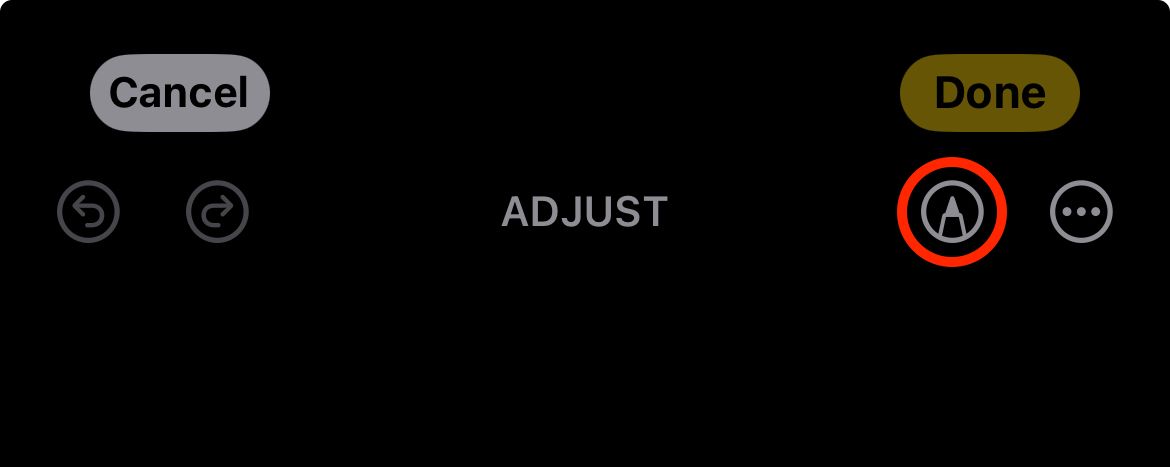
如果您继续,系统会警告您,实时照片模式将关闭。点击“确定”继续,将出现标记界面。
沿着屏幕底部,您会看到各种钢笔、铅笔、橡皮、尺子、色轮和加号“ ”按钮。点击加号“ ”按钮并选择“添加文本”以将文本框添加到图像中。
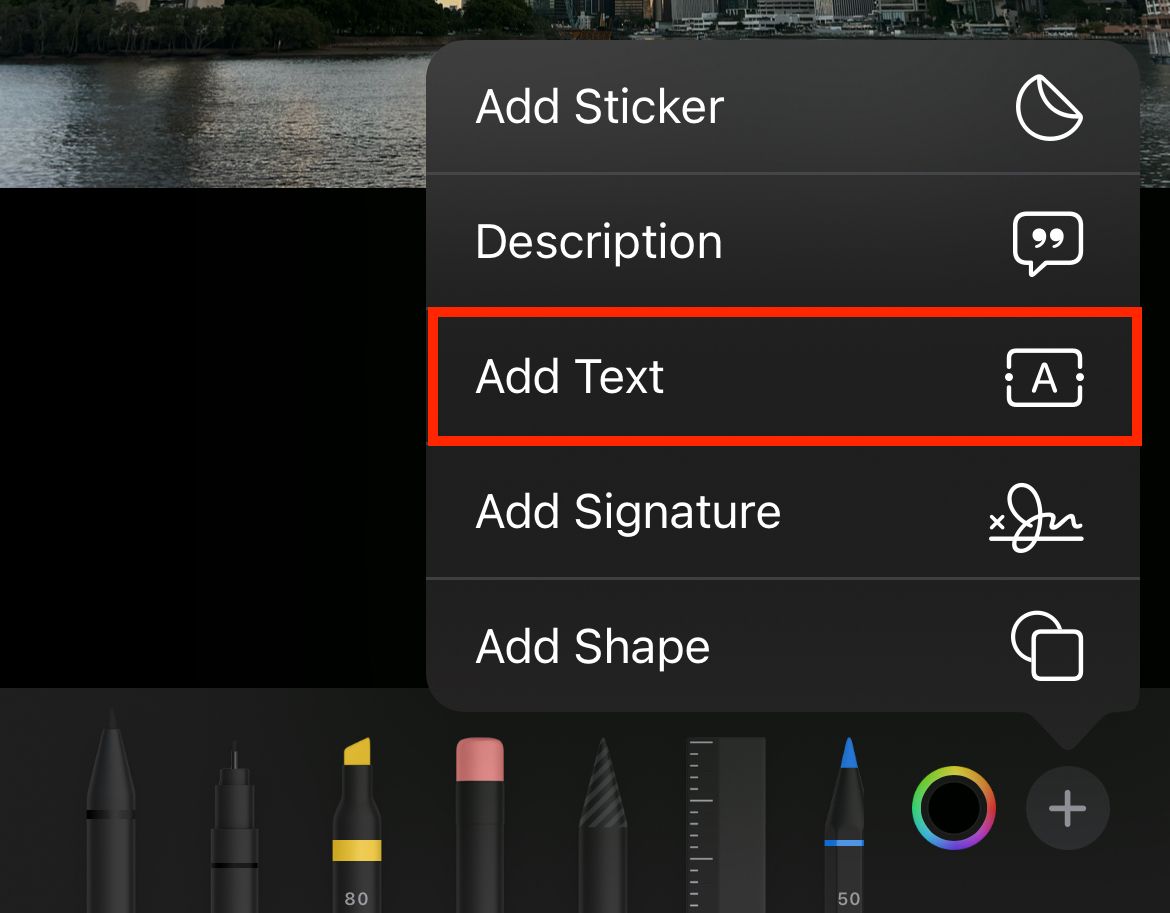
您现在可以将文本框拖动到您想要的位置。在文本框中点击(或双击)以编辑文本内容,然后使用屏幕键盘输入消息。
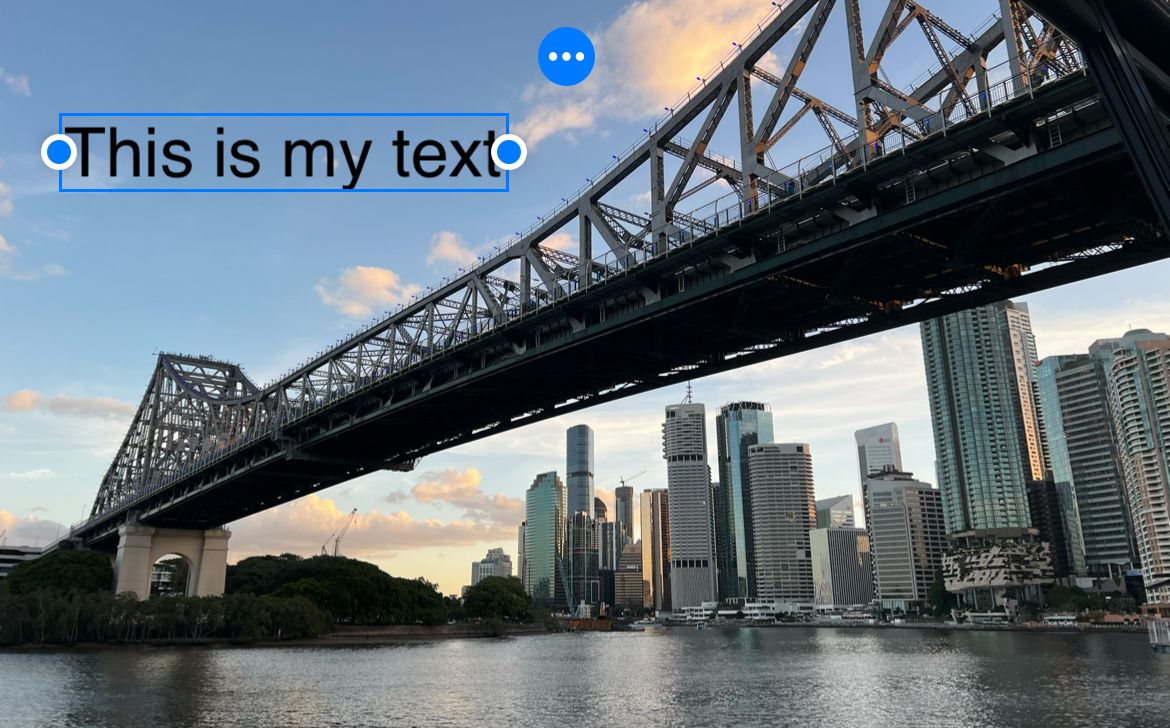
在屏幕底部,您可以调整字体、文本大小、对齐方式、格式和文本颜色。选择颜色时,您还可以调整文本的不透明度。
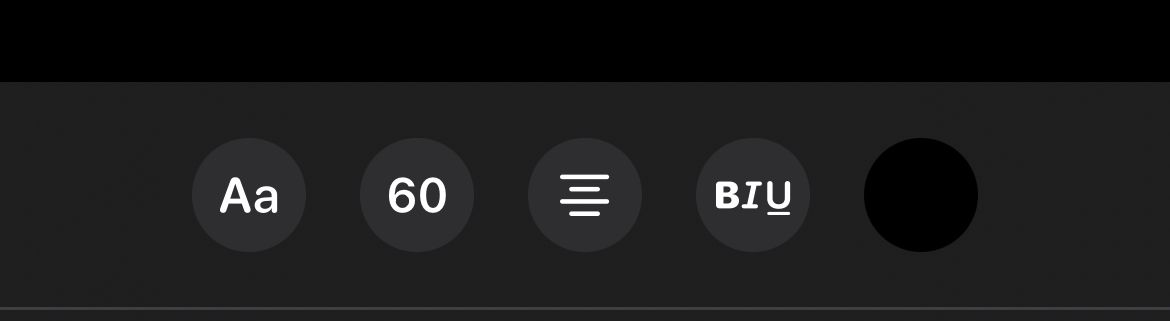
完成后,点击屏幕右上角的“完成”。您可以稍后使用屏幕右上角的钢笔图标返回“标记”菜单来编辑文本。像平常从照片应用程序一样分享您的图像,并且文本将包含在内。
使用 Freeform 添加文本
Freeform 是 Apple 的协作白板工具。它专为将图像、形状、文本、手写等添加到无限画布而设计,因此非常适合将文本和图像组合在一个位置。
目前 Freeform 的实现有一个很大的缺点,那就是您只能将 Freeform 文档导出为 PDF 文件。生成的文件的质量非常好(比下面的页面方法更好),但您需要再添加一个步骤并将文档转换为图像,然后才能适合共享。
首先,从 App Store 下载 Freeform(免费)。接下来,使用屏幕右上角的“新建”按钮启动一个新板。
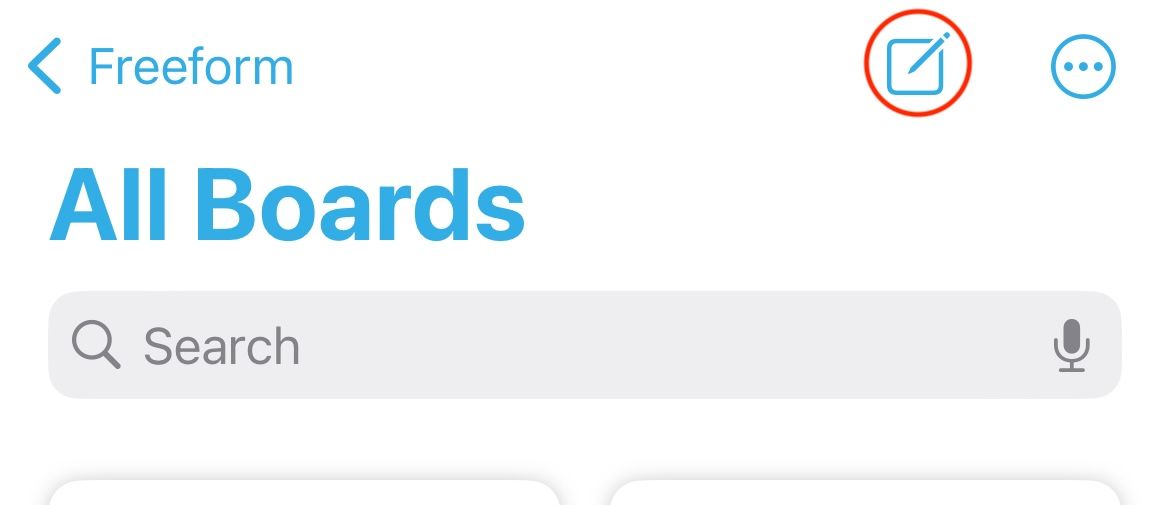
点击屏幕右下角的“媒体”按钮,然后选择“照片或视频”以从照片库中选择图像,或“插入来自...”以从文件中选择图像。您还可以点击画布上的任意位置,然后使用“粘贴”从剪贴板添加图像。
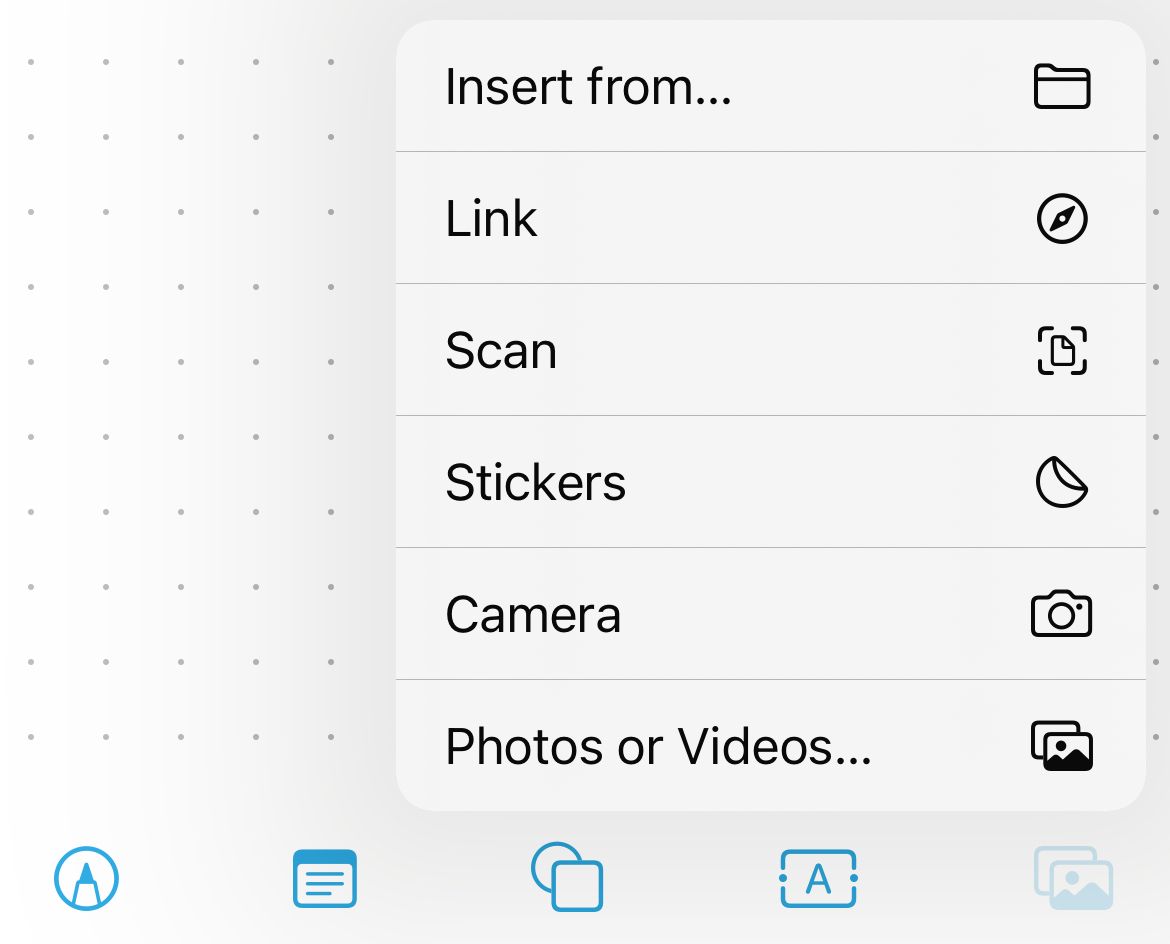
将图像放置到位后,点击屏幕底部的“文本框”按钮。将文本框拖动到位,然后在其中双击以编辑文本。使用键盘上方的文本格式设置工具自定义文本的大小、颜色和对齐方式。
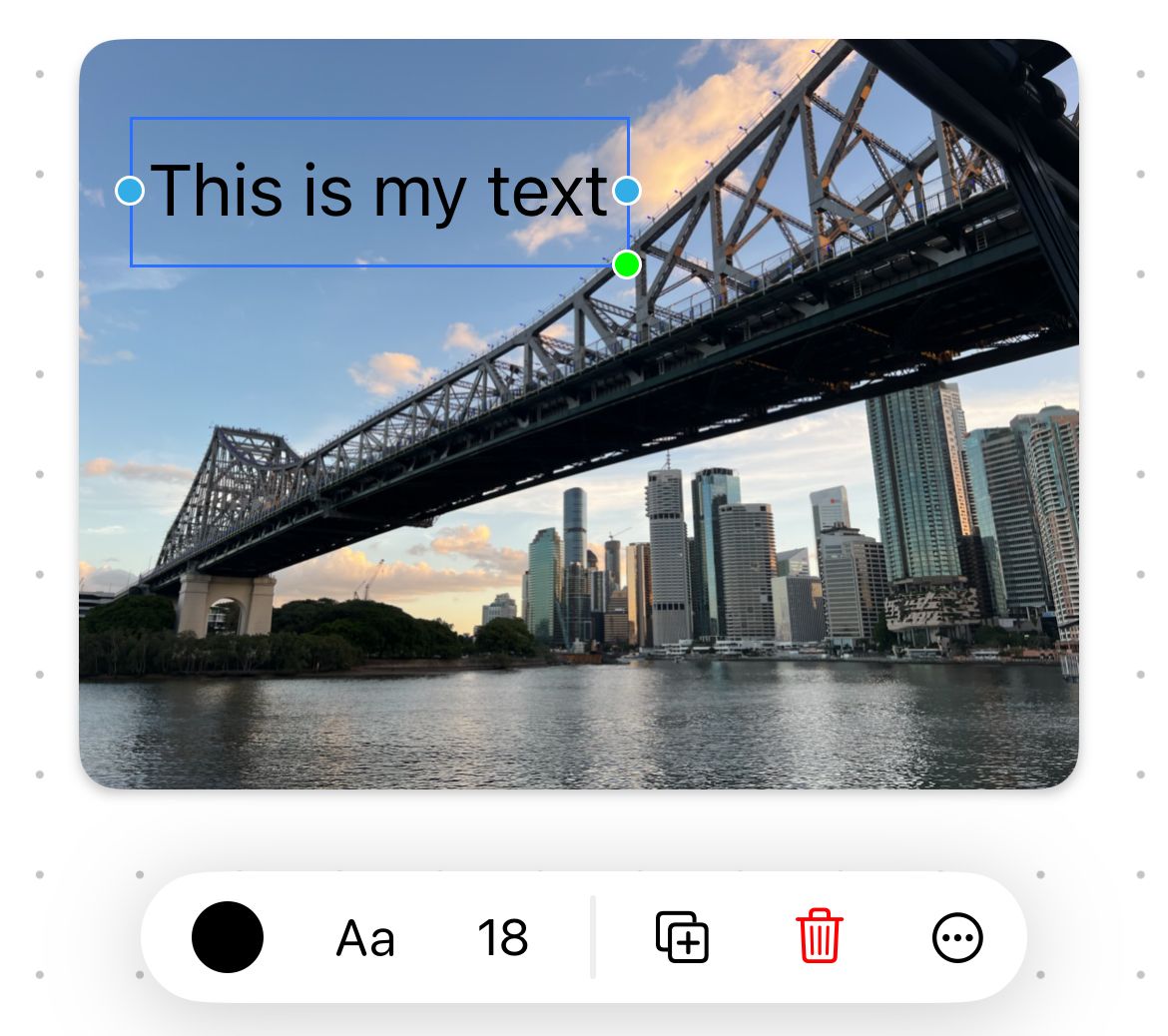
如果您愿意,可以添加更多图像和文本,然后当您准备导出时,点击省略号“...”按钮并选择“导出为 PDF”,然后选择您要导出的位置想要保存它。
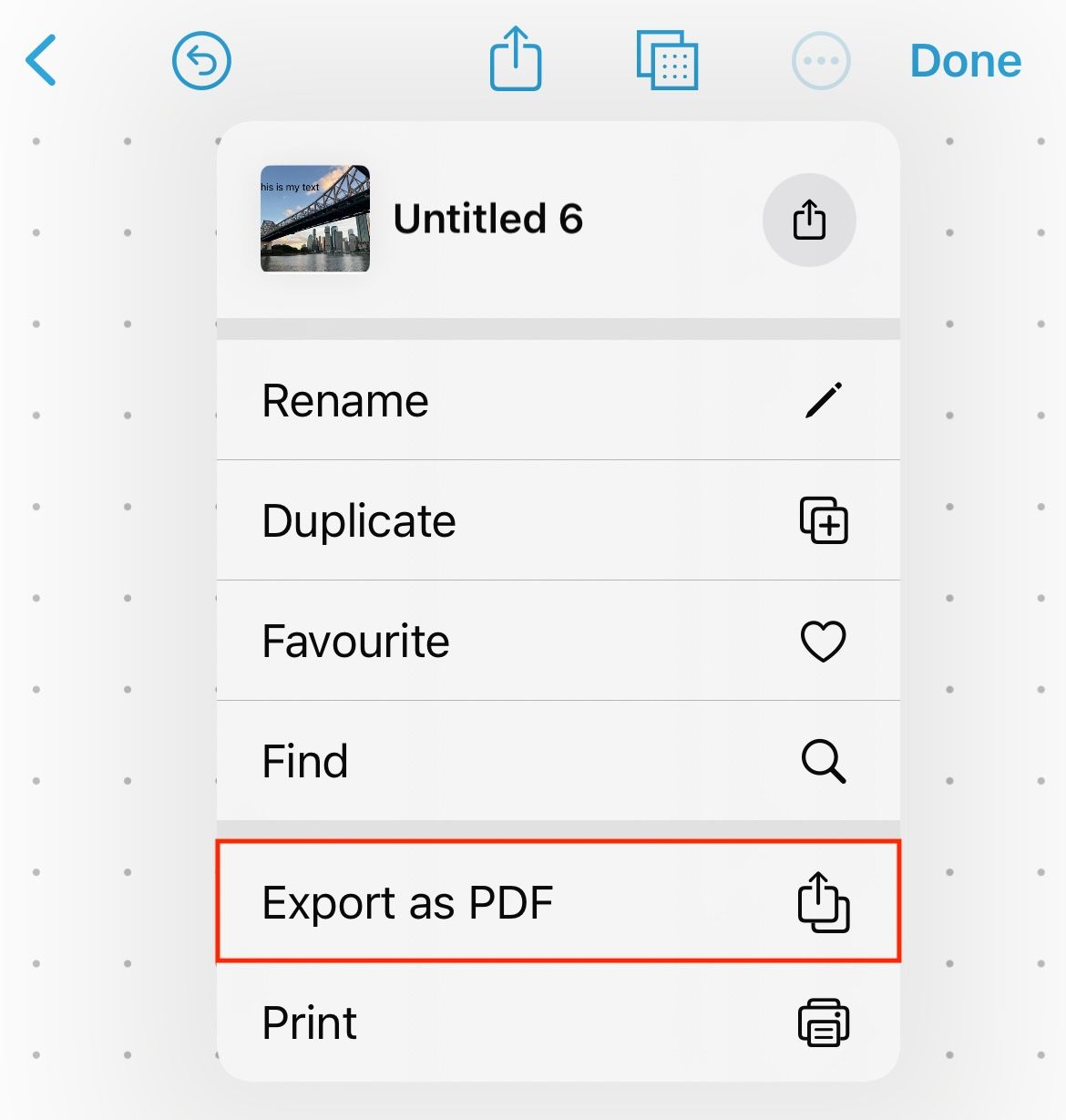
最后,启动“快捷方式”应用程序并创建一个新的快捷方式。将“从 PDF 页面制作图像”操作添加到新工作流程中。将“PNG Image”变量更改为您想要的任何内容,并将“PDF”变量更改为“快捷方式输入”。添加“保存到相册”操作,然后点击“i”按钮并确保选择“在共享表中显示”。为您的快捷方式命名,例如“PDF页面到图像”并保存。
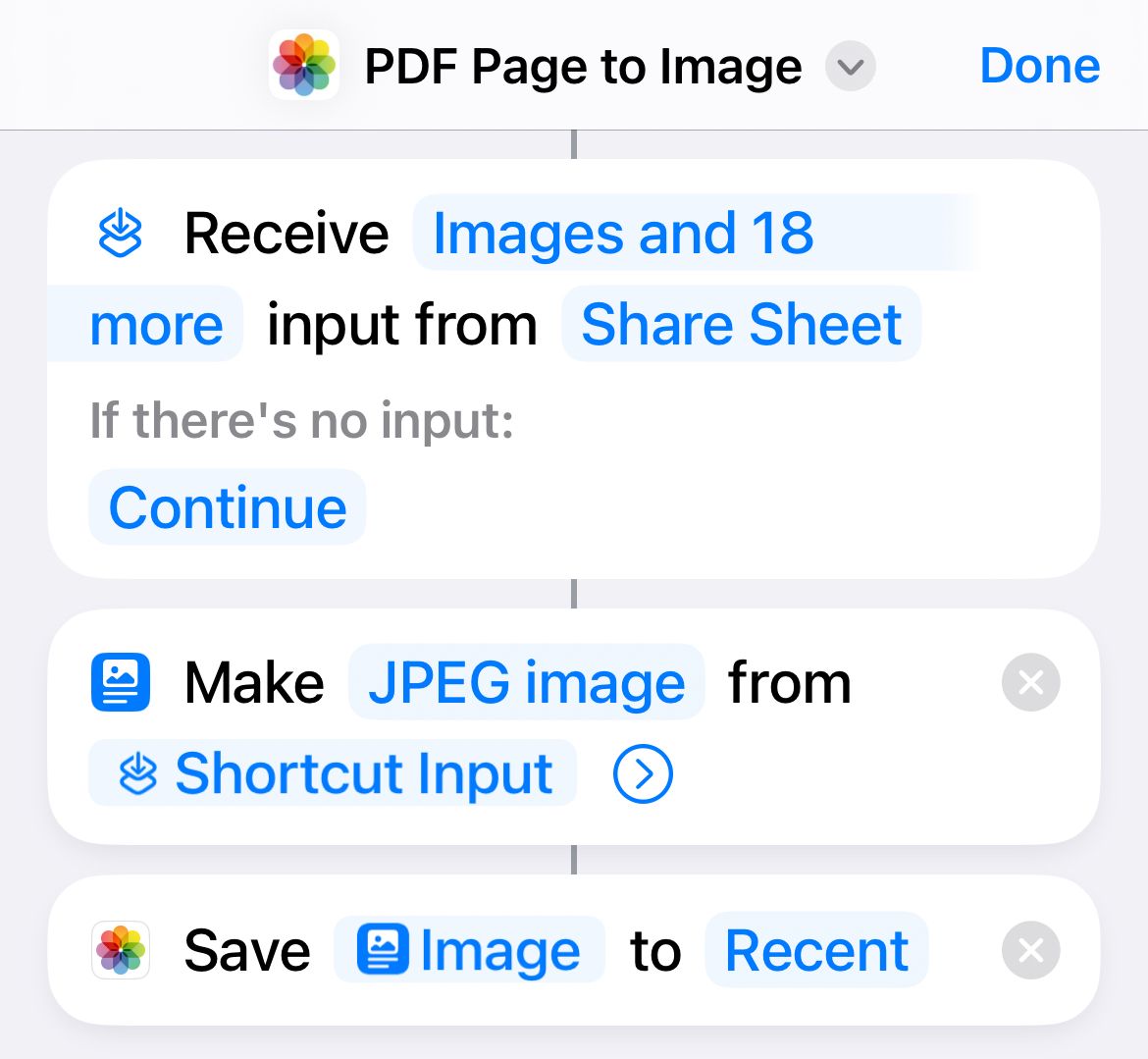
现在打开 PDF,点击“共享”,然后点击您刚刚创建的“PDF 页面到图像”快捷方式。您的图像将出现在照片中,您可以根据需要裁剪和修剪它。
使用 Pages 添加文本
Pages 相当于 Apple 的 Microsoft Word,这是一种免费的文字处理工具,有一些有趣的用途。尽管使用文字处理器编辑图像有一些明显的缺点,但您可能会发现它可以通过一些解决方法来帮助您。
这是一种非常“hacky”的方法,可能会导致图像质量低于预期的图像质量。如果您的图像是横向的,您可以使用“文档选项”菜单将文档切换为横向,以恢复一些分辨率。
首先,您需要从 App Store 下载 Pages(免费)。现在打开它并使用“开始写作”选项创建一个新的空白文档,忽略Apple的模板。
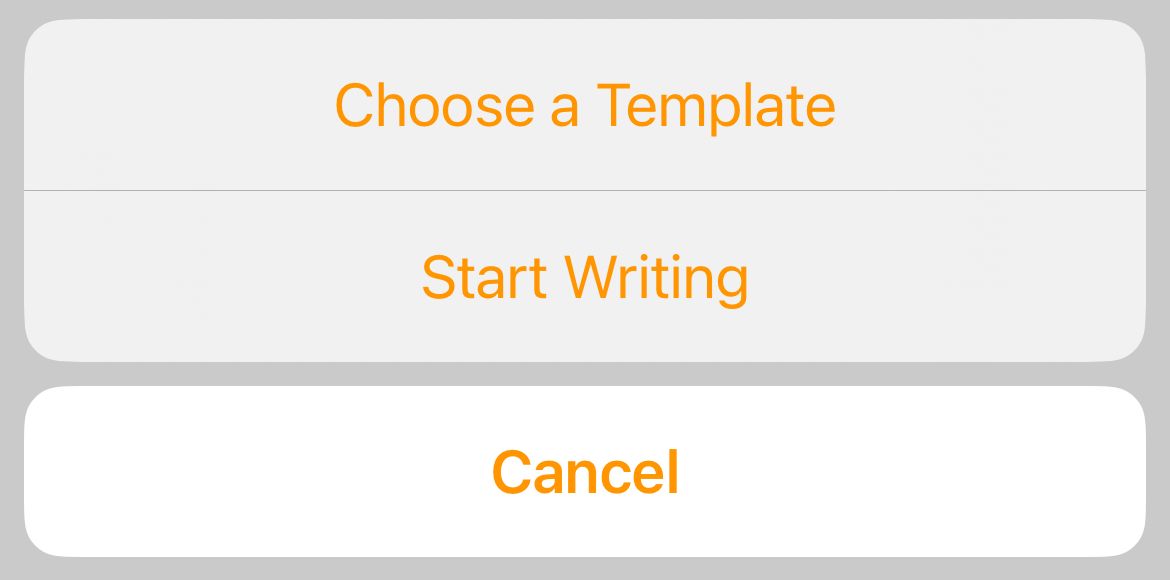
打开新文档,点击加号“ ”按钮并选择媒体选项卡。您可以选择“照片或视频”从照片库导入,或使用“插入自...”从文件添加。您还可以点击并按住,然后选择“粘贴”以从剪贴板添加图像。
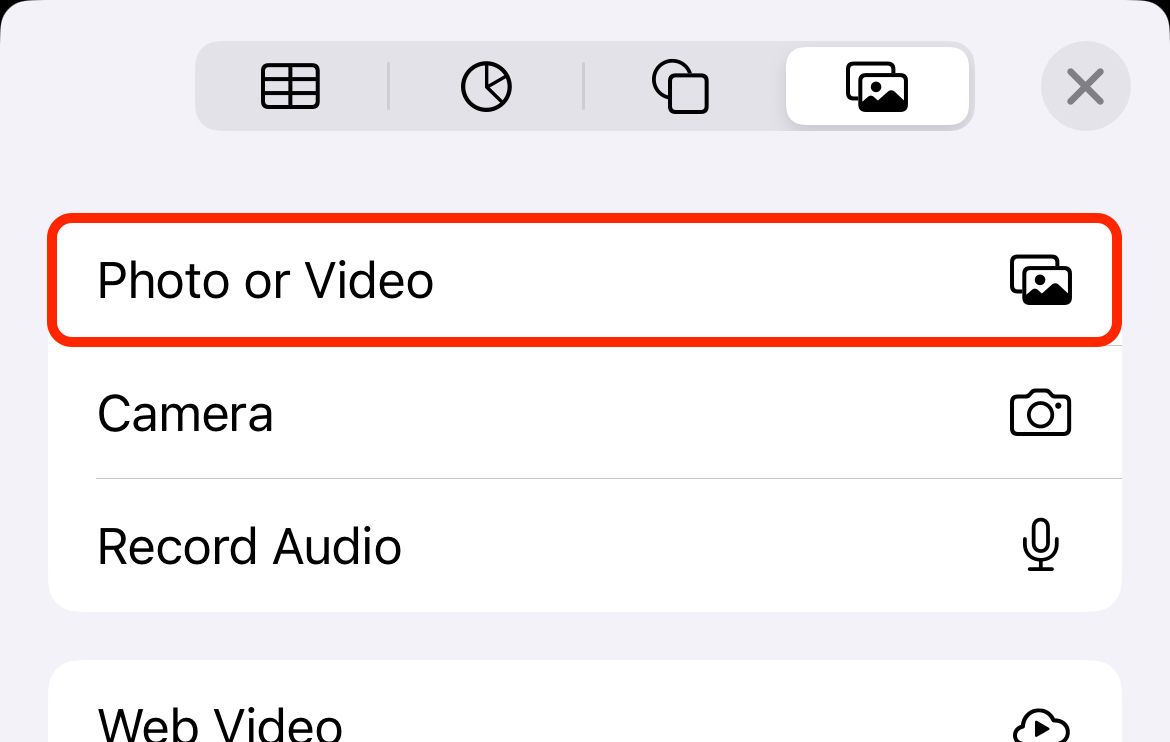
点击您的图像将其选中,然后点击“格式”画笔图标以显示更多选项。在“排列”下选择“更多选项”,然后将“文本换行”设置为“无”。这指示 Pages 在文本与图像相交时不要移动文本。
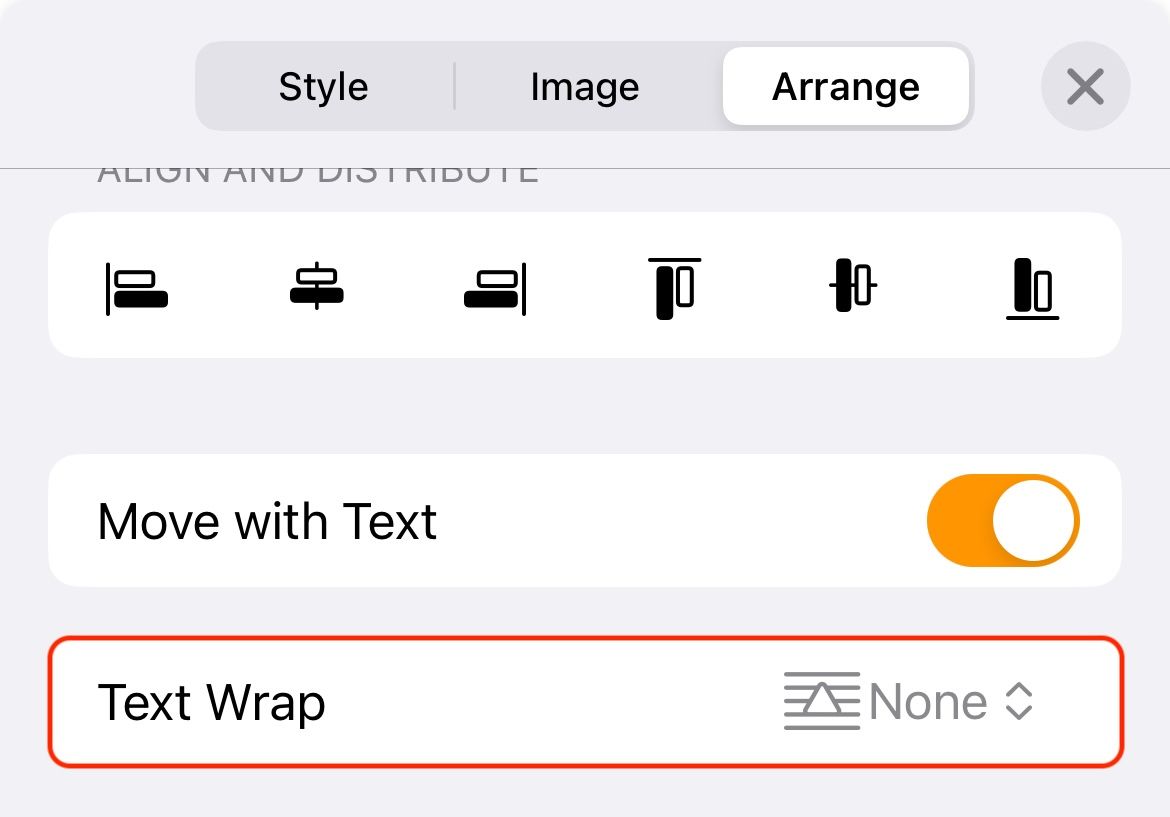
现在,再次点击加号“ ”按钮,然后在图表选项卡上选择“文本”以添加文本框。在文本框中双击并根据需要编辑文本。完成后点击文本框将其选中,然后使用“格式”画笔图标在“文本”选项卡上编辑字体、大小、颜色等。
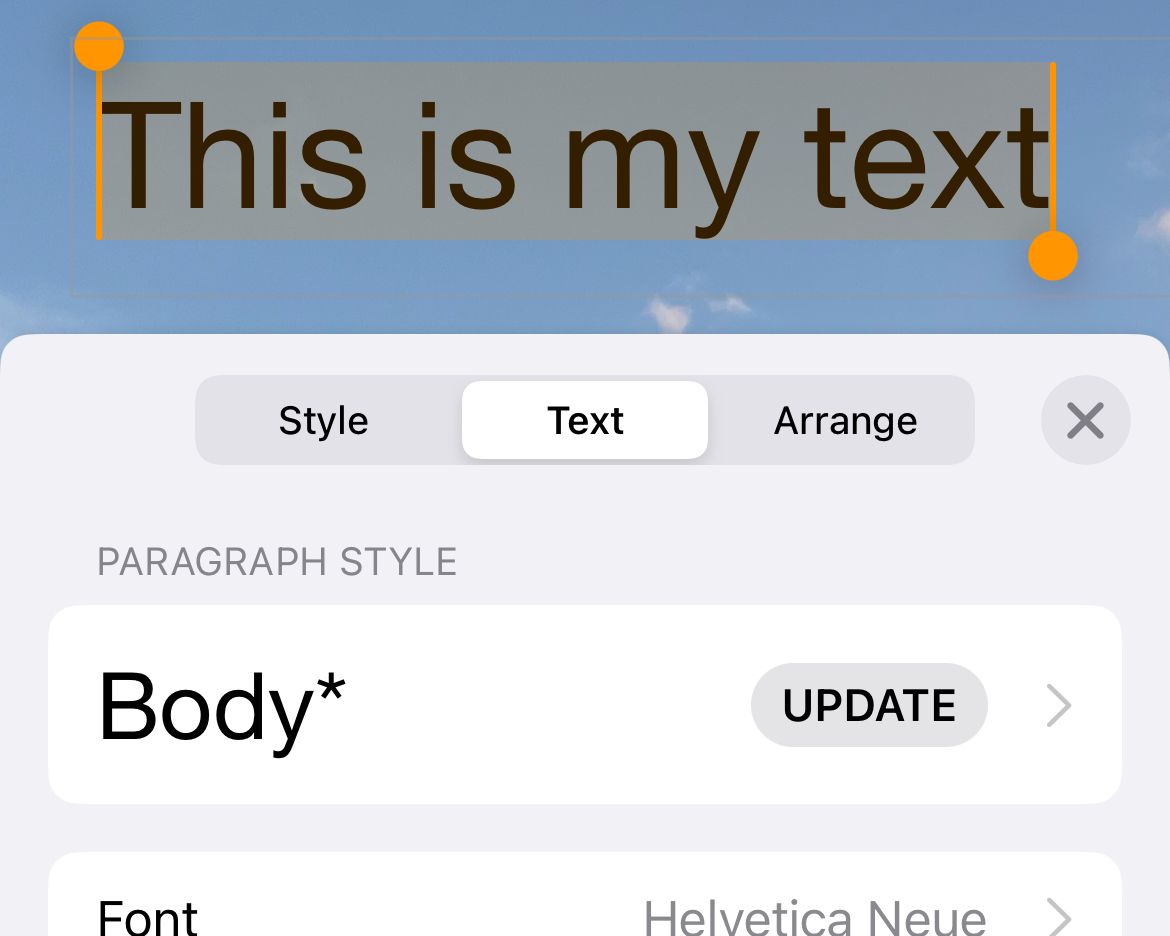
添加更多图像、图表以及您认为合适的任何其他内容。然后点击省略号“...”按钮并选择“导出”,然后选择“图像”以导出为图像。使用“保存图像”按钮将图像添加到您的照片库中。
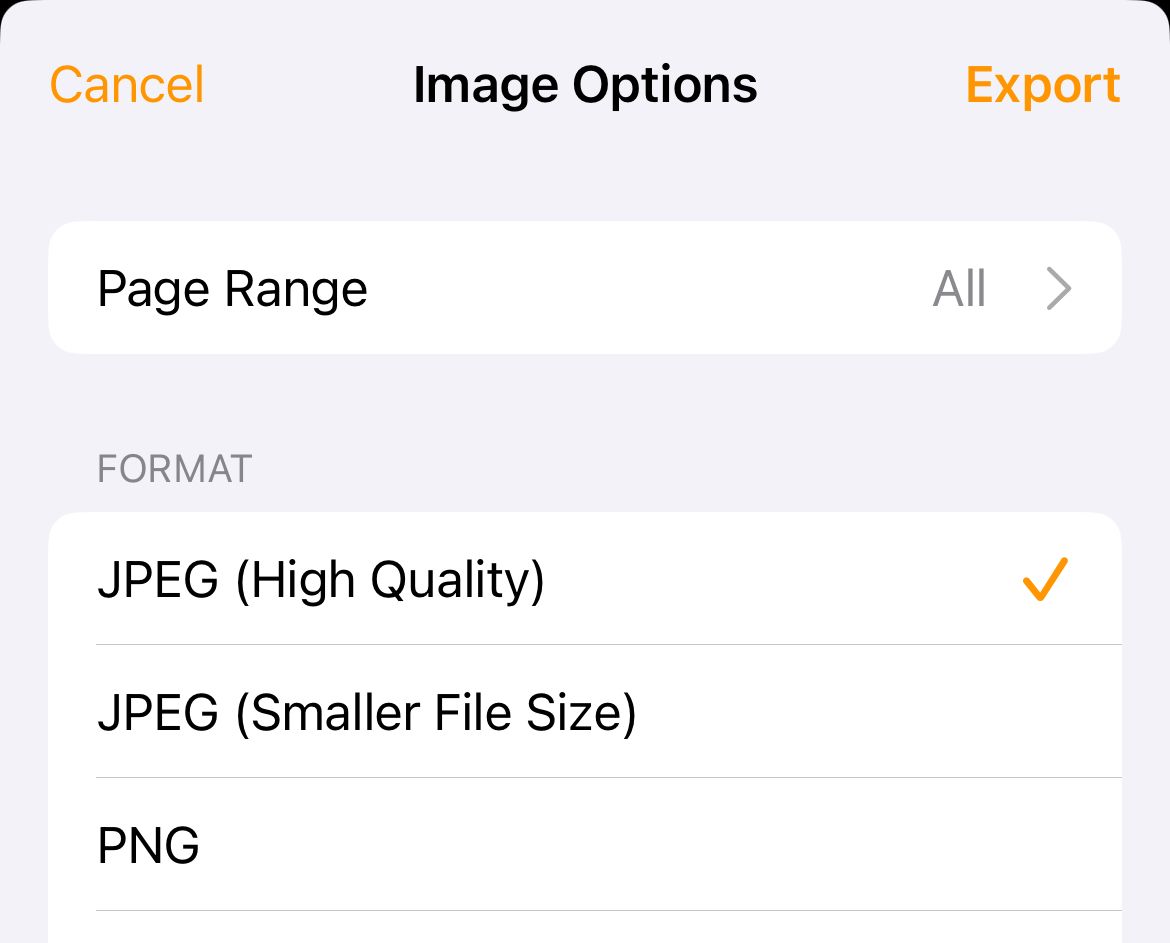
最后,找到图像并点击“编辑”,然后裁剪掉空白。您现在可以分享您的图像。
使用第三方应用程序添加文本
有很多应用程序可以让您向图像添加文本,但其中大多数都是高级工具。这意味着您可能会遇到图像导出大小、水印和功能限制等限制。
从好的方面来说,这些应用程序可以轻松地向图像添加精美的文本。您可能想要尝试提供不错的免费选项的两个示例是 Phonto 和 Add Text。
另一种选择是使用 Instagram 的故事编辑器,尽管它也有限制。由此产生的作品将是纵向的,需要裁剪,而且分辨率也不是很好。这些工具有限,但它们看起来不错,如果需要,您可以添加贴纸和表情符号。
打开 Instagram 并点击屏幕底部的“撰写”。选择右下角的“故事”。
接下来,使用屏幕左下角的媒体选择器选择您想要注释的图像。
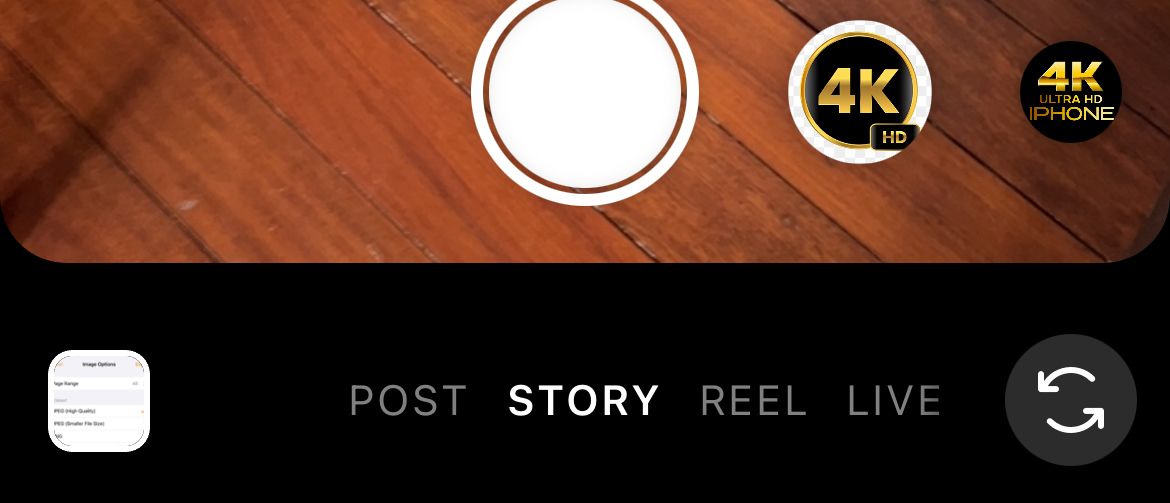
点击任意位置即可添加文本,然后使用屏幕顶部的格式设置工具修改对齐方式、颜色、背景和间距。
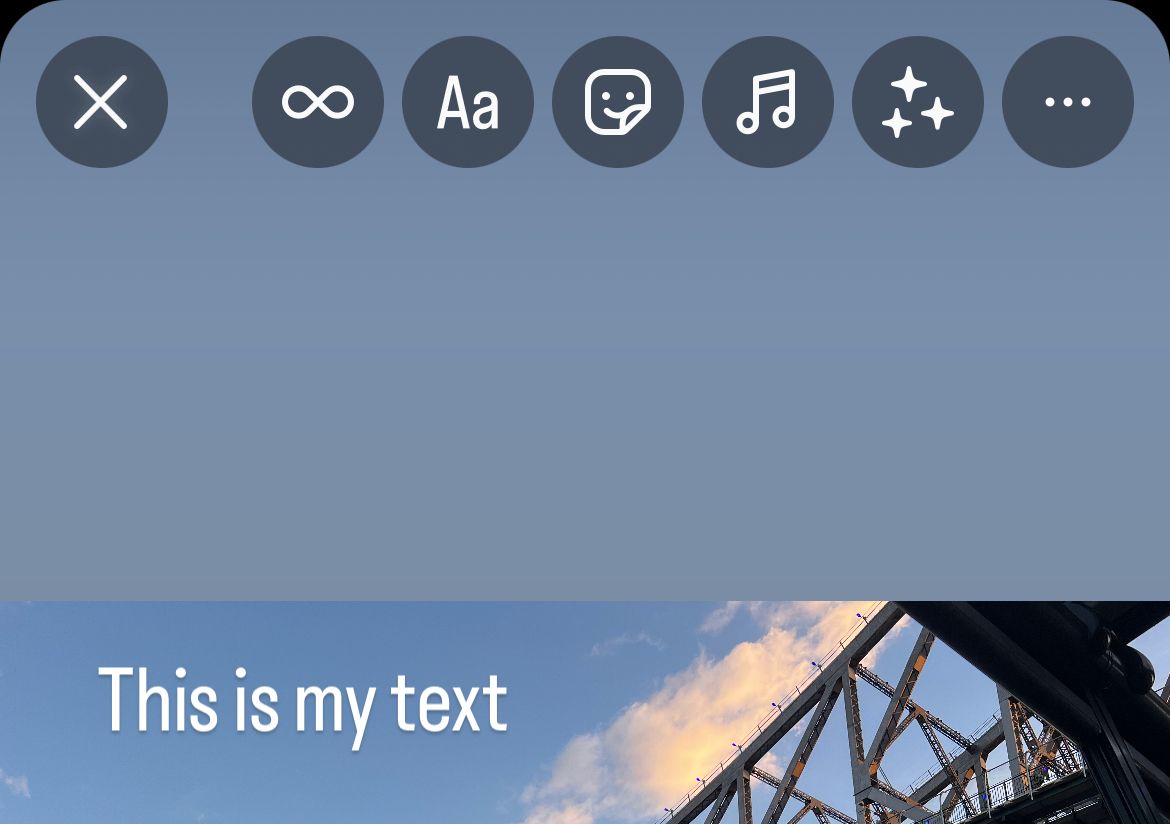
点击“完成”,然后使用附带的工具将您想要的任何其他内容添加到图像中。准备好后,点击屏幕右上角的省略号“...”按钮,然后选择“保存”,图像将保存到您的相机胶卷中。
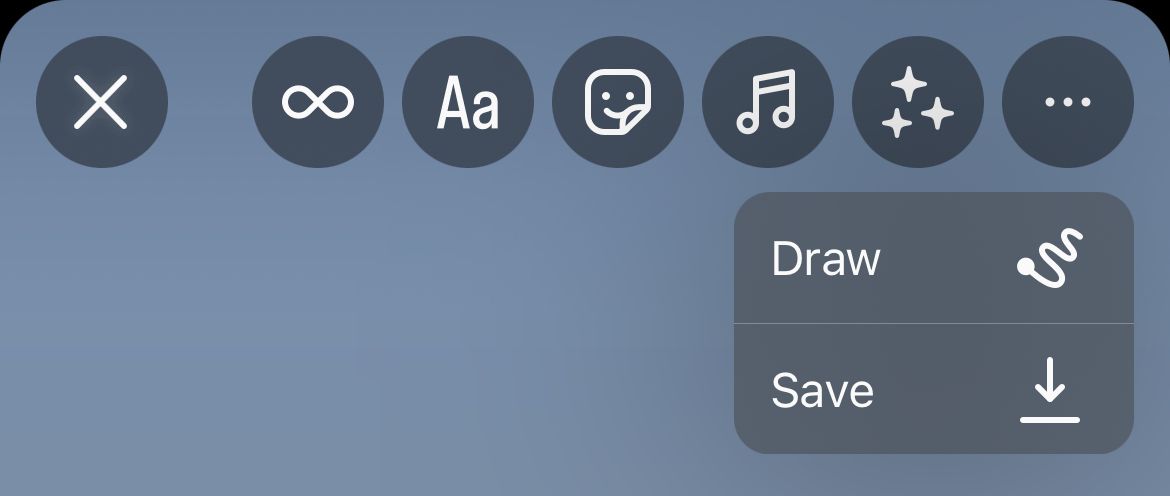
现在打开照片,找到图像,点击“编辑”并根据您的喜好裁剪图像。您现在可以像分享其他内容一样分享它。
使用 Web 应用程序添加文本
Web 应用程序也可用于向图像添加文本。在我的测试中,Pixlr 似乎是最可靠的选择。借助适合移动设备的快速编辑器 Pixlr Express,您每天可以在需要付费之前获得 3 次免费保存。
首先,前往 Pixlr Express 网站,点击“打开图像”,然后点击“照片库”或“选择文件”,然后找到要添加文本的图像。 Pixlr 可能会要求您调整图像大小,点击“应用”即可开始。
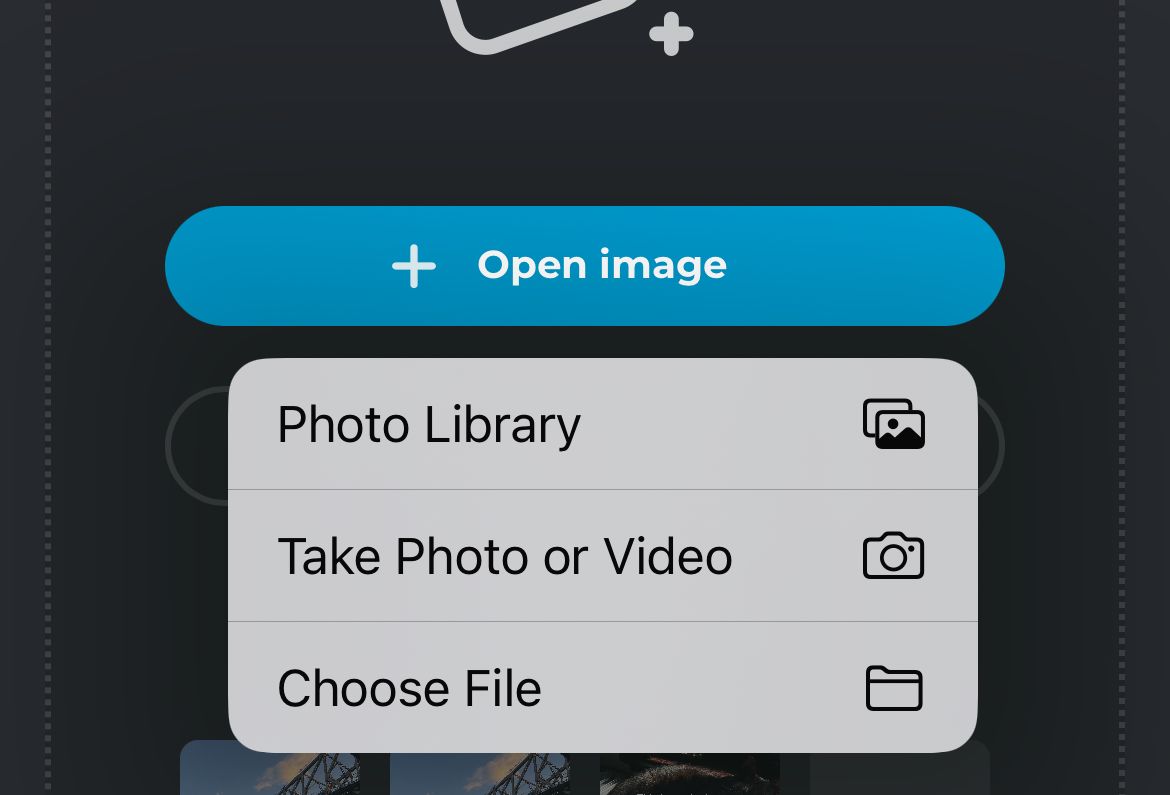
使用屏幕底部的工具栏选择“文本”,然后选择“添加新文本”或从其中一种风格化文本工具中进行选择。
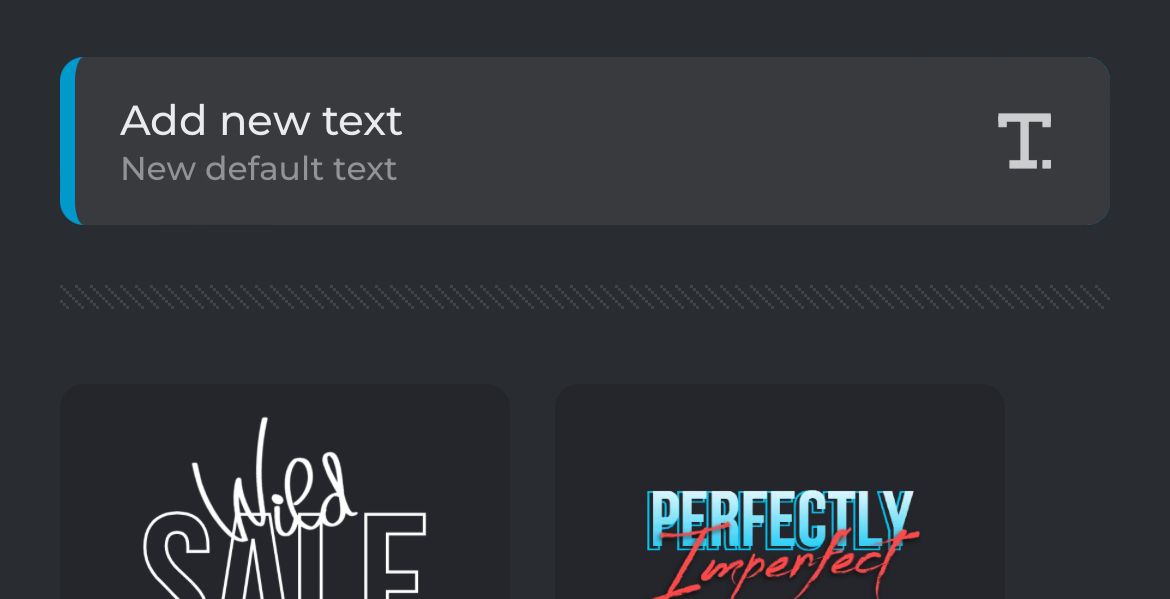
向下滚动并将“文本”框更改为您想要阅读的文本。您现在可以调整其他方面,例如大小、颜色等。如果需要,您可以向文本添加曲线、扭曲、背景、轮廓和阴影。
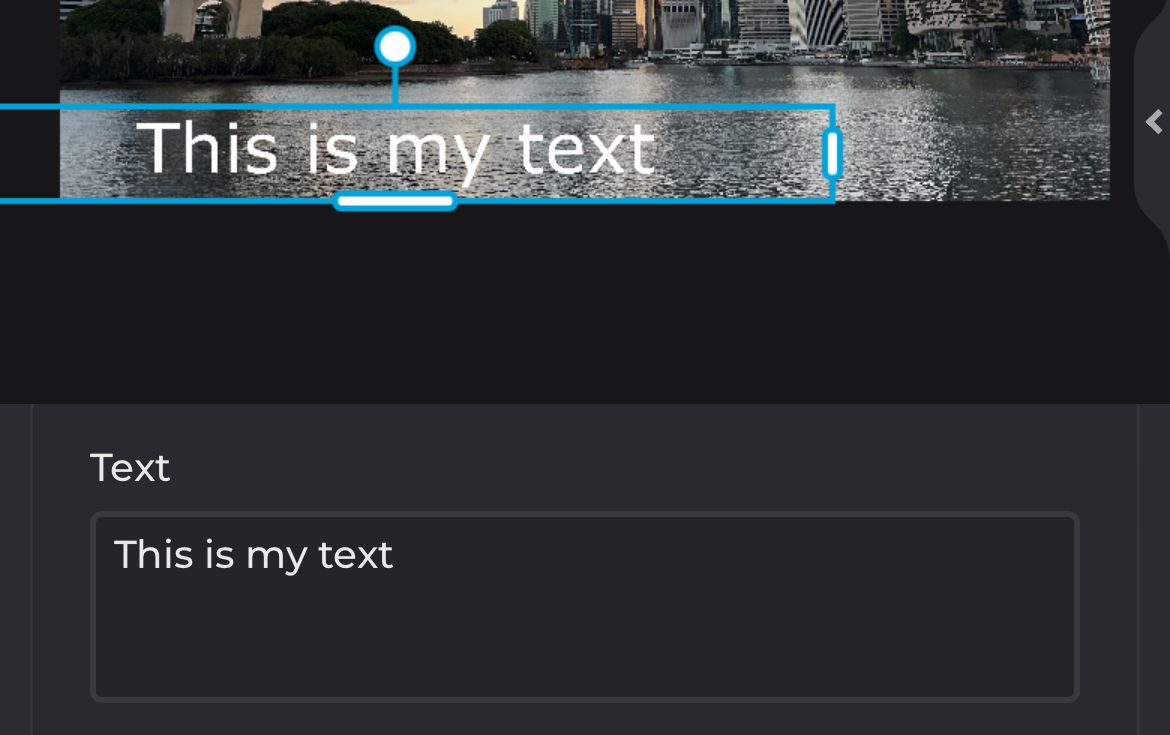
将文本拖动到位,直到您满意为止。向图像添加更多文本或其他效果,然后点击屏幕顶部的“保存”以在准备好后将其导出。
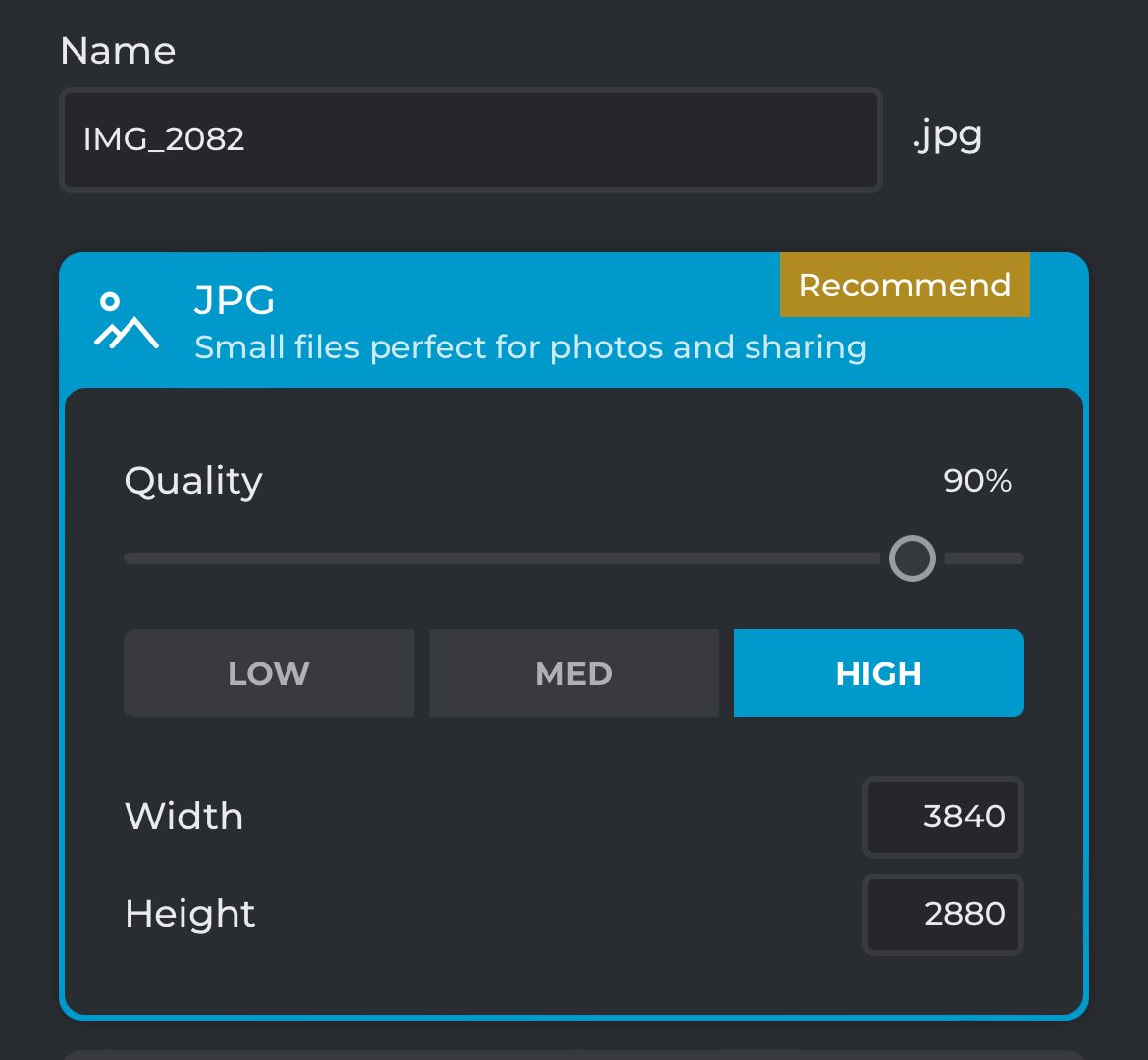
选择图像格式、尺寸和质量级别,然后使用“下载”按钮保存图像。
或者,使用计算机
在 iPhone 上向图像添加文本可能很繁琐,而且选项也不是很好。小屏幕不适合图形设计工作,因此如果您想发挥创意,最好使用计算机。
有很多免费且经济实惠的编辑器可供您使用,例如 Affinity Photo 和其他袖珍型 Photoshop 替代品,或者完全免费的图像编辑器,例如 GIMP
-
 如何从人物查找网站删除你的数据[2 本文最后一次更新于2025年2月24日。 许多人都不知道很容易在线访问他们的大量个人数据。这包括敏感信息,例如您的姓名,年龄,地址,联系方式,关系状态甚至法院记录。许多网站,通常是收费的,并提供此信息。虽然可以拆除,但这可能是一个具有挑战性的过程。 根据电子边界基金会研究副总监Gennie G...软件教程 发布于2025-04-21
如何从人物查找网站删除你的数据[2 本文最后一次更新于2025年2月24日。 许多人都不知道很容易在线访问他们的大量个人数据。这包括敏感信息,例如您的姓名,年龄,地址,联系方式,关系状态甚至法院记录。许多网站,通常是收费的,并提供此信息。虽然可以拆除,但这可能是一个具有挑战性的过程。 根据电子边界基金会研究副总监Gennie G...软件教程 发布于2025-04-21 -
 iPad如何伪装成笔记本电脑此更新的文章(最初发布于2019年10月31日)探讨了如何使用iPados 16 beta功能将iPad转换为笔记本电脑替代方案。 文章强调,尽管Apple长期以来一直将iPad作为笔记本电脑替代品提升,但iPados显着增强了此功能。 [2 [2 在最大化iPados功能之前,键盘至关重要。 ...软件教程 发布于2025-04-21
iPad如何伪装成笔记本电脑此更新的文章(最初发布于2019年10月31日)探讨了如何使用iPados 16 beta功能将iPad转换为笔记本电脑替代方案。 文章强调,尽管Apple长期以来一直将iPad作为笔记本电脑替代品提升,但iPados显着增强了此功能。 [2 [2 在最大化iPados功能之前,键盘至关重要。 ...软件教程 发布于2025-04-21 -
 如何清理Mac邮箱缓存?Mac上如何删除?本指南说明了如何在Mac上清除邮件缓存,从而解决了诸如慢速性能和电子邮件加载问题之类的常见问题。 MacOS邮件应用程序虽然受欢迎,但由于较大的缓存可能会变得迟钝。本文详细介绍了邮件缓存是什么,为什么清除邮件是有益的,以及如何影响性能。 它还提供了清除缓存的手册和自动化方法。 [2 邮件应用程序...软件教程 发布于2025-04-21
如何清理Mac邮箱缓存?Mac上如何删除?本指南说明了如何在Mac上清除邮件缓存,从而解决了诸如慢速性能和电子邮件加载问题之类的常见问题。 MacOS邮件应用程序虽然受欢迎,但由于较大的缓存可能会变得迟钝。本文详细介绍了邮件缓存是什么,为什么清除邮件是有益的,以及如何影响性能。 它还提供了清除缓存的手册和自动化方法。 [2 邮件应用程序...软件教程 发布于2025-04-21 -
 如何优先分配WiFi给最需要的设备现代家庭通常有多个设备同时连接Wi-Fi访问网络,这常常导致带宽紧张,尤其是在进行在线游戏或视频流媒体等高带宽需求活动时。 为了帮助您管理网络负载,一些路由器(例如Google、Netgear、Eero等厂商生产的路由器)提供了一种名为“服务质量”(QoS)的功能。简单来说,它允许您优先处理Wi-...软件教程 发布于2025-04-19
如何优先分配WiFi给最需要的设备现代家庭通常有多个设备同时连接Wi-Fi访问网络,这常常导致带宽紧张,尤其是在进行在线游戏或视频流媒体等高带宽需求活动时。 为了帮助您管理网络负载,一些路由器(例如Google、Netgear、Eero等厂商生产的路由器)提供了一种名为“服务质量”(QoS)的功能。简单来说,它允许您优先处理Wi-...软件教程 发布于2025-04-19 -
 McAfee杀毒软件测评:够用吗?【功能、价格】McAfee:老将防病毒,但这是Mac的最佳吗? 什么是mcafee? McAfee提供了领先的网络安全解决方案,包括功能强大的防病毒软件,具有诸如VPN,密码管理和身份保护的集成功能。 订阅计划,例如全面保护和LiveAfe,满足不同的用户需求和预算。 McAfee Antivirus功能...软件教程 发布于2025-04-19
McAfee杀毒软件测评:够用吗?【功能、价格】McAfee:老将防病毒,但这是Mac的最佳吗? 什么是mcafee? McAfee提供了领先的网络安全解决方案,包括功能强大的防病毒软件,具有诸如VPN,密码管理和身份保护的集成功能。 订阅计划,例如全面保护和LiveAfe,满足不同的用户需求和预算。 McAfee Antivirus功能...软件教程 发布于2025-04-19 -
 OnePlus Watch 3推迟至四月,因搞笑问题期待已久的OnePlus Watch 3智能手表发布后,购买计划可能需要稍作调整。一处令人哭笑不得的生产问题导致OnePlus不得不推迟大部分手表的出货。 OnePlus宣布,其最新智能手表OnePlus Watch 3的发布将推迟到2025年4月。原定于今天发布,由于OnePlus在预购期间已发...软件教程 发布于2025-04-19
OnePlus Watch 3推迟至四月,因搞笑问题期待已久的OnePlus Watch 3智能手表发布后,购买计划可能需要稍作调整。一处令人哭笑不得的生产问题导致OnePlus不得不推迟大部分手表的出货。 OnePlus宣布,其最新智能手表OnePlus Watch 3的发布将推迟到2025年4月。原定于今天发布,由于OnePlus在预购期间已发...软件教程 发布于2025-04-19 -
 充分利用iPhone背部轻点功能的技巧多年来,苹果公司开发了大量工具,让使用iPhone变得更加便捷。“轻点背面”功能虽然名称平淡无奇,却常常被忽视。它可能不够炫目,但这个辅助功能快捷键能让你快速访问许多难以打开的功能。你只需轻点手机背面两下或三下即可。 没错——就是手机背面。如果你熟悉这个快捷键或iOS辅助功能设置,这对你来说不算新...软件教程 发布于2025-04-18
充分利用iPhone背部轻点功能的技巧多年来,苹果公司开发了大量工具,让使用iPhone变得更加便捷。“轻点背面”功能虽然名称平淡无奇,却常常被忽视。它可能不够炫目,但这个辅助功能快捷键能让你快速访问许多难以打开的功能。你只需轻点手机背面两下或三下即可。 没错——就是手机背面。如果你熟悉这个快捷键或iOS辅助功能设置,这对你来说不算新...软件教程 发布于2025-04-18 -
 快速获取Windows 11 24H2更新,跳过等待队列在综合指南中,Minitool将带您浏览Windows 11 24H2等待线路使用组策略和注册表。 Take action if you want to force install this major update immediately when the update isn’t yet ava...软件教程 发布于2025-04-18
快速获取Windows 11 24H2更新,跳过等待队列在综合指南中,Minitool将带您浏览Windows 11 24H2等待线路使用组策略和注册表。 Take action if you want to force install this major update immediately when the update isn’t yet ava...软件教程 发布于2025-04-18 -
 手机热点使用技巧:如何避免数据流量暴增将手机用作手机上的笔记本电脑的热点很方便,但笔记本电脑是数据猪。与手机对软件更新等任务进行优先级Wi-Fi的电话不同,笔记本电脑不断消耗数据,尤其是当您远离无限Wi-Fi时。 这可能会迅速消耗您的移动数据计划,即使是那些被广告为“无限”的计划,通常在某些用法阈值之后的油门速度。 避免出乎意料的过度...软件教程 发布于2025-04-18
手机热点使用技巧:如何避免数据流量暴增将手机用作手机上的笔记本电脑的热点很方便,但笔记本电脑是数据猪。与手机对软件更新等任务进行优先级Wi-Fi的电话不同,笔记本电脑不断消耗数据,尤其是当您远离无限Wi-Fi时。 这可能会迅速消耗您的移动数据计划,即使是那些被广告为“无限”的计划,通常在某些用法阈值之后的油门速度。 避免出乎意料的过度...软件教程 发布于2025-04-18 -
 iPhone与Android对比,哪个更好?在iOS和Android之间进行选择:详细的比较 手机市场由两个主要参与者主导:iOS和Android。 两者在全球范围内拥有数百万用户,每个用户都受益于15年以上的开发。尽管两者都是极好的,但存在关键差异,尤其是与安全性有关。 这种比较深入研究了每个平台的优势和劣势。 [2 iOS和Andr...软件教程 发布于2025-04-17
iPhone与Android对比,哪个更好?在iOS和Android之间进行选择:详细的比较 手机市场由两个主要参与者主导:iOS和Android。 两者在全球范围内拥有数百万用户,每个用户都受益于15年以上的开发。尽管两者都是极好的,但存在关键差异,尤其是与安全性有关。 这种比较深入研究了每个平台的优势和劣势。 [2 iOS和Andr...软件教程 发布于2025-04-17 -
 Safari在Mac上变慢?加速苹果浏览器的秘诀!Safari浏览器运行缓慢?Mac用户必看加速指南! Safari是Mac上速度最快的浏览器之一,但它也并非完全免受速度下降和性能问题的困扰。如果网页加载时间过长或网站导航响应迟缓,请继续阅读本文,了解如何提升Mac上Safari浏览器的速度。 Safari在Mac上运行缓慢的原因有哪些? 在探讨解...软件教程 发布于2025-04-17
Safari在Mac上变慢?加速苹果浏览器的秘诀!Safari浏览器运行缓慢?Mac用户必看加速指南! Safari是Mac上速度最快的浏览器之一,但它也并非完全免受速度下降和性能问题的困扰。如果网页加载时间过长或网站导航响应迟缓,请继续阅读本文,了解如何提升Mac上Safari浏览器的速度。 Safari在Mac上运行缓慢的原因有哪些? 在探讨解...软件教程 发布于2025-04-17 -
 以为再也不需钱包,直到这件事发生您在一家挚爱的餐厅里都在一家不错的餐厅中;也许你们俩都喜欢牛排。过了一会儿,您举手向服务员询问账单。怎么了,对吧?除了您意识到自己把钱包留在家中。您可以通过考虑设置数字钱包来避免这些尴尬的时刻。您可以使用它来数字化任何物理会员卡,票或轻松通过。使用近场通信(NFC)使这是可能的,该通信允许设备在彼此...软件教程 发布于2025-04-17
以为再也不需钱包,直到这件事发生您在一家挚爱的餐厅里都在一家不错的餐厅中;也许你们俩都喜欢牛排。过了一会儿,您举手向服务员询问账单。怎么了,对吧?除了您意识到自己把钱包留在家中。您可以通过考虑设置数字钱包来避免这些尴尬的时刻。您可以使用它来数字化任何物理会员卡,票或轻松通过。使用近场通信(NFC)使这是可能的,该通信允许设备在彼此...软件教程 发布于2025-04-17 -
 McAfee与MacKeeper对比:哪个更好用?如何选择杀毒软件?为您的Mac选择正确的网络安全解决方案可能很棘手。 McAfee和Mackeeper的这种比较可帮助您在建立完善的安全套件和更实惠的功能越来越多的替代方案之间做出决定。 [2 当MacKeeper提供了一种预算友好的方法时,关键区别在于定价。 McAfee优先考虑高级恶意软件删除和跨平台兼容性,而...软件教程 发布于2025-04-17
McAfee与MacKeeper对比:哪个更好用?如何选择杀毒软件?为您的Mac选择正确的网络安全解决方案可能很棘手。 McAfee和Mackeeper的这种比较可帮助您在建立完善的安全套件和更实惠的功能越来越多的替代方案之间做出决定。 [2 当MacKeeper提供了一种预算友好的方法时,关键区别在于定价。 McAfee优先考虑高级恶意软件删除和跨平台兼容性,而...软件教程 发布于2025-04-17 -
 你应该使用的7款安全通讯应用选择一个消息传递应用程序通常归结为您的联系人使用的内容,忽略了关键因素:安全性。 我们每天共享令人难以置信的敏感信息,使应用程序安全至上。 本指南探索了保护您的隐私的安全消息传递选项。 并非所有消息传递应用都平等地对安全性进行优先级。 幸运的是,许多平台都提供安全的发短信,而不会损害您的个人数...软件教程 发布于2025-04-17
你应该使用的7款安全通讯应用选择一个消息传递应用程序通常归结为您的联系人使用的内容,忽略了关键因素:安全性。 我们每天共享令人难以置信的敏感信息,使应用程序安全至上。 本指南探索了保护您的隐私的安全消息传递选项。 并非所有消息传递应用都平等地对安全性进行优先级。 幸运的是,许多平台都提供安全的发短信,而不会损害您的个人数...软件教程 发布于2025-04-17 -
 如何标注任何网站的终极指南超越静态:轻松注释网页 网络不应该是静态体验。 使用正确的工具,您可以通过添加注释,突出关键部分并与他人合作来积极地与网站互动。无论是个人提醒还是协作项目,注释网页都会显着提高生产力。 但是,方法取决于您的浏览器。虽然大多数流行的浏览器通常通过第三方扩展来支持注释,但Apple Safari(在...软件教程 发布于2025-04-17
如何标注任何网站的终极指南超越静态:轻松注释网页 网络不应该是静态体验。 使用正确的工具,您可以通过添加注释,突出关键部分并与他人合作来积极地与网站互动。无论是个人提醒还是协作项目,注释网页都会显着提高生产力。 但是,方法取决于您的浏览器。虽然大多数流行的浏览器通常通过第三方扩展来支持注释,但Apple Safari(在...软件教程 发布于2025-04-17
学习中文
- 1 走路用中文怎么说?走路中文发音,走路中文学习
- 2 坐飞机用中文怎么说?坐飞机中文发音,坐飞机中文学习
- 3 坐火车用中文怎么说?坐火车中文发音,坐火车中文学习
- 4 坐车用中文怎么说?坐车中文发音,坐车中文学习
- 5 开车用中文怎么说?开车中文发音,开车中文学习
- 6 游泳用中文怎么说?游泳中文发音,游泳中文学习
- 7 骑自行车用中文怎么说?骑自行车中文发音,骑自行车中文学习
- 8 你好用中文怎么说?你好中文发音,你好中文学习
- 9 谢谢用中文怎么说?谢谢中文发音,谢谢中文学习
- 10 How to say goodbye in Chinese? 再见Chinese pronunciation, 再见Chinese learning

























