在 Windows 10 和 11 中打开磁盘管理的 4 种方法
与外部驱动器不同,您不能仅连接新的内部 SSD 并立即开始在 Windows 上使用它。您需要使用名为“磁盘管理”的实用程序来完成初始设置过程。无论您需要此工具做什么,我们都会教您如何打开它。
什么是 Windows 磁盘管理?
磁盘管理是一个内置系统实用程序,可让您执行与存储相关的高级任务,例如创建或格式化硬盘分区、通过扩展或收缩卷来调整分区大小以及初始化卷。
当您将新的内部驱动器物理连接到电脑时,Windows 会将其视为没有分配空间的空白磁盘。因此,它不会显示在文件资源管理器中。您可以使用磁盘管理来创建分区,从而使新驱动器可在操作系统中使用。
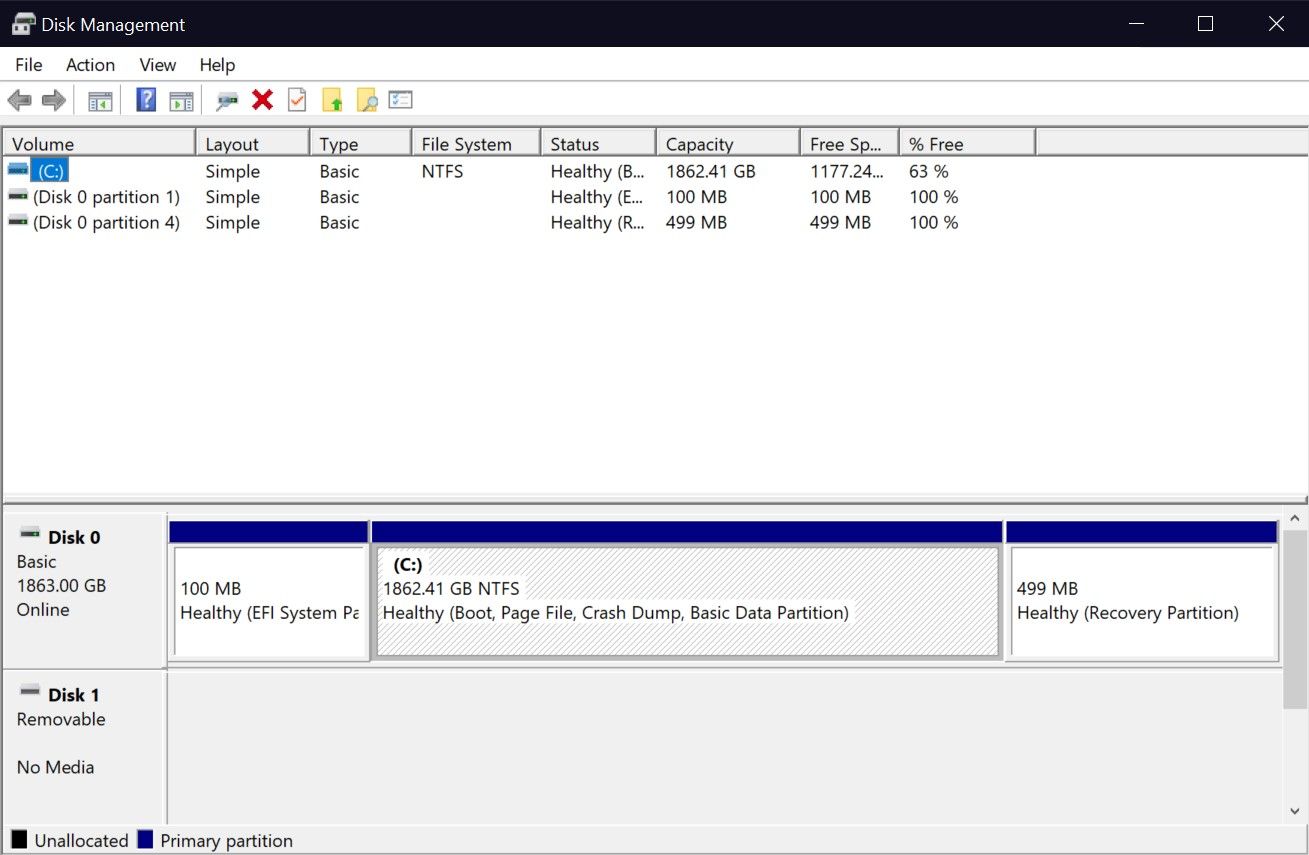
1. 在 Windows 中搜索磁盘管理
Windows 10 和 11 中的搜索功能可让您打开计算机上的任何应用程序,无论其存储在何处。您也可以使用它来启动内置实用程序,例如磁盘管理。但是,搜索结果可能会让您感到困惑,因为磁盘管理不会直接显示在此处。让我们澄清一下:
- 当您在“开始”菜单搜索栏中键入“磁盘管理”时,您会得到一个间接结果。但这确实是正确的结果;您所需要做的就是单击创建并格式化硬盘分区来启动磁盘管理工具。
- 或者,您可以在“开始”菜单搜索栏中输入 diskmgmt.msc 以获得更直接的结果。单击最佳匹配将带您进入磁盘管理。
两个搜索关键字执行相同的操作。尽管您没有看到“磁盘管理”,但最佳匹配仍会启动您初始化或管理存储驱动器所需的程序。
2. 从快速访问菜单启动磁盘管理
虽然搜索方法可能很流行,但从快速访问菜单启动磁盘管理是在 Windows 中打开磁盘管理实用程序的最简单方法。最好的部分?您甚至不需要使用键盘,这与此列表中的任何其他方法不同。
您所要做的就是右键单击任务栏中的 Windows 徽标(如果您愿意,也可以点击 Win X),然后从上下文菜单中选择“磁盘管理”。
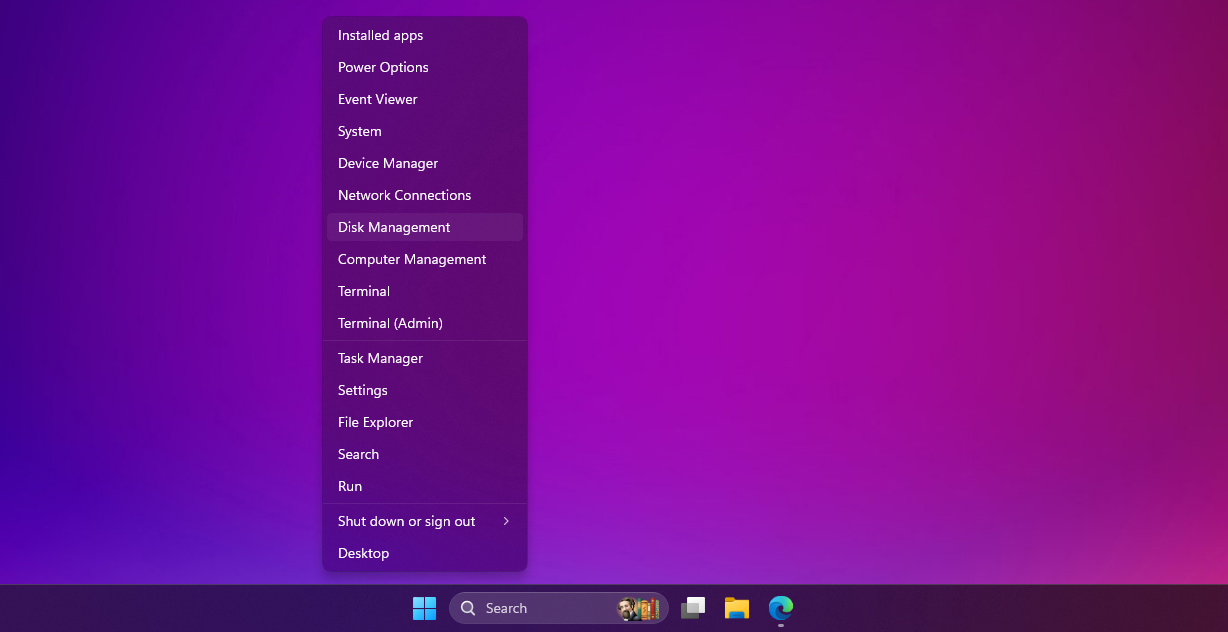
当程序打开时,您将能够看到连接的驱动器并开始管理其分区。
3. 使用运行对话框打开磁盘管理
顾名思义,只要您知道完整的文件路径,运行对话框就可以让您运行或打开 Windows PC 上的任何程序。您还可以通过键入文件名来运行 C:\Windows 目录中存储的任何可执行文件。如果您确切地知道要使用哪些 Windows 运行命令,那么它可能是一个很好的生产力工具。
在这里,我们将重点关注打开磁盘管理实用程序所需输入的命令。要打开“运行”命令窗口,请按 Windows R。现在,键入 diskmgmt.msc,然后按 Enter 键启动磁盘管理。
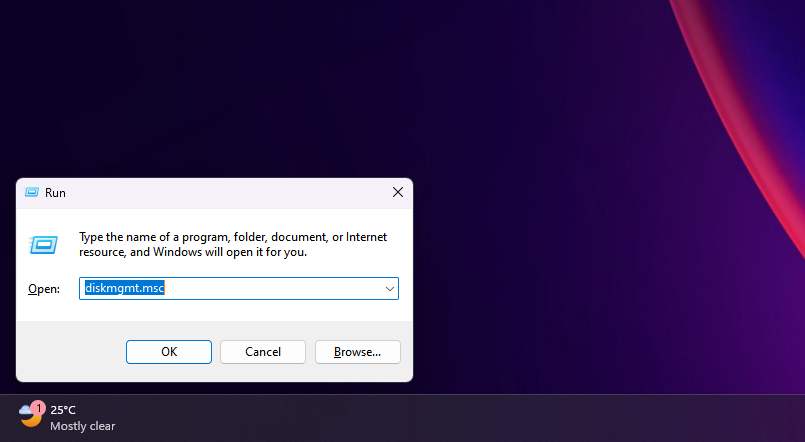
如果您忙于敲击键盘并且不想使用鼠标,那么这种打开磁盘管理的方式是更好的选择。
4. 从控制面板打开磁盘管理
如果您已经使用 Windows 一段时间,您可能已经熟悉控制面板。如果没有,则这是 Windows PC 上重要系统实用程序所在的位置,甚至有些实用程序在“设置”应用程序中没有现代等效项。
控制面板主要用于更改系统设置、配置网络、管理设备和用户帐户等。要从控制面板访问磁盘管理,请按照以下说明操作:
- 在“开始”菜单搜索栏中键入“控制面板”,然后选择最佳匹配。
- 在右上角,如果尚未选择类别,请更改为类别。
- 选择系统和安全并滚动到底部。
- 在 Windows 工具(或 Windows 10 上的管理工具)下,您将看到磁盘驱动器的多个选项。单击创建并格式化硬盘分区以打开磁盘管理。
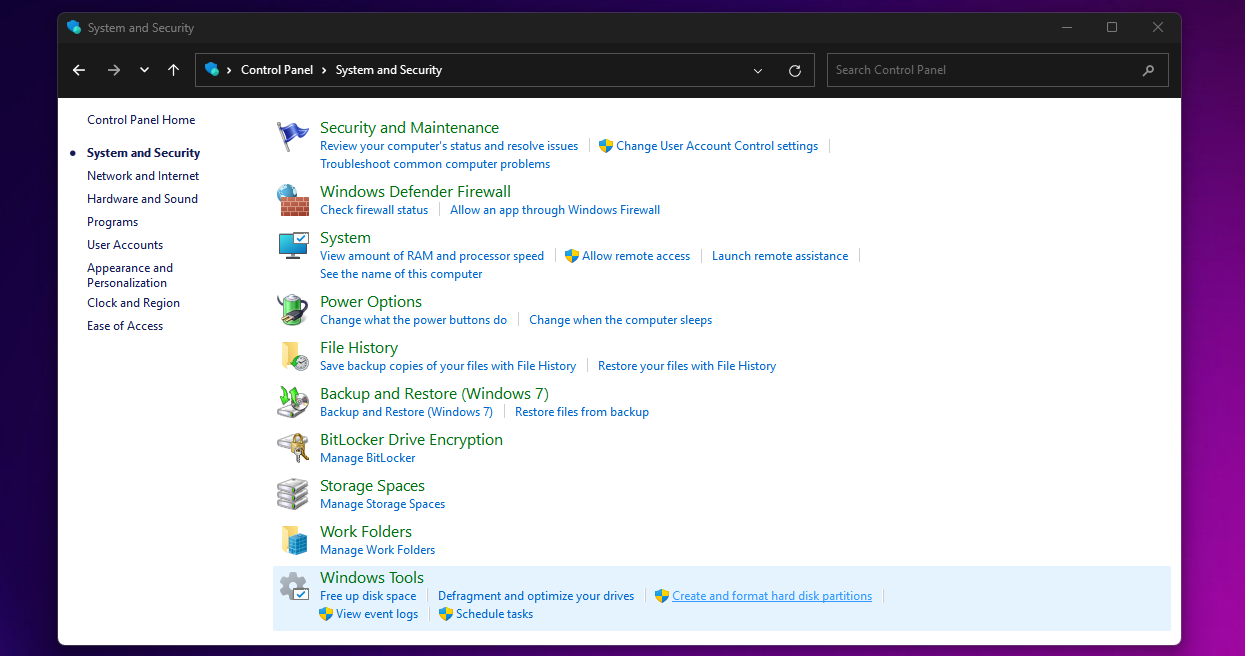
不要错误地单击“管理/Windows 工具”;这将打开文件资源管理器。
虽然我们在这里只列出了四种方法,但 Windows 提供了更多打开磁盘管理的选项。例如,您可以在命令提示符或 Windows PowerShell 中键入 diskmgmt 并按 Enter 键来启动磁盘管理。您还可以在 Windows 上的计算机管理应用程序中找到磁盘管理。
虽然您只需要学习其中一种方法即可在 Windows 计算机上打开磁盘管理实用程序,但了解在某些情况下可能更好的替代选项总是有好处的。不想把手离开键盘?使用运行命令。懒得把手从鼠标上移开?使用快速访问菜单。
亲自尝试这些方法,找出最适合您的方法。无论您是想在 Windows 中设置新的 SSD 还是对现有驱动器进行分区,磁盘管理都是您需要依赖的。
-
 手机热点使用技巧:如何避免数据流量暴增将手机用作手机上的笔记本电脑的热点很方便,但笔记本电脑是数据猪。与手机对软件更新等任务进行优先级Wi-Fi的电话不同,笔记本电脑不断消耗数据,尤其是当您远离无限Wi-Fi时。 这可能会迅速消耗您的移动数据计划,即使是那些被广告为“无限”的计划,通常在某些用法阈值之后的油门速度。 避免出乎意料的过度...软件教程 发布于2025-04-18
手机热点使用技巧:如何避免数据流量暴增将手机用作手机上的笔记本电脑的热点很方便,但笔记本电脑是数据猪。与手机对软件更新等任务进行优先级Wi-Fi的电话不同,笔记本电脑不断消耗数据,尤其是当您远离无限Wi-Fi时。 这可能会迅速消耗您的移动数据计划,即使是那些被广告为“无限”的计划,通常在某些用法阈值之后的油门速度。 避免出乎意料的过度...软件教程 发布于2025-04-18 -
 iPhone与Android对比,哪个更好?在iOS和Android之间进行选择:详细的比较 手机市场由两个主要参与者主导:iOS和Android。 两者在全球范围内拥有数百万用户,每个用户都受益于15年以上的开发。尽管两者都是极好的,但存在关键差异,尤其是与安全性有关。 这种比较深入研究了每个平台的优势和劣势。 [2 iOS和Andr...软件教程 发布于2025-04-17
iPhone与Android对比,哪个更好?在iOS和Android之间进行选择:详细的比较 手机市场由两个主要参与者主导:iOS和Android。 两者在全球范围内拥有数百万用户,每个用户都受益于15年以上的开发。尽管两者都是极好的,但存在关键差异,尤其是与安全性有关。 这种比较深入研究了每个平台的优势和劣势。 [2 iOS和Andr...软件教程 发布于2025-04-17 -
 Safari在Mac上变慢?加速苹果浏览器的秘诀!Safari浏览器运行缓慢?Mac用户必看加速指南! Safari是Mac上速度最快的浏览器之一,但它也并非完全免受速度下降和性能问题的困扰。如果网页加载时间过长或网站导航响应迟缓,请继续阅读本文,了解如何提升Mac上Safari浏览器的速度。 Safari在Mac上运行缓慢的原因有哪些? 在探讨解...软件教程 发布于2025-04-17
Safari在Mac上变慢?加速苹果浏览器的秘诀!Safari浏览器运行缓慢?Mac用户必看加速指南! Safari是Mac上速度最快的浏览器之一,但它也并非完全免受速度下降和性能问题的困扰。如果网页加载时间过长或网站导航响应迟缓,请继续阅读本文,了解如何提升Mac上Safari浏览器的速度。 Safari在Mac上运行缓慢的原因有哪些? 在探讨解...软件教程 发布于2025-04-17 -
 以为再也不需钱包,直到这件事发生您在一家挚爱的餐厅里都在一家不错的餐厅中;也许你们俩都喜欢牛排。过了一会儿,您举手向服务员询问账单。怎么了,对吧?除了您意识到自己把钱包留在家中。您可以通过考虑设置数字钱包来避免这些尴尬的时刻。您可以使用它来数字化任何物理会员卡,票或轻松通过。使用近场通信(NFC)使这是可能的,该通信允许设备在彼此...软件教程 发布于2025-04-17
以为再也不需钱包,直到这件事发生您在一家挚爱的餐厅里都在一家不错的餐厅中;也许你们俩都喜欢牛排。过了一会儿,您举手向服务员询问账单。怎么了,对吧?除了您意识到自己把钱包留在家中。您可以通过考虑设置数字钱包来避免这些尴尬的时刻。您可以使用它来数字化任何物理会员卡,票或轻松通过。使用近场通信(NFC)使这是可能的,该通信允许设备在彼此...软件教程 发布于2025-04-17 -
 McAfee与MacKeeper对比:哪个更好用?如何选择杀毒软件?为您的Mac选择正确的网络安全解决方案可能很棘手。 McAfee和Mackeeper的这种比较可帮助您在建立完善的安全套件和更实惠的功能越来越多的替代方案之间做出决定。 [2 当MacKeeper提供了一种预算友好的方法时,关键区别在于定价。 McAfee优先考虑高级恶意软件删除和跨平台兼容性,而...软件教程 发布于2025-04-17
McAfee与MacKeeper对比:哪个更好用?如何选择杀毒软件?为您的Mac选择正确的网络安全解决方案可能很棘手。 McAfee和Mackeeper的这种比较可帮助您在建立完善的安全套件和更实惠的功能越来越多的替代方案之间做出决定。 [2 当MacKeeper提供了一种预算友好的方法时,关键区别在于定价。 McAfee优先考虑高级恶意软件删除和跨平台兼容性,而...软件教程 发布于2025-04-17 -
 你应该使用的7款安全通讯应用选择一个消息传递应用程序通常归结为您的联系人使用的内容,忽略了关键因素:安全性。 我们每天共享令人难以置信的敏感信息,使应用程序安全至上。 本指南探索了保护您的隐私的安全消息传递选项。 并非所有消息传递应用都平等地对安全性进行优先级。 幸运的是,许多平台都提供安全的发短信,而不会损害您的个人数...软件教程 发布于2025-04-17
你应该使用的7款安全通讯应用选择一个消息传递应用程序通常归结为您的联系人使用的内容,忽略了关键因素:安全性。 我们每天共享令人难以置信的敏感信息,使应用程序安全至上。 本指南探索了保护您的隐私的安全消息传递选项。 并非所有消息传递应用都平等地对安全性进行优先级。 幸运的是,许多平台都提供安全的发短信,而不会损害您的个人数...软件教程 发布于2025-04-17 -
 如何标注任何网站的终极指南超越静态:轻松注释网页 网络不应该是静态体验。 使用正确的工具,您可以通过添加注释,突出关键部分并与他人合作来积极地与网站互动。无论是个人提醒还是协作项目,注释网页都会显着提高生产力。 但是,方法取决于您的浏览器。虽然大多数流行的浏览器通常通过第三方扩展来支持注释,但Apple Safari(在...软件教程 发布于2025-04-17
如何标注任何网站的终极指南超越静态:轻松注释网页 网络不应该是静态体验。 使用正确的工具,您可以通过添加注释,突出关键部分并与他人合作来积极地与网站互动。无论是个人提醒还是协作项目,注释网页都会显着提高生产力。 但是,方法取决于您的浏览器。虽然大多数流行的浏览器通常通过第三方扩展来支持注释,但Apple Safari(在...软件教程 发布于2025-04-17 -
 CPU升级后无法进入BIOS?实用解决方法想找出问题 - CPU升级后无法访问BIOS?不要惊慌,这本Minitool的指南是为了告诉您为什么会出现此错误以及在面对此问题时该怎么办。 Let’s check it out.Can’t Get into BIOS After Upgrading CPUI am unable to acces...软件教程 发布于2025-04-17
CPU升级后无法进入BIOS?实用解决方法想找出问题 - CPU升级后无法访问BIOS?不要惊慌,这本Minitool的指南是为了告诉您为什么会出现此错误以及在面对此问题时该怎么办。 Let’s check it out.Can’t Get into BIOS After Upgrading CPUI am unable to acces...软件教程 发布于2025-04-17 -
 如何阻止前任出现在你的照片回忆中每个人都喜欢一个很好的回头路,因此Google Photos和Apple Photos都使用其算法来重新铺面记忆。 ,但是有些图像您可能还没有准备好面对,或者宁愿不想起。也许您已经经历了痛苦的分手,或者亲人去世了,即使您不想删除这些图像,您也不希望它们在屏幕上弹出而不会警告。 如果您听起来很熟悉,请...软件教程 发布于2025-04-16
如何阻止前任出现在你的照片回忆中每个人都喜欢一个很好的回头路,因此Google Photos和Apple Photos都使用其算法来重新铺面记忆。 ,但是有些图像您可能还没有准备好面对,或者宁愿不想起。也许您已经经历了痛苦的分手,或者亲人去世了,即使您不想删除这些图像,您也不希望它们在屏幕上弹出而不会警告。 如果您听起来很熟悉,请...软件教程 发布于2025-04-16 -
 Excel三大巧妙格式化技巧速成电子表格不应变得乏味和干燥 - 如果您希望人们阅读它们,那就是。学习一些技巧,使您的数据变得容易,并创建Excel的工作簿,从而从您的同事那里获得参与。 格式化技巧1:使用填充句柄 步骤1:打开现有的Excel Workbook。在这里,我们有一个未完成的表,显示了一家小企业的利润。 步骤...软件教程 发布于2025-04-16
Excel三大巧妙格式化技巧速成电子表格不应变得乏味和干燥 - 如果您希望人们阅读它们,那就是。学习一些技巧,使您的数据变得容易,并创建Excel的工作簿,从而从您的同事那里获得参与。 格式化技巧1:使用填充句柄 步骤1:打开现有的Excel Workbook。在这里,我们有一个未完成的表,显示了一家小企业的利润。 步骤...软件教程 发布于2025-04-16 -
 Windows 11 DNS地址无法找到?10个实用解决方案Read our disclosure page to find out how can you help MSPoweruser sustain the editorial team Read more ...软件教程 发布于2025-04-16
Windows 11 DNS地址无法找到?10个实用解决方案Read our disclosure page to find out how can you help MSPoweruser sustain the editorial team Read more ...软件教程 发布于2025-04-16 -
 掌握数据保护主动权:选择退出,掌控你的数据[2 您不仅仅是数据点。 选择退出可以让您重新获得对个人信息的控制。 一词“监视”通常会唤起秘密行动和政府监测的图像。但是,它还涵盖了公司的日常数据收集,从健身房访问到您的在线购物习惯。 这个庞大的数据收集会感到压倒性,使个人感到无能为力。 这些实体关心您的在线偏好的概念似乎荒谬。 然而,您看...软件教程 发布于2025-04-16
掌握数据保护主动权:选择退出,掌控你的数据[2 您不仅仅是数据点。 选择退出可以让您重新获得对个人信息的控制。 一词“监视”通常会唤起秘密行动和政府监测的图像。但是,它还涵盖了公司的日常数据收集,从健身房访问到您的在线购物习惯。 这个庞大的数据收集会感到压倒性,使个人感到无能为力。 这些实体关心您的在线偏好的概念似乎荒谬。 然而,您看...软件教程 发布于2025-04-16 -
 购电源 banks 需警惕此营销谎言移动电源容量真相:广告容量与实际容量的巨大差距 移动电源厂商宣传的容量往往比实际可用容量高出约40%。这是因为移动电源需要消耗一部分电量来维持自身运作。 容量误区:电池容量与额定容量 厂商宣传的mAh数值通常指的是电池容量(或电池组容量),而非额定容量。电池容量指移动电源内部电池单元的总mAh,代表...软件教程 发布于2025-04-15
购电源 banks 需警惕此营销谎言移动电源容量真相:广告容量与实际容量的巨大差距 移动电源厂商宣传的容量往往比实际可用容量高出约40%。这是因为移动电源需要消耗一部分电量来维持自身运作。 容量误区:电池容量与额定容量 厂商宣传的mAh数值通常指的是电池容量(或电池组容量),而非额定容量。电池容量指移动电源内部电池单元的总mAh,代表...软件教程 发布于2025-04-15 -
 解决Windows 11 KB5043145更新后启动卡住问题本指南提供了用于在KB5043145更新之后解决Windows 11启动冻结问题的解决方案。 可以使用几种方法解决这个令人沮丧的问题,即Windows无限期地悬挂在徽标屏幕上。 避免有力关闭以保护您的数据。 [2 安全模式从最小驱动程序开始Windows,帮助识别特定的应用程序或系统问题是否引起...软件教程 发布于2025-04-15
解决Windows 11 KB5043145更新后启动卡住问题本指南提供了用于在KB5043145更新之后解决Windows 11启动冻结问题的解决方案。 可以使用几种方法解决这个令人沮丧的问题,即Windows无限期地悬挂在徽标屏幕上。 避免有力关闭以保护您的数据。 [2 安全模式从最小驱动程序开始Windows,帮助识别特定的应用程序或系统问题是否引起...软件教程 发布于2025-04-15 -
 整理家居必备神器:最佳应用与小工具清洁是一项永无止境的苦差事——新的灰尘和污垢潜伏在角落里,随时准备破坏您辛勤的成果。但是,即使您无法彻底摆脱家务,您也可以使用合适的应用程序和设备更快地整理房间。以下九款产品可以帮助您减少清洁时间,让您有更多时间去做其他事情。 Sortly 在开始擦洗之前,您需要整理散落在您家里的物品。一旦杂物不...软件教程 发布于2025-04-15
整理家居必备神器:最佳应用与小工具清洁是一项永无止境的苦差事——新的灰尘和污垢潜伏在角落里,随时准备破坏您辛勤的成果。但是,即使您无法彻底摆脱家务,您也可以使用合适的应用程序和设备更快地整理房间。以下九款产品可以帮助您减少清洁时间,让您有更多时间去做其他事情。 Sortly 在开始擦洗之前,您需要整理散落在您家里的物品。一旦杂物不...软件教程 发布于2025-04-15
学习中文
- 1 走路用中文怎么说?走路中文发音,走路中文学习
- 2 坐飞机用中文怎么说?坐飞机中文发音,坐飞机中文学习
- 3 坐火车用中文怎么说?坐火车中文发音,坐火车中文学习
- 4 坐车用中文怎么说?坐车中文发音,坐车中文学习
- 5 开车用中文怎么说?开车中文发音,开车中文学习
- 6 游泳用中文怎么说?游泳中文发音,游泳中文学习
- 7 骑自行车用中文怎么说?骑自行车中文发音,骑自行车中文学习
- 8 你好用中文怎么说?你好中文发音,你好中文学习
- 9 谢谢用中文怎么说?谢谢中文发音,谢谢中文学习
- 10 How to say goodbye in Chinese? 再见Chinese pronunciation, 再见Chinese learning

























